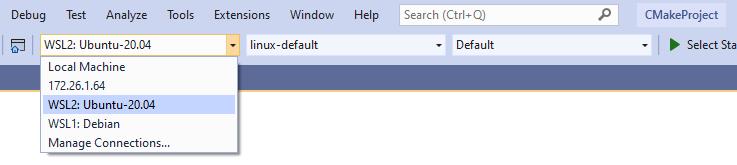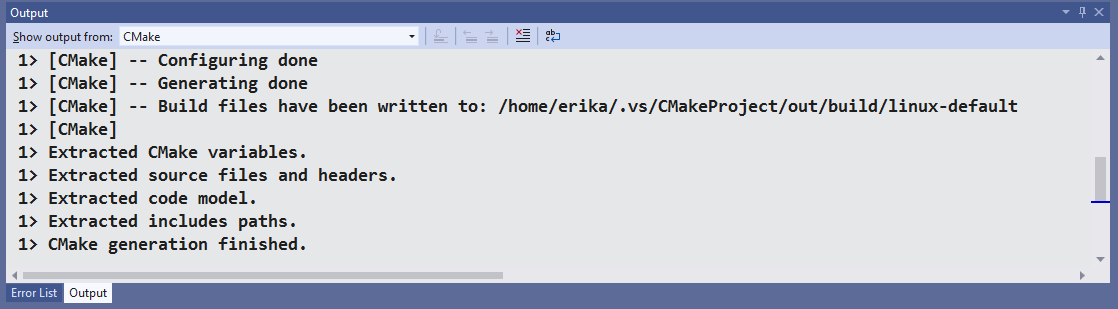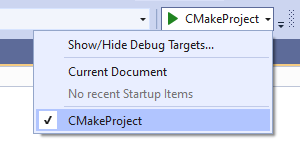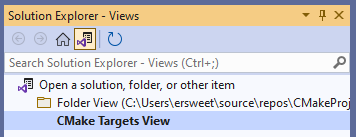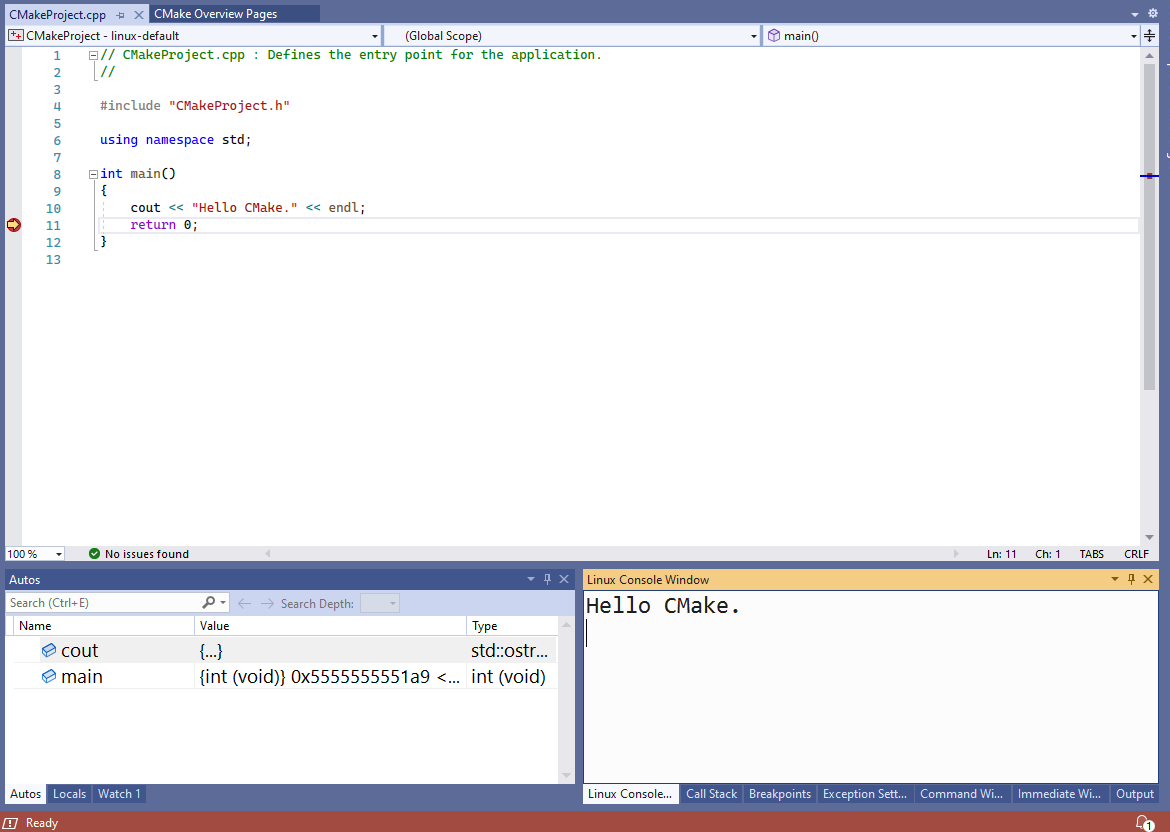- Build and Debug C++ with WSL 2 Distributions and Visual Studio 2022
- How does the WSL 2 toolset work?
- Cross-platform CMake development with a WSL 2 distro
- MSBuild-based Linux development with a WSL 2 distro
- Talk to us!
- Требования к системе для семейства продуктов Visual Studio 2022
- Обзор
- Скачать
- Как обстоят дела?
- Требования к системе Visual Studio 2022
- Поддерживаемые операционные системы
- Оборудование
- Поддерживаемые языки
- Visual Studio 2022 Product Family System Requirements
- Overview
- Download
- How are we doing?
- Visual Studio 2022 System Requirements
- Supported Operating Systems
- Hardware
- Supported Languages
Build and Debug C++ with WSL 2 Distributions and Visual Studio 2022
Visual Studio’s WSL 2 toolset supports both CMake and MSBuild-based Linux projects. However, CMake is our recommendation for all C++ cross-platform development with Visual Studio because it allows you to build and debug the same project on Windows, WSL, and remote systems.
How does the WSL 2 toolset work?
Our C++ cross-platform support in Visual Studio assumes that all source files originate in the Windows file system. When targeting a WSL 2 distro, Visual Studio will execute a local rsync copy to copy files from the Windows file system to the WSL file system. This local rsync copy will occur automatically when Visual Studio detects that you are using a WSL 2 distro and will require no user intervention. See Comparing WSL 1 and WSL 2 to learn more about the differences between WSL 1 and WSL 2.
Continue reading for a step-by-step guide on getting started with CMake and WSL 2 and an overview of our MSBuild-based WSL 2 support.
Cross-platform CMake development with a WSL 2 distro
The WSL 2 toolset is supported by our CMake Presets integration in Visual Studio. You can learn more about CMake Presets in our announcement blog post and documentation. Follow the instructions below to build and debug a CMake project on a WSL 2 distro.
2. Install the required build tools on your WSL 2 distro. You will need a C++ compiler, gdb, CMake, an underlying build system generator, rsync, and zip. You can install these dependencies on distros that use apt with the following commands:
In this tutorial I’ll use GCC and Ninja on Ubuntu. I will install a recent version of CMake using Visual Studio’s CMake binary deployment in step 9.
3. Open a CMake project in Visual Studio 2022 version 17.0 Preview 2 or later. Visual Studio defines a CMake project as a folder with a CMakeLists.txt file at the project root. You can either clone a CMake repository (like bullet3), open a local CMake project, or create a new CMake project with the CMake Project template. In this tutorial I’m going to create a new CMake project with the CMake Project template. 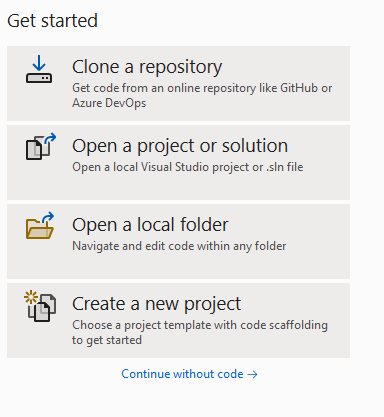
5. You should now see three dropdowns across the menu bar. Use the dropdown on the left to select your active Target System. This is the system where CMake will be invoked to configure and build the project. Visual Studio queries for WSL installations with wsl -l -v. In the example below, my Target System is WSL2: Ubuntu-20.04.
Note: If Visual Studio starts to configure your project automatically, read step 9 to manage CMake binary deployment and then return to step 6. See Modify automatic configuration and cache notifications to customize this behavior.
6. Use the dropdown in the middle to select your active Configure Preset. Configure Presets tell Visual Studio how to invoke CMake and generate the underlying build system. In the example in Step 5 (above), my active Configure Preset is the linux-default Preset created by Visual Studio. If you want to create a custom Configure Preset, select Manage Configurations…. See Select a Configure Preset and Edit Presets for more information.
7. Use the dropdown on the right to select your active Build Preset. Build Presets tell Visual Studio how to invoke build. In the example in Step 5 (above), my active Build Preset is the Default Preset created by Visual Studio. See Select a Build Preset for more information.
8. Configure the project on WSL 2. If project generation does not start automatically, then you can manually invoke configure with Project > Configure
9. If you do not have a supported version of CMake installed on your WSL 2 distro, then Visual Studio will prompt you to deploy a recent version of CMake. Select “Yes” to deploy CMake binaries to your WSL 2 distro.
10. Confirm that the configure step has completed and that you can see the CMake generation finished message in the CMake pane of the Output Window. Note that build files are written to a directory in the WSL 2 distro’s file system.
11. Select the active debug target. The debug dropdown menu lists all the CMake targets available to the project.
12. Set a breakpoint. Expand the project subfolder in the Solution Explorer and in the .cpp file set a breakpoint in main(). You can also navigate to CMake Targets View by selecting the View Picker button in the Solution Explorer.
13. Now click “Start” (Debug > Start) or press F5. Your project will build, the executable will launch on your WSL 2 distro, and you will hit your breakpoint. You can see the output of your program (in this case, “Hello CMake.”) in the Linux Console Window.
MSBuild-based Linux development with a WSL 2 distro
CMake is our recommendation for all C++ cross-platform development with Visual Studio because it allows you to build and debug the same project on Windows, WSL, and remote systems. If you are already using a MSBuild-based Linux project, then you can upgrade to the WSL 2 toolset in Property Pages > General > Platform Toolset.
Talk to us!
Our native WSL 2 toolset and CMake Presets integration are still in preview. We’ll continue to address your feedback in future releases of Visual Studio. The best way to file a bug or suggest a feature is with the Send Feedback button in the upper right-hand corner of the IDE. See Visual Studio feedback options for more information.
Источник
Требования к системе для семейства продуктов Visual Studio 2022
Обзор
На этой странице перечислены минимальные требования к системе для семейства продуктов Visual Studio 2022. Сведения о совместимости см. в разделе Целевая платформа и совместимость Visual Studio 2022. См. дополнительные сведения по повышению производительности Visual Studio.
Скачать
Эта версия не готова к выпуску, а также к использованию на рабочих компьютерах или созданию кода готовых программных продуктов. Инструкции по установке и обновлению Visual Studio 2022 см. в этой документации по обновлению Visual studio 2022 до последней версии.
Требования к системе для предыдущих версий Visual Studio см. в разделах по Visual Studio 2019, Visual Studio 2017, Visual Studio 2015 или Visual Studio 2013.
Как обстоят дела?
Мы будем рады узнать ваше мнение! Для устранения проблем сообщите нам о проблеме в правом верхнем углу установщика или в самой интегрированной среде разработки Visual Studio. Классу находится в правом верхнем углу. Вы можете отслеживать проблемы в сообществе разработчиков Visual Studio, где можно задать интересующие вопросы, найти нужные ответы и отправить предложения по продуктам. Вам доступна бесплатная поддержка в чате по вопросам с установкой.
Требования к системе Visual Studio 2022
Минимальные требования к системе относятся к следующим продуктам.
- Visual Studio Enterprise 2022.
- Visual Studio Professional 2022.
- Visual Studio Community 2022.
Поддерживаемые операционные системы
Visual Studio 2022 поддерживается в следующих 64-разрядных операционных системах:
- Windows 11
- Windows 10 версии 1909 или более поздних версий: Домашняя, Профессиональная, для образовательных учреждений и Корпоративная.
- Windows Сервер 2022: Standard и Datacenter.
- Windows Server 2019: Standard и Datacenter.
- Windows Server 2016: Standard и Datacenter.
Следующее не поддерживается:
- 32-разрядные ОС и ОС для процессоров ARM.
- Windows 10 Корпоративная LTSC, Windows 10 S и Windows 10 для совместной работы. Вы можете использовать Visual Studio 2022 для сборки приложений, выполняемых в следующих выпусках Windows 10.
- Основные серверные компоненты и минимальные параметры серверного интерфейса для Windows Server.
- Контейнеры Windows, за исключением Visual Studio Build Tools.
- Запуск в среде виртуальной машины без полной операционной системы Windows.
- Решения виртуализации приложений, как Microsoft App-V для Windows или сторонние технологии виртуализации приложений.
- Одновременное использование несколькими пользователями программного обеспечения на одном компьютере, включая компьютеры общей инфраструктуры виртуальных рабочих столов или пулы узлов Виртуального рабочего стола в составе пула.
Оборудование
- 64-разрядный процессор 1,8 ГГц или более мощный. Рекомендуется четырехъядерный или с большим количеством ядер. Процессоры ARM не поддерживаются.
- 4 ГБ ОЗУ.
- Место на жестком диске: от 850 ГБ до 210 ГБ свободного места в зависимости от установленных компонентов, обычно для установки требуется от 20 до 50 ГБ свободного места.
- Видеоадаптер с минимальным разрешением 720p (1280 на 720 пикселей); для оптимальной работы Visual Studio рекомендуется разрешение WXGA (1366 на 768 пикселей) или более высокое.
- Для поддержки эмулятора Hyper-V требуется процессор, который поддерживает клиент Hyper-V и преобразование адресов второго уровня (SLAT).
- Для поддержки Android Emulator требуется поддерживаемый процессор и операционная система.
Поддерживаемые языки
Visual Studio доступна на следующих языках: английский, китайский (упрощенное и традиционное письмо), чешский, французский, немецкий, итальянский, японский, корейский, польский, португальский (Бразилия), русский, испанский и турецкий. Язык Visual Studio можно выбрать во время установки. Установщик Visual Studio доступен на тех же четырнадцати языках и будет соответствовать языку Windows (если он доступен).
Установщик интеграции Team Foundation Server с Office 2019 с Office доступен на десяти языках, поддерживаемых Visual Studio Team Foundation Server 2019.
Источник
Visual Studio 2022 Product Family System Requirements
Overview
This page contains the minimum system requirements for the Visual Studio 2022 family of products. For information on compatibility, see Visual Studio 2022 Platform Targeting and Compatibility. If you need help with improving performance, see Visual Studio performance tips and tricks.
Download
This release is not «go-live» and not intended for use on production computers or for creating production code. For instructions on installing and updating Visual Studio 2022, see this documentation on updating Visual Studio 2022 to the most recent release.
For older versions of Visual Studio, see the system requirements for Visual Studio 2019, Visual Studio 2017, Visual Studio 2015, or Visual Studio 2013.
How are we doing?
We would love to hear from you! For issues, let us know through the Report a Problem option in the upper right-hand. corner of either the installer or the Visual Studio IDE itself. The icon is located in the upper right-hand corner. You can track your issues in the Visual Studio Developer Community, where you can ask questions, find answers and submit product suggestions. You can get free installation help through our Live Chat support.
Visual Studio 2022 System Requirements
The following products support the minimum system requirements below:
- Visual Studio Enterprise 2022.
- Visual Studio Professional 2022.
- Visual Studio Community 2022.
Supported Operating Systems
Visual Studio 2022 is supported on the following 64-bit operating systems:
- Windows 11
- Windows 10 version 1909 or higher: Home, Professional, Education, and Enterprise.
- Windows Server 2022: Standard and Datacenter.
- Windows Server 2019: Standard and Datacenter.
- Windows Server 2016: Standard and Datacenter.
The following are not supported:
- 32-bit and ARM operating systems.
- Windows 10 Enterprise LTSC edition, Windows 10 S, and Windows 10 Team Edition. You may use Visual Studio 2022 to build apps that run on these editions of Windows.
- Server Core and Minimal Server Interface options for Windows Server.
- Windows containers, except for the Visual Studio Build Tools.
- Running in virtual machine environment without a full Windows operating system.
- Application virtualization solutions such as such as Microsoft App-V for Windows or third-party app virtualization technologies.
- Multiple simultaneous users using the software on the same machine, including shared virtual desktop infrastructure machines or a pooled Windows Virtual Desktop hostpool.
Hardware
- 1.8 GHz or faster 64-bit processor; Quad-core or better recommended. ARM processors are not supported.
- 4 GB of RAM.
- Hard disk space: Minimum of 850 MB up to 210 GB of available space, depending on features installed; typical installations require 20-50 GB of free space.
- Video card that supports a minimum display resolution of 720p (1280 by 720); Visual Studio will work best at a resolution of WXGA (1366 by 768) or higher.
- For Hyper-V emulator support, a processor that supports Client Hyper-V and Second Level Address Translation (SLAT) is required.
- For Android Emulator support, a supported processor and operating system is required.
Supported Languages
Visual Studio is available in English, Chinese (Simplified), Chinese (Traditional), Czech, French, German, Italian, Japanese, Korean, Polish, Portuguese (Brazil), Russian, Spanish, and Turkish. You can select the language of Visual Studio during installation. The Visual Studio Installer is available in the same fourteen languages, and will match the language of Windows, if available.
Visual Studio Team Foundation Server Office Integration 2019 is available in the ten languages supported by Visual Studio Team Foundation Server 2019.
Источник