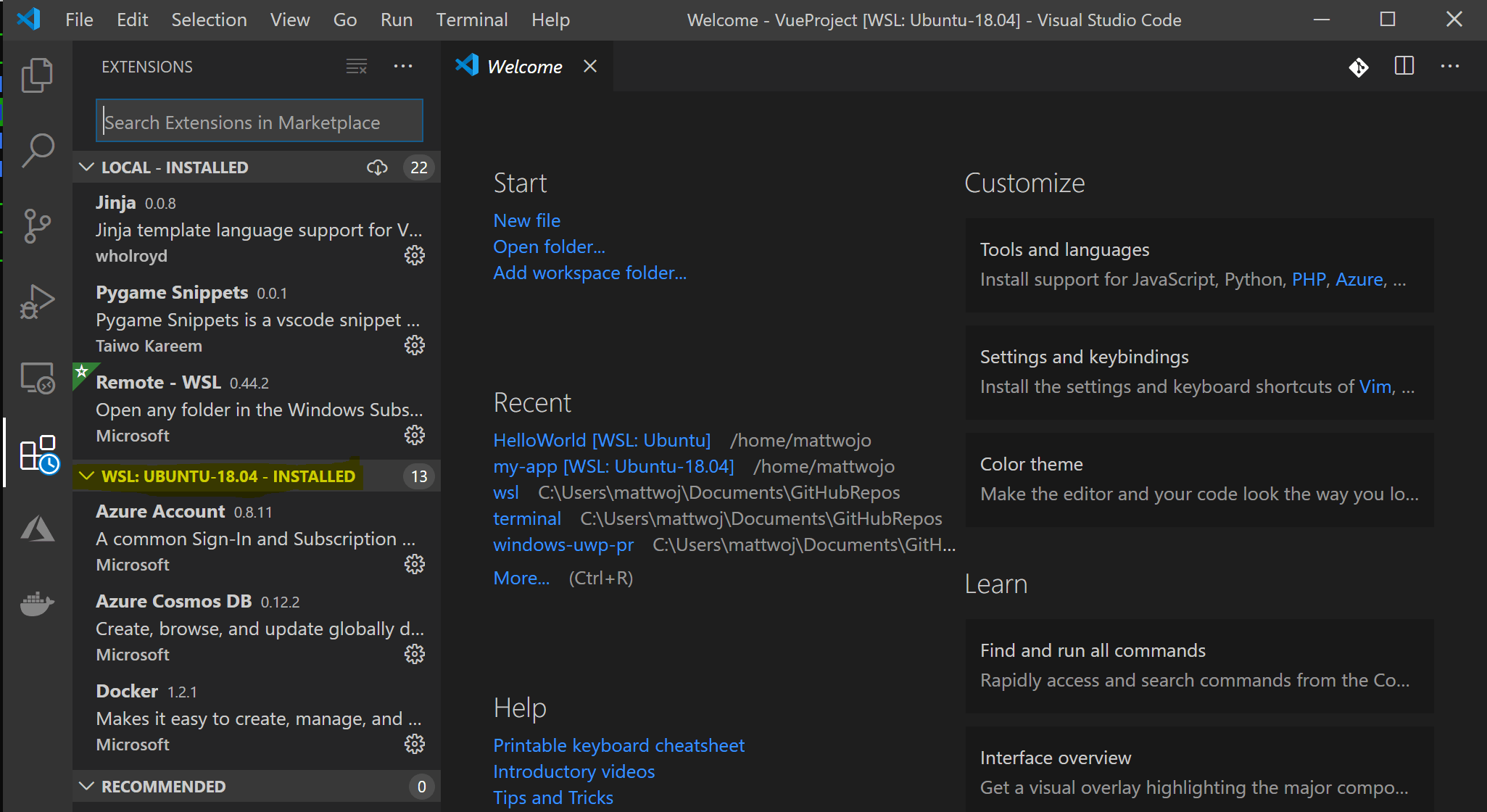- приступая к работе с Visual Studio Code с подсистема Windows для Linux
- установка VS Code и расширения Remote WSL
- Обновление дистрибутива Linux
- Откройте проект WSL в Visual Studio Code
- Из командной строки
- Из VS Code
- расширения в VS Code Remote
- Установка Git (необязательно)
- Установка Терминала Windows (необязательно)
- Дополнительные ресурсы
- Установка Visual Studio Code в Linux
- Устанавливаем Visual Studio Code в Linux
- Способ 1: Использование репозиториев через консоль
- Способ 2: Скачивание официального DEB-пакета
приступая к работе с Visual Studio Code с подсистема Windows для Linux
Visual Studio Code, вместе с расширением Remote-WSL, позволяет использовать WSL в качестве среды разработки для полной времени непосредственно из VS Code. Вы можете выполнить следующие действия:
- Разработка в среде под управлением Linux
- Использование цепочек инструментов и служебных программ для Linux
- запускайте и отлаживать приложения Linux с помощью Windows и сохраняя доступ к средствам повышения производительности, таким как Outlook и Office
- использование встроенного терминала VS Code для запуска дистрибутива Linux по выбору
- воспользуйтесь преимуществами VS Code функций, таких как завершение кода Intellisense, linting, поддержка отладки, фрагменты кодаи модульное тестирование .
- простота управления версиями с помощью встроенной поддержки Git VS Code
- выполнение команд и VS Code расширений непосредственно в проектах WSL
- изменение файлов в Linux или смонтированной Windows файловой системе (например,/мнт/к) без беспокойства о проблемах с путями, двоичной совместимости или других трудностей между операционными системами
установка VS Code и расширения Remote WSL
перейдите на страницу установки VS Code и выберите двоичный установщик 32 или 64. установите Visual Studio Code на Windows (а не в файловую систему WSL).
При появлении запроса на Выбор дополнительных задач во время установки обязательно установите флажок Добавить в путь , чтобы можно было легко открыть папку в WSL с помощью команды Code.
Установите Пакет расширений для удаленной разработки. Этот пакет расширений включает расширение Remote-WSL в дополнение к расширениям Remote-SSH и Remote-Container, что позволяет открывать любую папку в контейнере, на удаленном компьютере или в WSL.
Чтобы установить расширение Remote-WSL, потребуется версия 1,35 или более поздняя VS Code. не рекомендуется использовать WSL в VS Code без расширения Remote-WSL, так как будет потеряна поддержка автоматического завершения, отладки, linting и т. д. Забавный факт. это расширение WSL устанавливается в $HOME/.вскоде/екстенсионс (введите команду ls $HOME\.vscode\extensions\ в PowerShell).
Обновление дистрибутива Linux
в некоторых дистрибутивах WSL Linux отсутствуют библиотеки, необходимые для запуска сервера VS Code. Вы можете добавить дополнительные библиотеки в дистрибутив Linux с помощью диспетчера пакетов.
Например, чтобы обновить Debian или Ubuntu, используйте:
Чтобы добавить wget (для получения содержимого с веб-серверов) и CA-Certificates (чтобы разрешить приложениям на основе SSL проверять подлинность SSL-соединений), введите:
Откройте проект WSL в Visual Studio Code
Из командной строки
Чтобы открыть проект из дистрибутива WSL, откройте командную строку распространения и введите: code .
Из VS Code
кроме того, можно получить доступ к дополнительным VS Code удаленным параметрам с помощью ярлыка: CTRL+SHIFT+P в VS Code, чтобы открыть палитру команд. если затем ввести, Remote-WSL вы увидите список доступных VS Code удаленных параметров, что позволит повторно открыть папку в удаленном сеансе, указать, какое распространение следует открыть в, и многое другое.
расширения в VS Code Remote
расширение Remote-WSL разделяет VS Code в архитектуру «клиент-сервер» с помощью клиента (пользовательского интерфейса), работающего на компьютере Windows, и сервера (код, Git, подключаемые модули и т. д.), запускаемые удаленно.
при запуске VS Code удаленно на вкладке «расширения» отобразится список расширений, разделенных между локальным компьютером и дистрибутивом WSL.
Установка локального расширения, например темы, должна быть установлена только один раз.
Некоторые расширения, такие как расширение Python или все, что обрабатывает такие действия, как linting или Отладка, должны устанавливаться отдельно на каждом удаленном распределении WSL. VS Code отобразит значок предупреждения ⚠ , а также зеленую кнопку «установить в WSL», если установлено локальное расширение, которое не установлено на удаленном компьютере WSL.
дополнительные сведения см. в VS Code документах:
при запуске VS Code Remote в WSL сценарии запуска оболочки запускаться не будут. Дополнительные сведения о выполнении дополнительных команд или изменении среды см. в этой статье о сценариях расширенной настройки среды .
возникли проблемы при запуске VS Code из командной строки WSL? В этом руководство по устранению неполадок содержатся советы по изменению переменных пути, устранению ошибок расширения, связанных с отсутствием зависимостей, устранению проблем с завершением строк Git, установке локального VSIX на удаленном компьютере, запуску окна браузера, порту localhost для блокировки, веб-сокеты не работают, ошибки при хранении данных расширения и многое другое.
Установка Git (необязательно)
Если вы планируете работать совместно с другими пользователями или размещать проект на сайте с открытым исходным кодом (например, GitHub), примите во внимание, что VS Code поддерживает управление версиями с помощью Git. Вкладка системы управления версиями в VS Code отслеживает все изменения и содержит общие команды Git (добавление, фиксация, принудительная отправка, извлечение) прямо в пользовательском интерфейсе.
Установка Терминала Windows (необязательно)
новая Терминал Windows включает несколько вкладок (быстро переключаться между дистрибутивами командной строки, PowerShell или несколькими установочными областями Linux), пользовательскими привязками клавиш (создайте собственные сочетания клавиш для открытия и закрытия вкладок, копирования и вставки и т. д.), эмодзи ☺ и пользовательских тем (цветовые схемы, стили и размеры шрифтов, фоновое изображение, размытие и прозрачность). дополнительные сведения см. в Терминал Windows документах.
Скачайте Терминал Windows из Microsoft Store: При установке через магазин обновления выполняются автоматически.
После установки откройте Терминал Windows и щелкните Параметры, чтобы настроить Терминал использовать файл profile.json .
Дополнительные ресурсы
К дополнительным рекомендуемым расширениям относятся следующие:
- Раскладки клавиатуры других редакторов — эти расширения позволят использовать необходимую раскладку при переходе в другой текстовый редактор (например, Atom, Sublime, Vim, eMacs, Notepad++ и т. п.).
- Расширение синхронизации параметров — позволяет синхронизировать параметры VS Code в разных установках, используя GitHub. Если вы работаете на разных компьютерах, это обеспечит согласованность среды между ними.
- Отладчик для Chrome: после завершения разработки на стороне сервера с Linux необходимо разработать и протестировать клиентскую часть. Это расширение интегрирует редактор VS Code со службой отладки браузера Chrome, что увеличивает эффективность выполнения операций.
—>
Источник
Установка Visual Studio Code в Linux
Каждому программисту нужно иметь удобное приложение, в котором он будет набирать и редактировать исходный код. Visual Studio Code — одно из лучших решений, распространяемое как на Windows, так и на операционные системы на ядре Linux. Инсталляция упомянутого редактора может производиться разными методами, каждый из которых будет наиболее оптимальным для определенного класса пользователей. Давайте сегодня остановимся на этой процедуре и разберемся со всеми действиями максимально подробно.
К сожалению, интегрированная среда разработки под названием Visual Studio доступна только для ПК под управлением ОС Windows. Следует сразу обратить внимание, что в этой статье мы показываем, как загрузить редактор исходного кода Visual Studio Code — одно из решений в линейке VS.
Устанавливаем Visual Studio Code в Linux
Конечно, дистрибутивов, написанных на ядре Linux, достаточно много. Однако сейчас особой популярностью пользуются ОС, за основу которых взят Debian либо Ubuntu. Именно на такие платформы мы и хотим обратить внимание, взяв для наглядности Ubuntu 18.04. Обладателям других дистрибутивов мы тоже подскажем, каким образом лучше всего будет произвести установку, однако давайте начнем по порядку.
Способ 1: Использование репозиториев через консоль
Компания Microsoft активно следит за своими официальными хранилищами. Последние версии программ туда оперативно выкладываются и пользователи сразу же могут скачать их и без каких-либо проблем инсталлировать на свой компьютер. Что же касается Visual Studio Code, здесь следует рассмотреть варианты с использованием двух разных репозиториев. Взаимодействие с первым выглядит следующим образом:
- Запустите «Терминал» через Ctrl + Alt + T или воспользуйтесь соответствующей иконкой в меню.
Пропишите команду sudo snap install —classic vscode для загрузки и установки VS из официального хранилища.
Подтвердите подлинность учетной записи, введя свой пароль для рут-доступа.
По завершении установки вы получите уведомление и можно будет сразу же запустить программу, введя vscode .
Теперь вам доступно взаимодействие с графическим интерфейсом интересующего редактора. В меню был создан значок, через который также запускается VS.
Однако не каждому пользователю подходит метод инсталляции через представленный репозиторий, поэтому советуем ознакомиться с альтернативным вариантом, который не сложнее рассмотренного.
- Откройте «Терминал» и в первую очередь обновите системные библиотеки путем ввода sudo apt update .
Далее следует установить зависимости, используя sudo apt install software-properties-common apt-transport-https wget .
Подтвердите добавление новых файлов, выбрав правильный вариант.
Инсталлируйте ключ Microsoft GPG, который играет роль шифрования электронных подписей через wget -q https://packages.microsoft.com/keys/microsoft.asc -O- | sudo apt-key add — .
Затем завершите добавление, вставив строку sudo add-apt-repository «deb [arch=amd64] https://packages.microsoft.com/repos/vscode stable main» .
Осталось только установить саму программу, написав sudo apt install code .
Запуск Visual Studio Code, добавленной в систему таким образом, выполняется через команду code .
Способ 2: Скачивание официального DEB-пакета
Не всем юзерам порой удобно работать через консоль или могут возникнуть какие-то трудности с командами. К тому же иногда на компьютере отсутствует подключение к интернету. В этих случаях на помощь приходит официальный DEB-пакет, который вы можете предварительно загрузить на носитель и уже на своем ПК установить VS Code.
- Перейдите по указанной выше ссылке и скачайте DEB-пакет необходимой вам программы.
Откройте папку, куда была произведена загрузка, и запустите ее.
Начните установку через «Менеджер приложений».
Подтвердите свою учетную запись вводом пароля.
По окончании инсталляции найти значок запуска программы можно через меню, воспользовавшись поиском.
Если же появилась надобность в добавлении обновлений к рассматриваемому софту, откройте консоль и поочередно вводите следующие команды:
sudo apt-get install apt-transport-https
sudo apt-get update
sudo apt-get install code
Что касается пользователей, использующих дистрибутивы, разработанные на основе RHEL, Fedora или CentOS, вам следует использовать указанные ниже строки, чтобы провести инсталляцию программы.
sudo rpm —import https://packages.microsoft.com/keys/microsoft.asc
sudo sh -c ‘echo -e «[code]\nname=Visual Studio Code\nbaseurl=https://packages.microsoft.com/yumrepos/vscode\nenabled=1\ngpgcheck=1\ngpgkey=https://packages.microsoft.com/keys/microsoft.asc» > /etc/yum.repos.d/vscode.repo’
Обновление пакетов осуществляется путем указания dnf check-update , а затем sudo dnf install code .
Существуют обладатели и ОС на openSUSE and SLE. Здесь код немного меняется:
sudo rpm —import https://packages.microsoft.com/keys/microsoft.asc
sudo sh -c ‘echo -e «[code]\nname=Visual Studio Code\nbaseurl=https://packages.microsoft.com/yumrepos/vscode\nenabled=1\ntype=rpm-md\ngpgcheck=1\ngpgkey=https://packages.microsoft.com/keys/microsoft.asc» > /etc/zypp/repos.d/vscode.repo’
Обновление же производится через последовательную активацию sudo zypper refresh и sudo zypper install code
Теперь вы ознакомлены с методами установки Visual Studio Code на разные дистрибутивы ядра Linux. Если же вы столкнулись с какими-либо проблемами или неполадками, обязательно сначала ознакомьтесь с текстом ошибки, изучите официальную документацию операционной системы, а также оставляйте вопросы в комментариях.
Помимо этой статьи, на сайте еще 12315 инструкций.
Добавьте сайт Lumpics.ru в закладки (CTRL+D) и мы точно еще пригодимся вам.
Отблагодарите автора, поделитесь статьей в социальных сетях.
Источник