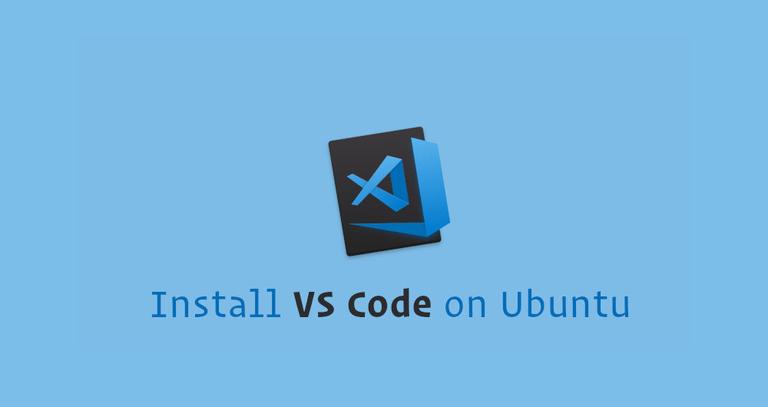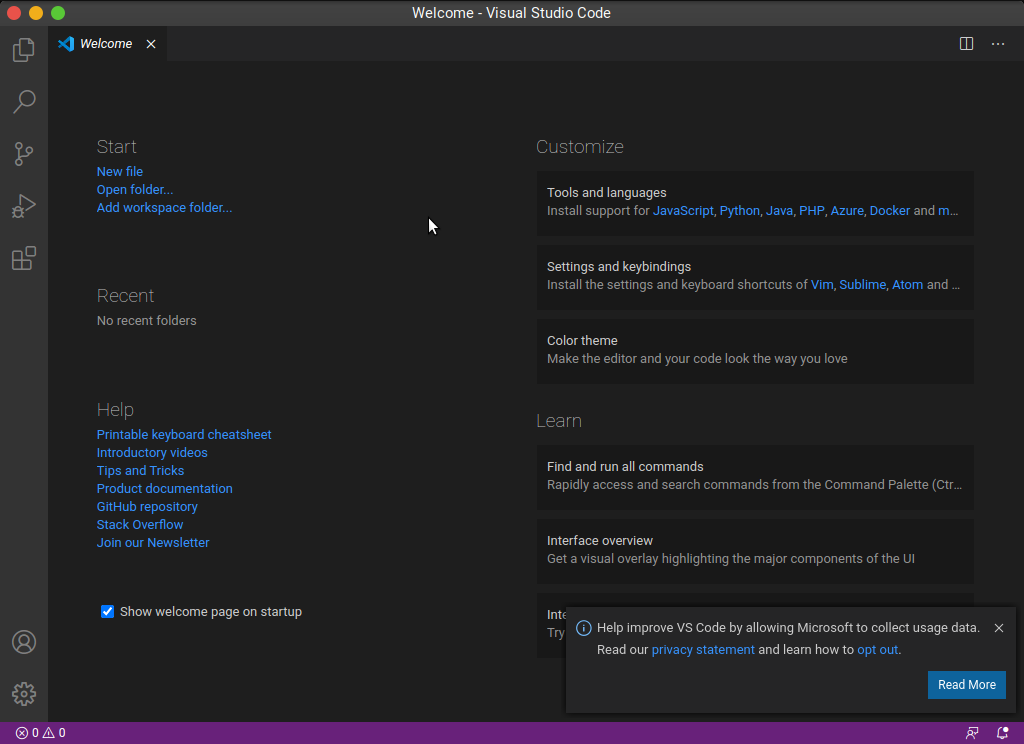- Установка Visual Studio Code в Ubuntu 20.04/Linux mint и другие
- Как установить Visual Studio Code в Ubuntu/Linux mint и другие
- Как установить русский язык в Visual Studio Code
- Обновление Visual Studio Code
- Вывод
- Лучшие расширения для Visual Studio Code
- How to Install Visual Studio Code on Linux Mint
- Step 1: Download and install Visual Studio Code
- Step 2: Install Visual Studio Code from repository
- Step 3: Install Visual Studio Code via Repository
- Step 4: Uninstall Visual Studio Code
- Установка Visual Studio Code в Linux
- Устанавливаем Visual Studio Code в Linux
- Способ 1: Использование репозиториев через консоль
- Способ 2: Скачивание официального DEB-пакета
Установка Visual Studio Code в Ubuntu 20.04/Linux mint и другие
Visual Studio Code – это кроссплатформенный редактор кода с открытым исходным кодом, разработанный Microsoft. Он имеет встроенную поддержку отладки, встроенный элемент управления Git, подсветку синтаксиса, автозавершение кода, встроенный терминал, рефакторинг кода и фрагменты.
Самый простой и рекомендуемый способ установки Visual Studio Code на машины с Ubuntu – включить репозиторий VS Code и установить пакет VS Code через командную строку.
Как установить Visual Studio Code в Ubuntu/Linux mint и другие
Чтобы установить Visual Studio Code в вашу систему Ubuntu, выполните следующие действия:
Сначала обновите индекс пакетов и установите зависимости, набрав:
Затем импортируйте ключ Microsoft GPG, используя следующую команду wget :
И включите репозиторий Visual Studio Code, набрав:
После включения репозитория apt установите последнюю версию Visual Studio Code с помощью:
Вот и все. Visual Studio Code установлен на вашем рабочем столе Ubuntu, и вы можете начать его использовать.
Как установить русский язык в Visual Studio Code
После установки, в левом сатбаре, перейдите на вкладку дополнения, введите в поисковой строке “Russian”, и установите русскую локализацию. После этого, приложение само попросит вас перезагрузиться.
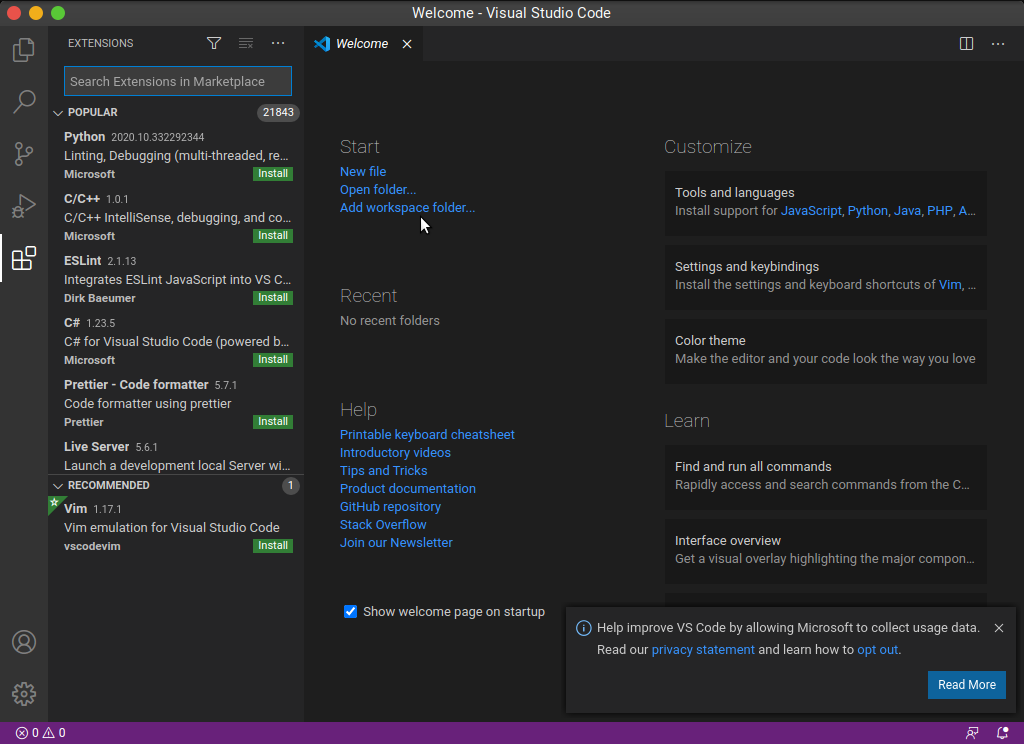
Обновление Visual Studio Code
Когда будет выпущена новая версия, вы можете обновить пакет Visual Studio Code с помощью стандартного инструмента обновления программного обеспечения на рабочем столе или с помощью следующих команд в терминале:
Вывод
Вы успешно установили VS Code на свой компьютер с Ubuntu 18.04/20.04/20.10. Следующим шагом может быть установка дополнительных компонентов и настройка параметров пользователя и рабочего пространства.
Лучшие расширения для Visual Studio Code
Хотя, я придерживаюсь того чтобы использовать приложения с открытым исходным кодом, но мне очень нравиться VS Code, и на всех своих проэктах, я пользуюсь именно этим инструментом.
Для него написано огромное количество дополнений и расширений, давайте посмотрим на лучшие дополнения для VS Code.
- Auto Close Tag – Дополнение которое поможет вам автоматически закрывать теги при написании кода.
- Auto Rename Tag – Иногда, когда вы пишете код, вам нужно изменить например тег H1 на H2, и чтобы не менять открывающийся и закрывающийся тег, вы можете сразу изменить оба тега с помощью этого дополнения
- Ftp Simple – Для удобного подключения к вашему хостингу или серверу, можно не устанавливать отдельно ftp-клиент, а пользоваться VS Code и этим дополнением, которое позволяет подключаться к удаленному серверу прямо из приложения.
Если у вас есть вопросы, оставьте комментарий ниже.
Источник
How to Install Visual Studio Code on Linux Mint
In this short tutorial shows how to install Microsoft Visual Studio Code on Linux Mint.
Visual Studio Code is one of top IDEs for Python. Information about top Python code editors is available here: Complete list of 10 best Python IDEs and Code editors of 2020
Visual Studio Code is an open source IDE developed by Microsoft which is available for Linux. It offers many interesting features like:
Step 1: Download and install Visual Studio Code
The easiest, best and recommended way is to install Visual Studio Code by getting the latest .deb file and install it to your Linux Mint.
Visual Studio Code is available for download here:
- Download or save the code_1.51.1-1605051630_amd64.deb file
- Open the downloaded .deb with GDebi Package Installer
- by default is downloaded in
/Downloads
Once the installation is complete the program can be started from:
What about updates? Installing the VS Code as .deb package will automatically install the apt repository and signing key to enable auto-updating using the system’s package manager.
Step 2: Install Visual Studio Code from repository
If you prefer to add the repository and the signing key manually then you can run next commands:
After update of the packages:
the VS Code can be installed by:
Step 3: Install Visual Studio Code via Repository
Visual Studio Code is also available in the Software Manager of Linux Mint. The package is available as a Flatpak.
In order to install VS Code from Software Manager follow:
- Software Manager
- Search for Visual Studio
- Open Visual Studio Code
- Install Package
- Enter your password
Note: When I tried this package in the past there were problems with the terminal which was not able to recognize basic commands. Unit tests and browsers were not working as well.
All the basic code features were OK. If you go with this edition be careful if you face errors I would recommend for you to for the official .dev file — explained in the other steps.
Step 4: Uninstall Visual Studio Code
How to uninstall Visual Studio Code installed as a .deb file:
- Menu
- Programming
- Find Visual Studio Code
- right click
- Uninstall
- Uninstall the package
Источник
Установка Visual Studio Code в Linux
Каждому программисту нужно иметь удобное приложение, в котором он будет набирать и редактировать исходный код. Visual Studio Code — одно из лучших решений, распространяемое как на Windows, так и на операционные системы на ядре Linux. Инсталляция упомянутого редактора может производиться разными методами, каждый из которых будет наиболее оптимальным для определенного класса пользователей. Давайте сегодня остановимся на этой процедуре и разберемся со всеми действиями максимально подробно.
К сожалению, интегрированная среда разработки под названием Visual Studio доступна только для ПК под управлением ОС Windows. Следует сразу обратить внимание, что в этой статье мы показываем, как загрузить редактор исходного кода Visual Studio Code — одно из решений в линейке VS.
Устанавливаем Visual Studio Code в Linux
Конечно, дистрибутивов, написанных на ядре Linux, достаточно много. Однако сейчас особой популярностью пользуются ОС, за основу которых взят Debian либо Ubuntu. Именно на такие платформы мы и хотим обратить внимание, взяв для наглядности Ubuntu 18.04. Обладателям других дистрибутивов мы тоже подскажем, каким образом лучше всего будет произвести установку, однако давайте начнем по порядку.
Способ 1: Использование репозиториев через консоль
Компания Microsoft активно следит за своими официальными хранилищами. Последние версии программ туда оперативно выкладываются и пользователи сразу же могут скачать их и без каких-либо проблем инсталлировать на свой компьютер. Что же касается Visual Studio Code, здесь следует рассмотреть варианты с использованием двух разных репозиториев. Взаимодействие с первым выглядит следующим образом:
- Запустите «Терминал» через Ctrl + Alt + T или воспользуйтесь соответствующей иконкой в меню.
Пропишите команду sudo snap install —classic vscode для загрузки и установки VS из официального хранилища.
Подтвердите подлинность учетной записи, введя свой пароль для рут-доступа.
По завершении установки вы получите уведомление и можно будет сразу же запустить программу, введя vscode .
Теперь вам доступно взаимодействие с графическим интерфейсом интересующего редактора. В меню был создан значок, через который также запускается VS.
Однако не каждому пользователю подходит метод инсталляции через представленный репозиторий, поэтому советуем ознакомиться с альтернативным вариантом, который не сложнее рассмотренного.
- Откройте «Терминал» и в первую очередь обновите системные библиотеки путем ввода sudo apt update .
Далее следует установить зависимости, используя sudo apt install software-properties-common apt-transport-https wget .
Подтвердите добавление новых файлов, выбрав правильный вариант.
Инсталлируйте ключ Microsoft GPG, который играет роль шифрования электронных подписей через wget -q https://packages.microsoft.com/keys/microsoft.asc -O- | sudo apt-key add — .
Затем завершите добавление, вставив строку sudo add-apt-repository «deb [arch=amd64] https://packages.microsoft.com/repos/vscode stable main» .
Осталось только установить саму программу, написав sudo apt install code .
Запуск Visual Studio Code, добавленной в систему таким образом, выполняется через команду code .
Способ 2: Скачивание официального DEB-пакета
Не всем юзерам порой удобно работать через консоль или могут возникнуть какие-то трудности с командами. К тому же иногда на компьютере отсутствует подключение к интернету. В этих случаях на помощь приходит официальный DEB-пакет, который вы можете предварительно загрузить на носитель и уже на своем ПК установить VS Code.
- Перейдите по указанной выше ссылке и скачайте DEB-пакет необходимой вам программы.
Откройте папку, куда была произведена загрузка, и запустите ее.
Начните установку через «Менеджер приложений».
Подтвердите свою учетную запись вводом пароля.
По окончании инсталляции найти значок запуска программы можно через меню, воспользовавшись поиском.
Если же появилась надобность в добавлении обновлений к рассматриваемому софту, откройте консоль и поочередно вводите следующие команды:
sudo apt-get install apt-transport-https
sudo apt-get update
sudo apt-get install code
Что касается пользователей, использующих дистрибутивы, разработанные на основе RHEL, Fedora или CentOS, вам следует использовать указанные ниже строки, чтобы провести инсталляцию программы.
sudo rpm —import https://packages.microsoft.com/keys/microsoft.asc
sudo sh -c ‘echo -e «[code]\nname=Visual Studio Code\nbaseurl=https://packages.microsoft.com/yumrepos/vscode\nenabled=1\ngpgcheck=1\ngpgkey=https://packages.microsoft.com/keys/microsoft.asc» > /etc/yum.repos.d/vscode.repo’
Обновление пакетов осуществляется путем указания dnf check-update , а затем sudo dnf install code .
Существуют обладатели и ОС на openSUSE and SLE. Здесь код немного меняется:
sudo rpm —import https://packages.microsoft.com/keys/microsoft.asc
sudo sh -c ‘echo -e «[code]\nname=Visual Studio Code\nbaseurl=https://packages.microsoft.com/yumrepos/vscode\nenabled=1\ntype=rpm-md\ngpgcheck=1\ngpgkey=https://packages.microsoft.com/keys/microsoft.asc» > /etc/zypp/repos.d/vscode.repo’
Обновление же производится через последовательную активацию sudo zypper refresh и sudo zypper install code
Теперь вы ознакомлены с методами установки Visual Studio Code на разные дистрибутивы ядра Linux. Если же вы столкнулись с какими-либо проблемами или неполадками, обязательно сначала ознакомьтесь с текстом ошибки, изучите официальную документацию операционной системы, а также оставляйте вопросы в комментариях.
Помимо этой статьи, на сайте еще 12315 инструкций.
Добавьте сайт Lumpics.ru в закладки (CTRL+D) и мы точно еще пригодимся вам.
Отблагодарите автора, поделитесь статьей в социальных сетях.
Источник