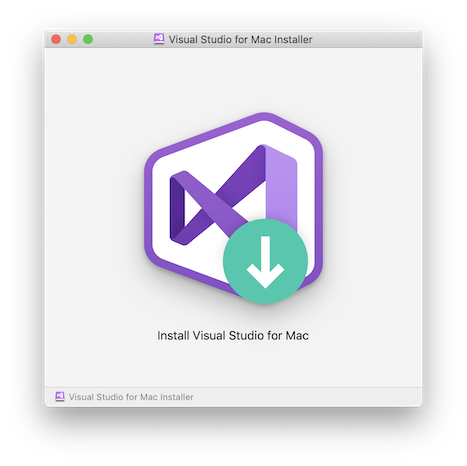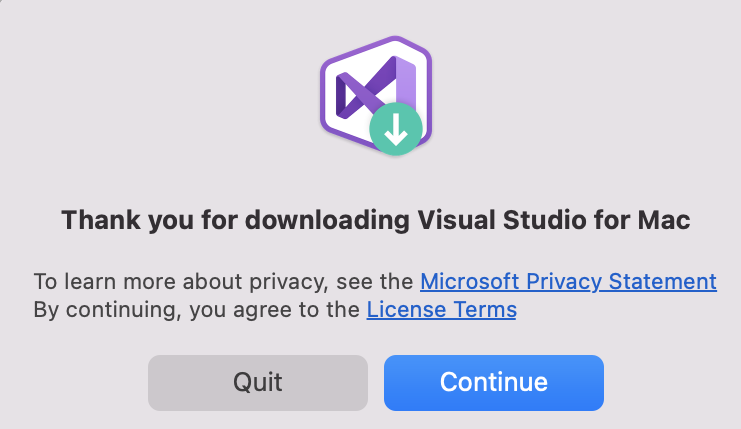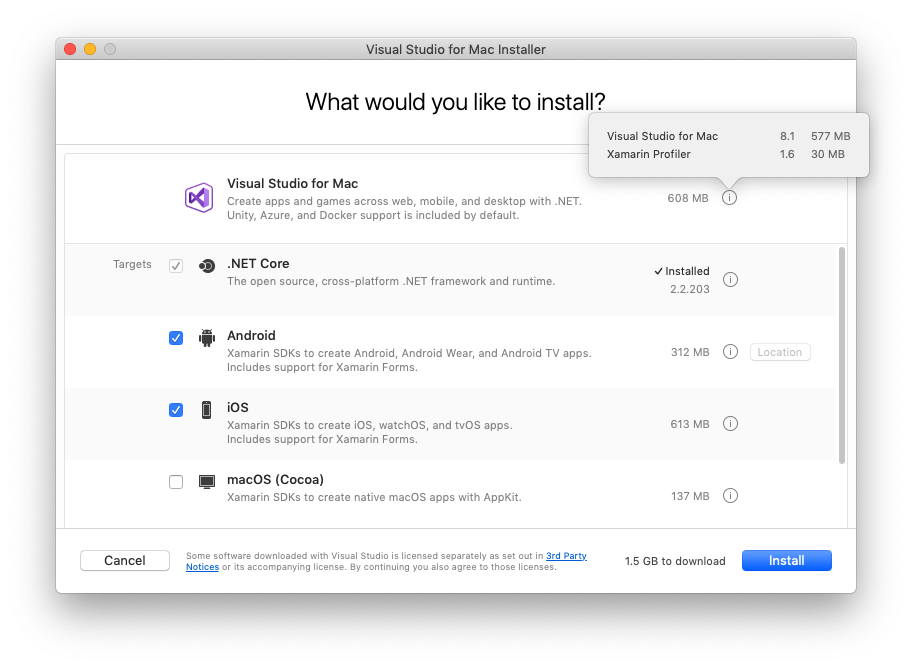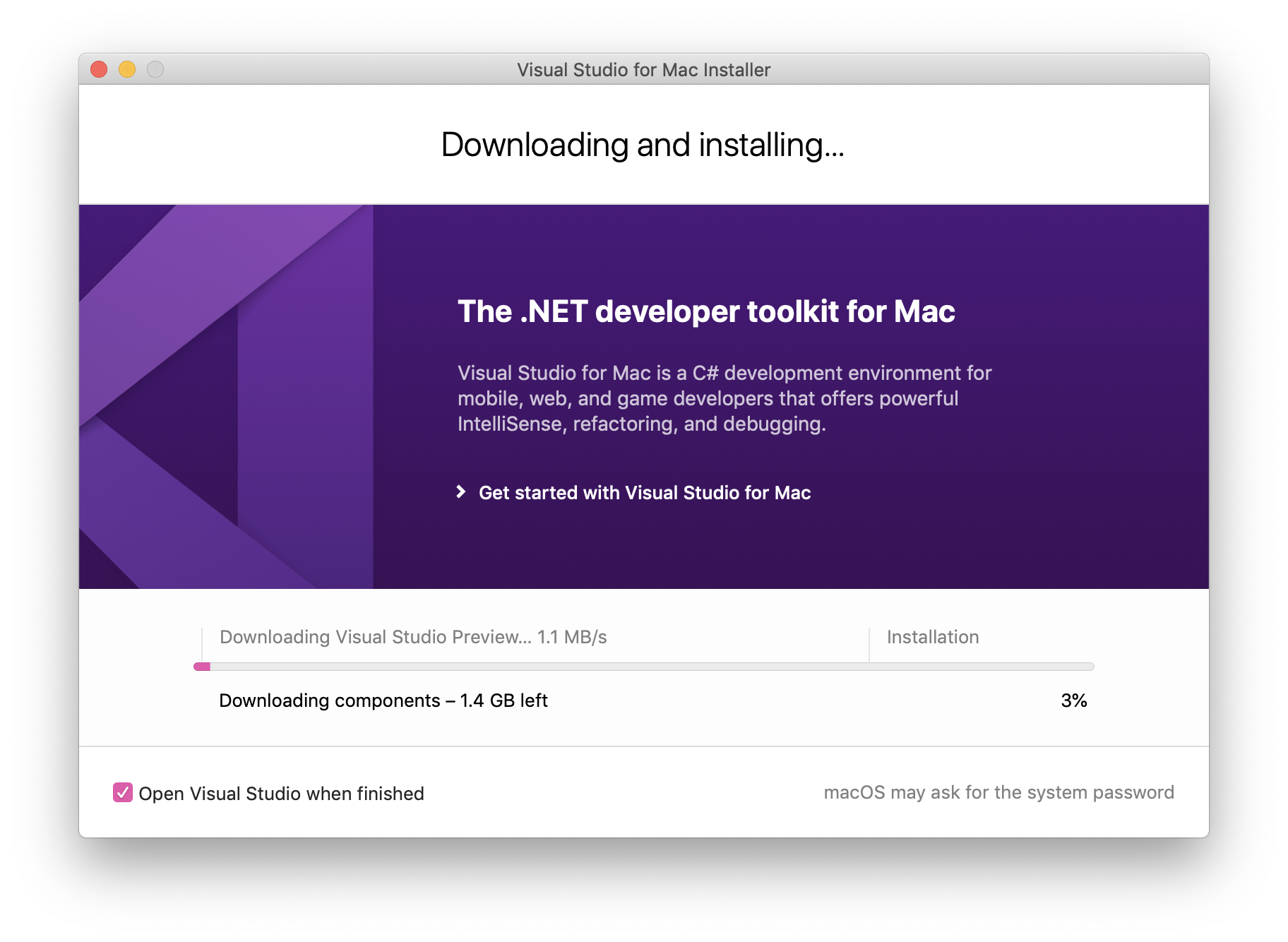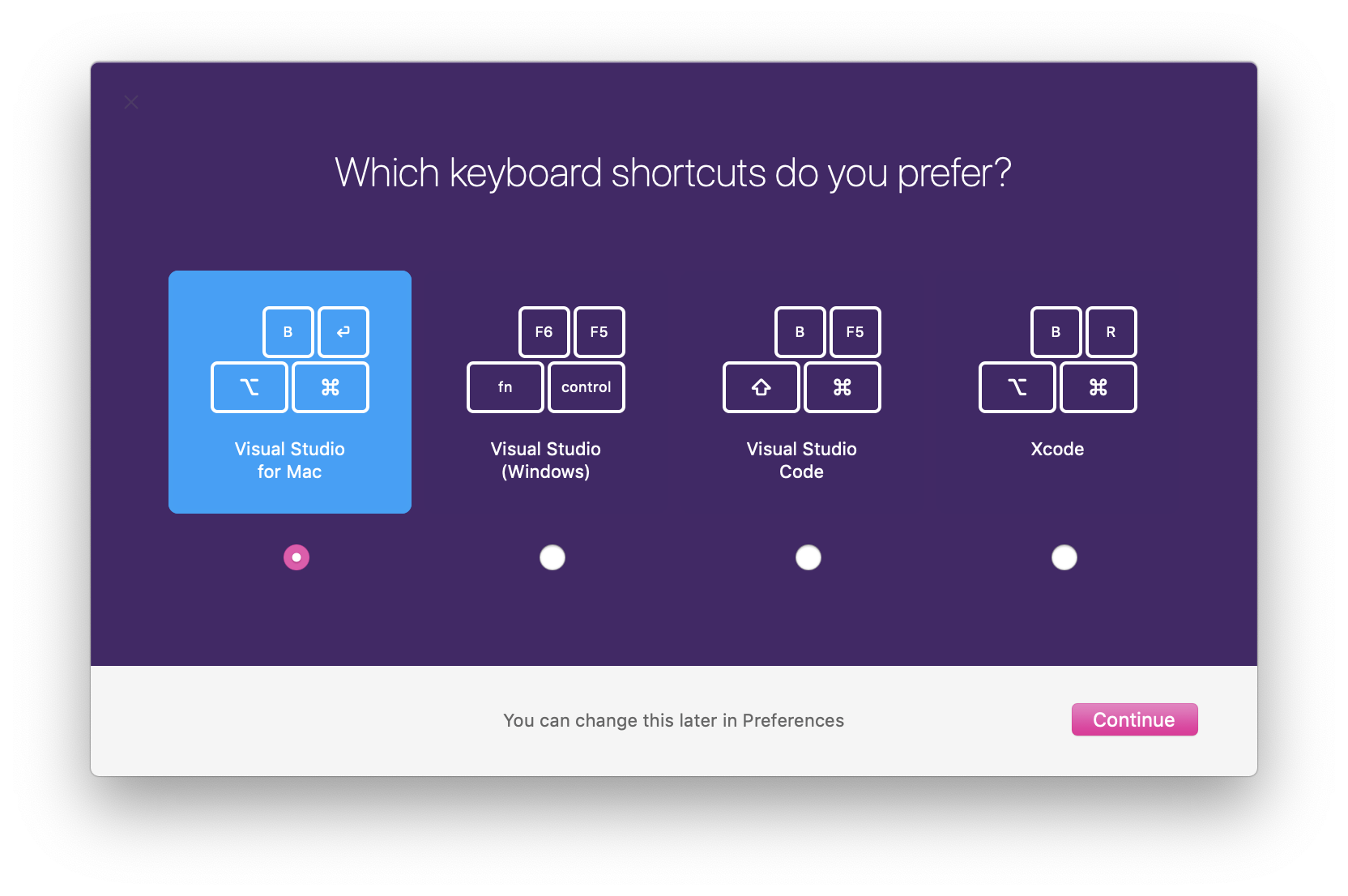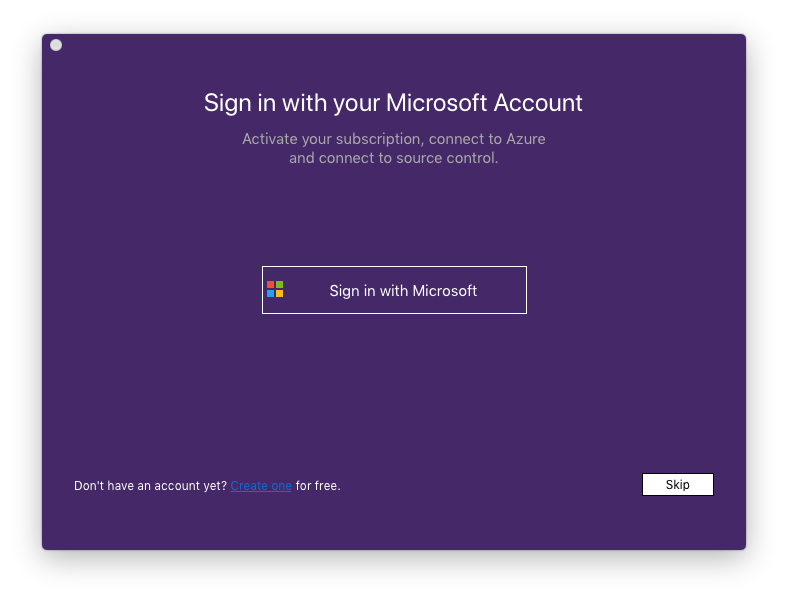- Установка Visual Studio для Mac 2019
- Требования
- Инструкции по установке
- Установка Visual Studio для Mac в среде, защищенной брандмауэром или прокси-сервером
- Следующие шаги
- Android
- Xamarin.Forms
- Приложения .NET Core, веб-приложения ASP.NET Core, разработка игр Unity
- Visual Studio Code on macOS
- Installation
- Launching from the command line
- Alternative manual instructions
- Touch Bar support
- Mojave privacy protections
- Updates
- Preferences menu
- Next steps
- Common questions
- Why do I see «Visual Studio Code would like access to your calendar.»
- VS Code fails to update
- Does VS Code run on Mac M1 machines?
- Install Visual Studio 2019 for Mac
- Requirements
- Installation instructions
- Install Visual Studio for Mac behind a firewall or proxy server
- Next steps
- Android
- Xamarin.Forms
- .NET Core apps, ASP.NET Core web apps, Unity game development
Установка Visual Studio для Mac 2019
Чтобы приступить к разработке собственных кроссплатформенных приложений .NET в macOS, установите Visual Studio 2019 для Mac. Для этого выполните следующие действия.
Требования
- Компьютер Mac с macOS High Sierra 10.13 или более поздней версии.
Чтобы создавать приложения Xamarin для iOS или macOS, вам также потребуется:
- Компьютер Mac, совместимый с последней версией Xcode. См. документацию Apple по минимальным требованиям.
- Последняя версия Xcode. Если компьютер Mac несовместим с последней версией, можно использовать более старую версию Xcode.
- Идентификатор Apple ID. Если у вас нет идентификатора Apple ID, его можно создать на сайте https://appleid.apple.com. Он необходим для установки приложения Xcode и входа в него.
Инструкции по установке
После завершения загрузки щелкните VisualStudioforMacInstaller.dmg, чтобы подключить установщик, и запустите его, дважды щелкнув значок стрелки:
Может появиться окно с предупреждением о том, что приложение загружено из Интернета. Нажмите кнопку Открыть.
Подождите, пока программа установки проверяет компьютер:
Появится оповещение, предлагающее принять условия лицензии и заявления о конфиденциальности. Перейдите по ссылкам, чтобы ознакомиться с ними, а затем нажмите клавишу Продолжить, если вы согласны с условиями:
Появится список доступных рабочих нагрузок. Выберите нужные компоненты:
Если вы не хотите устанавливать все платформы, выберите нужные с помощью приведенных ниже рекомендаций.
| Тип приложения | целевого объекта | Выбранное | Примечания |
|---|---|---|---|
| Приложения, использующие Xamarin | Xamarin.Forms | Выберите платформы Android и iOS. | Потребуется установить Xcode. |
| Только iOS | Выберите платформу iOS. | Потребуется установить Xcode. | |
| Только Android | Выберите платформу Android. | Обратите внимание, что вам также нужно выбрать соответствующие зависимости. | |
| Только Mac | Выберите платформу macOS (Cocoa) . | Потребуется установить Xcode. | |
| Приложения .NET Core | Выберите платформу .NET Core. | ||
| Веб-приложения ASP.NET Core | Выберите платформу .NET Core. | ||
| Функции Azure | Выберите платформу .NET Core. | ||
| Разработка кроссплатформенных игр Unity | Не нужно устанавливать дополнительные платформы, кроме Visual Studio для Mac. | Дополнительные сведения об установке расширения Unity вы найдете в руководстве по установке Unity. |
Выбрав нужные параметры, нажмите кнопку Установить.
Установщик будет отображать ход выполнения, по мере загрузки и установки Visual Studio для Mac и выбранных рабочих нагрузок. Вам будет предложено ввести пароль, чтобы предоставить привилегии, необходимые для установки.
После установки Visual Studio для Mac предложит настроить личные параметры, выполнив вход и выбрав нужные настраиваемые сочетания клавиш.
Если при установке в корпоративной среде возникают проблемы с сетью, см. инструкции по установке за брандмауэром или прокси-сервером.
Сведения об изменениях см. в заметках о выпуске.
Если вы решили не устанавливать платформу или инструмент в рамках исходной установки (отменив выбор этого элемента на шаге 6), позже для установки этих компонентов потребуется снова запустить установщик.
Установка Visual Studio для Mac в среде, защищенной брандмауэром или прокси-сервером
Для установки Visual Studio для Mac в среде, защищенной брандмауэром, необходимо сделать доступными ряд конечных точек, чтобы разрешить скачивание необходимых средств и обновлений ПО.
Настройте сеть, разрешив доступ к следующим расположениям:
Следующие шаги
Установка Visual Studio для Mac позволяет перейти к написанию кода для приложений. Следующие руководства помогут вам в создании и развертывании проектов.
- Привет, iOS
- Подготовка устройства (для запуска приложения на устройстве).
Android
Xamarin.Forms
Создание собственных кросс-платформенных приложений с помощью Xamarin.Forms:
Приложения .NET Core, веб-приложения ASP.NET Core, разработка игр Unity
Другие рабочие нагрузки описаны на этой странице.
Источник
Visual Studio Code on macOS
Installation
- Download Visual Studio Code for macOS.
- Open the browser’s download list and locate the downloaded archive.
- Extract the archive contents. Use double-click for some browsers or select the ‘magnifying glass’ icon with Safari.
- Drag Visual Studio Code.app to the Applications folder, making it available in the macOS Launchpad.
- Add VS Code to your Dock by right-clicking on the icon to bring up the context menu and choosing Options, Keep in Dock.
Launching from the command line
You can also run VS Code from the terminal by typing ‘code’ after adding it to the path:
- Launch VS Code.
- Open the Command Palette ( Cmd+Shift+P ) and type ‘shell command’ to find the Shell Command: Install ‘code’ command in PATH command.
- Restart the terminal for the new $PATH value to take effect. You’ll be able to type ‘code .’ in any folder to start editing files in that folder.
Note: If you still have the old code alias in your .bash_profile (or equivalent) from an early VS Code version, remove it and replace it by executing the Shell Command: Install ‘code’ command in PATH command.
Alternative manual instructions
Instead of running the command above, you can manually add VS Code to your path, to do so run the following commands:
Start a new terminal to pick up your .bash_profile changes.
Note: The leading slash \ is required to prevent $PATH from expanding during the concatenation. Remove the leading slash if you want to run the export command directly in a terminal.
Note: Since zsh became the default shell in macOS Catalina, run the following commands to add VS Code to your path:
Touch Bar support
Out of the box VS Code adds actions to navigate in editor history as well as the full Debug tool bar to control the debugger on your Touch Bar:
Mojave privacy protections
After upgrading to macOS Mojave version, you may see dialogs saying «Visual Studio Code would like to access your
Updates
VS Code ships monthly releases and supports auto-update when a new release is available. If you’re prompted by VS Code, accept the newest update and it will get installed (you won’t need to do anything else to get the latest bits).
Note: You can disable auto-update if you prefer to update VS Code on your own schedule.
Preferences menu
You can configure VS Code through settings, color themes, and custom keybindings available through the Code > Preferences menu group.
You may see mention of File > Preferences in documentation, which is the Preferences menu group location on Windows and Linux. On a macOS, the Preferences menu group is under Code, not File.
Next steps
Once you have installed VS Code, these topics will help you learn more about VS Code:
- Additional Components — Learn how to install Git, Node.js, TypeScript, and tools like Yeoman.
- User Interface — A quick orientation around VS Code.
- User/Workspace Settings — Learn how to configure VS Code to your preferences settings.
Common questions
Why do I see «Visual Studio Code would like access to your calendar.»
If you are running macOS Mojave version, you may see dialogs saying «Visual Studio Code would like to access your
VS Code fails to update
If VS Code doesn’t update once it restarts, it might be set under quarantine by macOS. Follow the steps in this issue for resolution.
Does VS Code run on Mac M1 machines?
Yes, VS Code supports macOS ARM64 builds that can run on Macs with the Apple M1 chip. You can install the Universal build, which includes both Intel and Apple Silicon builds, or one of the platform specific builds.
Источник
Install Visual Studio 2019 for Mac
To start developing native, cross-platform .NET apps on macOS, install Visual Studio 2019 for Mac following the steps below.
Requirements
- A Mac with macOS High Sierra 10.13 or above.
To build Xamarin apps for iOS or macOS, you’ll also need:
- A Mac that is compatible with the latest version of Xcode. See Apple’s minimum requirements documentation
- The latest version of Xcode. It may be possible to use an older version of Xcode if your Mac is not compatible with the latest version.
- An Apple ID. If you don’t have an Apple ID already you can create a new one at https://appleid.apple.com. It’s necessary to have an Apple ID for installing and signing into Xcode.
Installation instructions
Once the download is complete, click the VisualStudioforMacInstaller.dmg to mount the installer, then run it by double-clicking the arrow logo:
You may be presented with a warning about the application being downloaded from the Internet. Click Open.
Wait while the installer checks your system:
An alert will appear asking you to acknowledge the privacy and license terms. Follow the links to read them, then press Continue if you agree:
The list of available workloads is displayed. Select the components you wish to use:
If you do not wish to install all platforms, use the guide below to help you decide which platforms to install:
| Type of App | Target | Selection | Notes |
|---|---|---|---|
| Apps Using Xamarin | Xamarin.Forms | Select Android and iOS platforms | You will need to install Xcode |
| iOS only | Select iOS platform | You will need to install Xcode | |
| Android only | Select Android platform | Note that you should also select the relevant dependencies | |
| Mac only | Select macOS (Cocoa) platform | You will need to install Xcode | |
| .NET Core applications | Select .NET Core platform. | ||
| ASP.NET Core Web Applications | Select .NET Core platform. | ||
| Azure Functions | Select .NET Core platform. | ||
| Cross-platform Unity Game Development | No additional platforms need to be installed beyond Visual Studio for Mac. | Refer to the Unity setup guide for more information on installing the Unity extension. |
After you have made your selections, press the Install button.
The installer will display progress as it downloads and installs Visual Studio for Mac and the selected workloads. You will be prompted to enter your password to grant the privileges necessary for installation.:
Once installed, Visual Studio for Mac will prompt you to personalize your installation by signing in and selecting the key bindings that you’d like to use:
If you have network trouble while installing in a corporate environment, review the installing behind a firewall or proxy instructions.
Learn more about the changes in the release notes.
If you chose not to install a platform or tool during the original installation (by unselecting it in step #6), you must run the installer again if you wish to add the components later.
Install Visual Studio for Mac behind a firewall or proxy server
To install Visual Studio for Mac behind a firewall, certain endpoints must be made accessible in order to allow downloads of the required tools and updates for your software.
Configure your network to allow access to the following locations:
Next steps
Installing Visual Studio for Mac allows you to start writing code for your apps. The following guides are provided to guide you through the next steps of writing and deploying your projects.
- Hello, iOS
- Device Provisioning(To run your application on device).
Android
Xamarin.Forms
Build native cross-platform applications with Xamarin.Forms:
.NET Core apps, ASP.NET Core web apps, Unity game development
For other Workloads, refer to the Workloads page.
Источник