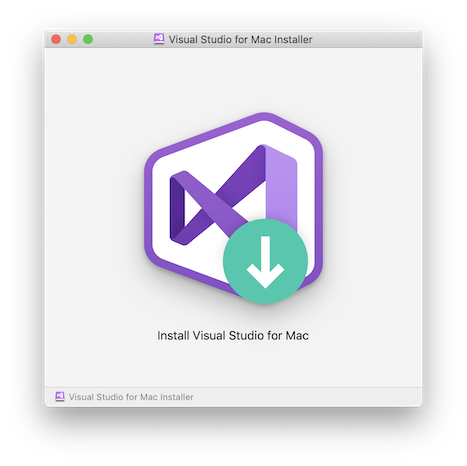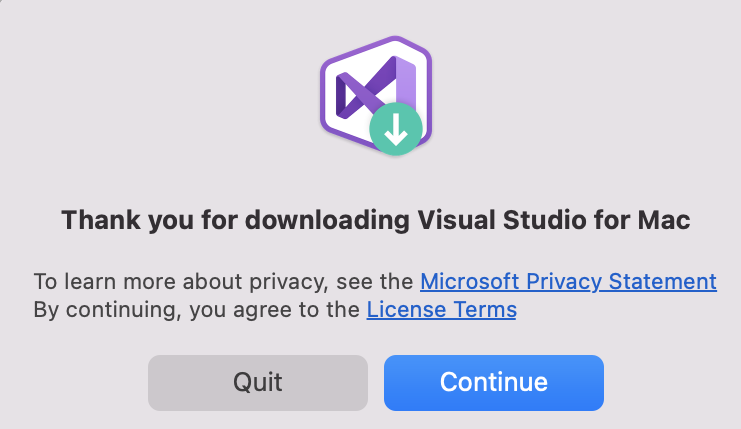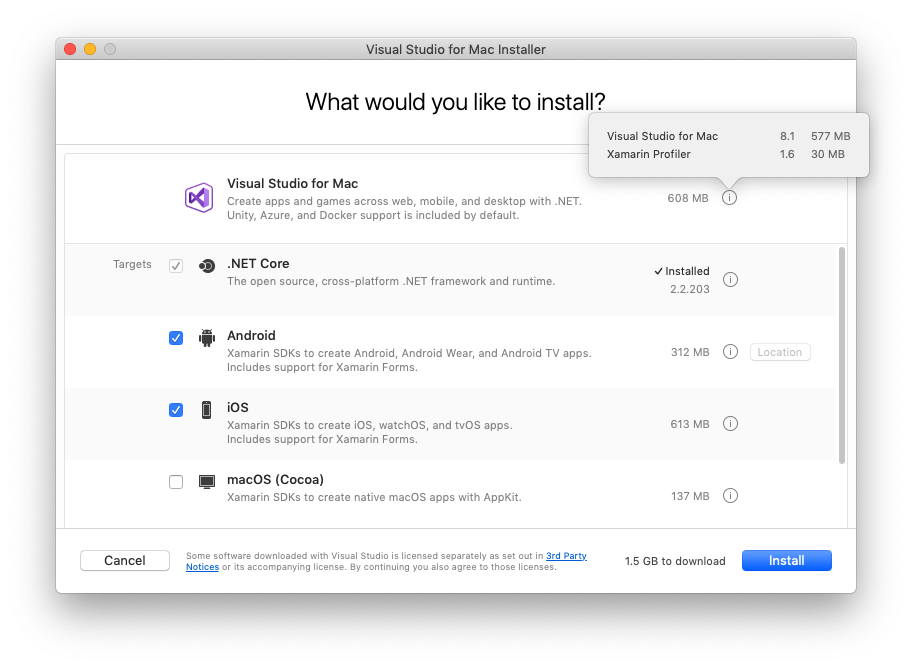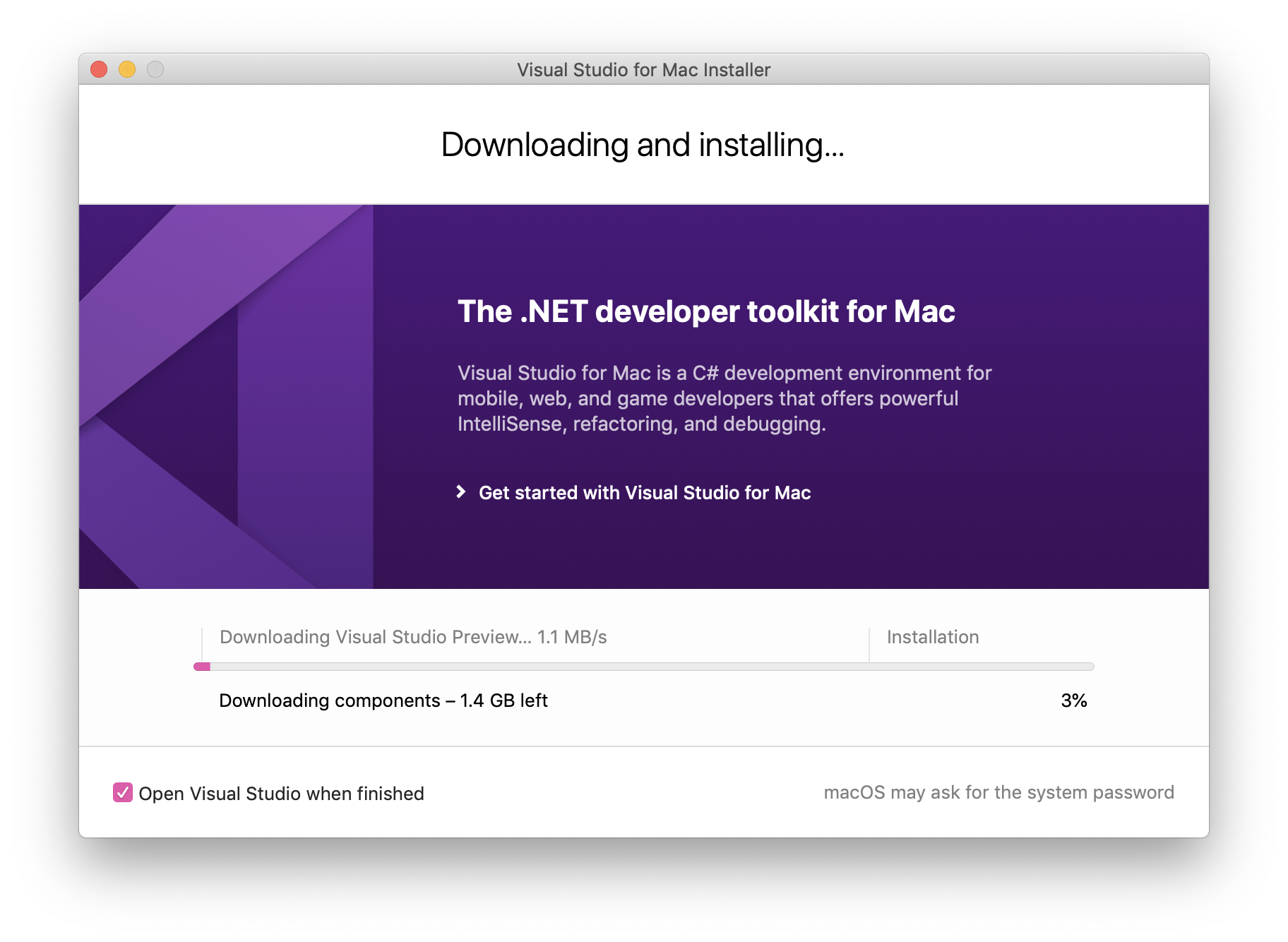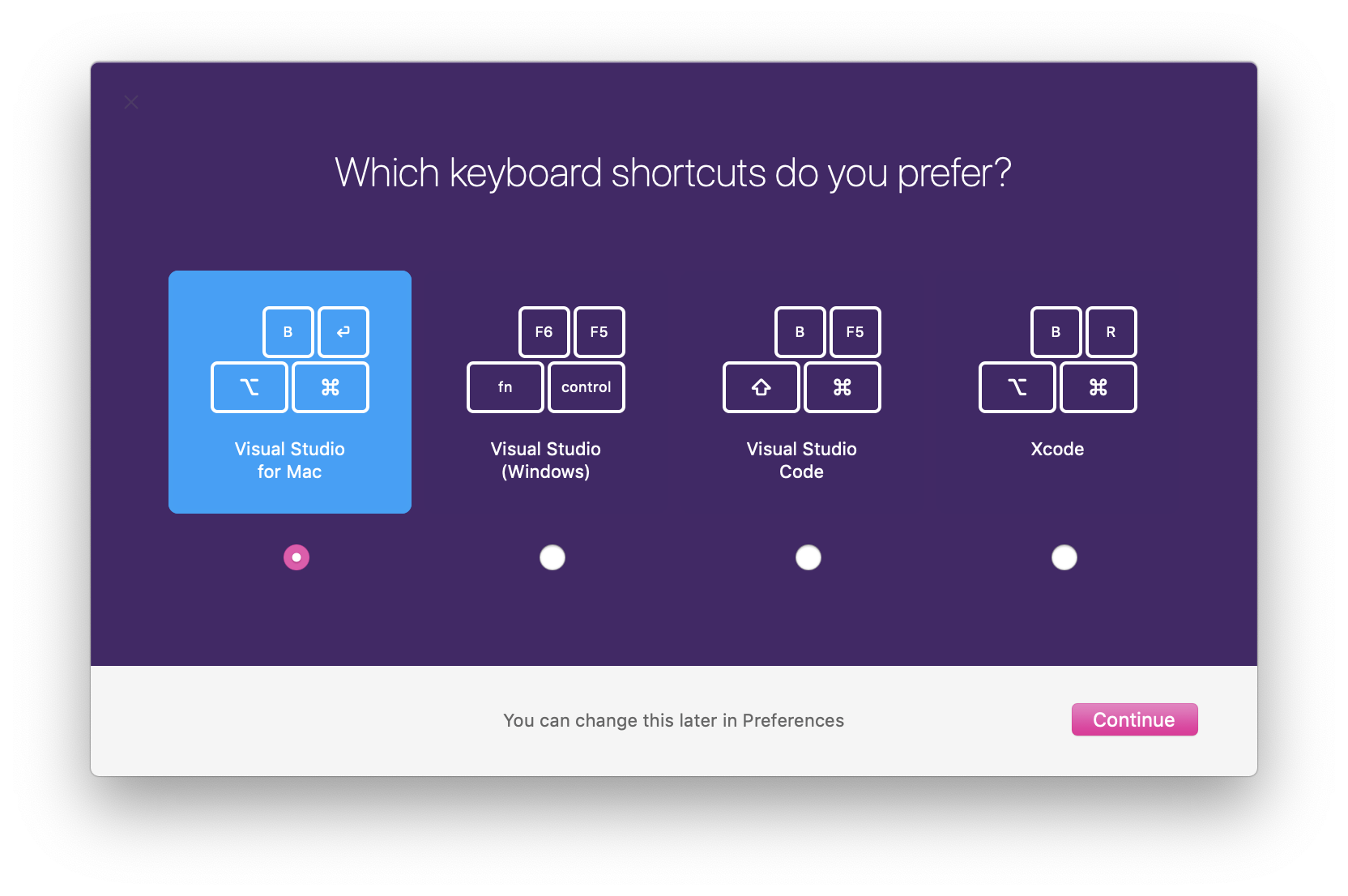- Установка Visual Studio для Mac 2019
- Требования
- Инструкции по установке
- Установка Visual Studio для Mac в среде, защищенной брандмауэром или прокси-сервером
- Следующие шаги
- Android
- Xamarin.Forms
- Приложения .NET Core, веб-приложения ASP.NET Core, разработка игр Unity
- Running VS Code on Mac
- Installation
- Command Line
- Updates
- Preferences Menu
- Next Steps
- Common Questions
- Mono and El Capitan
- Требования к системе Visual Studio 2017 для Mac
- Visual Studio 2017 для Mac
- Общие сведения о Visual Studio 2019 для Mac
- Возможности Visual Studio для Mac
- Общие сведения об интегрированной среде разработки
- Начало работы
- Проекты и решения
- Окно решения
- Ссылки на сборки
- Зависимости и пакеты
- Редактор исходного кода
- Refactoring
- Отладка
- Управление версиями
Установка Visual Studio для Mac 2019
Чтобы приступить к разработке собственных кроссплатформенных приложений .NET в macOS, установите Visual Studio 2019 для Mac. Для этого выполните следующие действия.
Требования
- Компьютер Mac с macOS High Sierra 10.13 или более поздней версии.
Чтобы создавать приложения Xamarin для iOS или macOS, вам также потребуется:
- Компьютер Mac, совместимый с последней версией Xcode. См. документацию Apple по минимальным требованиям.
- Последняя версия Xcode. Если компьютер Mac несовместим с последней версией, можно использовать более старую версию Xcode.
- Идентификатор Apple ID. Если у вас нет идентификатора Apple ID, его можно создать на сайте https://appleid.apple.com. Он необходим для установки приложения Xcode и входа в него.
Инструкции по установке
После завершения загрузки щелкните VisualStudioforMacInstaller.dmg, чтобы подключить установщик, и запустите его, дважды щелкнув значок стрелки:
Может появиться окно с предупреждением о том, что приложение загружено из Интернета. Нажмите кнопку Открыть.
Подождите, пока программа установки проверяет компьютер:
Появится оповещение, предлагающее принять условия лицензии и заявления о конфиденциальности. Перейдите по ссылкам, чтобы ознакомиться с ними, а затем нажмите клавишу Продолжить, если вы согласны с условиями:
Появится список доступных рабочих нагрузок. Выберите нужные компоненты:
Если вы не хотите устанавливать все платформы, выберите нужные с помощью приведенных ниже рекомендаций.
| Тип приложения | целевого объекта | Выбранное | Примечания |
|---|---|---|---|
| Приложения, использующие Xamarin | Xamarin.Forms | Выберите платформы Android и iOS. | Потребуется установить Xcode. |
| Только iOS | Выберите платформу iOS. | Потребуется установить Xcode. | |
| Только Android | Выберите платформу Android. | Обратите внимание, что вам также нужно выбрать соответствующие зависимости. | |
| Только Mac | Выберите платформу macOS (Cocoa) . | Потребуется установить Xcode. | |
| Приложения .NET Core | Выберите платформу .NET Core. | ||
| Веб-приложения ASP.NET Core | Выберите платформу .NET Core. | ||
| Функции Azure | Выберите платформу .NET Core. | ||
| Разработка кроссплатформенных игр Unity | Не нужно устанавливать дополнительные платформы, кроме Visual Studio для Mac. | Дополнительные сведения об установке расширения Unity вы найдете в руководстве по установке Unity. |
Выбрав нужные параметры, нажмите кнопку Установить.
Установщик будет отображать ход выполнения, по мере загрузки и установки Visual Studio для Mac и выбранных рабочих нагрузок. Вам будет предложено ввести пароль, чтобы предоставить привилегии, необходимые для установки.
После установки Visual Studio для Mac предложит настроить личные параметры, выполнив вход и выбрав нужные настраиваемые сочетания клавиш.
Если при установке в корпоративной среде возникают проблемы с сетью, см. инструкции по установке за брандмауэром или прокси-сервером.
Сведения об изменениях см. в заметках о выпуске.
Если вы решили не устанавливать платформу или инструмент в рамках исходной установки (отменив выбор этого элемента на шаге 6), позже для установки этих компонентов потребуется снова запустить установщик.
Установка Visual Studio для Mac в среде, защищенной брандмауэром или прокси-сервером
Для установки Visual Studio для Mac в среде, защищенной брандмауэром, необходимо сделать доступными ряд конечных точек, чтобы разрешить скачивание необходимых средств и обновлений ПО.
Настройте сеть, разрешив доступ к следующим расположениям:
Следующие шаги
Установка Visual Studio для Mac позволяет перейти к написанию кода для приложений. Следующие руководства помогут вам в создании и развертывании проектов.
- Привет, iOS
- Подготовка устройства (для запуска приложения на устройстве).
Android
Xamarin.Forms
Создание собственных кросс-платформенных приложений с помощью Xamarin.Forms:
Приложения .NET Core, веб-приложения ASP.NET Core, разработка игр Unity
Другие рабочие нагрузки описаны на этой странице.
Источник
Running VS Code on Mac
Installation
- Download Visual Studio Code for Mac.
- Double-click on the downloaded archive to expand the contents.
- Drag Visual Studio Code.app to the Applications folder, making it available in the Launchpad .
- Add VS Code to your Dock by right-clicking on the icon and choosing Options , Keep in Dock .
Command Line
You can also run VS Code from the terminal by typing ‘code’ after adding it to the path:
- Launch VS Code.
- Open the Command Palette ( kb(workbench.action.showCommands) ) and type ‘shell command’ to find the Shell Command: Install ‘code’ command in PATH command.
- Restart the terminal for the new $PATH value to take effect. You’ll be able to type ‘code .’ in any folder to start editing files in that folder.
Note: If you still have the old code alias in your .bash_profile (or equivalent) from an early VS Code version, remove it and replace it by executing the Shell Command: Install ‘code’ command in PATH command.
To manually add VS Code to your path:
Updates
VS Code ships monthly releases and supports auto-update when a new release is available. If you’re prompted by VS Code, accept the newest update and it will get installed (you won’t need to do anything else to get the latest bits). If you’d rather control VS Code updates manually, see How do I opt out of auto-updates.
Preferences Menu
You can configure VS Code through settings, color themes and custom keybindings and you will often see mention in our documentation of the File > Preferences menu group. On a Mac, the Preferences menu group is under Code, not File.
Next Steps
Once you have installed VS Code, these topics will help you learn more about VS Code:
- Additional Components — Learn how to install Git, Node.js, TypeScript and tools like Yeoman.
- User Interface — A quick orientation around VS Code.
- User/Workspace Settings — Learn how to configure VS Code to your preferences settings.
Common Questions
Mono and El Capitan
Mono stopped working in Visual Studio Code after I installed OS X 10.11 El Capitan Public Beta. What do I do?
Источник
Требования к системе Visual Studio 2017 для Mac
Минимальные требования к системе для семейства продуктов Visual Studio 2017 для Mac приведены ниже. Чтобы установить Visual Studio 2017 для Mac, перейдите на страницу Скачиваемые файлы Visual Studio 2017. Сведения о нововведениях в этом выпуске см. в заметках о выпуске Visual Studio для Mac 2017. См. также статью Целевая платформа и совместимость для Visual Studio 2017 для Mac.
Visual Studio 2017 для Mac
Минимальные требования к системе относятся к следующим продуктам.
- Visual Studio Enterprise 2017 для Mac.
- Visual Studio Professional 2017 для Mac.
- Visual Studio Community 2017 для Mac.
Поддерживаемые операционные системы
Visual Studio 2017 для Mac может устанавливаться и запускаться в следующих операционных системах:
- macOS Sierra 10.12: Community, Professional и Enterprise.
- Mac OS X El Capitan 10.11: Community, Professional и Enterprise*.
Для проектов Xamarin.iOS и Xamarin.Mac может потребоваться более новая версия macOS из-за требований Xcode. Дополнительные сведения см. в [заметках о выпуске Xamarin](/xamarin/ios/release-notes/).
Оборудование
Поддерживаемые языки
Среда Visual Studio для Mac доступна на следующих языках:
Источник
Общие сведения о Visual Studio 2019 для Mac
Visual Studio для Mac — это интегрированная среда разработки .NET на Mac, которая позволяет редактировать, отлаживать и создавать код, а затем публиковать приложения. Наряду с редактором кода и отладчиком Visual Studio для Mac включает компиляторы, средства выполнения кода, графические конструкторы и систему управления версиями для упрощения процесса разработки программного обеспечения.
Visual Studio для Mac поддерживает многие из типов файлов, поддерживаемых его аналогом для Windows, например файлы .csproj , .fsproj или .sln , а также такие функции, как EditorConfig, поэтому вы можете использовать IDE по вашему выбору. Создание, открытие и разработка приложения не вызовут вопросов у людей, которые ранее работали с Visual Studio в Windows. Кроме того, Visual Studio для Mac содержит множество эффективных средств, присутствующих и в аналоге для Windows, например многофункциональную интегрированную среду разработки. Платформа компилятора Roslyn используется для рефакторинга и работы с IntelliSense. Ее система проектов и подсистема сборки используют MSBuild, а ее редактор исходного кода использует те же базовые технологии, что и Visual Studio в Windows. Она использует одинаковые подсистемы отладчика для приложений Xamarin и .NET Core и одинаковые конструкторы для Xamarin.iOS и Xamarin.Android.
Возможности Visual Studio для Mac
Visual Studio для Mac поддерживает следующие типы разработки:
- Веб-приложения ASP.NET Core с C#, F# и поддержкой страниц Razor, JavaScript и TypeScript
- Консольные приложения .NET Core с C# или F#
- Кроссплатформенные игры и приложения Unity с C#
- Приложения Android, iOS, tvOS и watchOS в Xamarin с C# или F# и XAML
- Классические приложения Cocoa на C# или F#
В этой статье рассматриваются различные разделы Visual Studio для Mac и некоторые компоненты, обеспечивающие эффективное создание этих приложений.
Общие сведения об интегрированной среде разработки
Система Visual Studio для Mac организована в виде нескольких разделов для управления параметрами и файлами приложений, создания кода приложений и отладки.
Начало работы
При первом запуске Visual Studio для Mac 2019 новые пользователи увидят окно входа. Войдите с учетной записью Майкрософт, чтобы активировать платную лицензию (если она у вас есть) или связать ее с подписками Azure. Можно нажать кнопку Я сделаю это позже и войти в систему позднее с помощью пункта меню Visual Studio > Вход:
Вы получите возможность настроить интегрированную среду разработки, выбрав предпочтительные сочетания клавиш: Visual Studio для Mac, Visual Studio, Visual Studio Code или Xcode:
После выполнения начальной настройки вы будете видеть окно запуска при каждом открытии Visual Studio 2019 для Mac. В окне отображается список последних проектов, а также кнопки для открытия существующего проекта или создания нового.
Проекты и решения
На следующем изображении показана система Visual Studio для Mac с загруженным приложением:
В следующих подразделах представлены общие сведения о ключевых областях Visual Studio для Mac.
Окно решения
Окно решения позволяет упорядочить проекты в решении.
Здесь файлы исходного кода, ресурсы, пользовательский интерфейс и зависимости упорядочиваются в проекты под конкретные платформы.
Дополнительные сведения об использовании проектов и решений в Visual Studio для Mac см. в статье Проекты и решения.
Ссылки на сборки
Ссылки на сборки для каждого проекта доступны в папке ссылок.
Ссылки можно добавить с помощью диалогового окна Изменить ссылки, которое отобразится, если дважды щелкнуть папку ссылок или выбрать пункт Изменить ссылки в ее контекстном меню:
Дополнительные сведения об использовании ссылок в Visual Studio для Mac см. в статье Управление ссылками в проекте.
Зависимости и пакеты
Все внешние зависимости, применяемые в вашем приложении, сохраняются в папке с зависимостями или пакетами с учетом используемого проекта: .NET Core, Xamarin.iOS или Xamarin.Android. Обычно они предоставляются в виде пакета NuGet.
NuGet — это наиболее популярный диспетчер пакетов для разработки .NET. Благодаря поддержке NuGet в Visual Studio вы можете легко находить пакеты и добавлять их в проект для приложения.
Чтобы добавить зависимость в приложение, щелкните правой кнопкой мыши папку «Зависимости» или «Пакеты» и выберите пункт Добавить пакеты:
Сведения об использовании пакета NuGet в приложении см. в статье Включение пакета NuGet в проект.
Редактор исходного кода
Независимо от того, пишете ли вы код на C#, XAML или JavaScript, редактор кода использует те же основные компоненты, что и Visual Studio для Windows, но при этом имеет собственный пользовательский интерфейс.
Вот некоторые его возможности:
- Собственный интерфейс пользователя macOS на основе Cocoa (всплывающие подсказки, поверхности редактора, крайние элементы полей, визуализация текста, IntelliSense)
- фильтрация IntelliSense по типам и отображение элементов импорта;
- Поддержка собственного текстового ввода
- Поддержка языка RTL/BiDi
- Roslyn 3
- Поддержка нескольких точек вставки
- Перенос по словам
- обновленный пользовательский интерфейс IntelliSense;
- улучшенные поиск и замена;
- поддержка фрагментов кода;
- форматирование выделенного фрагмента;
- встроенные лампочки.
Дополнительные сведения об использовании редактора исходного кода в Visual Studio для Mac см. в документации по редактору исходного кода.
Чтобы вкладки отображались постоянно, их можно закрепить. Благодаря этому при каждом запуске проекта всегда будут отображаться необходимые вкладки. Чтобы закрепить вкладку, наведите на нее указатель и щелкните значок булавки:
Refactoring
Visual Studio для Mac предоставляет два удобных способа выполнить рефакторинг кода: анализ источника и контекстные действия. Подробнее о них вы можете прочитать в статье Рефакторинг.
Отладка
Visual Studio для Mac содержит отладчики, поддерживающие проекты .NET Core, .NET Framework, Unity и Xamarin. Visual Studio для Mac использует отладчик .NET Core и Mono Soft Debugger, что позволяет интегрированной среде разработки отлаживать управляемый код на всех платформах. Дополнительные сведения об отладке см. в статье Отладка с помощью Xamarin.
Отладчик содержит полнофункциональные визуализаторы для специальных типов, таких как строки, цвета, URL-адреса, а также размеры, координаты и кривые Безье.
Управление версиями
Visual Studio для Mac интегрируется с системами управления версиями Git и Subversion. Проекты, включенные в управление версиями, обозначаются ветвью, указанной рядом с именем решения:
Файлы с незафиксированными изменениями имеют заметку на значках в окне решения, как показано на следующем изображении:
Дополнительные сведения об управлении версиями в Visual Studio см. в статье Управление версиями.
Источник
|