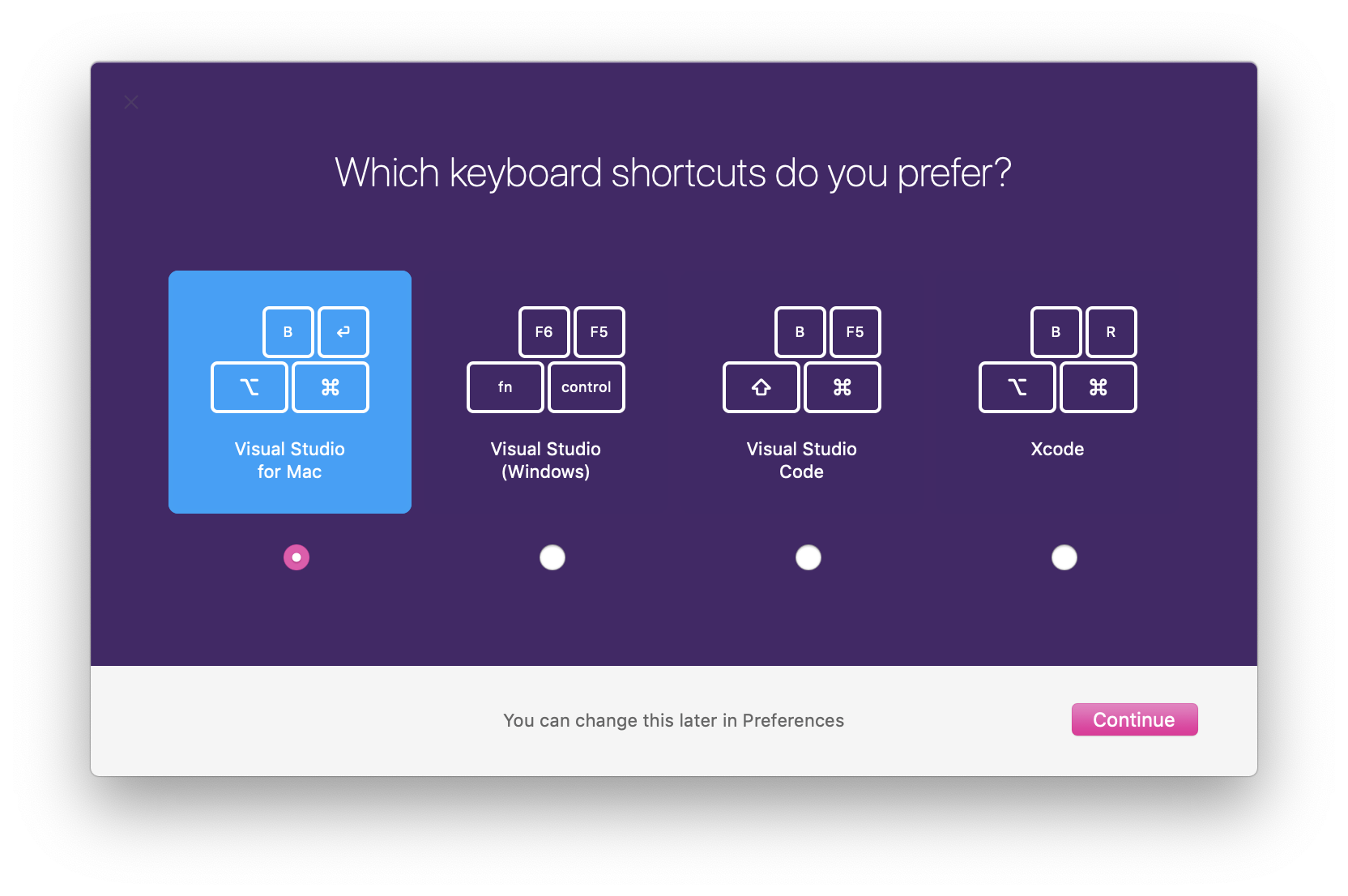- Настройка интегрированной среды разработки Customizing the IDE
- Темная тема Dark theme
- Локализация Localization
- Сведения об авторе Author information
- Сочетания клавиш Key bindings
- Макет рабочей области Workspace layout
- Просмотр и упорядочение окон инструментов Viewing and arranging tool windows
- Упорядочение макетов Organizing layouts
- Поддержка параллельного редактирования Side-by-side editing support
- Общие сведения о Visual Studio 2019 для Mac Visual Studio 2019 for Mac tour
- Возможности Visual Studio для Mac What can I do in Visual Studio for Mac
- Общие сведения об интегрированной среде разработки IDE tour
- Начало работы Getting started
- Проекты и решения Solutions and projects
- Окно решения Solution Window
- Ссылки на сборки Assembly references
- Зависимости и пакеты Dependencies / packages
- Редактор исходного кода Source Editor
- Refactoring Refactoring
- Отладка Debugging
- Управление версиями Version control
Настройка интегрированной среды разработки Customizing the IDE
Visual Studio для Mac можно настраивать, что позволяет пользователям разрабатывать приложения в среде, которая соответствует их требованиям к эффективности и внешнему виду. Visual Studio for Mac can be customized, allowing users to develop apps in an environment that meets their needs for both efficiency and aesthetics. В этой статье рассматриваются разные способы адаптации Visual Studio для Mac под конкретные потребности. This article explores the variety of ways that Visual Studio for Mac can be adapted to suit your needs.
Темная тема Dark theme
Вы можете переключать темы в Visual Studio для Mac, перейдя в раздел Visual Studio > Параметры > Окружение > Визуальный стиль и выбрав нужные темы в раскрывающемся списке Тема пользовательского интерфейса, как показано на следующем изображении. You can switch themes in Visual Studio for Mac by browsing to Visual Studio > Preferences > Environment > Visual Style and selecting your desired theme from the User Interface Theme drop-down, as illustrated in the following image:
Локализация Localization
Система Visual Studio для Mac локализована на следующие 14 языков, что делает ее доступной большему числу разработчиков. Visual Studio for Mac is localized in the following 14 languages, enabling it to be accessible to more developers:
- Китайский (Китай) Chinese — China
- Китайский (Тайвань) Chinese — Taiwan
- Чешский Czech
- Французский French
- Немецкий German
- Английский English
- Итальянский Italian
- Японский Japanese
- Корейский Korean
- Польский Polish
- Португальский (Бразилия) Portuguese — Brazil
- Русский Russian
- Испанский Spanish
- Турецкий Turkish
Чтобы изменить язык интерфейса Visual Studio для Mac, перейдите в раздел Visual Studio > Параметры > Окружение > Визуальный стиль и выберите нужный язык в раскрывающемся списке Язык пользовательского интерфейса, как показано на следующем изображении. To change the language displayed by Visual Studio for Mac, browse to Visual Studio > Preferences > Environment > Visual Style and select your desired language from the User Interface Language drop-down, as illustrated in the following image:
Сведения об авторе Author information
Панель сведений об авторе позволяет добавлять соответствующие сведения о себе, например имя, адрес электронной почты, владельца авторских прав на вашу работу, вашу организацию и товарный знак: The author information panel allows you to add relevant information about yourself such as your name, email address, the copyright owner for your work, your company, and trademark:
Эта информация используется для заполнения стандартных заголовков файлов, например лицензии, которые можно добавить в новые файлы: This information is used to populate standard file headers, such as a license, that you might add to new files:
Заполненные поля Имя и Электронная почта будут использоваться в любой фиксации, осуществляемой через систему управления версиями в Visual Studio для Mac. Populated Name and Email fields will be used in any commit that is made through Version Control in Visual Studio for Mac. Если вы не заполнили эти поля, Visual Studio для Mac предложит сделать это при попытке воспользоваться системой управления версиями. If you haven’t populated these fields, Visual Studio for Mac will prompt you to do so when you try to use Version Control.
Сочетания клавиш Key bindings
Настраиваемые сочетания клавиш позволяют адаптировать среду разработки, чтобы повысить эффективность навигации по Visual Studio для Mac. Key bindings, or keyboard shortcuts, allow you to adapt your development environment so that you can move more efficiently throughout Visual Studio for Mac. Эта среда предоставляет привычные сочетания клавиш для многих популярных интегрированных сред разработки, таких как Visual Studio (в Windows), ReSharper, Visual Studio Code и Xcode. It provides familiar key bindings for many popular IDEs, such as Visual Studio (on Windows), ReSharper, Visual Studio Code, and Xcode.
Настраиваемые сочетания клавиш можно задать, перейдя в раздел Visual Studio > Параметры > Окружение > Настраиваемые сочетания клавиш, как показано на следующем изображении. Key bindings can be set by browsing to Visual Studio > Preferences > Environment > Key Bindings, as illustrated by the following image:
В нем вы можете искать сочетания клавиш, просматривать конфликтующие сочетания, добавлять новые и изменять существующие сочетания клавиш. From here you can search for key binding combinations, view conflicting bindings, add new bindings, and edit the existing bindings.
Эти сочетания можно также задать во время начальной настройки Visual Studio для Mac с помощью экрана выбора клавиатуры: These bindings can also be set during the initial setup of Visual Studio for Mac, via the Keyboard Selection screen:
Макет рабочей области Workspace layout
Рабочая область Visual Studio для Mac состоит из основной области документа (обычно это редактор, область конструктора или файл параметров), окруженной дополнительными окнами инструментов. Они содержат полезные сведения для доступа к файлам приложения, тестам и отладке и управления ими. Visual Studio for Mac’s workspace consists of a main document area (normally the editor, designer surface, or options file), surrounded by complimentary tool windows that contain useful information for accessing and managing application files, testing, and debugging.
Просмотр и упорядочение окон инструментов Viewing and arranging tool windows
При открытии в Visual Studio для Mac любого нового файла или решения вы можете заметить в рабочей области несколько окон инструментов: «Окно решения», «Структура документа» и «Ошибки». When you open any new solution or file in Visual Studio for Mac, you should notice some tool windows in the workspace, including the Solution Window, Document Outline, and Errors:
Visual Studio для Mac предоставляет окна инструментов с дополнительными сведениями, инструментами и функциями навигации, доступ к которым можно получить, перейдя к элементу меню Вид и выбрав окно инструментов, чтобы добавить его. Visual Studio for Mac provides tool windows containing additional information, tools, and navigation aids, all of which can be accessed by browsing the View menu item and selecting a tool window to add it:
Окна инструментов могут открываться автоматически различными командами, например командой Найти в файлах (SHIFT+CMD+F), которая открывает отсоединяемое окно результатов поиска. Tool Windows may also be opened automatically by various commands, such as the Find in Files (Shift + Cmd + F) command, which opens a detached window of search results.
Во время работы окна инструментов можно перемещать и упорядочивать наиболее удобным для вас образом. Tool Windows can be moved and arranged throughout your workflow in whatever way is most useful to you. Например, их можно закрепить с любой стороны редактора документов, рядом с другим окном инструментов, выше или ниже его либо в виде набора окон с вкладками, что позволяет быстро переключаться между ними. For example, they can be docked on any side of the document editor, adjacent to another tool window, above or below another window, or as a set of tabbed windows enabling you to quickly switch between them.
Часто используемые окна инструментов можно полностью отсоединить от окна Visual Studio для Mac, создав для них отдельные окна. For frequently used tool windows, you can also completely detach them from the Visual Studio for Mac window and into their own new window.
Окна инструментов можно закреплять и закрывать с помощью элементов управления в правом верхнем углу каждого окна. Tool Windows can be pinned and closed by the controls in the top-right corner of each window:
Закрепленные окна закрепляются к сторонам рабочей области и остаются открытыми для более быстрого доступа. Pinned windows are docked to the sides of the workspace and remain open for quicker access when you need them. Незакрепленные окна закреплены, но отображаются только после наведения указателя мыши на вкладку для окна или использования для этого клавиатуры. Они могут быть скрыты после потери фокуса мыши или клавиатуры. Unpinned windows are docked, but not shown until you hover over the tab for the window with a mouse or focus with the keyboard; they can be hidden when the mouse and keyboard focus leaves them.
Упорядочение макетов Organizing layouts
Постоянно отображаемые окна инструментов зависят от текущего контекста. The tool windows that are displayed at any time are dependent on the current context. Например, при использовании визуального конструктора наиболее важны окна элементов и свойств, а при отладке удобно использовать окна отладчика для просмотра стека и локальных переменных. For example, when using the visual designer, the toolbox and property grid windows are most important; when debugging, it is useful to have the debugger windows for viewing the stack and locals.
Состояние открытых окон представлено макетом. The state of the open tool windows is represented by a layout. Макеты можно переключать вручную из меню «Вид», как показано на следующем изображении, либо они переключаются автоматически при выполнении вами действия, такого как отладка или открытие раскадровки. The layouts can be switched manually through the View menu, as illustrated in the following image, or it is switched automatically when you carry out an action, such as debugging, or opening a Storyboard:
Можно создать макет, выбрав Вид > Макет > Сохранить текущий макет… . It is possible to create a new layout by using the View > Layout > Save Current Layout. menu item. При этом текущий макет добавляется в меню, чтобы его можно было выбрать в любое время: This command will add your current layout to the menu so that you can select it at any time:
Поддержка параллельного редактирования Side-by-side editing support
Visual Studio для Mac позволяет открыть текстовые редакторы рядом либо использовать редактор в виде отсоединенного перемещаемого окна. Visual Studio for Mac allows you to open text editors side by side, or to have an editor as a detached floating window.
Режим двух столбцов можно включить, выбрав Вид > Столбцы редактора > 2 столбца либо перетащив вкладку редактора к одной из границ области редактора. Two-column mode can be enabled through the View menu item by selecting View > Editor Columns > 2 columns, or by dragging an editor tab to one of the edges of the editor area:
Вкладки редактора можно перетаскивать из области документа, чтобы создать перемещаемое окно редактора. Editor tabs can be dragged out of the document area to create a floating editor window. Это окно также поддерживает расположенные рядом редакторы и может содержать несколько вкладок редактора: This floating window also supports side-by-side editors, and can contain several editor tabs:
Чтобы вернуться к одному открытому редактору, выберите Вид > Столбцы редактора > 1 столбец. To revert to a single open editor, select View > Editor Columns > 1 column.
Общие сведения о Visual Studio 2019 для Mac Visual Studio 2019 for Mac tour
Visual Studio для Mac — это интегрированная среда разработки .NET на Mac, которая позволяет редактировать, отлаживать и создавать код, а затем публиковать приложения. Visual Studio for Mac is a .NET integrated development environment on the Mac that can be used to edit, debug, and build code and then publish an app. Наряду с редактором кода и отладчиком Visual Studio для Mac включает компиляторы, средства выполнения кода, графические конструкторы и систему управления версиями для упрощения процесса разработки программного обеспечения. In addition to a code editor and debugger, Visual Studio for Mac includes compilers, code completion tools, graphical designers, and source control features to ease the software development process.
Visual Studio для Mac поддерживает многие из типов файлов, поддерживаемых его аналогом для Windows, например файлы .csproj , .fsproj или .sln , а также такие функции, как EditorConfig, поэтому вы можете использовать IDE по вашему выбору. Visual Studio for Mac supports many of the same file types as its Windows counterpart, such as .csproj , .fsproj , or .sln files, and supports features such as EditorConfig, meaning that you can use the IDE that works best for you. Создание, открытие и разработка приложения не вызовут вопросов у людей, которые ранее работали с Visual Studio в Windows. Creating, opening, and developing an app will be a familiar experience for anyone who has previously used Visual Studio on Windows. Кроме того, Visual Studio для Mac содержит множество эффективных средств, присутствующих и в аналоге для Windows, например многофункциональную интегрированную среду разработки. In addition, Visual Studio for Mac employs many of the powerful tools that make its Windows counterpart such a powerful IDE. Платформа компилятора Roslyn используется для рефакторинга и работы с IntelliSense. The Roslyn Compiler Platform is used for refactoring and IntelliSense. Ее система проектов и подсистема сборки используют MSBuild, а ее редактор исходного кода использует те же базовые технологии, что и Visual Studio в Windows. Its project system and build engine use MSBuild, and its source editor uses the same foundation as Visual Studio on Windows. Она использует одинаковые подсистемы отладчика для приложений Xamarin и .NET Core и одинаковые конструкторы для Xamarin.iOS и Xamarin.Android. It uses the same debugger engines for Xamarin and .NET Core apps, and the same designers for Xamarin.iOS and Xamarin.Android.
Возможности Visual Studio для Mac What can I do in Visual Studio for Mac
Visual Studio для Mac поддерживает следующие типы разработки: Visual Studio for Mac supports the following types of development:
- Веб-приложения ASP.NET Core с C#, F# и поддержкой страниц Razor, JavaScript и TypeScript ASP.NET Core web applications with C#, F#, and support for Razor pages, JavaScript, and TypeScript
- Консольные приложения .NET Core с C# или F# .NET Core console applications with C# or F#
- Кроссплатформенные игры и приложения Unity с C# Cross-platform Unity games and applications with C#
- Приложения Android, iOS, tvOS и watchOS в Xamarin с C# или F# и XAML Android, iOS, tvOS, and watchOS applications in Xamarin with C# or F# and XAML
- Классические приложения Cocoa на C# или F# Cocoa desktop apps in C# or F#
В этой статье рассматриваются различные разделы Visual Studio для Mac и некоторые компоненты, обеспечивающие эффективное создание этих приложений. This article explores various sections of Visual Studio for Mac, providing a look at some of the features that make it a powerful tool for creating these applications.
Общие сведения об интегрированной среде разработки IDE tour
Система Visual Studio для Mac организована в виде нескольких разделов для управления параметрами и файлами приложений, создания кода приложений и отладки. Visual Studio for Mac is organized into several sections for managing application files and settings, creating application code, and debugging.
Начало работы Getting started
При первом запуске Visual Studio для Mac 2019 новые пользователи увидят окно входа. When you start Visual Studio 2019 for Mac for the first time, new users will see a sign-in window. Войдите с учетной записью Майкрософт, чтобы активировать платную лицензию (если она у вас есть) или связать ее с подписками Azure. Sign-in with your Microsoft account to activate a paid license (if you have one) or link to Azure subscriptions. Можно нажать кнопку Я сделаю это позже и войти в систему позднее с помощью пункта меню Visual Studio > Вход: You can press I’ll do this later and sign in later via the Visual Studio > Sign in menu item:
Вы получите возможность настроить интегрированную среду разработки, выбрав предпочтительные сочетания клавиш: Visual Studio для Mac, Visual Studio, Visual Studio Code или Xcode: You’ll then be given the option to customize the IDE by selecting your preferred keyboard shortcuts: Visual Studio for Mac, Visual Studio, Visual Studio Code, or Xcode:
После выполнения начальной настройки вы будете видеть окно запуска при каждом открытии Visual Studio 2019 для Mac. В окне отображается список последних проектов, а также кнопки для открытия существующего проекта или создания нового. After this initial setup experience, you’ll see the start window whenever you open Visual Studio 2019 for Mac, which shows a list of recent projects, and buttons to open an existing project or create a new one:
Проекты и решения Solutions and projects
На следующем изображении показана система Visual Studio для Mac с загруженным приложением: The following image shows Visual Studio for Mac with an application loaded:
В следующих подразделах представлены общие сведения о ключевых областях Visual Studio для Mac. The following sections provide an overview of the major areas in Visual Studio for Mac.
Окно решения Solution Window
Окно решения позволяет упорядочить проекты в решении. The Solution Window organizes the project(s) in a solution:
Здесь файлы исходного кода, ресурсы, пользовательский интерфейс и зависимости упорядочиваются в проекты под конкретные платформы. This is where files for the source code, resources, user interface, and dependencies are organized into platform-specific Projects.
Дополнительные сведения об использовании проектов и решений в Visual Studio для Mac см. в статье Проекты и решения. For more information on using Projects and Solutions in Visual Studio for Mac, see the Projects and Solutions article.
Ссылки на сборки Assembly references
Ссылки на сборки для каждого проекта доступны в папке ссылок. Assembly references for each project are available under the References folder:
Ссылки можно добавить с помощью диалогового окна Изменить ссылки, которое отобразится, если дважды щелкнуть папку ссылок или выбрать пункт Изменить ссылки в ее контекстном меню: Additional references are added using the Edit References dialog, which is displayed by double-clicking on the References folder, or by selecting Edit References on its context menu actions:
Дополнительные сведения об использовании ссылок в Visual Studio для Mac см. в статье Управление ссылками в проекте. For more information on using References in Visual Studio for Mac, see the Managing References in a Project article.
Зависимости и пакеты Dependencies / packages
Все внешние зависимости, применяемые в вашем приложении, сохраняются в папке с зависимостями или пакетами с учетом используемого проекта: .NET Core, Xamarin.iOS или Xamarin.Android. All external dependencies used in your app are stored in the Dependencies or Packages folder, depending on whether you are in a .NET Core or Xamarin.iOS/Xamarin.Android project. Обычно они предоставляются в виде пакета NuGet. These are usually provided in the form of a NuGet.
NuGet — это наиболее популярный диспетчер пакетов для разработки .NET. NuGet is the most popular package manager for .NET development. Благодаря поддержке NuGet в Visual Studio вы можете легко находить пакеты и добавлять их в проект для приложения. With Visual Studio’s NuGet support, you can easily search for and add packages to your project to application.
Чтобы добавить зависимость в приложение, щелкните правой кнопкой мыши папку «Зависимости» или «Пакеты» и выберите пункт Добавить пакеты: To add a dependency to your application, right-click on the Dependencies / Packages folder, and select Add Packages:
Сведения об использовании пакета NuGet в приложении см. в статье Включение пакета NuGet в проект. Information on using a NuGet package in an application can be found in the Including a NuGet project in your project article.
Редактор исходного кода Source Editor
Независимо от того, пишете ли вы код на C#, XAML или JavaScript, редактор кода использует те же основные компоненты, что и Visual Studio для Windows, но при этом имеет собственный пользовательский интерфейс. Regardless of if you’re writing in C#, XAML, or JavaScript, the code editor the shares the same core components with Visual Studio on Windows, with an entirely native user interface.
Вот некоторые его возможности: This brings some of the following features:
- Собственный интерфейс пользователя macOS на основе Cocoa (всплывающие подсказки, поверхности редактора, крайние элементы полей, визуализация текста, IntelliSense) Native macOS (Cocoa-based) user interface (tooltips, editor surface, margin adornments, text rendering, IntelliSense)
- фильтрация IntelliSense по типам и отображение элементов импорта; IntelliSense type filtering and «show import items»
- Поддержка собственного текстового ввода Support for native text inputs
- Поддержка языка RTL/BiDi RTL/BiDi language support
- Roslyn 3 Roslyn 3
- Поддержка нескольких точек вставки Multi-caret support
- Перенос по словам Word wrap
- обновленный пользовательский интерфейс IntelliSense; Updated IntelliSense UI
- улучшенные поиск и замена; Improved find/replace
- поддержка фрагментов кода; Snippet support
- форматирование выделенного фрагмента; Format selection
- встроенные лампочки. Inline lightbulbs
Дополнительные сведения об использовании редактора исходного кода в Visual Studio для Mac см. в документации по редактору исходного кода. For more information on using the Source Editor in Visual Studio for Mac, see the Source Editor documentation.
Чтобы вкладки отображались постоянно, их можно закрепить. To keep tabs visible at all times, you can take advantage of pinning them. Благодаря этому при каждом запуске проекта всегда будут отображаться необходимые вкладки. This ensures that every time you launch a project, the tab you need will always appear. Чтобы закрепить вкладку, наведите на нее указатель и щелкните значок булавки: To pin a tab, hover over the tab and click the pin icon:
Refactoring Refactoring
Visual Studio для Mac предоставляет два удобных способа выполнить рефакторинг кода: анализ источника и контекстные действия. Visual Studio for Mac provides two useful ways to refactor your code: Context Actions, and Source Analysis. Подробнее о них вы можете прочитать в статье Рефакторинг. You can read more about them in the Refactoring article.
Отладка Debugging
Visual Studio для Mac содержит отладчики, поддерживающие проекты .NET Core, .NET Framework, Unity и Xamarin. Visual Studio for Mac has debuggers that support .NET Core, .NET Framework, Unity, and Xamarin projects. Visual Studio для Mac использует отладчик .NET Core и Mono Soft Debugger, что позволяет интегрированной среде разработки отлаживать управляемый код на всех платформах. Visual Studio for Mac uses the .NET Core debugger and the Mono Soft Debugger, allowing the IDE to debug managed code across all platforms. Дополнительные сведения об отладке см. в статье Отладка с помощью Xamarin. For additional information on debugging, visit the Debugging article.
Отладчик содержит полнофункциональные визуализаторы для специальных типов, таких как строки, цвета, URL-адреса, а также размеры, координаты и кривые Безье. The debugger contains rich visualizers for special types such as strings, colors, URLs, as well as sizes, coordinates, and bézier curves.
См. дополнительные сведения о визуализации данных в отладчике. For more information on the debugger’s data visualizations, visit the Data Visualizations article.
Управление версиями Version control
Visual Studio для Mac интегрируется с системами управления версиями Git и Subversion. Visual Studio for Mac integrates with Git and Subversion source control systems. Проекты, включенные в управление версиями, обозначаются ветвью, указанной рядом с именем решения: Projects under source control are denoted with the branch listed next to the Solution name:
Файлы с незафиксированными изменениями имеют заметку на значках в окне решения, как показано на следующем изображении: Files with uncommitted changes have an annotation on their icons in the Solution Window, as illustrated in the following image:
Дополнительные сведения об управлении версиями в Visual Studio см. в статье Управление версиями. For more information on using version control in Visual Studio, see the Version Control article.