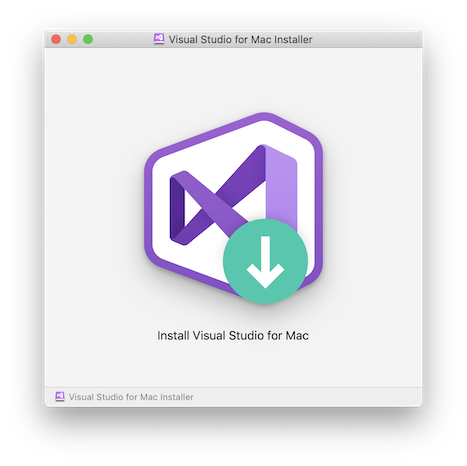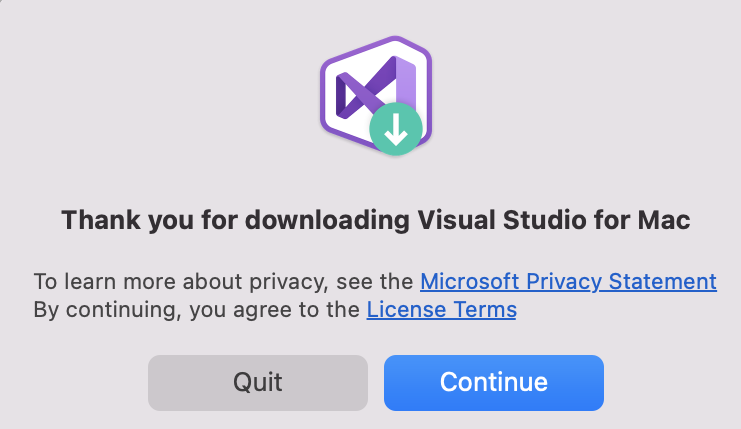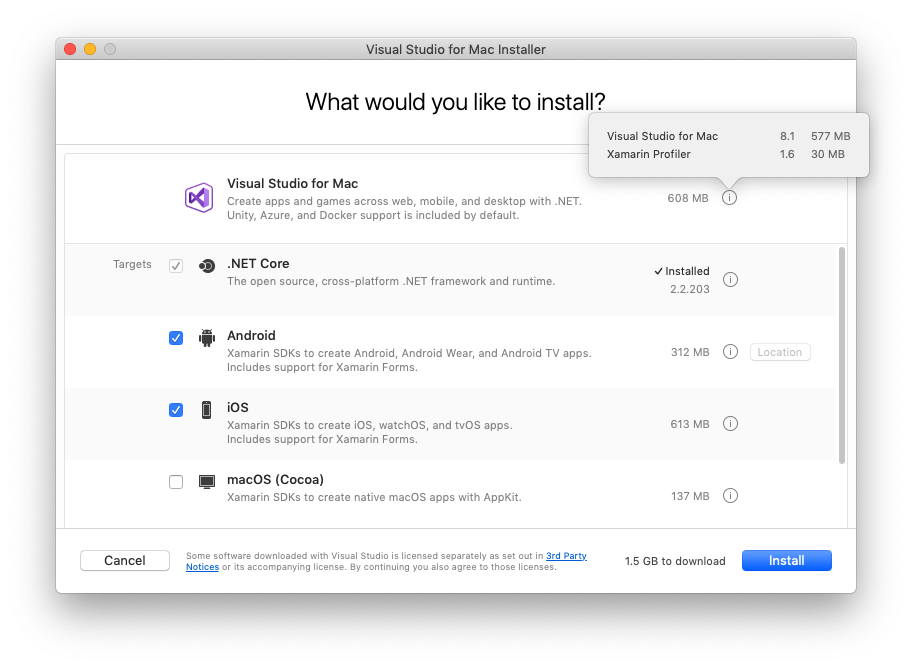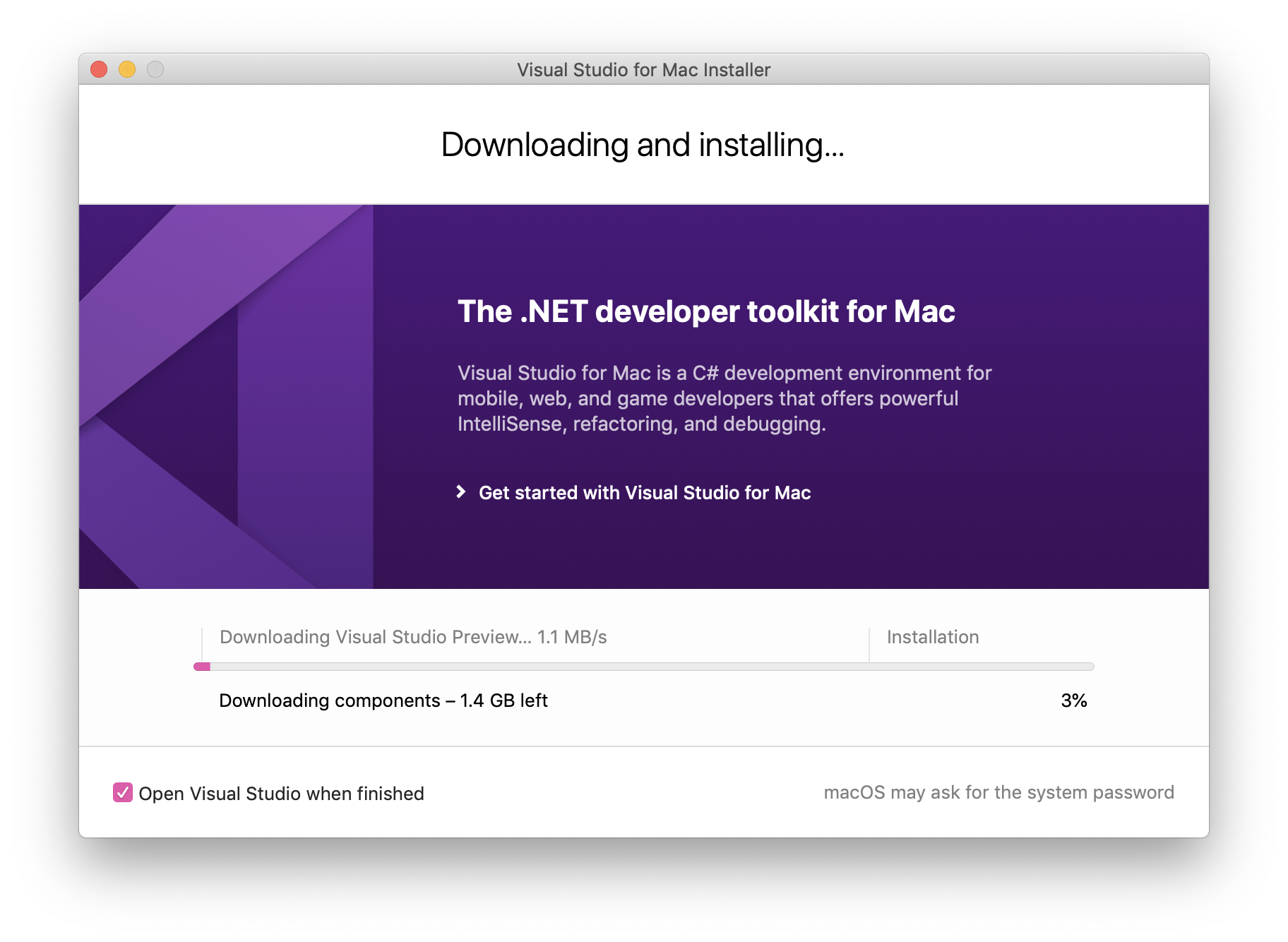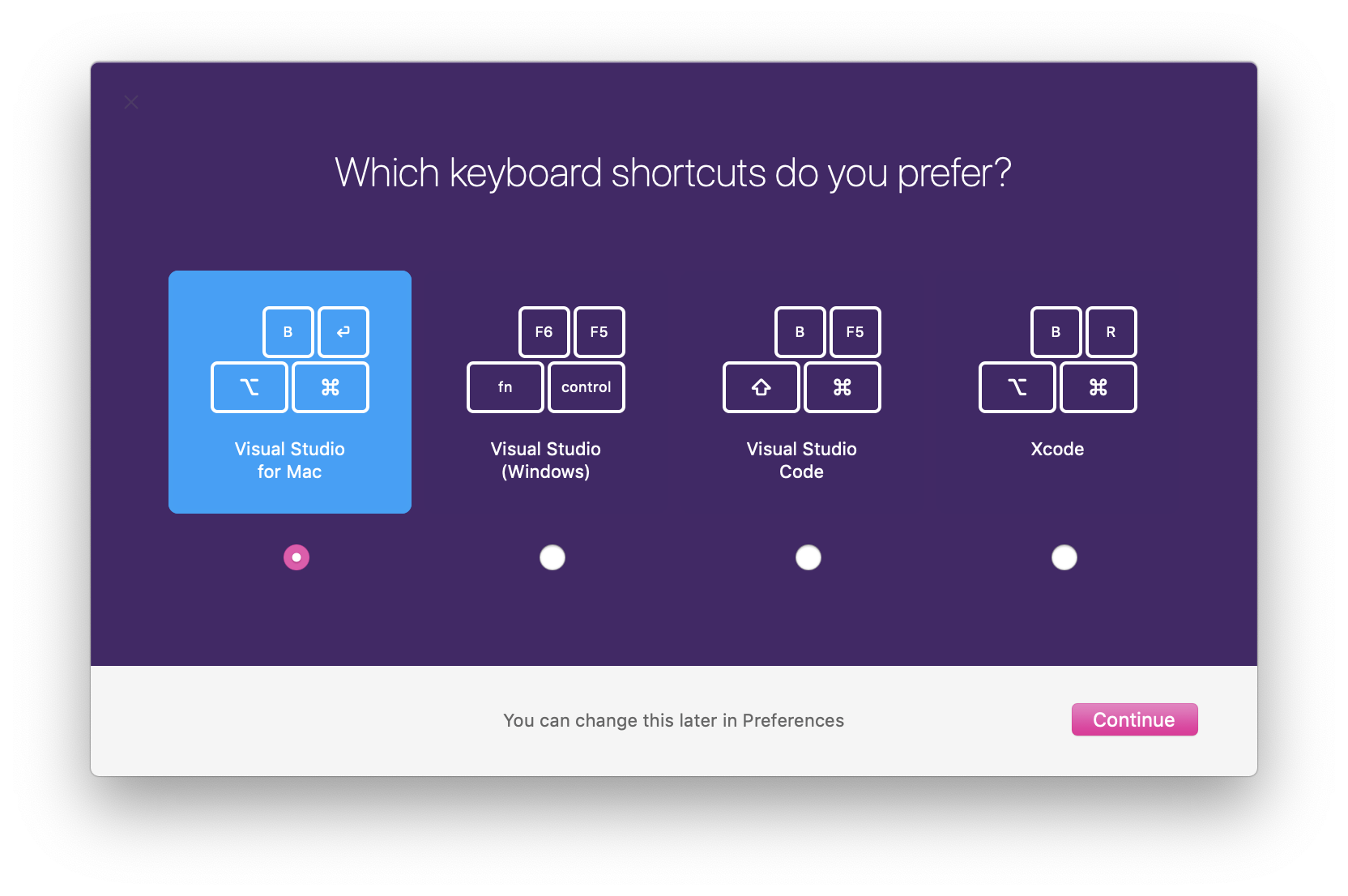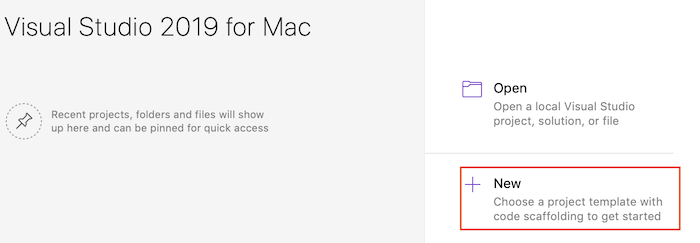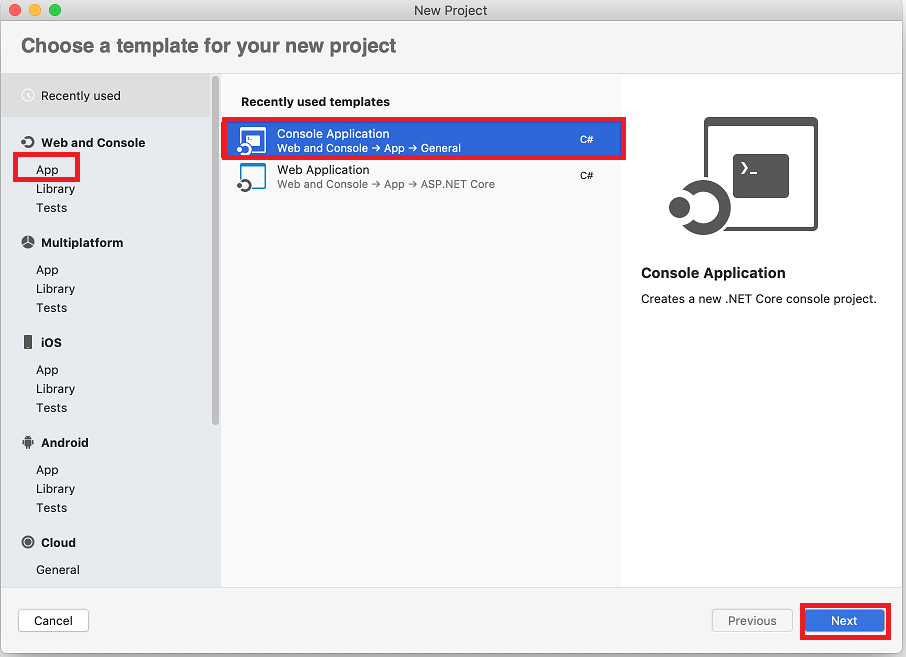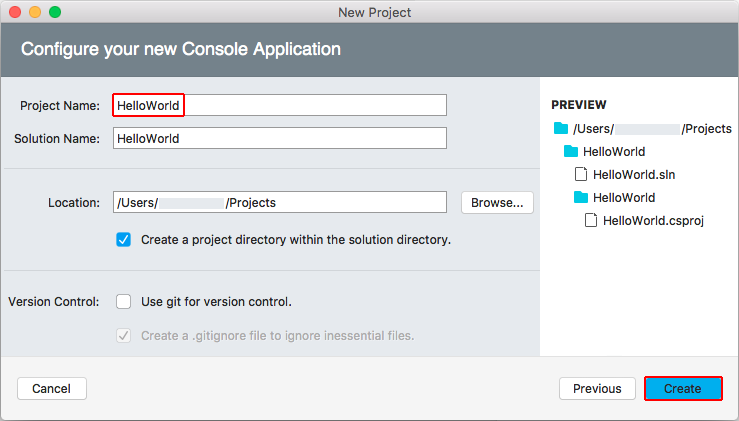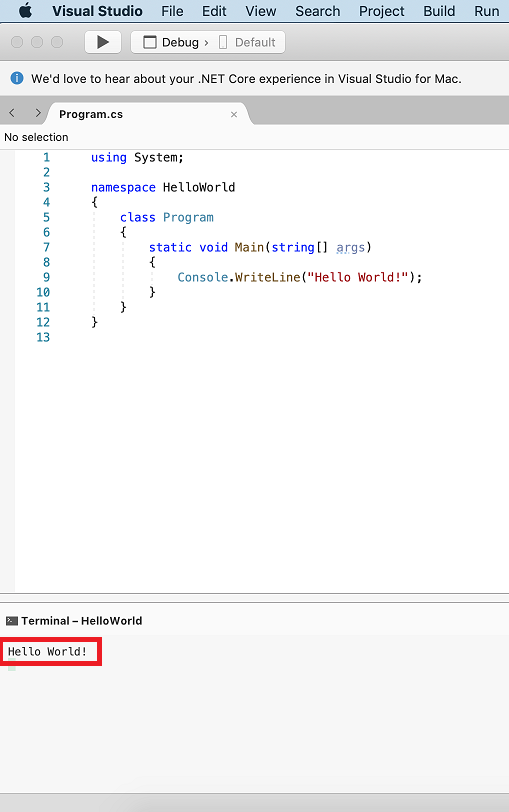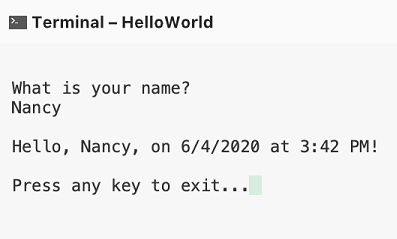- Установка Visual Studio для Mac 2019
- Требования
- Инструкции по установке
- Установка Visual Studio для Mac в среде, защищенной брандмауэром или прокси-сервером
- Следующие шаги
- Android
- Xamarin.Forms
- Приложения .NET Core, веб-приложения ASP.NET Core, разработка игр Unity
- Учебник. Создание консольного приложения .NET с помощью Visual Studio для Mac
- Предварительные требования
- Создание приложения
- Запуск приложения
- Улучшение приложения
- Следующие шаги
- Общие сведения о Visual Studio 2019 для Mac
- Возможности Visual Studio для Mac
- Общие сведения об интегрированной среде разработки
- Начало работы
- Проекты и решения
- Окно решения
- Ссылки на сборки
- Зависимости и пакеты
- Редактор исходного кода
- Refactoring
- Отладка
- Управление версиями
Установка Visual Studio для Mac 2019
Чтобы приступить к разработке собственных кроссплатформенных приложений .NET в macOS, установите Visual Studio 2019 для Mac. Для этого выполните следующие действия.
Требования
- Компьютер Mac с macOS High Sierra 10.13 или более поздней версии.
Чтобы создавать приложения Xamarin для iOS или macOS, вам также потребуется:
- Компьютер Mac, совместимый с последней версией Xcode. См. документацию Apple по минимальным требованиям.
- Последняя версия Xcode. Если компьютер Mac несовместим с последней версией, можно использовать более старую версию Xcode.
- Идентификатор Apple ID. Если у вас нет идентификатора Apple ID, его можно создать на сайте https://appleid.apple.com. Он необходим для установки приложения Xcode и входа в него.
Инструкции по установке
После завершения загрузки щелкните VisualStudioforMacInstaller.dmg, чтобы подключить установщик, и запустите его, дважды щелкнув значок стрелки:
Может появиться окно с предупреждением о том, что приложение загружено из Интернета. Нажмите кнопку Открыть.
Подождите, пока программа установки проверяет компьютер:
Появится оповещение, предлагающее принять условия лицензии и заявления о конфиденциальности. Перейдите по ссылкам, чтобы ознакомиться с ними, а затем нажмите клавишу Продолжить, если вы согласны с условиями:
Появится список доступных рабочих нагрузок. Выберите нужные компоненты:
Если вы не хотите устанавливать все платформы, выберите нужные с помощью приведенных ниже рекомендаций.
| Тип приложения | целевого объекта | Выбранное | Примечания |
|---|---|---|---|
| Приложения, использующие Xamarin | Xamarin.Forms | Выберите платформы Android и iOS. | Потребуется установить Xcode. |
| Только iOS | Выберите платформу iOS. | Потребуется установить Xcode. | |
| Только Android | Выберите платформу Android. | Обратите внимание, что вам также нужно выбрать соответствующие зависимости. | |
| Только Mac | Выберите платформу macOS (Cocoa) . | Потребуется установить Xcode. | |
| Приложения .NET Core | Выберите платформу .NET Core. | ||
| Веб-приложения ASP.NET Core | Выберите платформу .NET Core. | ||
| Функции Azure | Выберите платформу .NET Core. | ||
| Разработка кроссплатформенных игр Unity | Не нужно устанавливать дополнительные платформы, кроме Visual Studio для Mac. | Дополнительные сведения об установке расширения Unity вы найдете в руководстве по установке Unity. |
Выбрав нужные параметры, нажмите кнопку Установить.
Установщик будет отображать ход выполнения, по мере загрузки и установки Visual Studio для Mac и выбранных рабочих нагрузок. Вам будет предложено ввести пароль, чтобы предоставить привилегии, необходимые для установки.
После установки Visual Studio для Mac предложит настроить личные параметры, выполнив вход и выбрав нужные настраиваемые сочетания клавиш.
Если при установке в корпоративной среде возникают проблемы с сетью, см. инструкции по установке за брандмауэром или прокси-сервером.
Сведения об изменениях см. в заметках о выпуске.
Если вы решили не устанавливать платформу или инструмент в рамках исходной установки (отменив выбор этого элемента на шаге 6), позже для установки этих компонентов потребуется снова запустить установщик.
Установка Visual Studio для Mac в среде, защищенной брандмауэром или прокси-сервером
Для установки Visual Studio для Mac в среде, защищенной брандмауэром, необходимо сделать доступными ряд конечных точек, чтобы разрешить скачивание необходимых средств и обновлений ПО.
Настройте сеть, разрешив доступ к следующим расположениям:
Следующие шаги
Установка Visual Studio для Mac позволяет перейти к написанию кода для приложений. Следующие руководства помогут вам в создании и развертывании проектов.
- Привет, iOS
- Подготовка устройства (для запуска приложения на устройстве).
Android
Xamarin.Forms
Создание собственных кросс-платформенных приложений с помощью Xamarin.Forms:
Приложения .NET Core, веб-приложения ASP.NET Core, разработка игр Unity
Другие рабочие нагрузки описаны на этой странице.
Источник
Учебник. Создание консольного приложения .NET с помощью Visual Studio для Mac
В этом руководстве показано, как создать и запустить консольное приложение .NET с помощью Visual Studio для Mac.
Ваш отзыв очень важен. Вы можете отправить отзыв о Visual Studio для Mac команде разработчиков двумя способами.
- В Visual Studio для Mac выберите пункт Справка >Сообщить о проблеме в меню или элемент Сообщить о проблеме на экране приветствия. При этом открывается окно для заполнения отчета об ошибках. Отслеживать свои отзывы можно на портале сообщества разработчиков.
- Чтобы внести предложение, выберите пункт Справка >Отправить предложение в меню или элемент Отправить предложение на экране приветствия. При этом открывается веб-страница сообщества разработчиков Visual Studio для Mac.
Предварительные требования
Visual Studio для Mac 8.8 или более поздней версии. Выберите вариант установки .NET Core. Установка Xamarin является необязательным шагом для разработки в .NET. Дополнительные сведения см. в следующих ресурсах:
Создание приложения
Запустите Visual Studio для Mac.
Выберите Создать в окне запуска.
В узле Web and Console (Интернет и Консоль) диалогового окна Создание проекта выберите Приложение. Выберите шаблон Консольное приложение и нажмите кнопку Далее.
В раскрывающемся списке Целевая платформа диалогового окна Configure your new Console Application (Настройка нового консольного приложения) выберите .NET 5.0 и щелкните Далее.
Введите HelloWorld в поле Имя проекта и щелкните Создать.
Этот шаблон создает простое приложение Hello World. Он вызывает метод Console.WriteLine(String) для отображения сообщения «Hello World!» в окне терминала.
Код шаблона определяет класс Program с одним методом Main , который принимает в качестве аргумента массив String.
Main — точка входа в приложение. Это метод, который автоматически вызывается средой выполнения при запуске приложения. Все аргументы, предоставленные в командной строке при запуске приложения, доступны через массив args .
Запуск приложения
Чтобы запустить приложение без отладки, выберите ⌥ ⌘ ↵ ( Option + Command + ВВОД ).
Закройте окно терминала.
Улучшение приложения
Давайте расширим приложение. Теперь у пользователя будет запрашиваться имя, которое затем будет отображаться с датой и временем.
В Program.cs замените содержимое метода Main (строка, вызывающая Console.WriteLine ) следующим кодом:
Этот код отображает запрос в окне консоли и ожидает, чтобы пользователь ввел строку текста и нажал клавишу ВВОД . Приложение сохраняет полученную строку в переменной с именем name . Оно также получает значение свойства DateTime.Now, которое содержит текущее локальное время, и присваивает его переменной с именем currentDate . Затем оно отображает эти значения в окне консоли. Наконец, приложение выводит запрос в окне консоли и вызывает метод Console.ReadKey(Boolean) для ожидания ввода данных пользователем.
NewLine — это независимый от платформы и языка способ для представления разрыва строки. Его альтернативами являются \n в C# и vbCrLf в Visual Basic.
Знак доллара ( $ ) перед строкой позволяет вставить такие выражения, как имена переменных, в фигурные скобки в строке. Значение выражения вставляется в строку вместо выражения. Такой синтаксис называется интерполированными строками.
Чтобы запустить приложение, выберите ⌥ ⌘ ↵ ( Option + Command + ВВОД ).
В ответ на приглашение в командной строке введите имя и нажмите клавишу ВВОД .
Следующие шаги
В этом учебнике показано, как создать консольное приложение .NET. В следующем учебнике описывается отладка приложения.
Источник
Общие сведения о Visual Studio 2019 для Mac
Visual Studio для Mac — это интегрированная среда разработки .NET на Mac, которая позволяет редактировать, отлаживать и создавать код, а затем публиковать приложения. Наряду с редактором кода и отладчиком Visual Studio для Mac включает компиляторы, средства выполнения кода, графические конструкторы и систему управления версиями для упрощения процесса разработки программного обеспечения.
Visual Studio для Mac поддерживает многие из типов файлов, поддерживаемых его аналогом для Windows, например файлы .csproj , .fsproj или .sln , а также такие функции, как EditorConfig, поэтому вы можете использовать IDE по вашему выбору. Создание, открытие и разработка приложения не вызовут вопросов у людей, которые ранее работали с Visual Studio в Windows. Кроме того, Visual Studio для Mac содержит множество эффективных средств, присутствующих и в аналоге для Windows, например многофункциональную интегрированную среду разработки. Платформа компилятора Roslyn используется для рефакторинга и работы с IntelliSense. Ее система проектов и подсистема сборки используют MSBuild, а ее редактор исходного кода использует те же базовые технологии, что и Visual Studio в Windows. Она использует одинаковые подсистемы отладчика для приложений Xamarin и .NET Core и одинаковые конструкторы для Xamarin.iOS и Xamarin.Android.
Возможности Visual Studio для Mac
Visual Studio для Mac поддерживает следующие типы разработки:
- Веб-приложения ASP.NET Core с C#, F# и поддержкой страниц Razor, JavaScript и TypeScript
- Консольные приложения .NET Core с C# или F#
- Кроссплатформенные игры и приложения Unity с C#
- Приложения Android, iOS, tvOS и watchOS в Xamarin с C# или F# и XAML
- Классические приложения Cocoa на C# или F#
В этой статье рассматриваются различные разделы Visual Studio для Mac и некоторые компоненты, обеспечивающие эффективное создание этих приложений.
Общие сведения об интегрированной среде разработки
Система Visual Studio для Mac организована в виде нескольких разделов для управления параметрами и файлами приложений, создания кода приложений и отладки.
Начало работы
При первом запуске Visual Studio для Mac 2019 новые пользователи увидят окно входа. Войдите с учетной записью Майкрософт, чтобы активировать платную лицензию (если она у вас есть) или связать ее с подписками Azure. Можно нажать кнопку Я сделаю это позже и войти в систему позднее с помощью пункта меню Visual Studio > Вход:
Вы получите возможность настроить интегрированную среду разработки, выбрав предпочтительные сочетания клавиш: Visual Studio для Mac, Visual Studio, Visual Studio Code или Xcode:
После выполнения начальной настройки вы будете видеть окно запуска при каждом открытии Visual Studio 2019 для Mac. В окне отображается список последних проектов, а также кнопки для открытия существующего проекта или создания нового.
Проекты и решения
На следующем изображении показана система Visual Studio для Mac с загруженным приложением:
В следующих подразделах представлены общие сведения о ключевых областях Visual Studio для Mac.
Окно решения
Окно решения позволяет упорядочить проекты в решении.
Здесь файлы исходного кода, ресурсы, пользовательский интерфейс и зависимости упорядочиваются в проекты под конкретные платформы.
Дополнительные сведения об использовании проектов и решений в Visual Studio для Mac см. в статье Проекты и решения.
Ссылки на сборки
Ссылки на сборки для каждого проекта доступны в папке ссылок.
Ссылки можно добавить с помощью диалогового окна Изменить ссылки, которое отобразится, если дважды щелкнуть папку ссылок или выбрать пункт Изменить ссылки в ее контекстном меню:
Дополнительные сведения об использовании ссылок в Visual Studio для Mac см. в статье Управление ссылками в проекте.
Зависимости и пакеты
Все внешние зависимости, применяемые в вашем приложении, сохраняются в папке с зависимостями или пакетами с учетом используемого проекта: .NET Core, Xamarin.iOS или Xamarin.Android. Обычно они предоставляются в виде пакета NuGet.
NuGet — это наиболее популярный диспетчер пакетов для разработки .NET. Благодаря поддержке NuGet в Visual Studio вы можете легко находить пакеты и добавлять их в проект для приложения.
Чтобы добавить зависимость в приложение, щелкните правой кнопкой мыши папку «Зависимости» или «Пакеты» и выберите пункт Добавить пакеты:
Сведения об использовании пакета NuGet в приложении см. в статье Включение пакета NuGet в проект.
Редактор исходного кода
Независимо от того, пишете ли вы код на C#, XAML или JavaScript, редактор кода использует те же основные компоненты, что и Visual Studio для Windows, но при этом имеет собственный пользовательский интерфейс.
Вот некоторые его возможности:
- Собственный интерфейс пользователя macOS на основе Cocoa (всплывающие подсказки, поверхности редактора, крайние элементы полей, визуализация текста, IntelliSense)
- фильтрация IntelliSense по типам и отображение элементов импорта;
- Поддержка собственного текстового ввода
- Поддержка языка RTL/BiDi
- Roslyn 3
- Поддержка нескольких точек вставки
- Перенос по словам
- обновленный пользовательский интерфейс IntelliSense;
- улучшенные поиск и замена;
- поддержка фрагментов кода;
- форматирование выделенного фрагмента;
- встроенные лампочки.
Дополнительные сведения об использовании редактора исходного кода в Visual Studio для Mac см. в документации по редактору исходного кода.
Чтобы вкладки отображались постоянно, их можно закрепить. Благодаря этому при каждом запуске проекта всегда будут отображаться необходимые вкладки. Чтобы закрепить вкладку, наведите на нее указатель и щелкните значок булавки:
Refactoring
Visual Studio для Mac предоставляет два удобных способа выполнить рефакторинг кода: анализ источника и контекстные действия. Подробнее о них вы можете прочитать в статье Рефакторинг.
Отладка
Visual Studio для Mac содержит отладчики, поддерживающие проекты .NET Core, .NET Framework, Unity и Xamarin. Visual Studio для Mac использует отладчик .NET Core и Mono Soft Debugger, что позволяет интегрированной среде разработки отлаживать управляемый код на всех платформах. Дополнительные сведения об отладке см. в статье Отладка с помощью Xamarin.
Отладчик содержит полнофункциональные визуализаторы для специальных типов, таких как строки, цвета, URL-адреса, а также размеры, координаты и кривые Безье.
Управление версиями
Visual Studio для Mac интегрируется с системами управления версиями Git и Subversion. Проекты, включенные в управление версиями, обозначаются ветвью, указанной рядом с именем решения:
Файлы с незафиксированными изменениями имеют заметку на значках в окне решения, как показано на следующем изображении:
Дополнительные сведения об управлении версиями в Visual Studio см. в статье Управление версиями.
Источник