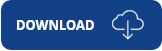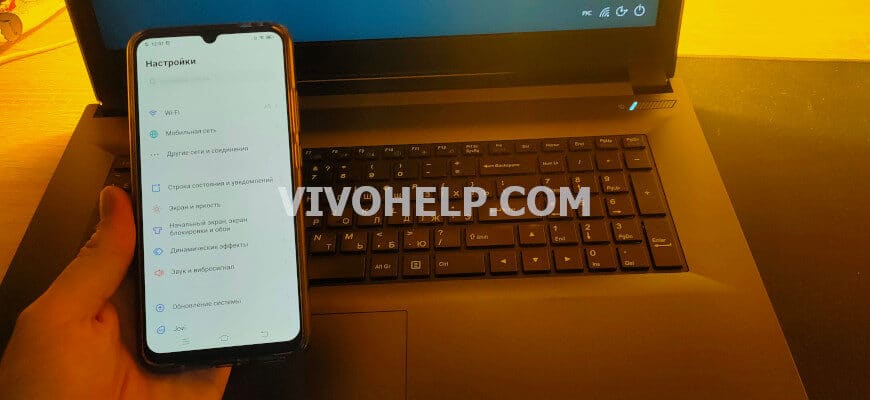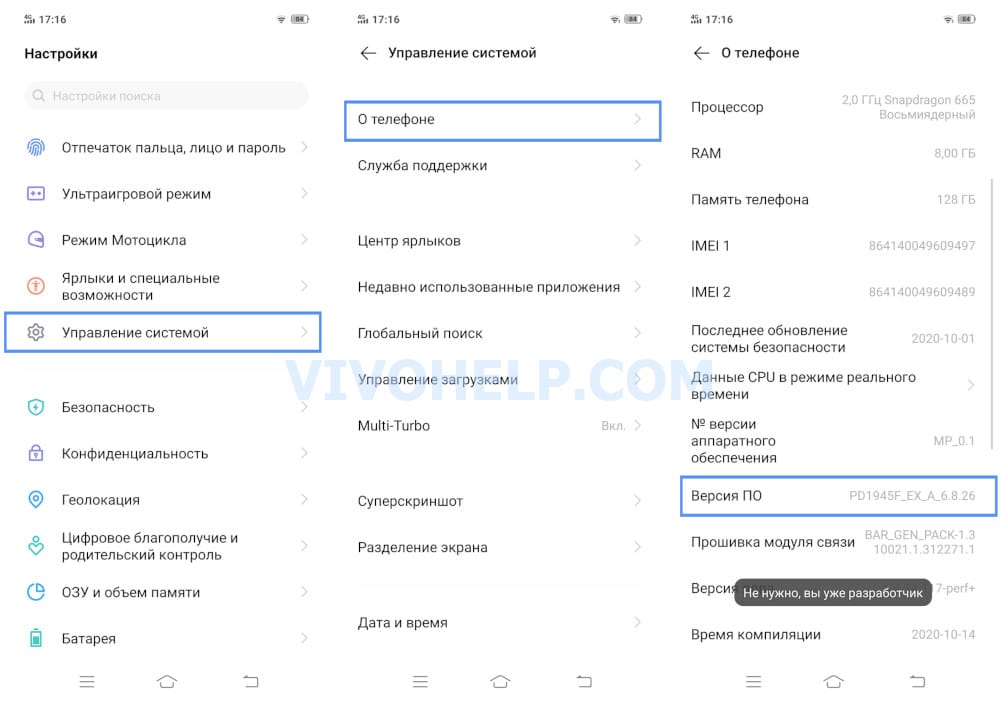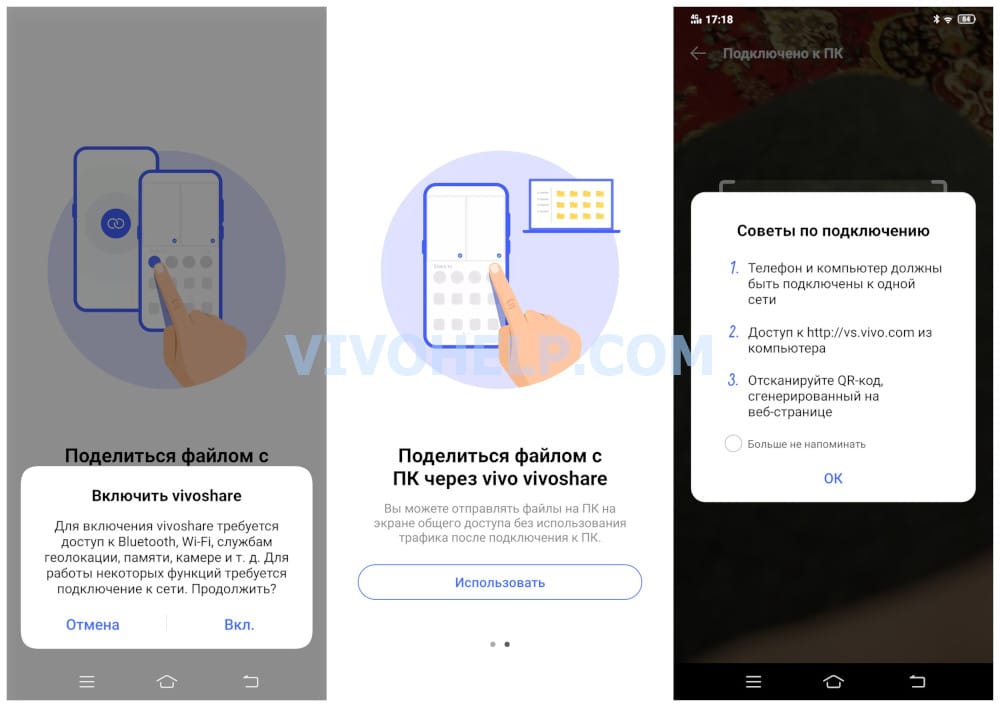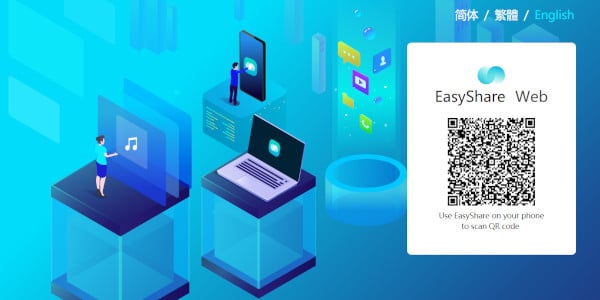- vivo easyshare
- vivo Mobile Assistant
- Vivo Mobile Assistant
- Mobile-PC sync
- Managing Apps
- Live screen display
- Back-up service
- Clipboard sync
- Vivo Mobile Assistant features
- Download Vivo Mobile Assistant
- Подключение телефона Vivo к компьютеру
- Скачать универсальный ПК драйвер для Vivo
- Как подключить смартфон Vivo к компьютеру
- Через USB-кабель
- VivoShare (через Wi-Fi)
- Трансляция с экрана телефона Vivo на ПК c Windows 10
- Решение популярных проблем
vivo easyshare
on your phone through text messages, emails, QR Codes,
you’ll be able to send your installed apps through
fastest way to share large files (Music/Image/Video) between
digital. É do seu jeito. E agora, promocionalmente, com 3GB
content to social media in single click!!Important features*
to help low end android device facebook users who can not use/install
you to write a text and share it in all your social network,
you access, create or share corporate files securely anytime
app to share photos with everybody you want, the other person
vivo Mobile Assistant
vivo Mobile Assistant 3.0.1.20 LATEST
Windows 7 / Windows 8 / Windows 10 / Windows 7 64 / Windows 8 64 / Windows 10 64
vivo Mobile Assistant 2021 full offline installer setup for PC 32bit/64bit
vivo Mobile Assistant is an advanced phone manager application for Windows OS, enabling users of all knowledge levels to take almost full control over their Android phone or tablet, and effortlessly sync data, transfer files such as photos, music, videos, and gain access to its mobile apps and other various services. Originally built by the Chinese tech company Vivo as the official companion application for their diverse lineup of Android devices, this app very quickly became one of the preferred ways for any Android users to connect to their portable Android device.
Upgraded and expanded over the years, the latest version of vivo Mobile Assistant features integrated support for managing mobile apps (installing, uninstalling, backing up, and moving to and from external SD storage), live display mirroring (with support for both grabbing screenshots and videos), backup and restore up of various phone data (SMS/MMS messages, photos, videos, apps, and other data), innovative Clipboard Sync tool that can transfer data via Windows clipboard, and useful shortcuts to most commonly used phone services such as Contact listings, Messages, photo galleries, and Calendar.
Its focus on the streamlined user interface, fast operation, and powerful feature set make this app one of the best mobile phone manager applications for Android. If you are a user who wants to achieve total control over your portable Android device, and especially if you are a laptop user seeking a lightweight phone manager, vivo Mobile Assistant could be a perfect app for you.
Installation and Use
The app after years of development, vivo Mobile Assistant is distributed online in an automated installer Exe file that clocks in at above 40 MB. To install it on your desktop or laptop PC, you need to only follow the on-screen instructions and pick the target location on your local store where the app will be installed. The app comes with a fully-featured uninstaller that will remove all of its files, directories, temporary files, and registry entries whenever you want.
The user interface of the app features a stylish design that promotes blue accents on a white background. The app is separated into seven main tabs – “My Phone” (with basic phone info), “App” (for management of apps), “Picture” (quick access to Gallery directories), “Contacts” (for full access to phone contacts), “Messages” (for real-time control over messaging), “Calendar” and “Data Sync” (for activating phone display mirroring).
Features such as Data backup, document manager, clipboard sync, and APK installation can be activated from the main “My Phone” tab. There you can also activate phone display mirroring, including real-time full-screen video feed that you can directly control with your keyboard and mouse (emulating finger flicks and mobile phone keyboard entry).
Features and Highlights
- The official Android smartphone companion app of Vivo Communication.
- Fully-featured phone manager with integrated support for mobile display streaming and backing up of data.
- Access phone Messages, Contacts, and Calendar entries directly from your PC.
- Take full control over your mobile apps, with tools for installing APKs, uninstalling, or moving apps.
- View and send SMS/MMS texts from your PC.
- Eye-catching and fast user interface.
- Synchronize your phone via USB or Wi-Fi.
- Available on all modern versions of Windows OS (7, 8, and 10).
- 100% FREE!
Vivo Mobile Assistant
Android management software
Vivo Mobile Assistant is an Android system manager developed by a Chinese company of the same name that manufactures smartphones and tablets. This software was intended to be a companion of Vivo smartphones, but it can also be used with other Android devices. Download the free Vivo Android management software by clicking the download button below.
Mobile-PC sync
Vivo Mobile Assistant can sync photos, SMS messages, contacts, and apps between the PC and the phone, it is also possible to use Microsoft Outlook to sync emails. The mobile can be connected to the PC via WiFi or through USB, once the mobile is connected the software automatically recognize and sync the two devices.
Managing Apps
Accessing the App section of the software displays a list of apps installed on the mobile where the user can delete or move the apps to the SD memory (only if applicable). The user can also export one or more apps from the mobile to keep them as a back-up or to share them with others.
In addition to the features mentioned above, you can also install apps directly from the software. All you need is the APK file and you’re ready to go! Wait, you do not know where to get these APKs you say? Don’t worry, you can get them easily from Downzen.
Live screen display
Using Vivo Mobile Assistant users can view a live stream from their phones, where they can take screenshots and saved it in the PC, which is a great tool for people making how-tos and tutorials. The live stream can be accessed from My Phone section on the main window.
Back-up service
One interesting feature of Vivo Mobile Assistant is the capability to make back-ups for SMS messages, MMS messages, MEMOs, photos, videos, and apps. To access this feature you need to click on Data Backup from My Phone section, it is possible to restore backups in a similar way.
Clipboard sync
This one is very cool if the user likes to copy the clipboard from the mobile to the PC or vice versa one can do that with Vivo easily by clicking Clipboard sync from the My phone section.
Vivo Mobile Assistant features
- Completely Free.
- Impressive easy to use user interface.
- Ability to connect the mobile via WiFi or USB.
- Mobile-PC synchronization.
- Ability to backup important data.
- Complete control over apps.
- Display mobile screen on the software with the ability to take screenshots.
Download Vivo Mobile Assistant
To get the latest version of Vivo Mobile Assistant with a fast and a direct download link via Downzen, just click the download button on this page.
Подключение телефона Vivo к компьютеру
Для современных пользователей такая процедура как подключение телефона Vivo к компьютеру считается уже привычной. Она проводится для передачи файлов между устройствами, прошивки мобильного гаджета и в иных целях. Но телефоны на Funtouch OS отличаются от тех, которые лишены дополнительной оболочки, а потому процесс синхронизации здесь будет несколько другой.
Скачать универсальный ПК драйвер для Vivo
Если ваш компьютер не может распознать телефон при подключении через USB — установите вручную драйвер. EXE файл скачан с официального сайта, но залит на Google Drive, чтобы скачивание прошло быстрее.
Установочный файл vivo_usb_driver.exe с Гугл Диска: нажать на кнопку и загрузить.
Установочный файл MTP Driver с официального сайта: выбрать любую модель — вкладка «Инструменты» — MTP Driver.
Как подключить смартфон Vivo к компьютеру
Синхронизацию между телефоном и ПК пользователи проводят довольно часто. На это требуется не особо много времени, а если соблюдать поэтапность действий, можно избежать многих проблем.
Подключить Vivo к компьютеру возможно двумя способами – проводным и беспроводным. Они оба актуальны на сегодняшний день и не требуют использования дополнительных устройств. Инструкции по каждому из них приведем ниже.
Через USB-кабель
Второй способ подключить Vivo к ПК – использовать шнур USB, который прилагается в комплекте со смартфоном. Для большего удобства рекомендую использовать программу для компьютера — Vivo Mobile Assistant. Она находится на официальном сайте по этой ссылке. Дальнейшие действия будут таковы:
- Активировать на смартфоне «Меню для разработчиков»: «Настройки» — «Управление системой» — «О телефоне» — нажать 5 раз по пункту «Версия ПО».
- Теперь нужно включить «Отладку по USB»: «Настройки» — «Управление системой» — в самом низу появился пункт «Для разработчиков» и здесь включаем работу меню и листаем чуть ниже, переключаем ползунок «Отладка по USB».
- Как только все готово подсоединяем провод USB к телефону и компьютеру.
- На экране высветится USB-подключение и нужно выбрать «Передача файлов».
- Теперь запускаем Vivo Assistant на ПК.
После этой операции между телефоном и ПК можно передавать файлы и выполнять другого рода процедуры. По завершении работы следует закрыть программу и отсоединить кабель.
Если надобности в программе нет и вы не планируете часто синхронизировать Vivo с ПК можно просто подключить телефон и выбрать передачу данных. Если у вас Windows 10 при первом подключении драйвера автоматически установятся.
VivoShare (через Wi-Fi)
Самый удобный способ синхронизации требующий только наличие интернета на телефоне и компьютере. В данном случае никакой программы или провода для синхронизации Vivo с ПК не потребуется.
На примере будет использован смартфон Vivo V17 (1920) и компьютер на Windows 10 Home:
- На телефоне переходим в настройки — «Другие сети и соединения» — «vivoshare» — переводим переключатель во включенное положение.
- Теперь нужно включить все запрашиваемые службы для быстрого подключения (Wi-Fi, Bluetooth, GPS) и некоторые разрешения.
- После нажимаем на «Использовать» и на смартфоне откроется камера для сканирования QR кода.
- В браузере на ПК вводим адрес vs.vivo.com и выбираем английский язык. Откроется страница с EasyShare Web и QR-кодом.
- Сканируем камерой этот QR и после произойдет автоматическое подключение по Wi-Fi.
- Готово. Теперь можно быстро и просто управлять файлами в памяти Funtouch OS.
Таким образом удастся быстро подключить Виво к ПК. Чтобы отменить связь в настройках смартфона нужно просто перевести переключатель vivoshare в выключенное положение.
Трансляция с экрана телефона Vivo на ПК c Windows 10
Если передавать файлы не нужно и вы хотите просто вывести информацию с дисплея смартфона, к примеру, на ноутбук, тогда можно воспользоваться простой опцией «Дублирование экрана». Операция идентична инструкции по подключению к телевизору.
- Заходим в настройки — «Другие сети и соединения» — «Интеллектуальное зеркальное отображение».
- Нажимаем на «Дублирование экрана» и включаем тумблер.
- На компьютере с Windows 10 переходим в «Параметры Windows» (нажать в левом нижнем углу на значок Win и выбрать шестеренку).
- Выбрать пункт «Система» и после «Проецирование на этот компьютер». Включаем видимость устройства.
- Вверху нажимаем на строку «Запуск приложения подключения для проектирования на этот компьютер».
- Теперь на телефоне нажимаем поиск поддерживаемых устройств и выбираем свой ПК.
- На компьютере должен высветится запрос на подтверждение.
- Готово, теперь вы можете дублировать содержимое экрана Funtouch OS на Windows.
Решение популярных проблем
Изредка пользователи сталкиваются с неполадками, которые не позволяют свободно подключать телефон к ПК. Причин здесь может быть несколько:
- проблемы с кабелем;
- неисправность гнезда USB;
- некорректные драйвера на компьютер или их отсутствие;
- при подсоединении на телефоне выбрана только функция заряда;
- сбои в работе ОС у одного из устройств.
Из-за этого случается так, что компьютер не видит телефон Vivo, а следовательно, передать файлы не удастся. Решения возникающих проблем соответствующие:
- Проверить состояние кабеля. Сделать это можно визуально, но если таким образом никаких поломок обнаружить не удастся, нужно подключить смартфон к зарядному блоку через этот шнур.
- Выбрать правильный тип подключения на смартфоне. Предложенных вариантов несколько: «Только зарядка», «Камера», «Медиаустройство» и т.д. Первый вариант стоит по умолчанию, но для передачи файлов необходимо выбрать именно третий – «МТР».
- Убедиться в работоспособности USB порта. Попробовать подключить в этот же порт что-то другое. При необходимости протрите ватным диском со спиртом USB-выход и кабель.
- Установить на компьютер драйвера. Windows 10 ставит все автоматически, если у вас Windows 8 или 7 — установите файл вручную, ссылка перед основной инструкцией.
Для этого потребуется подключить смартфон к компьютеру по USB и выполнить следующие действия:
- Установить инструмент по команде «sudo apt-get install mtp-tools mtpfs».
- Создать новый каталог, выполнив «sudo mkdir / media / mtp».
- Изменить права доступа по пути «sudo chmod 755 / media / mtp».
- Установить устройство «sudo mtpfs -o allow_other / media / mtp» (после этого откроется управление файлами мобильного гаджета в диспетчере файлов).
- Выгрузить устройство по команде «sudo umount / media / mtp».
Подключение телефона Виво к ПК не представляет сложности ни для опытных пользователей, ни для новичков. Сделать это можно разными способами, поэтому каждый владелец смартфона сможет подобрать для себя наиболее подходящий и удобный вариант. А если возникнут проблемы, решить их удастся всего за несколько минут. Устройства Vivo имеют неплохие возможности, а их внутренняя система хорошо продумана разработчиками, благодаря чему неприятности с такими гаджетами случаются крайне редко.
Техноблогер, автор нескольких проектов об умных устройствах. Пишу статьи по правильной настройке телефонов Vivo и оптимизации оболочки Funtouch OS для новичков.