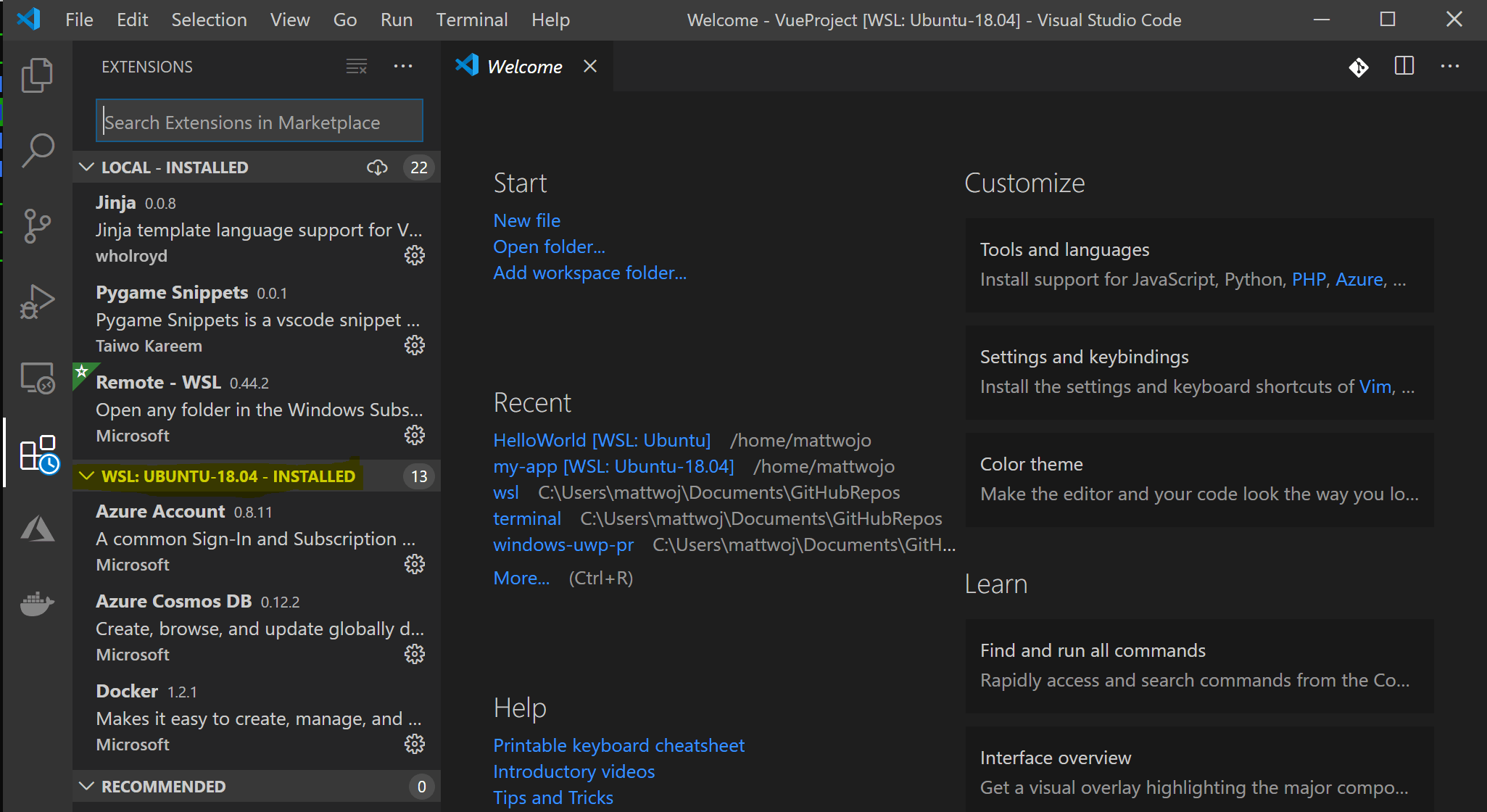- Visual Studio Linux — подробный обзор и установка для разработчиков
- О Visual Studio
- Visual Studio Code
- Visual Studio 2019
- Установка
- Вывод
- приступая к работе с Visual Studio Code с подсистема Windows для Linux
- установка VS Code и расширения Remote WSL
- Обновление дистрибутива Linux
- Откройте проект WSL в Visual Studio Code
- Из командной строки
- Из VS Code
- расширения в VS Code Remote
- Установка Git (необязательно)
- Установка Терминала Windows (необязательно)
- Дополнительные ресурсы
- Как установить Visual Studio Code на Ubuntu
- Установка Visual Studio Code на Ubuntu
- Удаление Visual Studio Code в Ubuntu
- Выводы
Visual Studio Linux — подробный обзор и установка для разработчиков
Visual Studio — не только одна из старейших сред разработки, запущенная в конце 1990-х годов, но и одна из самых популярных.
О Visual Studio
Скорее всего, если спросить разработчиков, какой продукт используют, Visual Studio будет в числе самых частых ответов. Причина ответа на поверхности — это зрелая, стабильная и универсальная IDE.
Утилита используется для создания:
- веб-сайтов
- настольных программ
- мобильных приложений
- игр
И каждые несколько лет Microsoft выпускает масштабные обновления, чтобы добавлять и усовершенствовать новые функции.
Официальный сайт Visual Studio
Visual Studio Code
Независимо от того, профессиональный ли веб-разработчик или только начинающий, преимущества быстрого рабочего процесса фантастические.
Инструмент поставляется с множеством встроенных полезных функций. В итоге, получаете тысячи способов незаменимого опыта.
Разработан полезный функционал, чтобы работать как можно быстрее и продуктивнее.
С момента выпуска в 2015 году Microsoft Visual Studio Code зарекомендовал себя как самый популярный редактор кода.
Хотя у каждого редактора свои предпочтения, VS Code, пожалуй, наиболее популярен.
Перечислим основные причины:
- вариативность настроек
- регулярно обновляется
- может похвастаться разнообразной экосистемой расширений.
Вместе эти функции позволяют VS Code обеспечивать чрезвычайно быстрый рабочий процесс для разработчиков.
Перечислим основные функций:
- Emmet Abbreviations. Это полезная утилита встроена в VS Code и значительно ускоряет написание HTML (и CSS).
- CLI (интерфейс командной строки). Для переключения между окнами VS Code предлагает встроенный терминал или CLI.
- ESLint — это мощный и популярный инструмент для рисования, который помогает обнаруживать ошибки в коде и исправлять их при написании. Кроме того, это также отличный инструмент обучения, так как на ошибках – учатся.
- Prettier — кодировщик. Он предписывает определенный стиль форматирования. В результате, его популярность устанавливает стандарты даже для JavaScript, CSS и других языков.
- Multi-Cursor Shortcuts. Возможность редактирования с помощью нескольких курсоров может значительно сэкономить время.
Функции, перечисленные выше, чрезвычайно полезны для любой настройки веб-разработки.
Visual Studio 2019
Данная версия имеет так много функций, которые, впрочем ориентированы на рост производительности.
Вот самые весомые из них:
- улучшенный поиск,
- очистка кода в один клик,
- управление запросами
Давайте рассмотрим основные функции и улучшения IDE.
- Стартовая страница. В VS2019 вид окна запуска изменилась кардинально.
- Create Project. Дизайн окна «Создать новый проект» также изменился, однако содержит функции, почти аналогичные предыдущим вариантам Visual Studio.
- Live Share. Улучшает совместную работу разработчиков
- Лучший поиск. Эта функция предназначена для увеличение производительности разработчика. Новый поиск способен искать практически все. Например
- меню
- команды
- опции
- устанавливаемые компоненты
- код проекта
- онлайн
- Очистка кода одним щелчком. Мы видим новую опцию при открытии файла, которая сообщает о работоспособности файла.
- Управление Pull-запросами. Мы можем просмотреть код для запуска и отладки запросов извлечения из репозитория Azure.
Установка
- Переходим по ссылке, чтобы выбрать нужный пакет установки.
- Открываем скачанный пакет
Вывод
Это некоторые новые функции, предназначенные для того, чтобы сосредоточиться на производительности команды разработчиков. Однако VS2019 имеет много улучшений и в других областях.
Источник
приступая к работе с Visual Studio Code с подсистема Windows для Linux
Visual Studio Code, вместе с расширением Remote-WSL, позволяет использовать WSL в качестве среды разработки для полной времени непосредственно из VS Code. Вы можете выполнить следующие действия:
- Разработка в среде под управлением Linux
- Использование цепочек инструментов и служебных программ для Linux
- запускайте и отлаживать приложения Linux с помощью Windows и сохраняя доступ к средствам повышения производительности, таким как Outlook и Office
- использование встроенного терминала VS Code для запуска дистрибутива Linux по выбору
- воспользуйтесь преимуществами VS Code функций, таких как завершение кода Intellisense, linting, поддержка отладки, фрагменты кодаи модульное тестирование .
- простота управления версиями с помощью встроенной поддержки Git VS Code
- выполнение команд и VS Code расширений непосредственно в проектах WSL
- изменение файлов в Linux или смонтированной Windows файловой системе (например,/мнт/к) без беспокойства о проблемах с путями, двоичной совместимости или других трудностей между операционными системами
установка VS Code и расширения Remote WSL
перейдите на страницу установки VS Code и выберите двоичный установщик 32 или 64. установите Visual Studio Code на Windows (а не в файловую систему WSL).
При появлении запроса на Выбор дополнительных задач во время установки обязательно установите флажок Добавить в путь , чтобы можно было легко открыть папку в WSL с помощью команды Code.
Установите Пакет расширений для удаленной разработки. Этот пакет расширений включает расширение Remote-WSL в дополнение к расширениям Remote-SSH и Remote-Container, что позволяет открывать любую папку в контейнере, на удаленном компьютере или в WSL.
Чтобы установить расширение Remote-WSL, потребуется версия 1,35 или более поздняя VS Code. не рекомендуется использовать WSL в VS Code без расширения Remote-WSL, так как будет потеряна поддержка автоматического завершения, отладки, linting и т. д. Забавный факт. это расширение WSL устанавливается в $HOME/.вскоде/екстенсионс (введите команду ls $HOME\.vscode\extensions\ в PowerShell).
Обновление дистрибутива Linux
в некоторых дистрибутивах WSL Linux отсутствуют библиотеки, необходимые для запуска сервера VS Code. Вы можете добавить дополнительные библиотеки в дистрибутив Linux с помощью диспетчера пакетов.
Например, чтобы обновить Debian или Ubuntu, используйте:
Чтобы добавить wget (для получения содержимого с веб-серверов) и CA-Certificates (чтобы разрешить приложениям на основе SSL проверять подлинность SSL-соединений), введите:
Откройте проект WSL в Visual Studio Code
Из командной строки
Чтобы открыть проект из дистрибутива WSL, откройте командную строку распространения и введите: code .
Из VS Code
кроме того, можно получить доступ к дополнительным VS Code удаленным параметрам с помощью ярлыка: CTRL+SHIFT+P в VS Code, чтобы открыть палитру команд. если затем ввести, Remote-WSL вы увидите список доступных VS Code удаленных параметров, что позволит повторно открыть папку в удаленном сеансе, указать, какое распространение следует открыть в, и многое другое.
расширения в VS Code Remote
расширение Remote-WSL разделяет VS Code в архитектуру «клиент-сервер» с помощью клиента (пользовательского интерфейса), работающего на компьютере Windows, и сервера (код, Git, подключаемые модули и т. д.), запускаемые удаленно.
при запуске VS Code удаленно на вкладке «расширения» отобразится список расширений, разделенных между локальным компьютером и дистрибутивом WSL.
Установка локального расширения, например темы, должна быть установлена только один раз.
Некоторые расширения, такие как расширение Python или все, что обрабатывает такие действия, как linting или Отладка, должны устанавливаться отдельно на каждом удаленном распределении WSL. VS Code отобразит значок предупреждения ⚠ , а также зеленую кнопку «установить в WSL», если установлено локальное расширение, которое не установлено на удаленном компьютере WSL.
дополнительные сведения см. в VS Code документах:
при запуске VS Code Remote в WSL сценарии запуска оболочки запускаться не будут. Дополнительные сведения о выполнении дополнительных команд или изменении среды см. в этой статье о сценариях расширенной настройки среды .
возникли проблемы при запуске VS Code из командной строки WSL? В этом руководство по устранению неполадок содержатся советы по изменению переменных пути, устранению ошибок расширения, связанных с отсутствием зависимостей, устранению проблем с завершением строк Git, установке локального VSIX на удаленном компьютере, запуску окна браузера, порту localhost для блокировки, веб-сокеты не работают, ошибки при хранении данных расширения и многое другое.
Установка Git (необязательно)
Если вы планируете работать совместно с другими пользователями или размещать проект на сайте с открытым исходным кодом (например, GitHub), примите во внимание, что VS Code поддерживает управление версиями с помощью Git. Вкладка системы управления версиями в VS Code отслеживает все изменения и содержит общие команды Git (добавление, фиксация, принудительная отправка, извлечение) прямо в пользовательском интерфейсе.
Установка Терминала Windows (необязательно)
новая Терминал Windows включает несколько вкладок (быстро переключаться между дистрибутивами командной строки, PowerShell или несколькими установочными областями Linux), пользовательскими привязками клавиш (создайте собственные сочетания клавиш для открытия и закрытия вкладок, копирования и вставки и т. д.), эмодзи ☺ и пользовательских тем (цветовые схемы, стили и размеры шрифтов, фоновое изображение, размытие и прозрачность). дополнительные сведения см. в Терминал Windows документах.
Скачайте Терминал Windows из Microsoft Store: При установке через магазин обновления выполняются автоматически.
После установки откройте Терминал Windows и щелкните Параметры, чтобы настроить Терминал использовать файл profile.json .
Дополнительные ресурсы
К дополнительным рекомендуемым расширениям относятся следующие:
- Раскладки клавиатуры других редакторов — эти расширения позволят использовать необходимую раскладку при переходе в другой текстовый редактор (например, Atom, Sublime, Vim, eMacs, Notepad++ и т. п.).
- Расширение синхронизации параметров — позволяет синхронизировать параметры VS Code в разных установках, используя GitHub. Если вы работаете на разных компьютерах, это обеспечит согласованность среды между ними.
- Отладчик для Chrome: после завершения разработки на стороне сервера с Linux необходимо разработать и протестировать клиентскую часть. Это расширение интегрирует редактор VS Code со службой отладки браузера Chrome, что увеличивает эффективность выполнения операций.
—>
Источник
Как установить Visual Studio Code на Ubuntu
Visual Studio Code — это современная и очень удобная интегрированная среда разработки от Microsoft написанная на основе платформы Electron и NodeJS. Здесь есть встроенный отладчик кода, поддержка контроля версий с помощью Git, подсветка синтаксиса для множества языков, автодополнение кода, интегрированный терминал, поддержка рефракторинга и сниппеты.
В этой статье мы рассмотрим, как установить Visual Studio Code на Ubuntu 18.04 или более поздних версий. Для этого лучше всего использовать официальный репозиторий от Microsoft. Однако можно также воспользоваться snap-пакетом или центром приложений Ubuntu.
Установка Visual Studio Code на Ubuntu
Для работы репозитория нужно установить несколько пакетов. Для этого выполните команду:
sudo apt install software-properties-common apt-transport-https wget
Затем установите ключ репозитория:
wget -q https://packages.microsoft.com/keys/microsoft.asc -O- | sudo apt-key add —
И добавьте сам репозиторий:
sudo add-apt-repository «deb [arch=amd64] https://packages.microsoft.com/repos/vscode stable main»
После этого остается обновить списки пакетов и установить VS Code:
sudo apt update
sudo apt install code
После завершения установки вы можете запустить программу, выполнив в терминале команду code, или через главное меню системы:
Главное окно программы будет выглядеть вот так:
В левой части окна вертикально расположены несколько вкладок для ориентации в интерфейсе программы. На первой вкладке выполняется работа с проектами и файлами. Вторая вкладка позволяет выполнять поиск по открытым проектам. Третья вкладка — система контроля версий. Четвёртая — отладчик, а пятая — установка дополнений.
Также можно установить программу с помощью менеджера пакетов snap. Для этого выполните:
sudo snap install —classic code
А ещё программа есть в центре приложений Ubuntu:
Удаление Visual Studio Code в Ubuntu
Удалять программу надо так, как вы её устанавливали. Если установка Visual Studio Code Ubuntu 18.04 выполнялась из репозитория Microsoft, то для удаления выполните:
sudo apt purge code
Затем можно отключить репозиторий с помощью утилиты Программы и обновления:
А если установка выполнялась через менеджер пакетов snap или центр приложений, то для удаления достаточно выполнить:
sudo snap remove code
Выводы
Теперь у вас есть успешно установленная VS Code Ubuntu 18.04, и вы можете переходить к её настройке, а затем к программированию. Далее вам нужно настроить внешний вид среды, а также установить необходимые дополнения. Но об этом поговорим в следующих статьях.
Источник