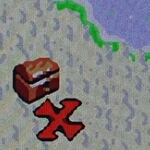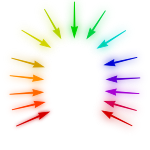Могу ли я добавить визуализацию в VLC
Есть ли способ добавить новые визуализации в VLC ?
Шесть включенных в порядке, но что-то новое было бы неплохо.
25 000 просмотров.
В настоящее время нет способа заставить проект работать в VLC в качестве системы визуализации. Но есть проект и желание проекта M восстановить эту функциональность. Был период времени, когда projectM не поддерживался.
Вы можете увидеть, как сопровождающий VLC сказал в январе 2019 года:
Я действительно хочу вернуть его в VLC, особенно если он наконец использует openGL.
Так что, надеюсь, раньше, чем позже.
. решение для окон:
1) Перейдите к папке VLC, например C:\Program Files (x86)\VideoLAN\VLC , и создайте новую папку с именем visualizations
2) Загрузите последние preset_samples из ProjectM , например, presets-2.0.0-Source.tar.gz и извлеките все .milk файлы в папку визуализаций, созданную выше.
3) В VLC откройте Preferences из меню, перейдите на вкладку audio и в Output выберите «Directx audio output» в качестве модуля вывода. Также убедитесь, что в качестве визуализации выбран «LibprojectM effect».
4) По-прежнему в меню «Настройки», нажмите кнопку «Все» в левом нижнем углу. Перейдите к дополнительным настройкам> Аудио> Визуализации> projectM и установите для «предустановленного пути projectM» значение C:\Program Files (x86)\VideoLAN\VLC\visualizations
4) Сохраните ваши настройки, затем активируйте визуализации, перейдя в меню аудио> визуализации> и выберите projectM
Теперь VLC начнет использовать случайные визуализации из заданной вами предустановленной папки. С некоторыми изменениями вы можете изменить сценарии, чтобы настроить продолжительность каждой визуализации и т. Д. Наслаждайтесь!
Источник
Где есть большая коллекция визуализации аудио?
Ищу плеер, в котором есть большая коллекция всякой приблуды для визуализации аудио. Чтобы список ограничивался не только заезженными «сфера», «спектр» и т.д. а что-то более интересное и красивое.
З.ы. ну и приветствуется возможность чтобы этот аудиофайл с красивой визуализацией переделать в видео.
XMMS, VLC, другие популярные плееры с плагином ProjectM.
А ви с какой целью интересуетесь?
надо было ответить «а шо, уже и спросить низя?»
ProjectM в clementine, например.
странный вопрос. Как заменитель синестезии к примеру. Об этом ты не подумал
Хочу себе диск записать в машину. Магнитола видео поддерживает, чтобы вместо названия песни был какой-нить красивый граф-эффект.
>>Зачем?
Присоединяюсь к вопросу.
>Как заменитель синестезии к примеру
А зачем «заменять» подобные артефакты восприятия?
Нет, в самом деле, я не понимаю, зачем нужна визуализация аудио. Я согласен с тем, что это красочно и интересно, но непонятно, зачем, кроме как поразвлекаться. Никого не пытаюсь оскорбить, я просто серьезно хотел бы узнать ответ на этот вопрос.
>Читай выше же )
>чтобы вместо названия песни был какой-нить красивый граф-эффект
Ах, это и было объяснение.
Ну, тогда ладно. 🙂 Хоть и все равно непонятно, зачем тут какой-то изыск.
Но вот ведь есть такие люди, которые специально это ищут и у себя дома в плеере настраивают, вот, непонятно мне, почему.
Тебе чё здесь, толксы? Ты чё здесь, самый умный?
А зачем «заменять» подобные артефакты восприятия?
тенденция такая идет, больше ценить побочки
Нет, в самом деле, я не понимаю, зачем нужна визуализация аудио.
этот вопрос сродни тому «зачем нужна музыка?». Только с учетом того что слух у нас ничем не забит, можно направить туда аудиопоток.
А зачем плеер, у меня electricsheep и отдельно идёт. Если на панель вывести анимацию, можно медитировать.
Источник
Audio Visualizations in VLC Media Player
Audio visualizations is a feature in VLC which is mainly used while playing audio files. Visualizations are graphic shapes and signs that respond to the audio being played in VLC Media Player. Suppose you play a song and it has no video. Only a dark black screen is displayed in VLC Media Player. But if you turn on visualizations, you will find that the screen has been filled by some really cool moving images. These visualizations respond to the sound that is being played.
Visualizations are really cool to fill your screen with some screen saver like effect but it works as the audio plays. You can also enable visualizations for videos, but those open in a separate window. Your video screen and the visualization screen must be placed side by side in order for you to view both. There is not much point in watching visualizations alongside a video but if you want to do it you can do it. This method is useful for only listening to the audio part of a video.
To turn visualizations on in VLC :
- From the VLC Menu click on Audio > Visualizations and then select a visualization.
- You can also select visualizations by right clicking while your audio is being played. From the right click media go to Audio > Visualizations and select a visualization.
- The default available visualizations are Spectometer, Scope, Spectrum, Vu Meter, Goom and ProjectM. They all have their own style. Switch between them and select the one you like.

Turning off Visualizations in VLC :
From the same menu where you accessed visualization Audio > Visualization or right click > Audio > Visualizations click on the option that says “Disable”.
Источник
How to Install New Audio Visualizations in VLC
If you are looking to add new audio visualizations (projectM) to VLC Media Player, then first you need to download the files. Next, you need to copy them to a folder in VLC’s program directory. Finally, point to the projectM directory from the visualization options of VLC’s Advanced settings. It does sound a bit complicated, but all that we’re doing is downloading, copying and pointing to the visualizations.
Here are the detailed steps to install visualizations by projectM in VLC Media Player:
- Download the projectM visualizations hosted in SourceForge. The latest one is: projectM-complete-2.1.0-Source.tar.gz (31.1 MB).
- Extract the compressed .tar.gz file and everything will be extracted to the directory projectM-complete-2.1.0-Source. Open it.The visualizations or .milk files are present inside the following sub-directories:
- presets
- presets_milkdrop
- presets_milkdrop_104
- presets_milkdrop_200
- presets_projectM
- presets_yin
- Copy presets_milkdrop file to C:\Program Files\VideoLAN\VLC\Visualizations\presets_milkdrop or C:\Program Files\VideoLAN (x86)\VLC\Visualizations\presets_milkdrop.
- In VLC, go to Tools > Preferences.
- In the bottom left, from Show settings click on All to switch to Advanced preferences.
- In Advanced settings under Audio > Visualizations > projectM > projectM preset path browse and point to C:\Program Files\VideoLAN\VLC\Visualizations/presets_milkdrop.
This is the folder containing the .milk files that you just downloaded. - After this, if you choose Audio > Visualizations > projectM , it will play a random projectM visualization that follows the waveform.
It’s pretty cool.
- If the visualizations folder does not exist, then you will have to create the new folder.
- You’ll have to give admin privileges to create a new folder and to copy files.
- You can also copy and point to the other five presets directory besides presets_milkdrop.
About Audio Visualizations
If you do not know, visualizations are used to fill up your screen when playing audio files. They respond to the audio track that is currently playing. They are accessible through Audio > Visualizations menu. By default, in Windows, you you will find six visualizations:
In this tutorial we just covered how to install visualizations from projectM. Before installation, it just shows projectM in a flashy manner.
60 thoughts to “How to Install New Audio Visualizations in VLC”
I simply extracted the .milk files to any folder of my choice, then pointed VLC to that folder for the visualizations to be available to VLC 😉
How can I output the audio visualizations to a separate effects mp4 video file in high resolution?
Hi. It does not work on Ubuntu 19.10. I have put the folders “preset
” in the path /lib/x86_64-linux-gnu/vlc/plugins/visualization (the only path that has vlc/plugins/visualization) and it doesn’t show the new options in the preferences. SAD.
Thank you for the great Visualizations.
One possible bug is that the Fullscreen toggle is now greyed out and does not work. I hope you can fix that.
On View tab. Check Fullscreen Interface (or F11) then Click on Minimal Interface (or Ctrl + H)
Or just simply F11 then Ctrl + H
🙂
Huge help! Thanks!
“VLC 3.0.8”, not “VLS 3.0.8”.
Typing too fast again….
Damn!! Installed VLS version 3.0.8 to do this change-up, and now:
1) The screen STAYS BLACK for all video (is that fixable, or am I gonna have to downgrade?)
2) The GOOM visualization now pastes an annoying “GOOM” title floating over the graphics every minute or two!! It never did THAT before! Is that fixable?
Thanks for these explanations.
It’s work but not perfectly. Can’t, like with other Visualizations Goon and other, double click on mouse and have full screen mode. Not able too using the menu “View / Full Screen Interface”.
VLC media player version: 3.0.3 Vetinari
OS: WIndows 10 (full updated)
Try with audio files.
So i followed the instructions above and had no issues making this work, so thank you its a cool viz. I have one problem though the milk viz’s do not work full screen all my other different vis’s work full screen not sure if this is just the way it is or am i having some kind of problem any info would be appreciated.
I don’t have the path C:\Program Files\VideoLAN (x86)\VLC\Visualizations\presets_milkdrop, but I found the visualisation path in the plugin folder, but that doesn’t matter, you have just to specify the path were the payer have to find the visualisations.
I’ve extract all the files from the download link above: projectM-complete-2.1.0-Source.tar.gz (31.1 MB) and put all the files from the folders: presets_milkdrop, presets_milkdrop_104, presets_milkdrop_200, presets_projectM and presets_yin in the visualisation folder and then magic happened!
F11 Then Ctrl+H(Minimal Interface)
Thanks @WIZARD LIZARD, nightly build also works perfectly with projectM for me.
It’s more useful if you explain how you did it, my friend.
Nasıl yaptığını detaylı açıklarsan daha yararlı olur arkadaşım.
Thanks, Working perfect
NOTICE: VLC Nightly 4.0.0 (build-01-04-2018) currently supports ProjectM milkdrop visualizations.
VLC 2.5 does not have support for ProjectM due to crash issues not handled correctly in that release
Thank you SO much. You completely solved my problem and frustration. Thanks to you, I’m now enjoying my visualizer
There are only 5 Default selections on me… can’t see projectM option on my visualizations… all instructions followed…. im using the latest version of vlc and win10 OS..
Same happened to me, after searching for a while I found out that I needed to use VLC 2.1.5
i tried the nighlty build 3.0.0 of VLC and it works. On Other Sites some People use older Versions of VLC 2.1.5 and it should also works, but i didn’t test that.
On the right side you will see a number with a pixel ratio, delete entry 1024 and enter 360, then save or apply. I did not apply a little more opener and picture uploads please please wait for an immediate reply ?
NAMELESS is correct. You cannot extract from a .tar.gz file with a WINDOWS operating system. You should have explained that when you said extract. Unless you explain how to extract for WINDOWS users, the rest of your tutorial is useless.
I succeeded with this one 7-zip.org
you can use cloud convert
This while tutorial reeks. First off, 7zip will get the files. Next is there a file called presets_milkdrop or is this assumed to be the directory we must copy. Also do we need to create the parent directory, “Visualizations”. Then once you get past all of the filesystem faux pas, VLC configuration instructions are lacking. Found the place to enter the directory, however, there was no projectM selection under the Audio//Visualizations submenu. I did find a configuration setting where you can set the visualztion effect there. One of the options was libprojectM effect. Selecting this had no effect until you restarted VLC at which point it crashed! Then you have to start VLC manually (not from a song association) and reconfigure this off.
I know this is a little late on the reply. But I had no issues extracting .tar.gz on a Windows OS. Using just the factory default ZIP file opener. I know if you do use WinRAR, or 7-ZIP they can asl Extract .tar.gz files. Just some food for thought.
I used Winrar its Free and it worked fine for extracting.
I used VLC v2.4.4 and bad luck for me, but ProjectM don’t work and i don’t know why. I follow every step and it don’t appear in the Audio Visualization.
Thx for any help
Try in older versions of VLC.
Installed older version 2.1.5 and was able to install and view projectM. Very cool.
This version does work. I uninstalled latest version to 2.1.5, and found it to work perfectly. Using milkdrop with the latest version somehow causes the pixilation to compress so tightly it causes a choppy effect along with crashing. But with the 2.1.5 vlc player you can adjust the pixilation or definition to its lowest point, and in effect grants the user a better viewpoint to the graphics with the music. Just go into the preference panel, and choose all in the lower left corner. Then click on visuals in the list on the left hand side, and then Projectm. On the right hand side it will show a number in pixel rate,… delete entry 1024, and then input 360, then save or apply. That’s it. Go back, and restart vlc with a song, and enjoy the show. You won’t even notice the difference when its running.
On the right side you will see a number with a pixel ratio, delete entry 1024 and enter 360, then save or apply. I did not apply a little more opener and picture uploads please please wait for an immediate reply 🙂
Gotta say this is pretty upsetting. VLC is great, but why disable Milkdrop and then just leave users hanging with no word of an update. Guess I’m going to have to start looking for a VLC alternative.
WoTTa cryin’ shame! Somebody said “milkdrop” today, and it all came flooding back to me: I used to spend like…well, I don’t want to say how much time I spent – trying every single setting that could be adjusted, picking out the ones I loved, making visual playlists to go with my audio tracks. I even have a bag filled with all types of 3D glasses imaginable that I have collected over the years, which always helped things. One evening I had been playing with it like a zombie for an hour++, and I turned around from my huge HDTV / monitor…and there were like three buddies of mine behind me with glasses on, just watching the stuff that was being created. Hilarious…but TOTALLY GREAT at the same time… HOWEVER! THAT was all accomplished on another computer (XP?) and I was using Windows Media Player. (I had not yet been seduced by VLC, hook, line, and sinker. I don’t think I even HAVE anything related to Windows Media Player on my current, Win7 PC. I am so PRO-VLC and ANTI-WMP. haha) Well, now that I HAVE become a VLC user, 100% for quite a few years now actually, now that the subject of VISUALIZATIONS has come up, I am really kind of appalled at how incredibly limited VLC is in that department…and it seems like the guys who are smart enough to make any adjustments or improvements to VLC don’t really care too much about anything relating to the hardcore visualizations like milkdrop. (I am clearly just a USER, you can tell…I AM very thankful that there are bountiful tecchies to make open source stuff like VLC for us to enjoy, though!)
I mean….VLC will let you watch a movie clip while putting it together as a jigsaw puzzle, for crying out loud! And there’s HUNDREDS of other little weird things you can do with VLC…so why no VLC-milkdrop-plugin-gizmo?
Does anyone have any solutions when it comes to the Visualization dilemma? I won’t stray too far from VLC…but maybe there is just a small application on the WWW that shows visualizations, regardless of the application that you use to listen to your music? I mean, I have desktop “Gadgets” running on my Win7 PC, and even THEY will play your choice of 4 different Spectrum Analyzers, that are affected nicely when any audio occurs… So it CAN’T be THAT difficult for someone to conjure up something better than “GooM” for us users! haha
Any leads or suggestions would be highly appreciated!
Lol, ProjectM Music Visualizer Pro should work great with any of the ProjectM Visuals
On Mint linux 17.3 path is
/usr/lib/vlc/plugins/visualization
People, MAX very clearly posed on May 31, 2015 – 6:11 am that ProjectM is defunct. Kindly take the time to read the full thread before posting, yet again, that this does not work for you.
ProjectM is no longer enabled in VLC and it looks like it will NOT be re-enabled any time soon, if at all. You CAN try to install manually, but please be aware that VLC’s implementation of the plugin was always buggy at best. Your mileage may vary. 😉
I tried putting the presets in plugins/visualizations folder (with slashes I followed status quo for my Windows 8.1) along with trying it the way explained and adding a Visualization folder to put presets in, and neither worked (after trying pointing to all the variations and crashing and redoing preferences many times), and as Simon says, the menu does not show projectM…………….So how do we operate on the menu problem. Is there a way this could be offered as a plugin that would work in the plugin folder where visualizations currently are? I’m looking forward to a functioning Milkdrop, so keep me posted
Followed all instructions, using latest version. Under Preferences, simple, audio tab, selected LibprojectM under visualization dropdown menu. Then, under “all” settings (advanced), under Audio, visualizations dropdown, it shows glSpectrum, Goom, ProjectM, and Visualizer. I can select projectM, and fill in the path, as instructed. Problem: When playing an audio file, if I select the Audio dropdown menu, and select visualizations, it does NOT show projectM in the list of avaliable visualizations! Yes, the “slashes” in the path are all pointing in the same direction. Help!
It sure would be nice if there was just a super large display of what the heck is playing “Track Title and Artist”
The dir. path was “VLC\plugins\Visualizations” so I added the Vis folder under VLC as shown in the instructions above… “VLC\Visualizations\presets_milkdrop”.
Why does VLC have poor visualization support for Ubuntu?
Wel…. I just did this and it completely broke VLC… I will have to clean reinstall…
You can just reset the preferences from Tools > Preferences
open vlc.exe itself in the folder, it wont crash
Hi friends. i tried on my windows 8.1 to add new Visualizations (projectM, precet_milkdrop) but i am unable to see ProjectM in VLC visualizations options. i thing there is some problem in above shown method.
The project download is a .tar.gz file. Windows won’t open it without first installing a 3rd party utility.
Can I do this in Linux (Ubuntu)? I can’t find the directories mentioned above.
Have the same problem too
“projectM” doesn’t appear under the Audio –> visualizations menu
If I choose “libProjectM effect” from the combobox Audio –> Visualization in the Advance Preference, VLC crashes imediately
ProjectM disabled in VLC 2.2 (X86).
Here is the bug report: https://trac.videolan.org/vlc/ticket/13650
It has been moved to bugs paradiz which doesn’t look good for re-enabling it any time some
actually the problem is remaining…
if I choose to open projectM automatically VLC will crush and also not be able to upload the error.
if I simply rename any plugin itself to be the libprojectm for ex libgoom dll it will cause that the renamed effect is not listed in dropdown anymore and in all settings it will have 2 entries.
additional
old VLC user since 9x times
prepared projectm allready on a lot of systems
VLC 2.2.0 weatherwax 32bit + subdownloader addon
Win 8.1 (6.3) 64bit
AMD E1 APU
4GB DDR3
Quite enough space
just checked out the 64bit version its the same except report could be sent
I think the problem is due to the Version 2.2.0 Wheatherwax. In my opinion it can not be due to 32bit or 64bit because of projectM there is no own 64bit version.
I tested it once with my PC:
Under 2.2.0 “Wheaterwax” 64bit, the integration results (before playback) to crash. A transmission of the error is not possible.
** I use a 64bit system and have automatically received when the update to 2.2.0 the 64bit version.
Before that, I always used the 32bit version. I tried again with the 32bit version 2.1.5.
Under 2.1.5 “Rincewind” 32bit, projectM is integrated properly.
Of course I tested the same files on both players. Is clear.
My advice: Get an old version or wait for the 3.0.0. Perhaps the proectM support comes back. You can download the beta of 3.0.0 already, testing it out if it’s going again.
HI, I’ve followed the steps but VLC doesn’t show on Audio->Visualizations menu the option for projectM (just from Spectrometer to Goom).
I’m using VLC 2.2.0 on Windows 8.1.
Thanks!
Is the projectM visualization option present in VLC’s Advanced Settings (under visualization)? Also, what OS and VLC version are you using?
I also followed the steps, and “projectM” doesn’t appear under the Visualizations menu. I’m using Windows 7 with VLC 2.2.1 and projectM is present in the Advanced Settings. I’ve set the preset path to “../Visualizations\presets_milkdrop”.
Getting the same thing here.
Hi, it looks like the author has made a small typo. One of the slashes is facing the wrong way.
The path is supposed to be: ../Visualizations/presets_milkdrop
Depending on your region it might also be: ..\Visualizations\presets_milkdrop
Basically slashes should always be facing in the same direction every time.
Источник