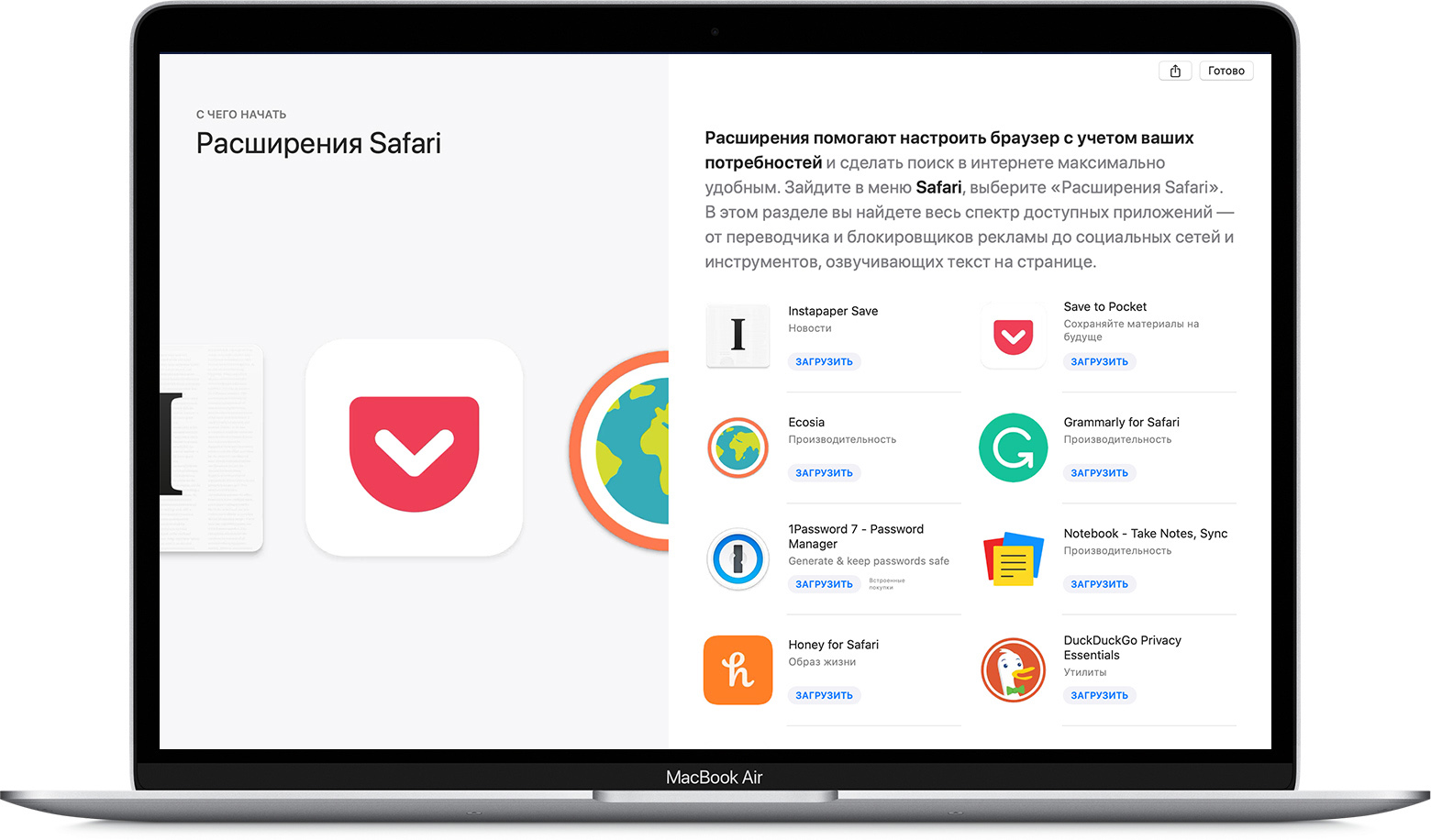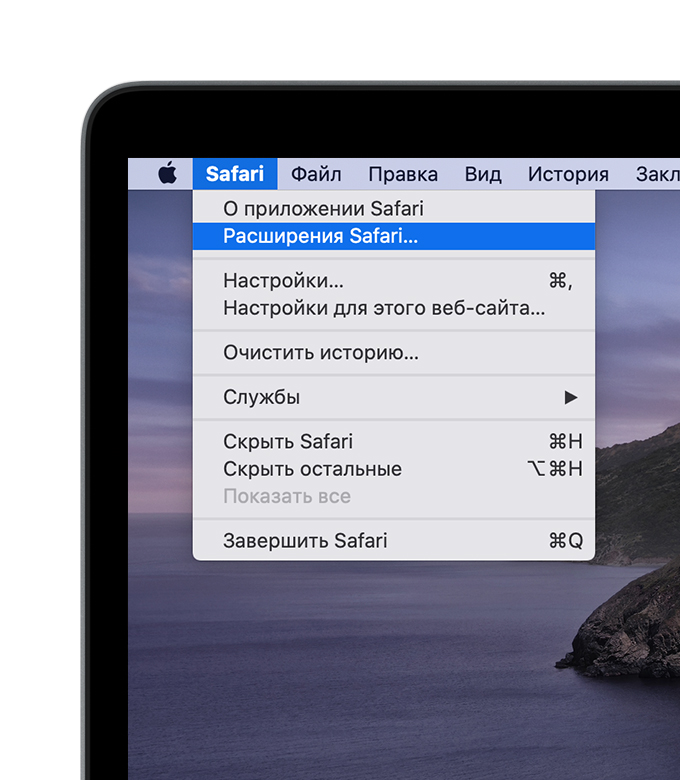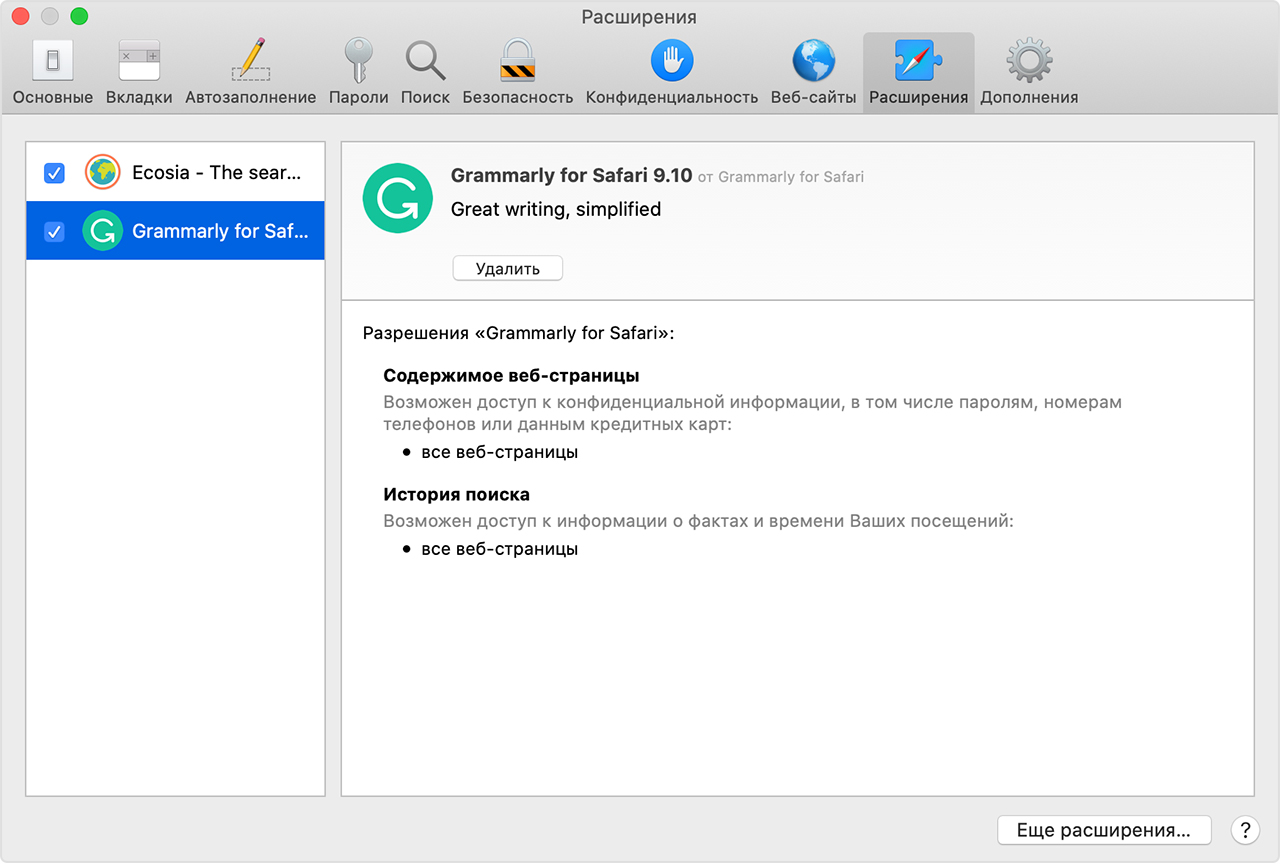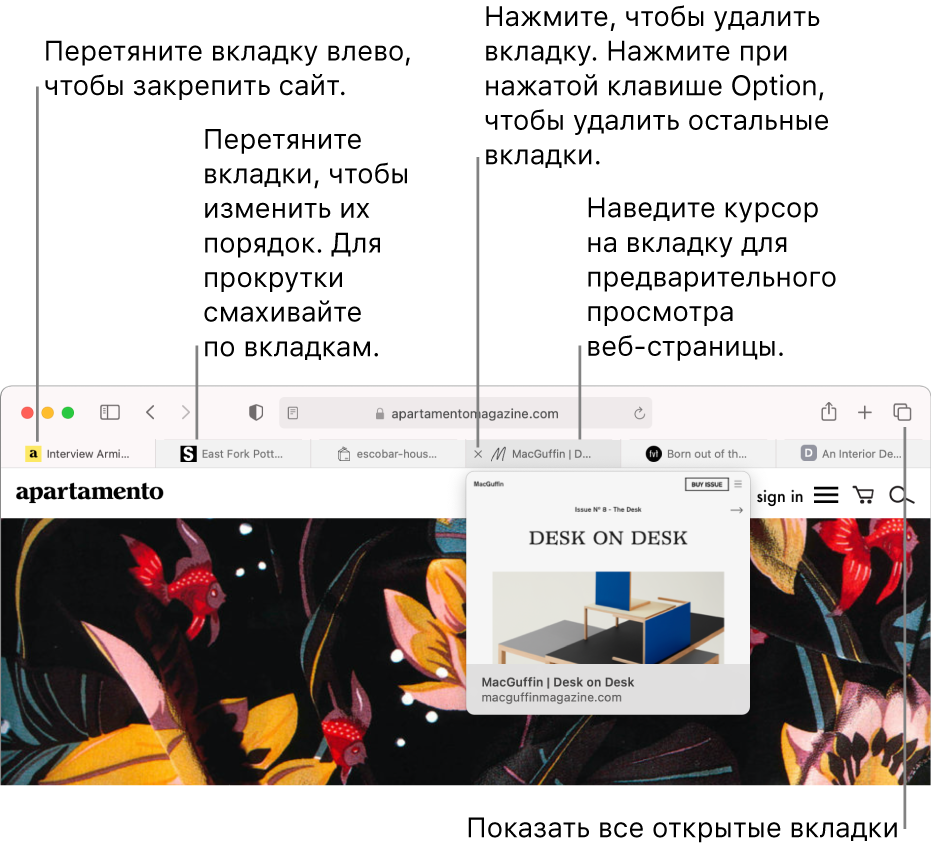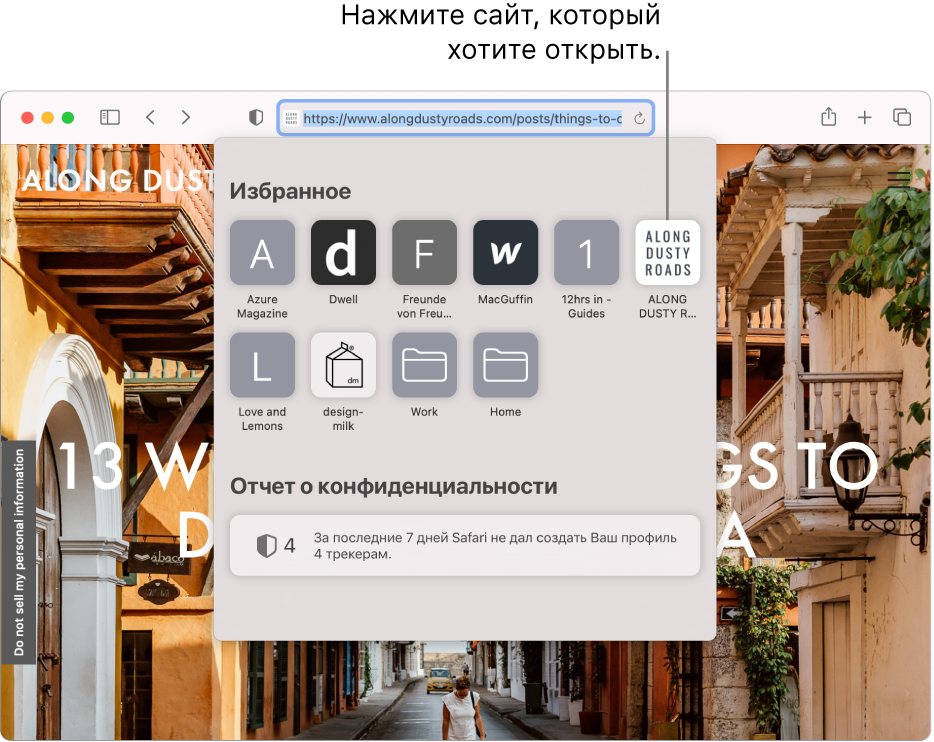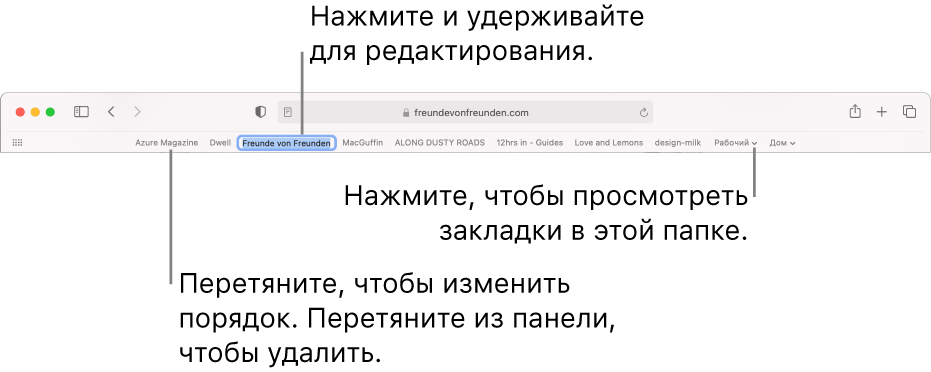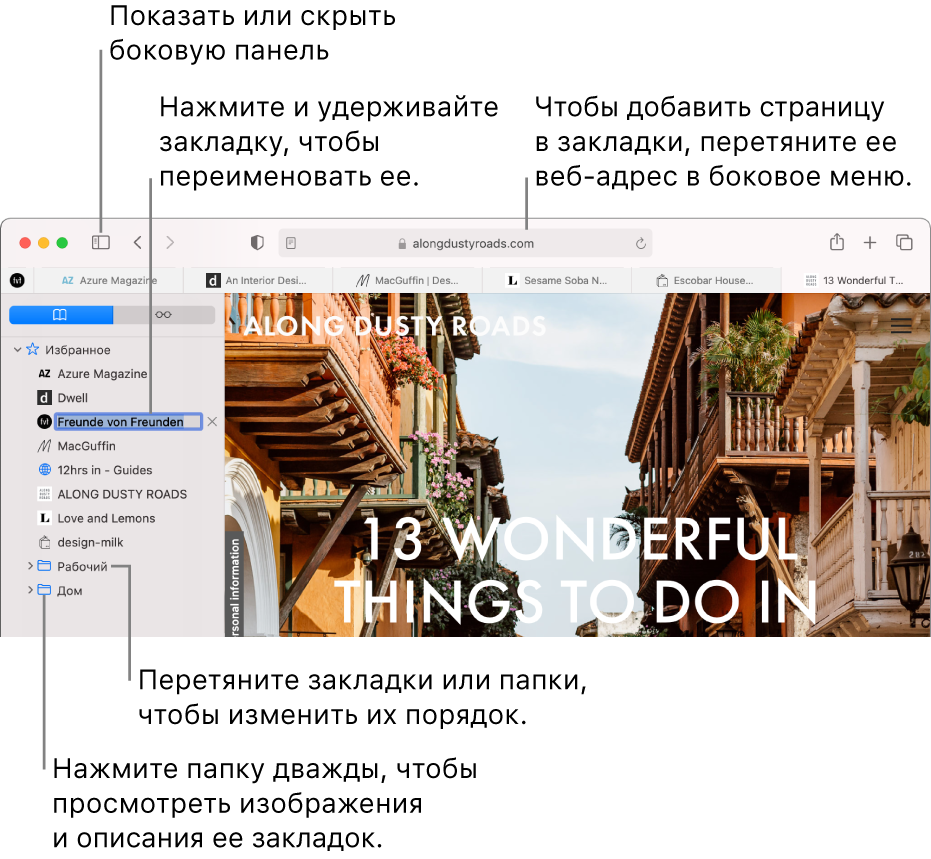- Установка расширений Safari на компьютере Mac
- Установка расширений
- Отключение и удаление расширений
- Дополнительная информация
- Использование вкладок для веб-страниц в Safari на Mac
- Предварительный просмотр вкладки
- Открытие новой вкладки
- Открытие страницы или файла PDF в новой вкладке
- Открытие страницы в новой вкладке из бокового меню закладок
- Открытие вкладки в другом окне
- Автоматическое открытие страниц во вкладках
- Восстановление недавно закрытой вкладки
- Добавление веб-сайтов в Избранное в Safari на Mac
- Добавление веб-сайта в список избранного
- Упорядочивание Избранного
- Просмотр страницы «Избранное»
- Создание закладок для страниц, к которым нужно вернуться, в Safari на Mac
- Добавление закладок
- Поиск закладок
- Использование закладок
- Управление закладками
Установка расширений Safari на компьютере Mac
Расширения Safari позволяют оптимизировать и адаптировать под потребности пользователя работу с веб-сайтами на компьютере Mac.
Расширения Safari — это новые функции для браузера, которые позволяют сделать работу в Интернете максимально удобной для пользователей. Среди возможностей расширений можно назвать отображение полезной информации о веб-страницах и заголовков новостей, помощь в использовании любимых служб, изменение внешнего вида сайтов и многое другое. Расширения — это отличный способ персонализировать веб-браузер.
App Store позволяет удобно загружать и устанавливать расширения Safari. Все расширения в App Store проверяются, подписываются и предоставляются компанией Apple, что гарантирует их безопасность.
Установка расширений
Начните с установки последних обновлений macOS, чтобы работать с обновленной версией Safari. Для загрузки и установки расширений Safari из App Store требуется Safari 12 или более поздних версий.
Поиск и установка расширения:
- Откройте браузер Safari и выберите Safari > «Расширения Safari» из меню.
- На странице «Расширения Safari» откроется App Store, как изображено выше. Чтобы загрузить и установить расширение, нажмите «Получить» или нажмите на цену. Возможно, потребуется выполнить вход с помощью идентификатора Apple ID.
- Нажмите кнопку «Установить».
- После установки расширения нажмите кнопку «Открыть» и следуйте инструкциям расширения на экране.
Затем вернитесь в браузер Safari, чтобы включить установленные расширения:
- Выберите Safari > «Настройки».
- Нажмите «Расширения».
- Поставьте галочку напротив названия расширения.
Все расширения, установленные из App Store, обновляются автоматически.
Отключение и удаление расширений
Выберите Safari > «Настройки», а затем перейдите на вкладку «Расширения».
- Чтобы отключить расширения, снимите соответствующую галочку.
- Чтобы удалить расширение, выберите нужно расширение и нажмите кнопку «Удалить». Если вы не знаете, для чего необходимо расширение, или не планируете использовать его в дальнейшем, данное расширение рекомендуется удалить.
Дополнительная информация
Safari больше не поддерживает большинство веб-плагинов. В целях ускорения загрузки веб-страниц, экономии заряда аккумулятора и повышения уровня безопасности браузер Safari оптимизирован для обработки содержимого с использованием веб-стандарта HTML5, не требующего плагинов. Используйте расширения Safari вместо веб-плагинов, чтобы оптимизировать и адаптировать под потребности пользователя работу с веб-сайтами.
Информация о продуктах, произведенных не компанией Apple, или о независимых веб-сайтах, неподконтрольных и не тестируемых компанией Apple, не носит рекомендательного или одобрительного характера. Компания Apple не несет никакой ответственности за выбор, функциональность и использование веб-сайтов или продукции сторонних производителей. Компания Apple также не несет ответственности за точность или достоверность данных, размещенных на веб-сайтах сторонних производителей. Обратитесь к поставщику за дополнительной информацией.
Источник
Использование вкладок для веб-страниц в Safari на Mac
Во время работы или поиска в интернете можно уменьшить количество открытых на рабочем столе окон. Пользуясь вкладками, можно просматривать несколько веб-страниц в одном окне Safari.
Предварительный просмотр вкладки
В приложении Safari 
Открытие новой вкладки
В приложении Safari 

Чтобы изменить страницу, открываемую в новых вкладках, зайдите в меню «Safari» > «Настройки», нажмите «Основные», нажмите всплывающее меню «В новых вкладках открывать» и выберите один из вариантов. См. Изменение основных настроек.
Открытие страницы или файла PDF в новой вкладке
В приложении Safari 
Удерживая клавишу Command, нажмите ссылку на страницу или значок Избранного.
Нажмите кнопку перехода назад 

Введите запрос в поле смарт-поиска, затем нажмите один из предложенных результатов при нажатой клавише Command; либо нажмите сочетание клавиш Command-Return.
Совет. Чтобы использовать эти сочетания клавиш с клавишей Command для открытия страниц в новых окнах, а не в новых вкладках, зайдите в меню «Safari» > «Настройки», нажмите «Вкладки» и снимите флажок «⌘-нажатие мыши открывает ссылку в новой вкладке». См. раздел Изменение настроек вкладок.
Открытие страницы в новой вкладке из бокового меню закладок
В приложении Safari 
Нажмите закладку, удерживая клавишу Control, затем в контекстном меню выберите «Открыть в новой вкладке».
Нажмите папку с закладками при нажатой Control, затем выберите «Открыть в новых вкладках».
Каждая закладка в папке откроется в новой вкладке.
Чтобы открыть боковое меню закладок, нажмите кнопку «Боковое меню» 

Открытие вкладки в другом окне
В приложении Safari 
Можно также перетянуть вкладку одного окна Safari в панель вкладок другого окна.
Примечание. Вкладки из окна частного доступа можно переместить только в окно, также находящееся в режиме частного доступа. Вкладки из обычного незащищенного окна можно переместить только в окно, также не находящееся в режиме частного доступа.
Автоматическое открытие страниц во вкладках
В приложении Safari 
Нажмите всплывающее меню «Открывать страницы во вкладках, а не в окнах», затем выберите один из вариантов.
Никогда. Ссылки, предназначенные для открытия в новых окнах, будут открываться в новых окнах.
Автоматически Ссылки, предназначенные для открытия в новых окнах, будут открываться в новых вкладках.
Всегда При нажатии любой ссылки, настроенной на открытие в новом окне, будет открываться новая вкладка, в том числе и при нажатии ссылок, которые предназначены для открытия в особым образом отформатированных окнах.
Восстановление недавно закрытой вкладки
В приложении Safari 
Также можно заново открыть закрытую вкладку или окно.
Источник
Добавление веб-сайтов в Избранное в Safari на Mac
Вы можете быстро просматривать веб-сайты, которые часто посещаете, и переходить к ним за одно нажатие. Для этого добавьте их в Избранное.
Добавление веб-сайта в список избранного
В приложении Safari 
Нажмите и удерживайте кнопку быстрого добавления 
Можно также нажать в поле смарт-поиска, а затем перетянуть URL-адрес просматриваемой веб-страницы в строку «Избранное» вверху окна, в папку «Избранное» в боковой панели или в раздел «Избранное» на начальной странице.
Упорядочивание Избранного
В приложении Safari 
Изменение порядка избранных веб-сайтов. Перетяните миниатюру на нужное место.
Изменение названия избранного веб-сайта или папки. Удерживая клавишу Control, нажмите название, которое нужно изменить, в строке «Избранное» или на странице «Избранное», затем выберите «Переименовать» в контекстном меню. Также можно нажать с усилием название или нажать на него и держать, пока оно не будет выделено, а затем ввести новое.
Удаление веб-сайта из Избранного. Перетяните веб-сайт из строки «Избранное» или раздела «Избранное» в панель инструментов, затем, когда появится значок «Удалить» 
Отображение другой папки закладок в избранном. Зайдите в меню «Safari» > «Настройки», нажмите «Основные» и выберите один из вариантов во всплывающем меню «Показывать топ-сайты».
Просмотр страницы «Избранное»
В приложении Safari 
Отображение панели «Избранное» из поля смарт-поиска. Нажмите в поле смарт-поиска, чтобы отобразилась начальная страница с разделом «Избранное», затем нажмите значок веб-сайта, который хотите посетить. Режим просмотра начальной страницы исчезает после начала ввода и не появляется, если Вы нажимаете поле при просмотре начальной страницы.
Избранные веб-сайты могут также отображаться при открытии новых вкладок. Если Вы не видите раздела «Избранное» в новых вкладках, измените параметры в разделе «Основные» настроек Safari.
Отображение строки «Избранное». Выберите «Вид» > «Показать строку “Избранное”». Под панелью инструментов отображается строка с избранными веб-сайтами.
Открытие одного из избранных веб-сайтов. Нажмите поле смарт-поиска, затем нажмите веб-сайт в разделе «Избранное» или в строке «Избранное» (или используйте панель Touch Bar).
Примечание. Safari использует iCloud, чтобы синхронизировать избранные веб-сайты на Ваших iPhone, iPad, iPod touch и компьютерах Mac, где в настройках iCloud включен параметр Safari.
Источник
Создание закладок для страниц, к которым нужно вернуться, в Safari на Mac
Закладка — это ссылка на веб-страницу, которую пользователь сохраняет, чтобы быстро вернуться к этой странице при необходимости.
Добавление закладок
В приложении Safari 
Нажмите кнопку «Поделиться» 
Выберите, где сохранить закладку, и при желании переименуйте ее.
Добавить эту страницу в. Нажмите всплывающее меню и выберите папку. По умолчанию используется папка «Избранное».
Переименовать закладку. Введите короткое название, которое поможет идентифицировать данную веб-страницу.
Добавить описание. Опишите эту веб-страницу подробнее, при необходимости.
Также можно добавить закладку прямо из поля смарт-поиска. Для этого нужно навести указатель на смарт-поле поиска, нажать и подержать кнопку быстрого добавления 
После добавления закладка появится в боковом меню.
Поиск закладок
В приложении Safari 


Введите название закладки в поле поиска в верхней части бокового меню.
Возможно, потребуется прокрутить боковое меню, чтобы увидеть поле поиска.
Использование закладок
В приложении Safari 


Также можно выбрать «Закладки» > «Показать закладки».
Нажмите закладку в боковом меню.
Также можно выбрать ее в меню «Закладки».
Управление закладками
В приложении Safari 


Нажмите закладку или папку, удерживая клавишу Control.
В появившемся контекстном меню доступно одно из следующих действий:
Переименовать или изменить закладку или папку.
Также можно нажать на название с усилием или нажать на него и держать, пока оно не будет выделено, а затем ввести новое.
Изменить адрес веб-сайта (URL) в закладке.
Скопировать или удалить закладку или папку.
Создать папку закладок.
Просмотреть содержимое папки.
Чтобы изменить описание закладки, дважды нажмите папку в боковом меню, затем, удерживая клавишу Control, нажмите нужный объект и выберите «Изменить описание».
Чтобы управлять закладками, можно также выбрать меню «Закладки» > «Править закладки».
Примечание. Safari использует iCloud, чтобы синхронизировать закладки на Ваших iPhone, iPad, iPod touch и компьютерах Mac, где в настройках iCloud включен параметр Safari. Если Вы используете iCloud, закладки и Список для чтения архивируются автоматически и Вы в любой момент можете восстановить предыдущую версию.
Источник