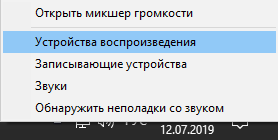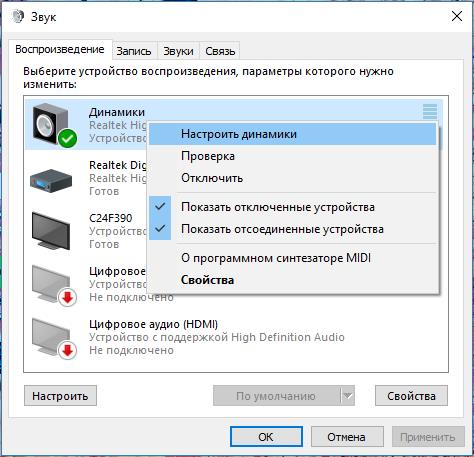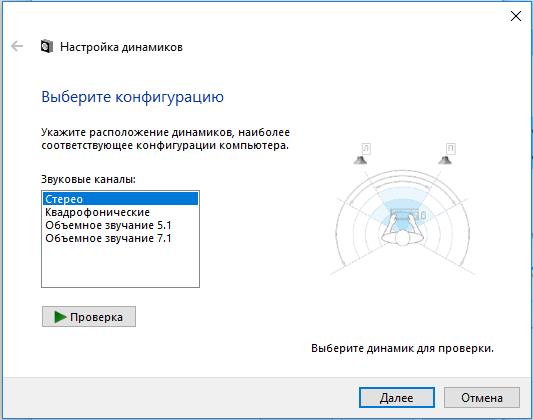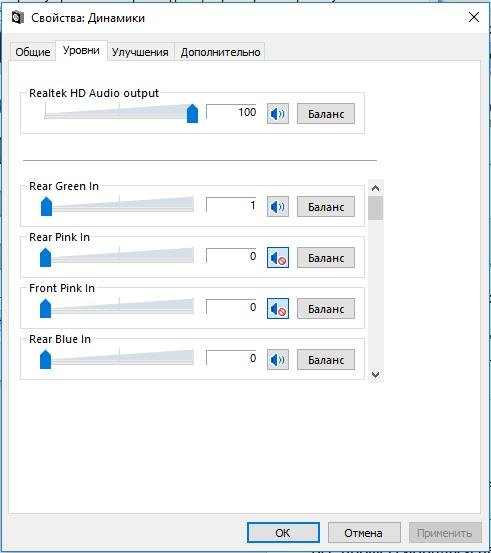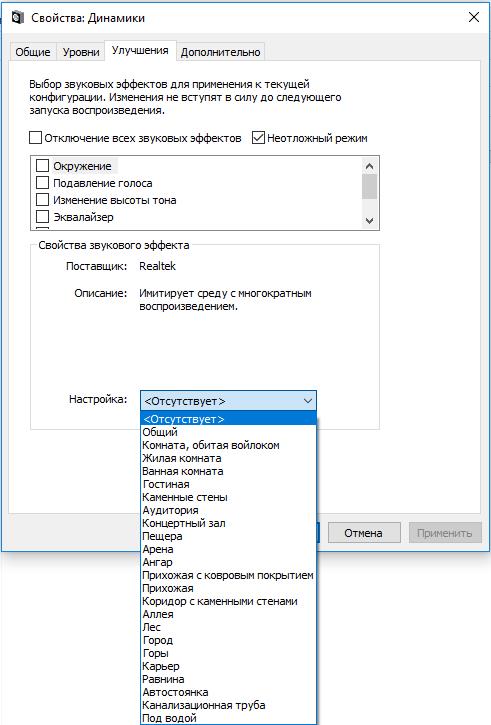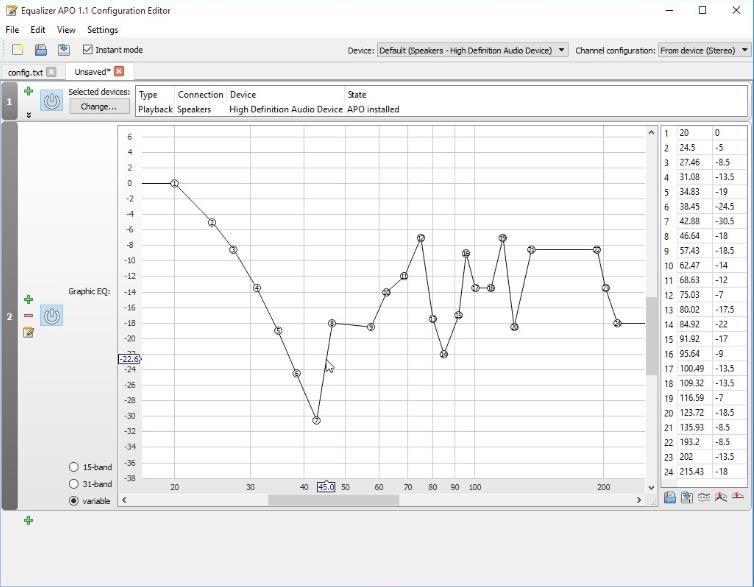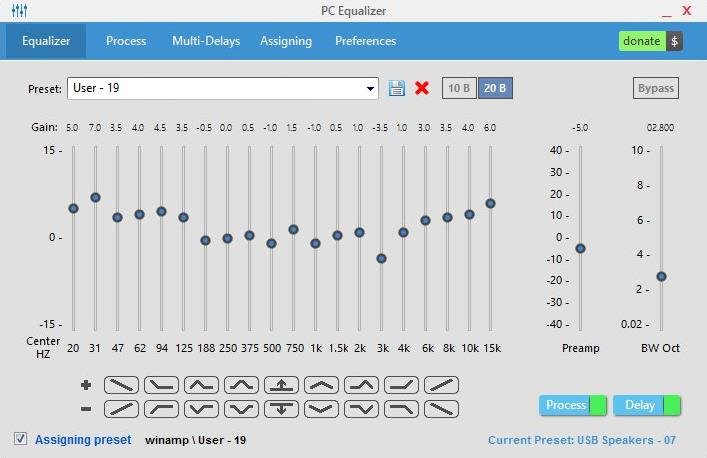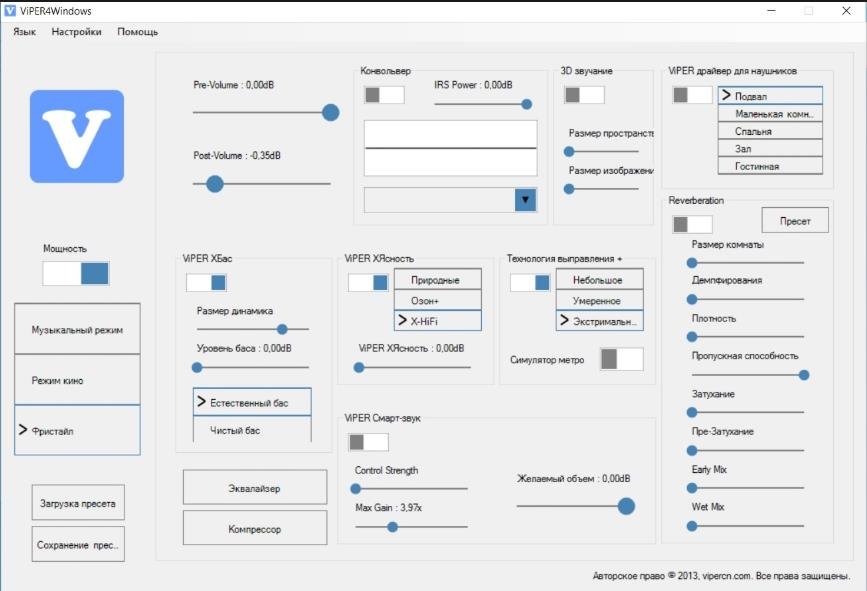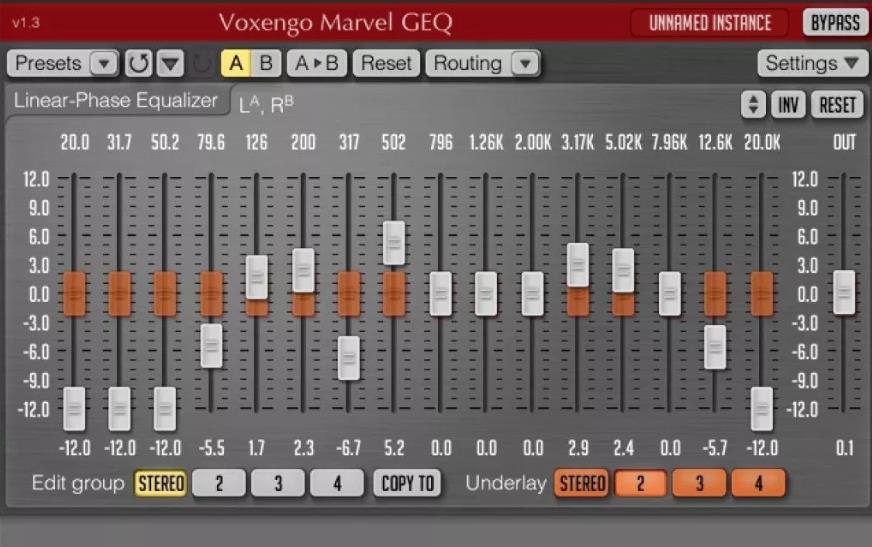- Лучший эквалайзер для Windows 10: Обзор ТОП-5 программ
- Использование встроенного эквалайзера
- ТОП-5 лучших программ:
- Equalizer APO
- Pushtec EQ VST
- PC Equalizer
- Viper4Windows
- Voxengo Marvel GEQ
- NeonVisual
- Как настроить NeonVisual для Windows
- Скачать NeonVisual на русском
- Скачать NeonVisual и сделать эквалайзерную подсветку
- Как настроить NeonVisual
- Похожие статьи:
Лучший эквалайзер для Windows 10: Обзор ТОП-5 программ
Немногие знают, но существует встроенный эквалайзер для Windows 10 и речь даже не о Realtek HD. Он предлагает весьма ограниченный функционал, который для людей с идеальным слухом не подходит. Для менее требовательных меломанов возможностей настройки будет достаточно. Если потребности выходят за пределы способностей стандартного эквалайзера, рекомендуем обратиться к сторонним приложениям. Они умеют выравнивать звук в разных частотах, делая звучание более сбалансированным. Немного ниже представлена подробная инструкция по настройке решения от Windows и 5 лучших программа-эквалайзеров.
Использование встроенного эквалайзера
Предустановленный микшер присутствует во всех релизах Windows. Его возможности далеки от профессиональных потребностей, но кому-то и этого окажется достаточно. Главное условие обеспечения объёмного и качественного звука – наличие хороших колонок со стереозвучанием. Остальное можем сделать самостоятельно. Стандартное решение Виндовс умеет: менять формат звука (2.0, 2.1, 5.1, 7.1), настраивать баланс, улучшать звук, за счёт подавления эха, изменения высоты голоса и т. п.
- Кликаем ПКМ по изображению динамика на панели уведомлений и выбираем «Устройства воспроизведения».
- Делаем щелчок правой кнопкой по активному устройству воспроизведения звука и выбираем «Настроить динамики».
- Устанавливаем подходящий формат звука. Чтобы не ошибиться, можем воспользоваться кнопкой «Проверка».
- Указываем типы колонок, которые присутствуют в акустической системе пользователя и закрываем окно.
- Возвращаемся к окну с отображением подключенных колонок, где нажимаем ПКМ по ним и выбираем элемент «Свойства».
- На вкладке «Уровни» настраиваем баланс и величину сигнала.
- На странице улучшения можем активировать подавление голоса, изменить звук на основании обстановки, настроить высоту тона.
- Ниже есть эквалайзер с предустановленными режимами воспроизведения для разных условий использования.
Сервис ограничен в функциональности по сравнению с программами сторонних разработчиков. В них возможностей настройки значительно больше.
ТОП-5 лучших программ:
Все профессионалы и ценители качественной музыки не ограничиваются использованием стандартного эквалайзера. Они предпочитают одно из следующих приложений.
Equalizer APO
Скорее всего это лучший эквалайзер для Виндовс 10 . Помимо стандартных ползунков, показывает результаты изменений в виде графика. Визуализация внесённых правок упрощает настройку звучания. Для сравнения и будущего изменения звука график можем сохранить в файл. Equalizer APO – это универсальное ПО для повышения качества звука в ОС и файловой обработки. Выпускается в 3 версиях: на 15, 31 полос и параметрическая. Каждая из них поддерживает все популярные форматы и не имеет ограничений. Всё перечисленное помогает произвести максимально тонкую настройку звучания.
Ещё несколько моментов:
- возможность максимальной тонкой и детальной настройки частоты с амплитудой звука;
- поддерживает запись звука с микрофона;
- умеет сохранять уникальные пользовательские фильтры;
- бесплатное распространение;
- может интегрироваться в ряд прочих программ.
Pushtec EQ VST
Необычная программа с 6 полосами и массой функций идеально приспособлена для профессионалов музыкального жанра. Позволяет выбрать массу необычных эффектов, к примеру, радио обращение. После использования фильтра звук превратится в тот, что мы привыкли слышать с эфирного радио. Обладает эксклюзивными наборами настроек, но в качестве основы используется стандартный эквалайзер, поэтому разобраться несложно.
- плавные и чёткие переключатели;
- тонкая персонализация рычагов;
- инверсия для большинства параметров.
PC Equalizer
Огромной популярностью обязан интуитивностью и простотой освоения. Хоть и обладает рядом настраиваемых параметров, но интерфейс остаётся всё таким же интуитивным. Разработчики сделали ставку на часто используемые функции и отточили их до идеала. Идеально подходит для пользователей, нуждающихся в эквалайзере со статическими частотами и функцией моментальной фильтрации звучания. Умеет устанавливать задержки для разных параметров и обладает библиотекой эффектов, которые к тому же можем создавать самостоятельно.
Ещё несколько интересных моментов:
- возможность установки ассоциации с проигрывателями в Windows;
- автоматически устанавливается в автозагрузку;
- проект бесплатный.
Viper4Windows
Удачный эквалайзер на компьютер с Windows, который не умеет обрабатывать и записывать новую музыку, но корректирует воспроизводимый звук ОС. Является полнофункциональной системой корректировки звука с массой настроек: управление импульсами, обеспечение объёмного звука, и остальные функции рендеринга. Эффекты есть, но они стандартны. Из профессиональных технологий: реверберация, компрессор, лимитер и прочее.
Ещё хочется написать, что:
- требует предварительное указание динамиков для настройки;
- не становится в автозагрузку Windows;
- присутствуют классические режимы звука.
Voxengo Marvel GEQ
Программа на 16 полос, то есть пространство для творчества в ней действительно много. Ощущение свободы действий только усиливает набор уникальных функций. При всех достоинствах утилита остаётся бесплатной. Одно из достоинств эквалайзера – быстрая персонализация EQ для каждой дорожки или целого трека. Во время обработки каналов применяется задержка на 9 мс. Ещё одна особенность – функция просмотра и сравнения результатов работы разных настроек. Также профессионалам нравится возможность группировать каналы.
- работа с 64-битным сигналом;
- отдельные режимы настройки стереосистемы и многоканального звука;
- поддерживает все частоты дискретизации.
Для любительского использования может оказаться достаточно базовых способностей встроенного эквалайзера Windows. Меломанам и музыкантам нужно что-то более функциональное, с возможностью тонкой настройки звука. Всеми необходимыми инструментами обладают лучшие эквалайзеры от сторонних разработчиков. Топовые программы на рынке для настройки воспроизведения звука описаны выше.
Каким эквалайзером пользуетесь вы и почему? Ответ можете оставить в комментариях.
Рейтинг статьи 3.4 / 5. Голосов: 17
Пока нет голосов! Будьте первым, кто оценит этот пост.
NeonVisual
NeonVisual – бесплатное приложение для визуализации звуков на рабочем столе ноутбука ∕ компьютера + эквалайзер. В современном мире программного обеспечения существует большое количество утилит, которые могут выполнять различные функции. Благодаря таким инновациям у пользователей появилось гораздо больше уникальных возможностей. Подобные ПО могут иметь красивый интерфейс, простота же в использовании позволяет сократить время на изучение инструкции и непосредственно работу.
Одной из таких востребованных утилит, которую безусловно стоит иметь каждому юзеру под рукой, является Sounevis (второе название софта). Говорим о нем, потому что он помогает украсить рабочий стол девайса невероятными эффектами. Плюс отображает разнообразные анализаторы спектра. Также с его помощью можно работать с любым звуком из колонок или микрофона.
Как настроить NeonVisual для Windows
Прежде чем поговорить о конфигурации сервиса, расскажем об его функциональности. В меню есть несколько видов потрясающей спектральной визуализации с самыми различными настройками: допускается изменять её размеры, ставить любое количество частиц и каналов, выбирать любой цвет, есть возможность вращать визуализацию в 3D объеме. Здесь все продумано до мелочей. Приятно порадуют пользователей такие интересные их варианты, как «зеркало» и «перегрузка». Среди дополнительных удобных функций стоит отметить автоподгон дальности при активации трёхмерного режима и возможность экспортировать маску и обои из .nvt.
Также здесь доступна довольно тонкая настройка звука, что позволит идеально подобрать бас и другие аудио эффекты.
А теперь о главном:
После того как скачали установочный файл, распаковываем архив, запускаем софт.
Выбираем тип визуализации — в соответствующей вкладке кликаем на «+». Категории расположены слева в главном окне, а вот просмотреть, что получается, можно в правой его части. Тот тип, который понравился, можно мышкой перенести в ту часть экрана, куда пожелаете.
В самом окне настроек доступны дополнительные опции, по сути есть возможность многое поменять ∕ заменить: цветовую гамму интерфейса, его фон, тип звучания, размеры по высоте и ширине. Сохранить выбранное можно, кликнув на «Сохранить nvs».
Если этого мало, можно воспользоваться вкладкой «Модули» (установка часов, контроль проигрывателя и др.).
Важно! Приложение сворачивается в трей, при необходимости можно установить его автозапуск.
Скачать NeonVisual на русском
Да, с таким уникальным ресурсом можно преобразить дисплей до неузнаваемости. Он работает качественно и без сбоев, быстро загружается и не тормозит систему, звуковая карта с ним функционирует значительно лучше.
Любой желающий может скачать NeonVisual на русском бесплатно на нашем веб-сайте. Для этого просто перейдите по прямой ссылке внизу! Пользуйтесь в своё удовольствие!
Скачать NeonVisual и сделать эквалайзерную подсветку
В этой статье я расскажу о небольшой программе, которая пригодится тем, кто хочет сделать свой компьютер красивее. Речь пойдёт о NeonVisual (также она известная под названием Sounevis) в функции, которой входит создание подсветки звука компьютера в виде эквалайзера, который будет изменяться соответственно проигрываемой в данный момент музыке или другим звукам. И, конечно же, здесь вы сможете скачать NeonVisual.
Перечислю возможности программы NeonVisual:
- Программа небольшая, бесплатная и на русском языке.
- Работает на всех версиях Windows.
- Имеет в своём составе большое количество красивых тем подсветки звука, каждую из которых можно легко и гибко настраивать.
- Позволяет сохранять созданные темы.
- Реагирует на любые звуки – из проигрывателя, из портов компьютера и системные.
Есть и недостатки. Так, NeonVisual достаточно сложна в настройке. Но я вам помогу её настроить и покажу, что нужно сделать обязательно, чтобы программа работала корректно. А также на данный момент есть только бетта-версия программы.
Скачать NeonVisual нужно тем, кто готов потратить небольшое время на изучение обширных настроек.
Как настроить NeonVisual
Итак, для начала вам нужно скачать NeonVisual. Это можно сделать по ссылке ниже.
Операционная система: XP, Vista, 7, 8, 10;
Разработчик: Александр Анисифоров.
После этого распакуйте архив и установите программу на свой компьютер. Запустите её, и вы попадёте в простой интерфейс. Для начала обратите внимание на секцию «Визуализация». Нажмите на кнопку с иконкой плюса.
Вы увидите окно, где можно выбрать тип визуализации звука. Сначала нужно выбрать категорию слева, затем саму визуализацию на предпросомтре. У некоторых визуализаций могут быть дополнительные виды, вы сможете увидеть их, кликнув мышкой по предпросмотру.
Когда вы выберите понравившуюся вам визуализацию, нажмите на неё мышкой.
После этого вы сразу увидите визуализацию на мониторе, и сможете её перемещать мышкой по экрану. А также вы попадёте в окно настроек. Опций огромное количество и они также разделены по категориям. Можно изменить всё, что угодно – цвета, размер, настройки делений и многое другое. Можете оставить всё по умолчанию или изменить что-либо. Потом нажмите кнопку «Ок».
Теперь посмотрите на опцию «Модули». Здесь можно добавить дополнительные функциональные модули вроде часов или управления плеером. Для этого нажмите на кнопку с иконкой плюса.
Вы увидите все доступные модули. Добавьте его так же, как и добавляли выше визуализацию, если это вам нужно.
Казалось бы, всё. Однако, нет. Мало просто скачать NeonVisual и выбрать тему, нужно ещё и правильно настроить эту программу.
Во-первых, сохраните созданную визуализацию. Нажмите пункт «Файл», затем «Сохранить».
Далее нажмите кнопку «Сохранить nvs» и выберите место, в которое вы хотите сохранить созданную визуализацию. Я рекомендую сохранить этот файл прямо в папку с программой — C:\Program Files (x86)\Sounevis (или C:\Program Files\Sounevis).
Во-вторых, добавьте программу NeonVisual в автозагрузку, чтобы она всегда показывала визуализацию звука. Для этого нажмите на пункт «Настройки».
В открывшемся окне поставьте галочку на опцию «Автозапуск при старте Windows».
В третьих, здесь же добавьте сохранённую визуализацию тоже в автозагрузку вместе с программой. Для этого поставьте галочку на «Автозагрузка сохранения» и выберите сохранённый ранее файл (тот, который я рекомендовал поместить в каталог с установленной программой).
И после этого можете сохранить настройки. Теперь сверните (не закрывайте, а сверните) программу, и она окажется в системном трее. Она будет включаться каждый раз при запуске компьютера, и загружать сохранённую вами визуализацию. В любой момент вы сможете изменить эти настройки.
Похожие статьи:
Portable — это такие версии программ, которые можно запускать без установки на компьютер. Для использования…
У пользователей ПК иногда появляется необходимость закрепить окно какой-либо программы поверх всех остальных. Это может…
Пользуясь каким-либо девайсом, нам часто надоедает один и тот же интерфейс, и хочется что-то изменить.…