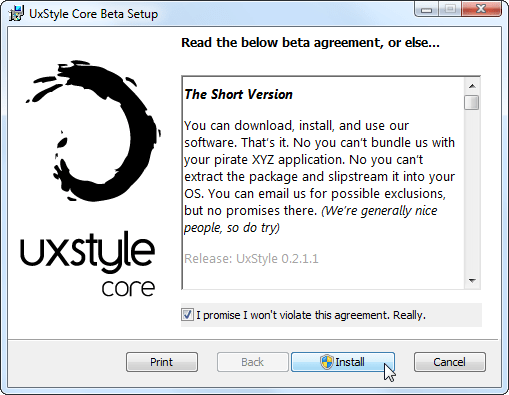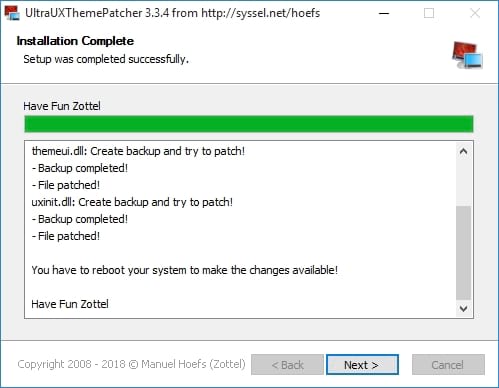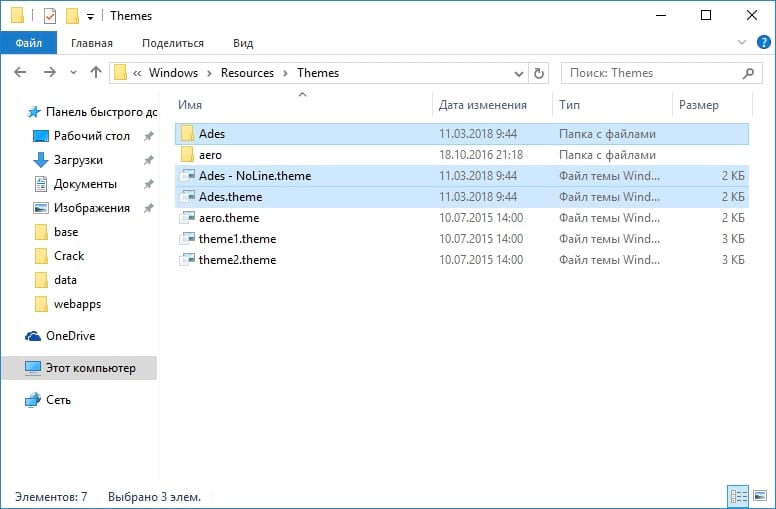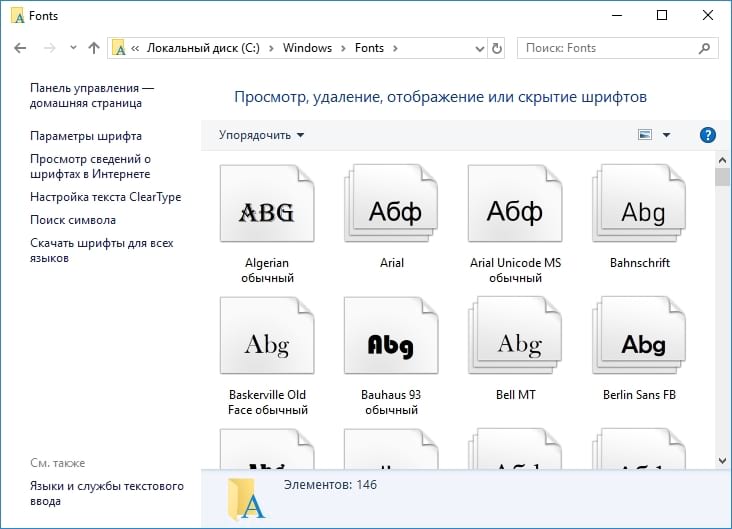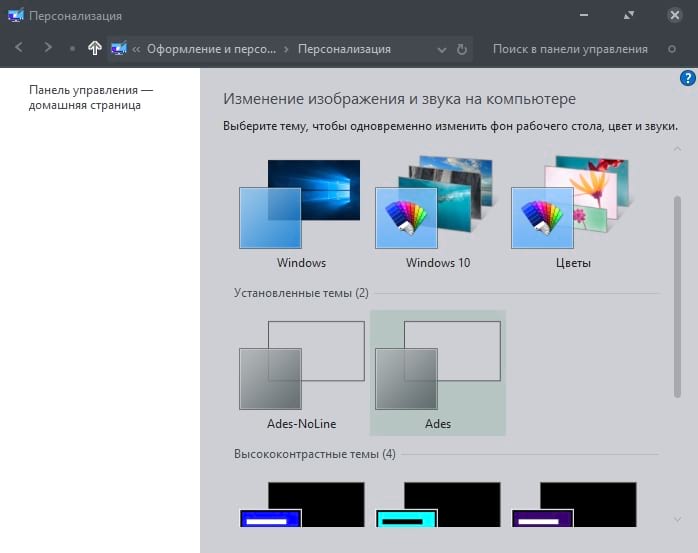- Визуальные стили и темы оформления Windows 7
- Введение
- Темы оформления
- Визуальные стили
- Установка визуальных стилей оформления
- Пропатчивание системных файлов
- Визуальные стили для Windows
- Как установить пользовательские темы и визуальные стили в Windows
- Исправление системных файлов
- Поиск и скачивание сторонних тем
- Установка визуальных стилей
Визуальные стили и темы оформления Windows 7





Введение
Начиная с Windows XP, компания Майкрософт ввела поддержку тем оформления для интерфейса системы. В Windows Vista оформление интерфейса улучшилось за счет технологии Windows Aero, которая сделала практически прозрачными заголовки и панели в окнах. В Windows 7 технология Windows Aero сохранилась и приобрела дополнительные функции.
Темы оформления
Темы оформления распространяются в виде файлов .themepack и могут содержать следующие элементы:
- цвет и прозрачность заголовков и панелей в окнах
- обои с функцией автоматической смены (слайд-шоу)
- звуковую схему
- курсоры
- настройки шрифтов (шрифт, цвет, размер и кегль)
Установка темы оформления осуществляется двойным щелчком на файле . themepack.
Скачать готовые темы оформления можно на сайте Майкрософт в разделе «Персонализация компьютера».
Визуальные стили
Визуальные стили распространяются в виде архивов, содержащих файл темы .theme, папку с названием темы, а также вложенные в неё папки и файлы. Визуальные стили могут содержать следующие элементы оформления:
- заголовки и панели окон
- кнопки
- меню Пуск
- полосы прогресса
- полосы прокрутки и многое другое
Установка визуальных стилей оформления
Визуальный стиль (*.msstyles) может до неузнаваемости изменить интерфейс системы, но без файлов тем (*.theme) стиль работать не будет, т.к. файл темы содержит дополнительные настройки для интерфейса!
Чтобы установить новый визуальный стиль надо внести некоторые изменения в три системные библиотеки при помощи Universal Theme Patcher.
Пропатчивание системных файлов
Компания Майкрософт остаётся верна себе и не включает официальную поддержку визуальных стилей, созданных другими разработчиками. Если вы попробуете установить сторонний стиль, то вместо него будет задействован базовый стиль без преимуществ Аеро. Для исправления этой ситуации была написана утилита Universal Theme Patcher (рис. 1), которая делает изменения в системных файлах, ответственных за работу визуальных стилей. Утилита неоднократно проверена в работе и имеет функцию восстановления «родных» системных файлов Windows.
Скачайте утилиту Universal Theme Patcher, запустите, выберите в первом окне русский язык, во втором проверьте правильность определения вашей системы. Если всё правильно, поочередно нажмите три кнопки Патчить или Patch и перезагрузите компьютер.
Теперь можно скопировать файл темы, например, Blue Planet.theme и папку, например, Blue Planet в X:\Windows\Resources\Themes, где Х – системный диск (рис. 2).
После окончания копирования запустите двойным щелчком файл Blue Planet . theme, визуальный стиль применится и откроется системный апплет «Персонализация», где можно будет подстроить цвета, звуки, курсоры, шрифт и т.д.
Визуальные стили для Windows
Визуальные стили для Windows изменять вид вашего компьютера на вид другой операционной системы
Раскрасьте Проводник Windows
Интересная панель быстрого запуска в стиле док-панели Mac
Создавайте приложения с эффектами прозрачности
Windows 7 с интерфейсом Windows 8
Преобразите пользовательский интерфейс в рабочий стол Windows 8
Наслаждайтесь новыми темами рабочего стола для Windows
Обеспечивайте Windows XP внешний вид Mac OS X
Лучшие док для Windows
Изменить стиль Windows с новыми темами, которые вы найдете в Интернете
Придайте вашему ПК внешний вид компьютера Alienware
Рабочий стол Windows XP дать серьезный и элегантный аспект
Дизайн Windows Vista на вашем XP
Преобразуйте Windows 7 в Windows 8
Интерфейс Mac OS X 10.7 на Windows
Используйте свой рабочий стол в 3D
Придайте настроения вашей системе Windows XP
Оцените утонченность Snow Leopard, работая в Windows
Необычный трехмерный способ обзора вашего рабочего стола Windows
Превратите свой Windows XP в Windows 7
Переход от одного приложения к другому с 3D-эффектом Vista
Измените внешний вид вашей ОС Windows на более элегантным
Изменяйте внешний вид Windows
Визуальный стиль Aqua от Mac OS для Windows XP
Создание заказной плитки для Windows 8
Классифицируйте запущенные программы и работайте комфортно
Добавить параметры Windows 8 Aero
Поменяйте внешний вид вашей системы Windows 7
Сделайте Windows 7 похожим на Windows 8
Переключайтесь между Metro и классическим стартовым меню
Попробуйте новые панели, которые будут включены в Windows 8
Попробуйте интерфейс Windows 8 на вашем Windows 7
Изменить графический интерфейс Windows
Изменение цвета окон в зависимости от погоды
Настройте внешний вид Windows
Отключить интерфейс Aero в Windows Live Messenger
Элегантная тема, чтобы улучшить внешний вид вашей операционной системы
Дать Windows личный контакт с Эта тема редактора
Придайте Windows XP более привлекательный вид
Сделать прозрачным с Aero windows powershell и cmd
Превращение панели задач Windows XP в новую панель задач Windows 7
Как установить пользовательские темы и визуальные стили в Windows
W indows поддерживала темы, также известные как «визуальные стили», начиная с Windows XP. По умолчанию Windows загружает только темы, подписанные Microsoft, но Вы можете легко обойти это.
Процветает сообщество разработчиков тем, которые все еще создают темы для Windows 7 и 8. Однако это не стандартные темы Windows — они изменяют внешний вид оконных заголовков, кнопок и других визуальных элементов.
Исправление системных файлов
Windows проверяет, подписаны ли темы Microsoft перед их загрузкой. Если это не так, Windows не загрузит их вообще. Чтобы использовать их, Вам придется изменить системные файлы Windows — uxtheme.dll в частности — и отключить проверку. Раньше для этого требовалась загрузка в безопасном режиме и ручная замена системных файлов. Сегодня есть более простые способы сделать это.
UxStyle — идеальное решение для пользователей Windows 7 (он больше не работает с Windows 10, поэтому, если Вы используете «десятку», то можете использовать UltraUXThemePatcher как альтернативу). UxStyle работает полностью в памяти, отключая проверку без изменения каких-либо системных файлов. Это самый простой и безопасный способ включения сторонних тем. Чтобы использовать UxStyle, загрузите его, извлеките .zip-файл и запустите установщик x64 (если Вы используете 64-разрядную версию Windows) или x86 (если Вы используете 32-разрядную версию Windows). После установки в фоновом режиме будет запущен новый процесс с именем «UnsignedThemesSvc.exe». Перезагрузите компьютер, и Вы сможете устанавливать неподписанные темы.
UltraUXThemePatcher — это простое в использовании приложение, которое модифицирует uxtheme.dll для Вас. Он поддерживает все версии Windows: 32-разрядные и 64-разрядные версии Windows 10, 8, 7, Server 2008, Vista, Server 2003 и XP. Все, что Вам нужно сделать, это загрузить приложение, запустить его и перезагрузить компьютер при появлении запроса — теперь Вы сможете устанавливать сторонние темы.
Поиск и скачивание сторонних тем
Вы найдете пользовательские визуальные стили для Windows на различных веб-сайтах. Одним из лучших мест для поиска визуальных стилей является DeviantArt. Проверьте соответствующую страницу категории для своей версии Windows:
Обратите внимание, что эти файлы обычно представляют собой файлы ZIP или RAR, которые могут содержать вредоносное ПО или ссылки на зараженные сайты. Используйте антивирусный сканер для дополнительной защиты, если у Вас есть какие-либо сомнения. Также обратите внимание, что для определенных обновлений Windows (особенно в Windows 10) могут потребоваться определенные обновления для файлов тем — дважды проверьте информацию на DeviantArt или на других страницах, чтобы убедиться, что загружаемая Вами тема совместима с Вашей сборкой.
Выберите нужную тему и загрузите ее на свой компьютер. Чтобы проиллюстрировать этот процесс, мы будем использовать тему Ades Theme for Windows 10 для Windows 10.
Многие темы распространяются в формате .rar. Если вы хотите открыть их, вам понадобится программа для извлечения файлов, например бесплатный 7-Zip.
Установка визуальных стилей
Темы находятся в следующей папке:
Каждая тема имеет свою собственную подпапку. Чтобы установить новую тему, просто поместите ее файлы в папку «Themes» — Вам может потребоваться подтвердить вставку файла с правами администратора. Файлы .theme должны находиться в корне папки.
Обратите внимание, что некоторые темы могут включать в себя другие дополнения и требуют от Вас следовать дополнительным инструкциям, прежде чем они будут работать по назначению. Например, темы могут включать пользовательские шрифты и значки. Страница загрузки темы или включенный файл readme — обычно содержит информацию о завершении процесса установки.
Если Вам нужно установить шрифты, просто вставьте включенные файлы шрифтов в формате .ttf в следующую папку:
После установки темы Вы можете дважды щелкнуть файл .theme, чтобы переключиться на нее. Вы также найдете его в списке наряду с темами, включенными в Windows, на панели управления персонализацией рабочего стола.
Поскольку Microsoft официально не поддерживает сторонние темы, Вы, вероятно, столкнетесь с случайным графическим сбоем или грубыми краями при использовании пользовательских визуальных стилей со сторонними приложениями. Не так много можно сделать с этим — разработчики обычно не учитывают неофициальные темы Windows при разработке своих приложений.