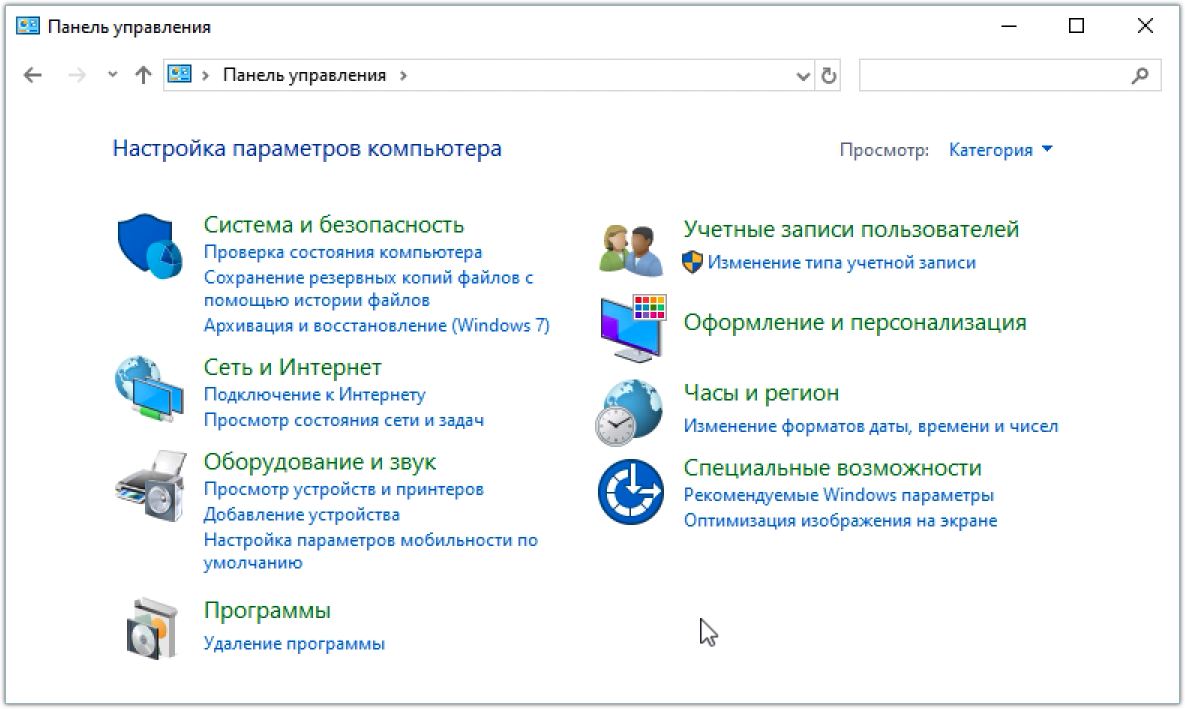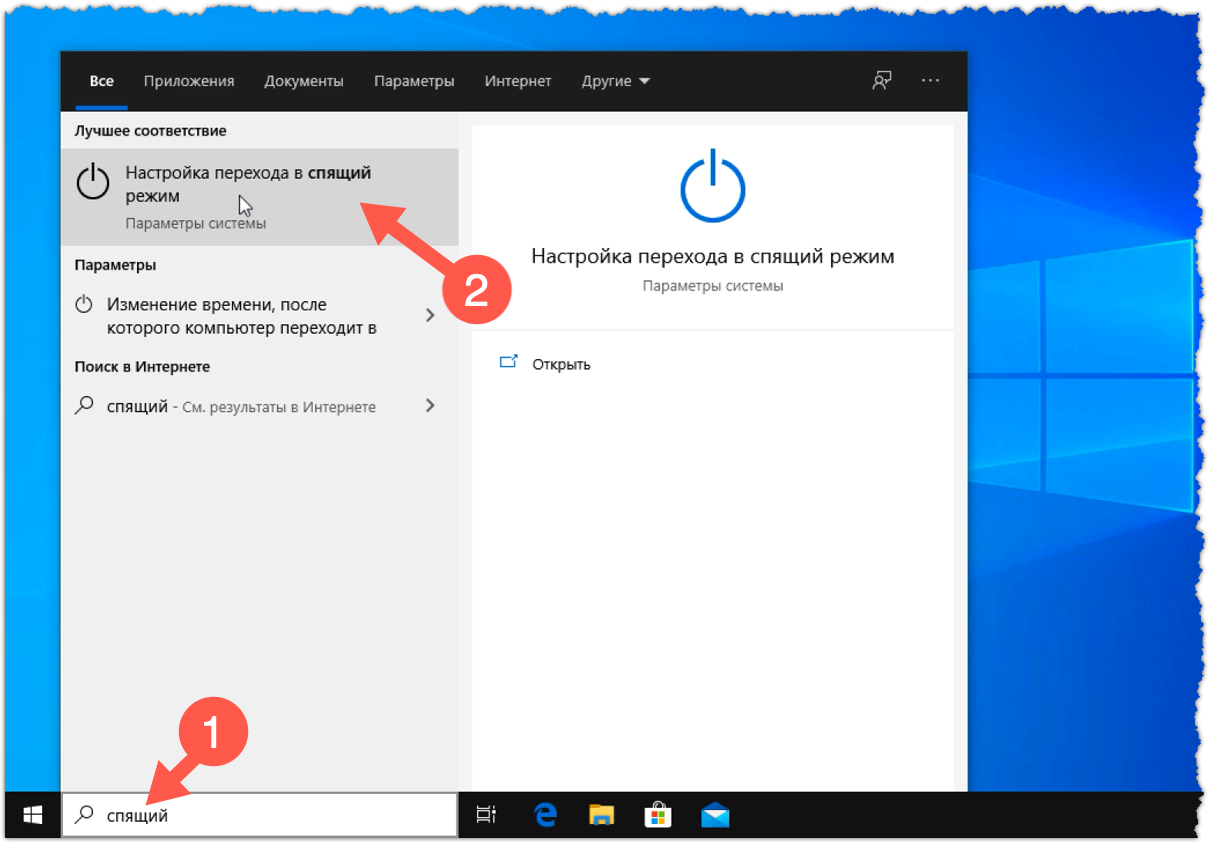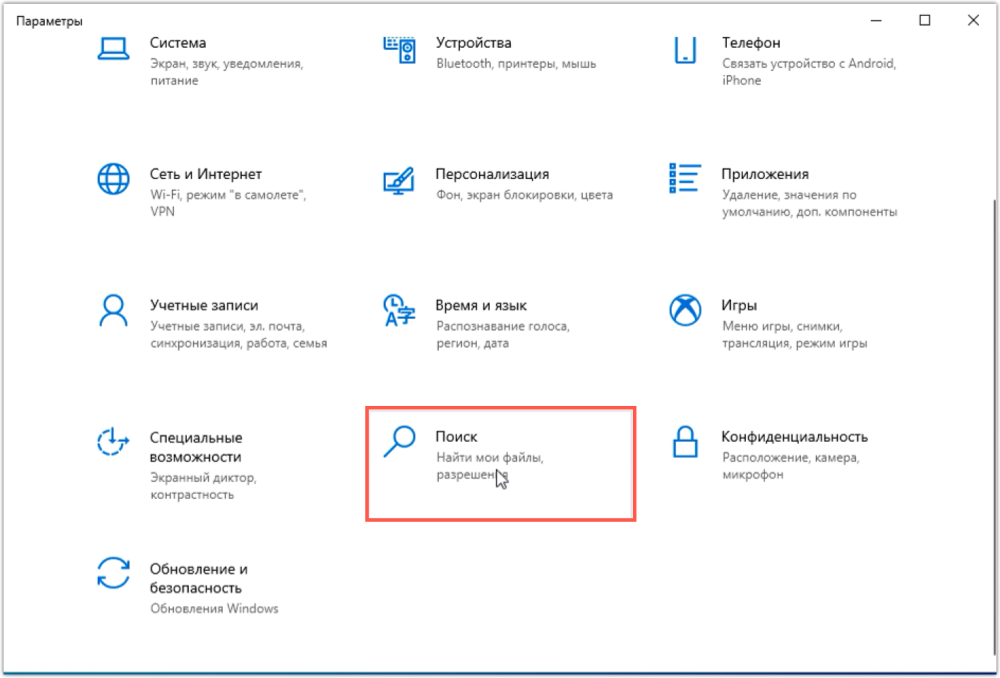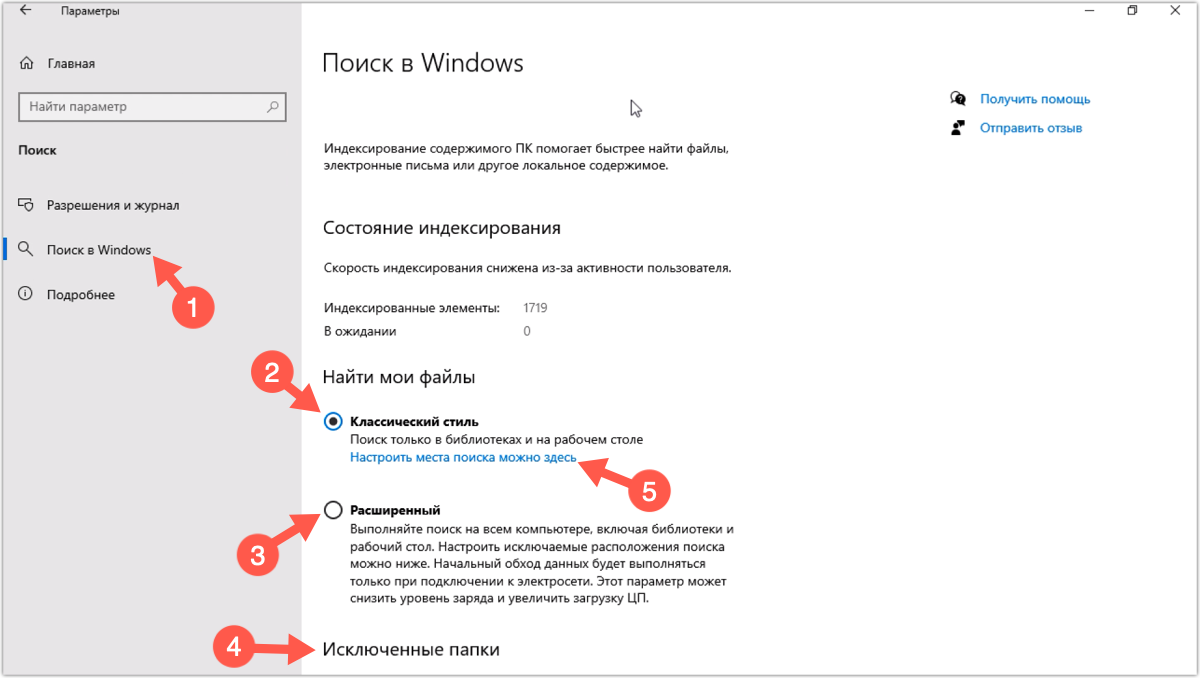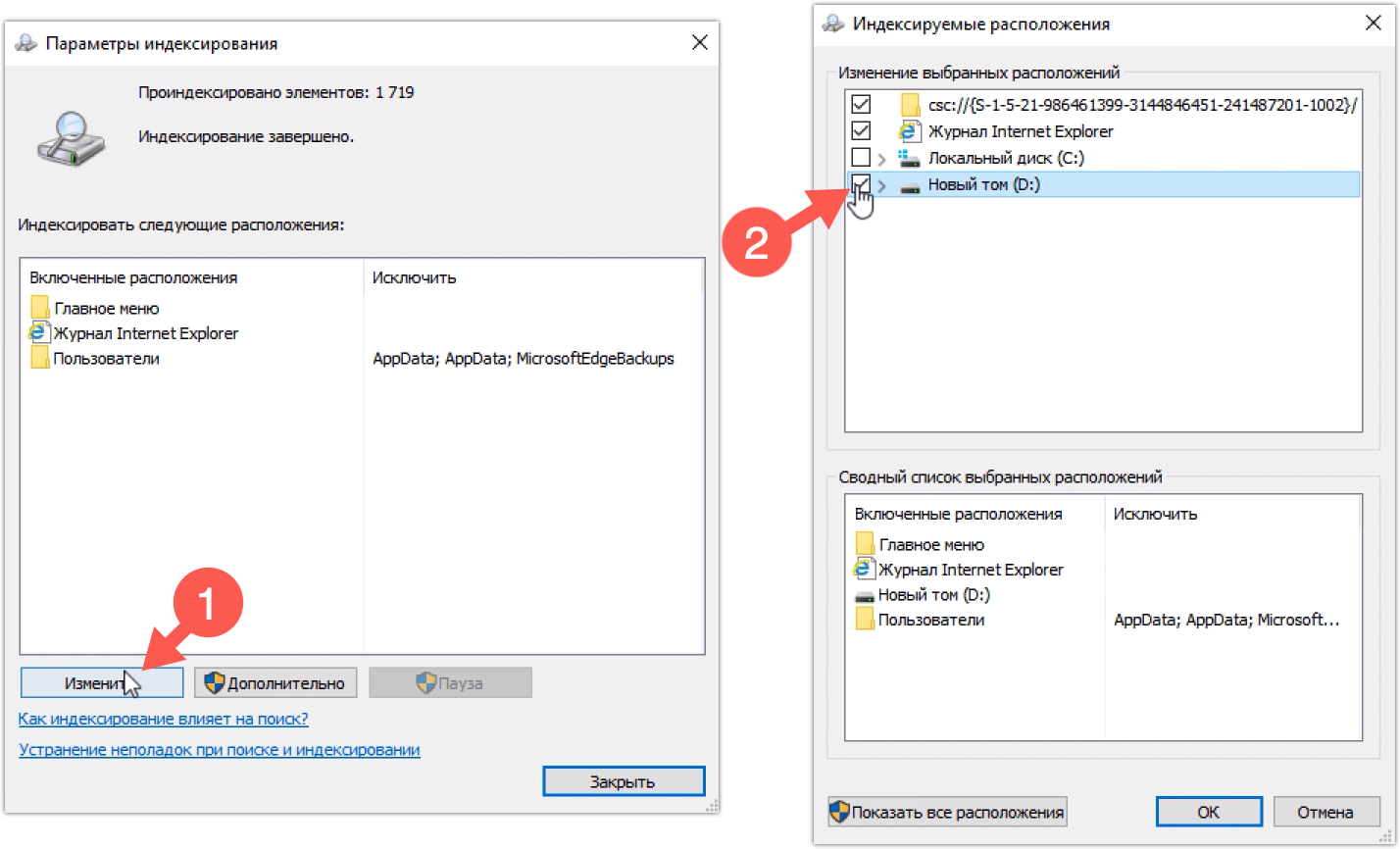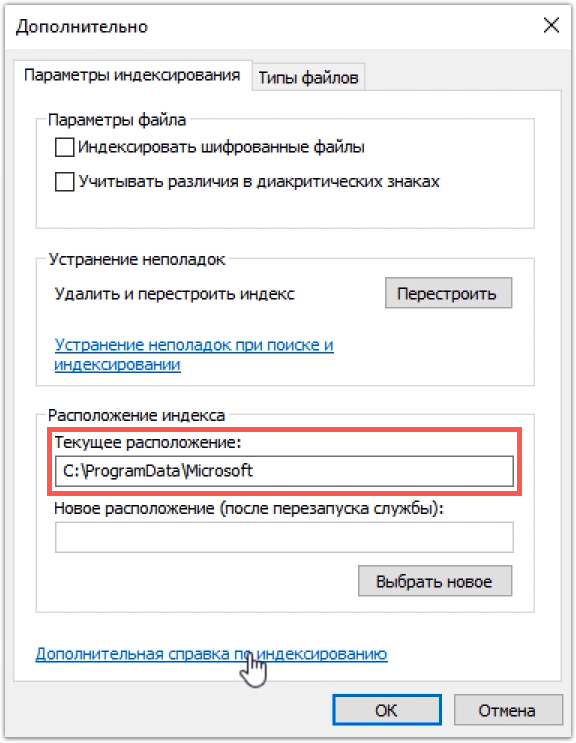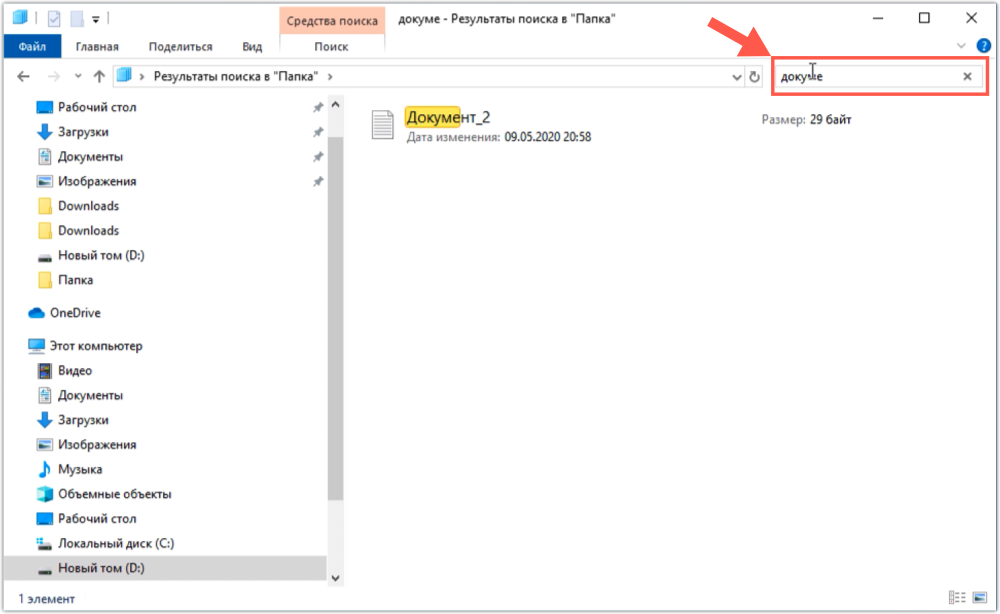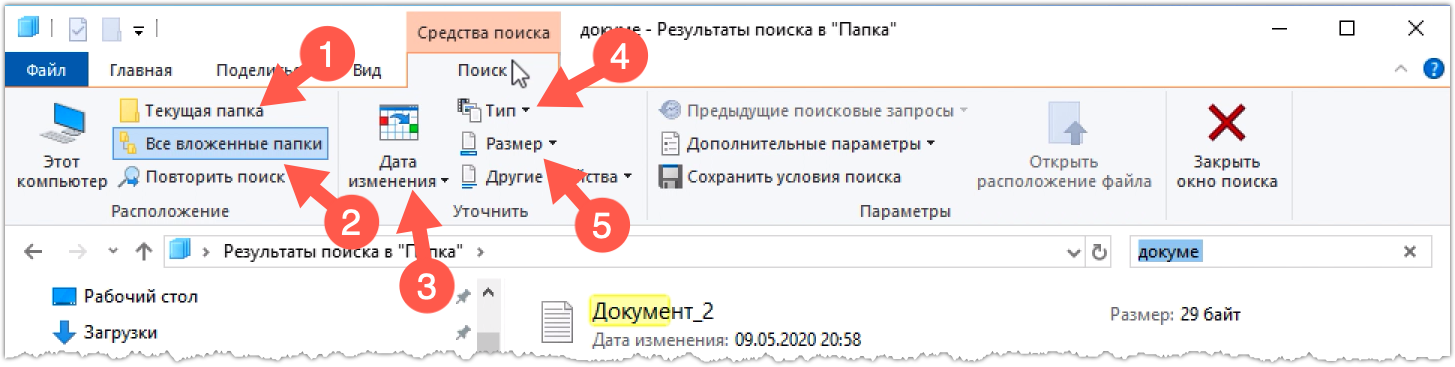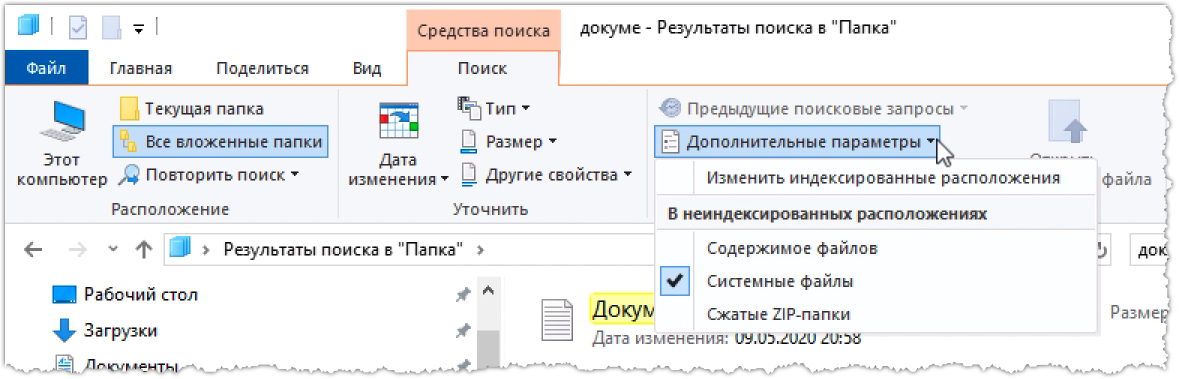Как включить поиск в windows 10?
Если не работает поиск в контекстном меню «Пуск»,
Вы должны проверить наличие разрешения на запуск фоновых приложений.
Нажмите кнопку «Пуск» на панели задач и выберите «Параметры».
В окне «Параметры Windows» выберите блок «Конфиденциальность».
В меню слева найдите вкладку «Фоновые приложения» (возможно, Вам придется опустить к концу меню).
Переведите переключатель запуска фоновых приложений в положение «Вкл.».
Вы можете активировать эту опцию с помощью приложения «Редактор реестра». Для этого нажмите сочетание клавиш «Windows+R», а затем, в открывшемся окне «Выполнить», Вы должны ввести команду «regedit»
и нажать кнопку «ОК».
Важно понимать, что, если Вы введете некорректные значения, удалите записи или другим способом повредите записи в реестре, это может сказаться на работоспособности всей системы.
Найдите папку «HKEY_CURRENT_USER» и дважды кликните по ней левой кнопкой мыши.
Зайдите в папку «Software»,
а затем в ней найдите папку «Microsoft».
Зайдите в папку «Windows».
Затем зайдите в папку «CurrentVersion».
И найдите там папку «BackgroundAccessApplications». Щелкните по этой папке правой кнопкой мыши.
В появившемся контекстном меню выберите левой кнопкой мыши «Создать», а затем – «Параметры DWORD (32 бита)».
В строке «Параметр» напечатайте «GlobalUserDisabled», в строке «Значение» у Вас должна быть цифра «0».
Найдите в папке «CurrentVersion» (мы сейчас находимся в ней), папку с именем «Search».
Дважды щелкните левой кнопкой мыши по параметру «BackgroundAppGlobalToggle».
Измените число в поле «Значение» на число «1» и нажмите «ОК».
Проблема с поиском данных на компьютере может быть связана с проблемой интеграции «Bing» в операционную систему.
В этой же папке «Search» найдите и дважды кликните на параметр «BingSearchEnabled».
Измените число в поле «Значение» на число «0».
Найдите и дважды кликните на параметр «CortanaConsent».
Также измените число в поле «Значение» на число «0».
Перезагрузите операционную систему, чтобы внесенные в реестр изменения вступили в силу. Для этого нажмите «Пуск», выберите вкладку «Выключение». Нажмите «Перезагрузка».
Если у Вас все параметры были настроены правильно, а поиск не работает, тогда Вы должны проверить, работает ли служба «Windows Search».
Нажмите сочетание «Windows+R» и выберите «Выполнить».
Введите имя программы «services.msc», и подтвердите запуск кнопкой «ОК».
Откроется окно «Службы».
Найдите службу «Windows Search».
Если служба отключена, выберите в списке «Автоматически (отложенный запуск)», чтобы служба запускалась по Вашему требованию.
Нажмите кнопку «Применить», а затем кнопку «ОК».
Активируйте службу, нажав слева на надпись «Запустить».
Если служба «Windows Search» была запущена, а окно приложения «Службы» имеет такой вид, тогда слева нажмите «Перезапустить».
Теперь нажмите левой кнопкой мыши на значок «Пуск». Найдите вкладку «Служебные – Windows» и выберите в списке «Проводник». Выберите «Этот компьютер» и затем – системный диск (на котором установлена «Windows»), чаще всего это диск «С» (це).
Зайдите в папку «Пользователи».
Найдите папку со своим именем пользователя и войдите в нее, затем выберите «AppData».
Выберите папку «Local».
А затем папку «Packages».
Найдите там папку «windows.immersivecontrolpanel_cw5n1h2txyewy».
Щелкните правой кнопкой мыши по папке «LocalState» и выберите в контекстном меню вкладку «Свойства».
В открывшемся окне нажмите кнопку «Другие».
В блоке «Атрибуты индексирования и архивации» установите галочку, чтобы разрешить индексирование.
Нажмите «ОК», а затем «Применить».
Если галочка была установлена, «снимите» ее, затем нажмите «ОК», «Применить». Снова нажмите кнопку «Другие» и поставьте галочку. Подтвердите внесенные изменения, нажав кнопку «ОК» дважды.
Поиск в Windows 10. Ищем быстро и эффективно

Сказать по правде, самым простым и интуитивно понятным для меня был поиск в Windows XP.
В семерке поиск стал более быстрым, но, с моей точки зрения, крайне неудобным. В то время я полностью отказался от Проводника Windows и перешел на файловый менеджер Total Commander, возможности которого в разы превосходят стандартный Проводник.
В десятке же ситуация с поиском значительно улучшилась. Майкрософт пошла по тому же пути, что и другие популярные операционные системы и попыталась сделать поиск максимально простым и удобным.
Мне кажется, что это им вполне удалось.
Фактически новый поиск заставляет переосмыслить привычные методы работы на компьютере. Многие пользователи не горят желанием вникать в новые возможности операционной системы и, работая «по-старинке», жалуются на самые разные неудобства десятки.
Параметры Windows
Например, многих раздражает, что в Windows 10 до сих пор есть два инструмента, в которых сосредоточены настройки операционной системы — это Панель управления (которая недоступна как таковая, но добрая половина настроек по прежнему настраиваются через ее разделы) и Параметры, появившиеся в Windows 10.
Если раньше все было логично и все параметры системы можно было найти в Панели управления в соответствующем разделе, то сейчас эта логика нарушена. По привычке пользователи пытаются найти нужную им настройку в дебрях Параметров, переодически попадая в разделы старой Панели управления, которая открывается в отдельном окне.
Да, так мы искали и запускали нужные инструменты ранее. Нужно было помнить, где находится та или иная настройка и каждый раз для ее изменения необходимо было проходить весь путь от меню Пуск до нужного раздела Панели управления. Сейчас же логика изменилась и достаточно помнить название нужной настройки, чтобы быстро перейти в раздел, где она находится.
Однако не все пока здесь работает гладко и некоторые настройки Windows до сих пор приходится выискивать вручную в дебрях Параметров, так как с помощью поиска и, казалось бы, логичных поисковых запросов они не находятся. Будем надеяться в скором времени Параметры операционной системы будут полностью приведены к одному виду и поиск заработает как надо, например, как он работает с установленными на компьютер программами.
Запуск программ
Раньше для быстрого доступа к программам мы их выносили на панель задач. Иначе было крайне неудобно искать значок программы в меню Пуск. Сейчас мы также можем поместить ярлык программы на рабочий стол или в панель задач.
Но можно воспользоваться поиском. Просто начинаем вводить название программы в поисковом поле в панели задач и практически сразу обнаруживаем ее значок.
Можно быстро запустить любую установленную на компьютере программу, вообще не притрагиваясь к мыши. Для этого достаточно нажать на клавиатуре клавишу Win для открытия меню Пуск, а затем сразу вводим нужное название с клавиатуры. Таким образом мы активируем поисковое поле. Введя несколько первых букв, находим нужную программу и нажимаем Enter для ее запуска.
Запуск документов
Ровно также обстоят дела и с файлами. Раньше для открыти какого-то документа мы сначала запускали Проводник, находили на диске папку, в которой файл находился и затем запускали сам документ. Сейчас же достаточно помнить название документа и его можно найти и открыть за считанные секунды.
И тут, как правило, у многих возникает проблема — нужный файл не находится. А все дело в настройках самого поиска.
Параметры поиска
В Параметрах Windows есть целый раздел, посвящений поиску.
В большинстве случаев нас будет интересовать подраздел, посвященный поиску в Windows (1).
По умолчанию здесь настроен Классический стиль (2), позволяющий искать файлы только на рабочем столе и в стандартных библиотеках, то есть в стандартных папках Документы, Изображения, Видео и т.д.
Можно выбрать Расширенный стиль (3) поиска, чтобы поиск файлов производился на всем компьютере. При этом есть возможность исключить папки из поиска (4). Не стоит пренебрегать этой настройкой, так как нужно понимать, что у практически мгновенного поиска Windows есть обратная сторона медали. Дело в том, что Windows создает своеобразный архив с перечнем всех файлов, находящихся на компьютере. Этот архив называется индексом. Сам индекс может занимать существенное пространство на жестком диске и его размер напрямую будет зависеть от той области (а точнее от количества находящихся в ней файлов), которую вы включите в область поиска. Поэтому тут стоит взвесить насколько важен для вас поиск по всему компьютеру и тщательно настроить исключения, чтобы излишне не увеличивать файлы индекса.
Ну а можно поступить проще — просто включить Классический стиль и добавить в него нужные вам папки с вашими документами (5). Например, папки с файлами, которые находятся на диске D.
Кстати говоря, файлы индекса находится в папке C:\ProgramData\. Это можно увидеть, щелкнув по копке Дополнительно:
После настройки новых областей для поиска Windows автоматически произведет их индексацию и можно будет производить практически моментальный поиск файлов с помощью поискового поля в панели задач.
Поиск в Проводнике
Ну и нельзя не упомянуть о поиске, который по-прежнему доступен в Проводнике Windows.
Здесь мы можем сузить область поиска, сразу зайдя в нужную папку. При этом в Проводнике появляется отдельная вкладка Поиск.
С ее помощью можно детально настирывать поисковый запрос, например, производить его только в текущей папке (1) или включить в поиск содержимое подпапок (2). Можно уточнять параметры поиска, задав время создания файла (3), выбрав его тип (4) или указав размер (5).
Кроме этого, можно включить дополнительные параметры поиска.
Например, можно искать поисковый запрос не только в названии файла, но и в его содержимом, что может быть весьма полезным при поиске файлов, содержащих определенный текст. Также можно производить поиск среди системных файлов или внутри ZIP-архивов.
И есть еще одна интересная возможность — сохранить условия поиска.
Все настроенные параметры поиска будут выгружены в отдельный файл. Это позволит позже загрузить параметры и повторить поиск снова.
Ну а предыдущие поисковые сессии сохраняются в журнале и можно их повторить, просто выбрав из списка.
Несмотря на все доступные инструменты, поиск Windows 10 далеко не идеален и не всегда удобен для быстрого поиска нужных папок или файлов, например, системных. В таких случаях могут оказаться полезными дополнительные утилиты и об одной из них речь пойдет в следующей заметке.