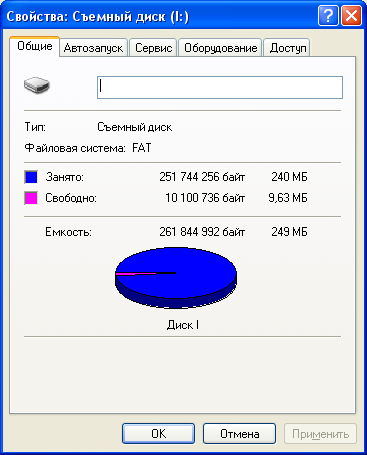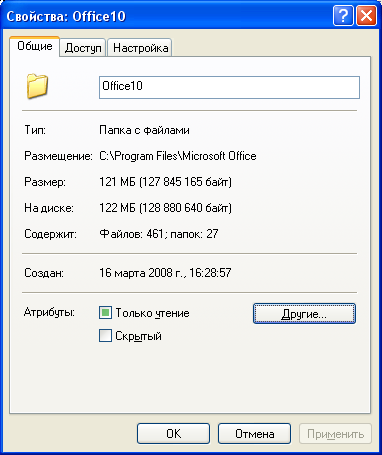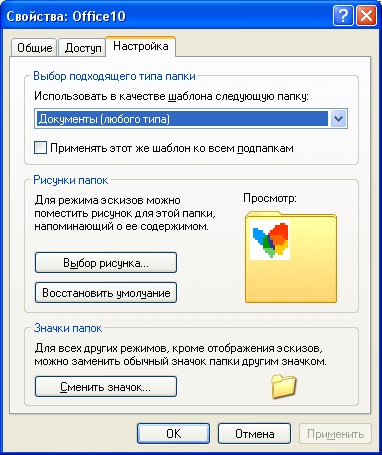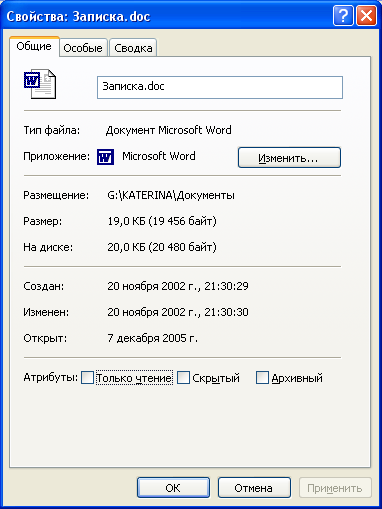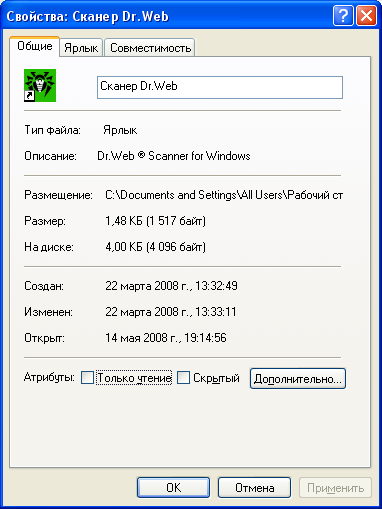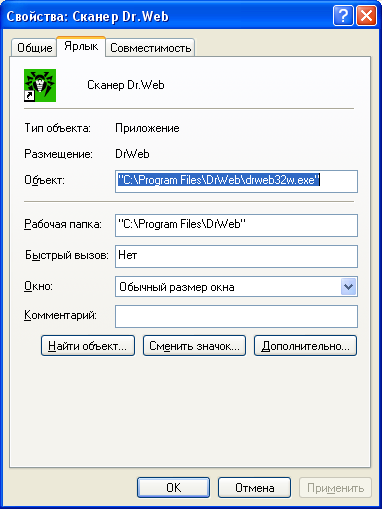Свойства объектов
В Windows достаточно последовательно реализована концепция свойств объектов, которые можно просматривать, а некоторые из них – и изменять. Каждый объект в среде Windows, в том числе каждая папка и каждый файл, обладают набором характеристик, называемых свойствами.
Доступ к свойствам любого объекта в дереве ресурсов, в частности папки или файла, производится разнообразными способами:
- в контекстном меню объекта выбрать команду Свойства (это самый универсальный способ, поскольку доступен в окне папки, окне Проводника , a также в любом стандартном диалоговом окне);
 Свойства в панели инструментов в окне папки или Проводника ;
Свойства в панели инструментов в окне папки или Проводника ; Свойства в окне папки либо в окне Проводника , если объект предварительно выделен;
Свойства в окне папки либо в окне Проводника , если объект предварительно выделен;Сочетание клавиш Windows >+ Break > открывает диалогового окна Свойства системы.
Свойства объекта отображаются в диалоговом окне Свойства : объект, где объект — имя объекта.
Свойства диска
Диски тоже обладают свойствами.
Диалоговое окно Свойства для магнитного диска (гибкого или жесткого) состоит из нескольких вкладок, перечень которых определяется:
- конфигурацией Windows, точнее тем, какие из ее компонентов установлены;
Однако несмотря ни на что, в таком диалоговом окне имеются вкладки Общие и Сервис .
На вкладке Общие (рис. 10, 11) приводятся общие свойства магнитного диска, такие как метка диска, тип диска, занятое файловой структурой пространство, свободное пространство, емкость диска, являющаяся суммой двух предыдущие величин.
Рис. 10. Свойства жесткого диска, вкладка Общие
Рис. 11. Свойства флэш-памяти, вкладка Общие
Количественные величины выражаются в байтах и в наиболее крупных величинах (мегабайтах – M б, гигабайтах – Гб и т.д.). Метку диска пользователь может изменить, поместив новое имя в соответствующее текстовое окно.
Вкладка Сервис (рис. 12) непосредственного отношения к свойствам диска не имеет, поскольку из нее запускаются принадлежащие Windows утилиты обслуживания дисков и хранящихся на них файлов:
- дисковый сканер-корректор Microsoft ScanDisk (командная кнопка Выполнить проверку);
Рис. 12. Свойства жесткого диска, вкладка Сервис
Диалоговое окно Свойства для компакт-диска всегда имеет одну вкладку. Структура единственной вкладки Общие совпадает с одноименной вкладкой для магнитного диска. Особенность компакт-дисков в том, что любой из них оказывается полностью занятым — само понятие свободного места на нем бессмысленно.
Чтобы ознакомиться с основными свойствами дисков, открывать диалоговое окно Свойства совсем не обязательно.
Так, если выделить накопитель в окне папки Мой компьютер или на правой панели Проводника , то из сообщения в строке состояния сможете узнать количество свободного места на установленном в накопитель диске (Свободно ) и его емкость (Е мкость ). Метка диска (если это не дискета) будет фигурировать в подписи к пиктограмме.
Выдав команду меню Вид 
- метка диска, которая фигурирует в подписи к пиктограмме накопителя;
Свойства папок и файлов
Рассмотрим структуру диалоговых окон Свойства для папок, обычных файлов и ярлыков, чтобы уяснить, с какими свойствами можно ознакомиться, а какие из них – изменить. Как правило, доступны не все свойства объекта, а только их часть.
Свойства папок
Диалоговое окно Свойства для папки в среде Windows ХР имеет три вкладки: Общие, Доступ и Настройка.
К общим свойствам папки, отображаемым на вкладке Общие (рис. 13), относятся:
- пиктограмма и имя папки;
На вкладке Доступ указываются возможные пользователи и уровень доступа каждого из них к этой папке.
На вкладке Настройка заданы возможности изменения внешнего вида значка папки (рис. 14). Это же диалоговое окно можно вызвать командой меню Вид 
Рис. 13. Диалоговое окно Свойства для папок, вкладка Общие
В разделе Выбор подходящего типа папки в списке Использовать в качестве шаблона следующую папку выбирается шаблон. После этого для данной папки становятся доступными определенные возможности, например ссылки на специальные задачи или просмотр параметров работы с изображениями и музыкой. Чтобы применить шаблон ко всем папкам, содержащимся в данной настраиваемой папке, необходимо установить флажок Применять этот же шаблон ко всем подпапкам.
Можно выбрать изображение, представляющее папку в режиме просмотра эскизов. Если нажать кнопку:
– Выбор рисунка , можно найти изображение, которым должна будет обозначаться папка;
– Восстановить умолчания , для обозначения папки будут использоваться четыре изображения, файлы которых в этой папке изменялись последними.
Рис. 14. Диалоговое окно Свойства папки, вкладка Настройка
Чтобы заменить значок папки, необходимо нажать кнопку Сменить значок и выбрать другой рисунок, который будет представлять папку во всех режимах просмотра, кроме просмотра эскизов.
Нельзя настраивать папки Мои документы , Мои рисунки и Моя музыка . При этом разрешается настраивать содержащиеся в них папки.
Свойства обычных файлов
Свойства обычных файлов, то есть файлов, не являющихся ярлыками, отображаются в одностраничном диалоговом окне. Особенности вкладки Общие диалогового окна Свойства (рис. 15) для файла в сравнении с такой же страницей для папки таковы:
- в поле Размер проставляется текущая длина файла;
Помимо этого в окне Свойства отображается значок, служащий для указания среды, в которой создавался файл.
Файлы некоторых типов могут иметь не одну, а несколько вкладок свойств, которые формируются породившими их приложениями. К приложениям, способным дополнять свойства своих документов, относится, в частности, текстовый редактор Microsoft Word (рис. 16). Доступ к таким свойствам осуществляется без открытия документа.
Рис. 15. Диалоговое окно Свойства для файлов
Рис. 16. Диалоговое окно Свойства для файла документа Word
Свойства ярлыков
Диалоговое окно Свойства для ярлыков, в отличие от файлов, имеет две вкладки (рис. 17а, 17б), а окно Свойств ярлыков для программ установленных на жестком диске имеет третью вкладку – Совместимость, предназначенную для настройки старых программ для работы под управление Windows XP .
На вкладке Общие такого диалогового окна представляются общие свойства ярлыка как файла – практически без учета его специфики. В качестве длинного имени ярлыка отображается только простое имя – расширение LNK или PIF опускается.
Вкладка Ярлык содержит специфические для ярлыка свойства, на ней отображаются:
- пиктограмма и имя (без расширения) ярлыка;
Кнопка Найти объект открывает окно папки, содержащей указанный ярлыков объект, при этом сам объект выделяется.
Рис. 17а. Диалоговое окно Свойства для ярлыков, вкладка Общие
Рис. 17б. Диалоговое окно Свойства для ярлыков, вкладка Ярлык
Copyright © 2008-2010
Ющик Е.В. All Rights Reserved
Вкладки окна свойств устройства. Диспетчер устройств Windows 7
Эта вкладка содержит в себе всю информацию о драйвере устройства, а так же кнопки, с помощью которых можно осуществлять управление ими. Во вкладке свойств устройства есть несколько таких кнопок. Это кнопки:
— обновить. С помощью этой кнопки происходит запуск процесса обновления драйвера. Проверка выполняется тогда, когда работа драйвера не корректна, или же тогда, когда он и вовсе отсутствует. После нажатия откроется окно, в котором пользователю необходимо выбрать, каким из способов будет выполнен поиск драйвера в сети Интернет или на компьютере. То есть будет он выполняться в ручном режиме, или же в автоматическом. В том случае, когда выбран ручной поиск, пользователю необходимо указать путь к драйверу. Если обновление прошло успешно, то восклицательный знак, который отображен напротив названия устройства пропадет. В противном случае может появиться запись о том, что те драйверы, которые наиболее подходят для вашего персонального компьютера, уже установлены.
— Откатить. Этой кнопкой необходимо пользоваться в том случае, когда установленный Вами драйвер не подошел, а предыдущая его версия была сохранена. Как раз к предыдущей версии и будет выполняться возврат.
— Отключить. Эта функция завершит работу устройства. Когда Вы в следующий раз включите операционную систему, этот драйвер так же будет находиться в выключенном состоянии. Для того чтобы вновь включить устройство необходимо кликнуть по его значку правой кнопкой мыши. После этого необходимо воспользоваться командой Задействовать.
— Удалить. Эта команда отвечает за удаление драйвера. После того, как драйвер удален, система не сможет его обнаружить.
В том случае, когда для какого-либо устройства драйвер не установлен или же система не сумела распознать устройство, то оно будет отмечено знаком вопроса желтого цвета. В этом случае будет достаточно всего лишь выполнить установку необходимого драйвера
Окно «Свойства» Properties window
В этом окне можно просматривать и изменять свойства времени разработки и события выбранных объектов, которые находятся в редакторах и конструкторах. Use this window to view and change the design-time properties and events of selected objects that are located in editors and designers. Кроме того, в окне Свойства можно редактировать и просматривать свойства файлов, проектов и решений. You can also use the Properties window to edit and view file, project, and solution properties. Окно Свойства можно открыть из меню Вид. You can find Properties Window on the View menu. Кроме того, его можно открыть, нажав клавишу F4 или введя слово Свойства в поле поиска. You can also open it by pressing F4 or by typing Properties in the search box.
В окне Свойства в зависимости от особенностей конкретного свойства могут отображаться различные типы изменяемых полей. The Properties window displays different types of editing fields, depending on the needs of a particular property. В число таких изменяемых полей входят текстовые поля, раскрывающиеся списки и ссылки на диалоговые окна специализированного редактора. These edit fields include edit boxes, drop-down lists, and links to custom editor dialog boxes. Свойства, выделенные серым цветом, доступны только для чтения. Properties shown in gray are read-only.
Список элементов пользовательского интерфейса UIElement List
Имя объекта Object name
Приводит список выбранных объектов. Lists the currently selected object or objects. Отображаются только объекты активного редактора или конструктора. Only objects from the active editor or designer are visible. При выборе нескольких объектов отображаются только свойства, общие для всех выбранных объектов. When you select multiple objects, only properties common to all selected objects appear.
По категориям Categorized
Перечисляются все свойства и их значения для выбранного объекта по категориям. Lists all properties and property values for the selected object, by category. Чтобы сократить количество отображаемых свойств, можно свернуть категорию. You can collapse a category to reduce the number of visible properties. При развертывании или свертывании категории слева от ее имени отображается знак «плюс» (+) или «минус» (-). When you expand or collapse a category, you see a plus (+) or minus (-) to the left of the category name. Категории перечислены в алфавитном порядке. Categories are listed alphabetically.
По алфавиту Alphabetical
Все свойства и события для выбранных объектов, доступные при проектировании, сортируются по алфавиту. Alphabetically sorts all design-time properties and events for selected objects. Чтобы изменить активное свойство, щелкните ячейку справа от него и внесите изменения. To edit an undimmed property, click in the cell to its right and enter changes.
Страницы свойств Property Pages
Открывает диалоговое окно Страницы свойств или Конструктор проектов для выбранного элемента. Displays the Property Pages dialog box or Project Designer for the selected item. Окно «Страницы свойств» отображает подмножество, аналогичное набору или подмножеству свойств, доступных в окне Свойства. Property Pages displays a subset, the same or a superset of the properties available in the Properties window. Эта кнопка позволяет просматривать и изменять свойства, связанные с активной конфигурацией вашего проекта. Use this button to view and edit properties related to your project’s active configuration.
Свойства Properties
Перечисляются свойства объекта. Displays the properties for an object. Многие объекты включают события, которые можно просматривать с помощью окна Свойства. Many objects also have events that can be viewed using the Properties window.
Сортировка по источнику свойства Sort by Property Source
Группирует свойства по источнику, такому как наследование, примененные стили и привязки. Groups properties by source, such as inheritance, applied styles, and bindings. Доступно только при редактировании XAML-файлов в конструкторе. Only available when editing XAML files in the designer.
События Events
Отображает события для объекта. Displays the events for an object.
Элемент управления Свойства на панели инструментов доступен только в том случае, если конструктор форм или элементов управления активен в контексте проекта Visual C# Visual C# . This Properties window toolbar control is only available when a form or control designer is active in the context of a Visual C# Visual C# project. При редактировании XAML-файлов события отображаются на отдельной вкладке окна свойств. When editing XAML files, events appear on a separate tab of the properties window.
Сообщения Messages
Открывает список всех сообщений Windows. Lists all Windows messages. Позволяет добавлять или удалять указанные функции обработчика для сообщений, предоставленных для выбранного класса. Allows you to add or delete specified handler functions for the messages provided for the selected class.
Элемент управления Свойства на панели инструментов доступен только тогда, когда в контексте проекта Visual C++ Visual C++ активно окно Представление классов. This Properties window toolbar control is only available when Class View is the active window in the context of a Visual C++ Visual C++ project.
Переопределения Overrides
Открывает список всех виртуальных функций для выбранного класса и позволяет добавлять или удалять функции переопределения. Lists all virtual functions for the selected class and allows you to add or delete overriding functions.
Элемент управления Свойства на панели инструментов доступен только тогда, когда в контексте проекта Visual C++ Visual C++ активно окно Представление классов. This Properties window toolbar control is only available when Class View is the active window in the context of a Visual C++ Visual C++ project.
Панель описания Description pane
Отображает тип и краткое описание свойства. Shows the property type and a short description of the property. Описание свойства можно отключить с помощью команды «Описание» в контекстном меню. You can turn the description of the property off and on using the Description command on the shortcut menu.
Элемент управления Свойства на панели инструментов недоступен при редактировании XAML-файлов в конструкторе. This Properties window toolbar control is not available when editing XAML files in the designer.
Представление эскизов Thumbnail view
Открывает визуальное представление выбранного элемента при редактировании XAML-файлов в конструкторе. Shows a visual representation of the currently selected element when editing XAML files in the designer.
Поиск Search
Предоставляет функцию поиска для свойств и событий при редактировании XAML-файлов в конструкторе. Provides a Search function for properties and events when editing XAML files in the designer. Поле поиска реагирует на поиск частично введенных слов и обновляет результаты поиска по мере ввода. The search box responds to partial word searches and updates search results as you type.