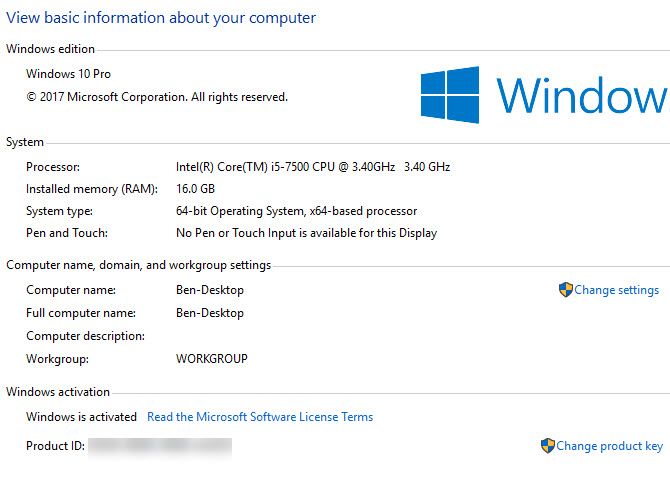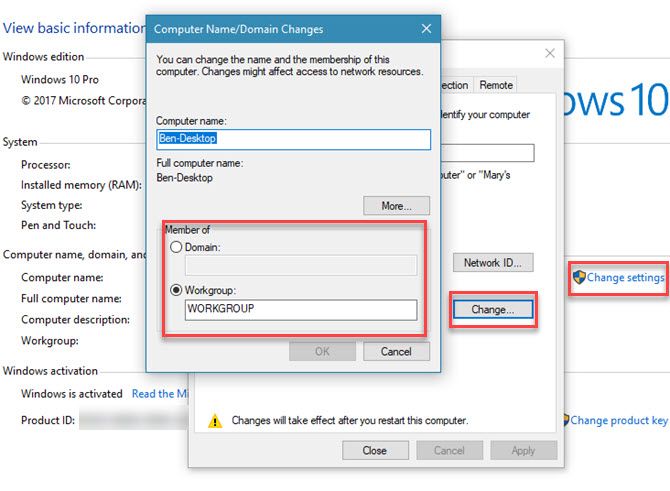- Что такое домен Windows и каковы его преимущества?
- Что такое домен Windows?
- Как вы знаете, если ваш компьютер находится в домене?
- Домены против рабочих групп
- Что такое учетная запись пользователя домена?
- Контроль домена и групповая политика в Windows
- Присоединиться или оставить домен в Windows
- Домен Мастера
- Windows: Автоматический вход в систему (автологин)
- Использование control userpasswords2
- Использование программы Autologon
- Настройка через реестр
- Включив автоматический логотип в Windows
- Чтобы включить автоматический логотип, используйте редактор реестра
Что такое домен Windows и каковы его преимущества?
Если вы используете компьютер на работе или в школе, он почти наверняка является частью домена Windows. Но что это на самом деле означает? Что делает домен, и каковы преимущества присоединения компьютера к нему?
Давайте посмотрим, что такое домен Windows, как они работают и почему компании используют их.
Что такое домен Windows?
Домен Windows — это, по сути, сеть управляемых компьютеров, используемых в бизнес-среде. По крайней мере, один сервер, называемый контроллер домена, отвечает за другие устройства. Это позволяет сетевым администраторам (обычно ИТ-персоналу) управлять компьютерами в домене с помощью пользователей, настроек и многого другого.
Поскольку домены предназначены не для домашних пользователей, только для Windows версии Professional или Enterprise
могу присоединиться к одному. Вам также потребуется копия Windows Server для контроллера домена, поскольку она включает в себя необходимое программное обеспечение, такое как Active Directory (подробнее об этом позже).
Как вы знаете, если ваш компьютер находится в домене?
Если у вас есть домашний компьютер, очень маловероятно, что вы находитесь в домене. Вы можете создать домен в своей домашней сети, но в этом нет особого смысла. Но если вы используете компьютер, предоставленный вашей работой или школой, он почти наверняка находится в домене.
Чтобы проверить, является ли ваш компьютер частью домена, откройте Панель управления и нажмите система запись. Заглянуть под Имя компьютера раздел. Если вы видите Workgroup вход с РАБОЧАЯ (по умолчанию) или другое имя в списке, ваш компьютер не находится в домене. Точно так же, если вы видите Домен здесь, то ваш компьютер находится в домене.
Эти шаги также позволяют вам найти ваше доменное имя на вашем компьютере.
Домены против рабочих групп
Прежде чем мы обсудим больше о доменах, мы должны кратко упомянуть, как они сравниваются с рабочими группами. Если компьютер не принадлежит домену, он входит в рабочую группу
, Они гораздо более слабые, чем домены, поскольку у них нет центральной власти. У каждого компьютера свои правила.
В современных версиях Windows рабочие группы на самом деле являются формальностью, особенно когда Microsoft отказывается от функции HomeGroup.
, Windows никогда не просит вас настроить один, и они используются только для обмена файлами между устройствами в вашей сети
, Microsoft хочет, чтобы вы использовали OneDrive для этого
в настоящее время, поэтому, если вы не хотите настраивать свою собственную рабочую группу, вам не нужно беспокоиться об этом.
Что такое учетная запись пользователя домена?
В отличие от персонального компьютера, подключенный к домену ПК не использует локальные учетные записи
, Вместо этого контроллер домена управляет логинами. Используя Microsoft Active Directory, программное обеспечение для управления пользователями, сетевые администраторы могут легко создавать новых пользователей и отключать старых. Они также могут добавлять пользователей в определенные группы, чтобы разрешить доступ к частным папкам сервера.
С помощью доменной учетной записи вы можете войти на любой компьютер в домене. Вы начнете с новой учетной записи на этом компьютере, но это позволит вам использовать любой компьютер в вашей компании при необходимости. Благодаря учетным записям домена бывшие сотрудники не могут войти в систему. Если они попытаются войти со своим старым паролем, они увидят сообщение, что им отказано в доступе.
Экран входа в Windows выглядит немного иначе, когда вы используете компьютер, подключенный к домену. Вместо локального имени пользователя вам необходимо убедиться, что вы входите в домен под своим именем пользователя. Таким образом, ваш логин будет выглядеть примерно так MyDomain \ StegnerB01.
Контроль домена и групповая политика в Windows
Самым большим преимуществом доменов является простота управления несколькими компьютерами одновременно. Без домена ИТ-персоналу пришлось бы индивидуально управлять каждым компьютером в компании. Это означает настройку параметров безопасности, установку программного обеспечения и управление учетными записями пользователей вручную. Хотя это может работать для крошечной компании, это не масштабируемый подход, и он быстро станет неуправляемым.
Наряду с управлением пользователями Active Directory присоединение компьютеров к домену позволяет использовать групповую политику. Мы обсудили, как групповая политика полезна на вашем ПК
, но он действительно предназначен для корпоративного использования.
Используя контроллер домена, администраторы могут настраивать все виды безопасности и использовать политики для всех компьютеров. Например, групповая политика упрощает применение всех следующих методов:
- Удаление элементов из меню «Пуск»
- Остановить пользователей
от изменения параметров подключения к интернету
Это лишь небольшая часть того, что позволяет групповая политика. Администраторы могут настроить эти изменения один раз и применить их ко всем компьютерам, даже к новым, которые они настроят позже.
Присоединиться или оставить домен в Windows
Как правило, добавление компьютера в домен или его отключение не является вашей работой. ИТ-персонал вашей компании позаботится о том, чтобы присоединиться до того, как вы получите компьютер, и заберет ваш компьютер, когда вы уйдете. Для завершения, однако, мы упомянем, как этот процесс работает здесь.
Возвращайтесь к Панель управления> Система снова. На Имя компьютера, домен и параметры рабочей группы страницу, нажмите Изменить настройки. Вы увидите Свойства системы окно. Нажмите на + Изменить кнопка рядом с Чтобы переименовать этот компьютер или изменить его домен коробка.
Здесь вы увидите окно, позволяющее изменить имя вашего компьютера (это не единственное место, где это можно сделать в Windows 10). Что еще более важно, вы увидите Член поле ниже. Проверить Домен Bubble и введите имя домена, чтобы присоединиться к нему. Windows подтвердит это, поэтому вам нужно иметь домен, чтобы присоединиться к нему.
После перезагрузки ПК ваш компьютер будет находиться в домене. Чтобы покинуть домен, повторите этот процесс, но выберите Workgroup вместо пузыря. Конечно, для этого вам понадобится пароль администратора домена.
Домен Мастера
Мы рассмотрели, что делают домены Windows и как они используются. По сути, домены позволяют администраторам контролировать большое количество бизнес-ПК из центрального местоположения. Локальный пользователь имеет меньший контроль над управляемым доменом ПК, чем персональный. Без доменов управление корпоративными компьютерами было бы кошмаром для ИТ-персонала.
С новыми сотрудниками и компьютерами, постоянно заменяющими отдельных сотрудников и старые машины, хорошо отлаженная система является ключом для бесперебойной работы бизнес-компьютеров. Чтобы обеспечить бесперебойную работу вашего ПК, ознакомьтесь с нашим руководством для начинающих по установке Windows 10.
Кредит изображения: kovaleff / Depositphotos
Windows: Автоматический вход в систему (автологин)
В данной статье пойдет речь о том, как настроить автологин (автоматический вход в систему без ввода пароля) на операционных системах Windows. Это бывает полезно, когда нет необходимости в ограничении доступа к компьютеру/ноутбуку, чтобы не тратить время на ввод пароля каждый раз при его включении.
Использование control userpasswords2
Это один из самых простых способов настройки автологина в системе, с использованием стандартных средств Windows, т. е. не требующий скачивания и установки никаких сторонних программ. Воспользоваться им можно следующим образом:
- Сперва нужно открыть окно программы «Выполнить». Сделать это можно следующим образом:
- В старых версиях Windows достаточно нажать левой кнопкой мыши по меню Пуск, и там выбрать пункт меню «Выполнить«.
- В Windows 8 или Windows 10 можно нажать правой кнопкой мыши на меню Пуск (или зажать поочередно клавиши Win + X ), и в появившемся меню выбрать «Выполнить».
- Поочередно зажать клавиши Win + R .
- В появившемся окне вводите команду control userpasswords2 , после чего нажимаете ОК.
- В появившемся окне убираете галочку с «Требовать ввод имени пользователя и пароля» и нажимаете ОК.


Использование программы Autologon
Другим простым методом для настройки автоматического логина в систему является использование программы Autologon, за авторством Марка Руссиновича (Mark Russinovich) — сотрудника Microsoft. Скачать её можно с сайта Microsoft по этой ссылке.
Использование программы максимально просто — нужно запустить скачанную программу (установка не требуется, но при первом запуске придется принять условия пользования), и ввести все нужные вам данные.
В поле Username следует написать имя пользователя, если пользователь принадлежит домену Active Directory, то следует указать его имя в поле Domain. Ну и наконец в поле Password следует ввести свой пароль. После этого для включения нужно всего-лишь нажать кнопку «Enable«, и после этого автовход в систему будет настроен.
Настройка через реестр
Так же существует способ настроить автоматический вход в систему через реестр.
Для включения автологина в реестре, вам нужно открыть меню Пуск, и выбрать команду Выполнить (либо нажать комбинацию клавиш Win+R). В появившемся окне нужно набрать regedit и нажать ОК.
Далее ищем ветку реестра HKEY_LOCAL_MACHINE\SOFTWARE\Microsoft\Windows NT\CurrentVersion\Winlogon, и у следующих параметров вводим следующие значения:
AutoAdminLogon — Ставим единицу, иначе автоматический логин не будет срабатывать.
ForceAutoLogon — Если мы хотим, чтобы пользователя «насильно» логинило обратно в систему, то ставим единицу.
DefaultUserName — Имя пользователя, под которым мы хотим автоматически входить в систему.
DefaultPassword — Пароль пользователя, под которым мы хотим автоматически входить в систему. Скорее всего данный параметр будет отсутствовать, и поэтому придется создать его самому. Для этого нажимаем на пустом месте правой кнопкой мыши и выбираем пункт Создать — Строковый параметр, и присваиваем ему имя DefaultPassword.

DefaultDomainName — Домен пользователя, под которым мы хотим автоматически входить в систему. Если домен не используется — оставляем пустым.
Теперь можно закрыть редактор реестра, и попробовать перезагрузить компьютер. Если вы все сделали правильно, то сразу после загрузки операционной системы произойдет автоматический вход в систему под нужным пользователем.
Включив автоматический логотип в Windows
В этой статье описано, как настроить Windows для автоматизации процесса логоса путем хранения пароля и других сведений в базе данных реестра. С помощью этой функции другие пользователи могут запустить компьютер и использовать учетную запись, которую вы устанавливаете, чтобы автоматически войти в систему.
Оригинальная версия продукта: Windows Server 2019, Windows Server 2016, Windows Server 2012 R2
Исходный номер КБ: 324737
Функция autologon предоставляется в качестве удобства. Однако эта функция может быть угрозой безопасности. Если вы установите компьютер для автолога, любой, кто может физически получить доступ к компьютеру, может получить доступ ко всему содержимому компьютера, включая все подключенные к нему сети. Кроме того, при включенном автологе пароль хранится в реестре простым текстом. Определенный ключ реестра, который хранит это значение, может быть удаленно считыт группой пользователей с проверкой подлинности. Этот параметр рекомендуется использовать только в тех случаях, когда компьютер физически защищен и приняты меры, чтобы убедиться, что ненастоячивые пользователи не могут удаленно получить доступ к реестру.
Чтобы включить автоматический логотип, используйте редактор реестра
В этот раздел, описание метода или задачи включены действия, содержащие указания по изменению параметров реестра. Однако неправильное изменение параметров реестра может привести к возникновению серьезных проблем. Поэтому следует в точности выполнять приведенные инструкции. Для дополнительной защиты создайте резервную копию реестра, прежде чем редактировать его. Так вы сможете восстановить реестр, если возникнет проблема. Дополнительные сведения о том, как создать и восстановить реестр, см. в этой информации, как создать и восстановить реестр в Windows.
Чтобы включить автоматический логотип редактора реестра, выполните следующие действия:
Нажмите кнопку Пуск и выберите пункт Выполнить.
В поле Открыть введите Regedit.exe и нажмите кнопку Ввод.
Найдите HKEY_LOCAL_MACHINE\SOFTWARE\Microsoft\Windows NT\CurrentVersion\Winlogon подкайку в реестре.
Дважды щелкните запись DefaultUserName, введите имя пользователя и нажмите кнопку ОК.
Дважды щелкните запись DefaultPassword, введите пароль и нажмите кнопку ОК.
Если значения DefaultPassword не существует, его необходимо добавить. Чтобы добавить значение, выполните следующие действия:
В меню Редактирование нажмите кнопку New, а затем указать строку Значение.
Введите DefaultPassword и нажмите кнопку Ввод.
Дважды щелкните DefaultPassword.
В диалоговом окте «Изменить строку» введите пароль и нажмите кнопку ОК.
Если строка DefaultPassword не указана, Windows автоматически меняет значение клавиши с 1 (true) на 0 (false), отключая функцию AutoAdminLogon AutoAdminLogon.
В меню Редактирование нажмите кнопку New, а затем указать строку Значение.
Введите AutoAdminLogon и нажмите кнопку Ввод.
Дважды щелкните AutoAdminLogon.
В диалоговом окне Изменить строку введите 1 и нажмите кнопку ОК.
Если вы присоединились к компьютеру к домену, следует добавить значение DefaultDomainName, а данные для значения должны быть задаваны в качестве полноквалифицированного доменного имени (FQDN) домена, например contoso.com. .
Закройте редактор реестра.
Нажмите кнопку Начните, нажмите кнопку Выключение, а затем введите причину в текстовом окне Комментарий.
Нажмите кнопку ОК, чтобы отключить компьютер.
Restart your computer. Теперь вы можете войти в систему автоматически.
- Чтобы обойти процесс AutoAdminLogon и войти в систему в качестве другого пользователя, нажмите и удерживайте клавишу Shift после входа или после перезапуска Windows.
- Это изменение реестра не работает, если значение баннера Logon определяется на сервере объектом групповой политики (GPO) или локальной политикой. Если политика изменена таким образом, чтобы она не повлияла на компьютер, функция автологона работает так, как ожидалось.
- Когда ограничения паролей Exchange Active Sync (EAS) активны, функция автологона не работает. Такое поведение является особенностью данного продукта. Это поведение вызвано изменением Windows 8.1 и не влияет на Windows 8 или более ранние версии. Чтобы обойти это поведение в Windows 8.1 и более поздних версиях, удалите политики EAS в панели управления.
- Логотип интерактивной консоли с другим пользователем на сервере изменяет запись реестра DefaultUserName в качестве последнего зарегистрированного индикатора пользователя. AutoAdminLogon использует запись DefaultUserName в соответствие с пользователем и паролем. Таким образом, AutoAdminLogon может привести к сбойу. Вы можете настроить сценарий остановки, чтобы установить правильное имя DefaultUserName.
- Вы можете использовать средство AutoLogon Sysinternals, чтобы упростить эту функцию. Этот инструмент также помогает использовать зашифрованную версию пароля.