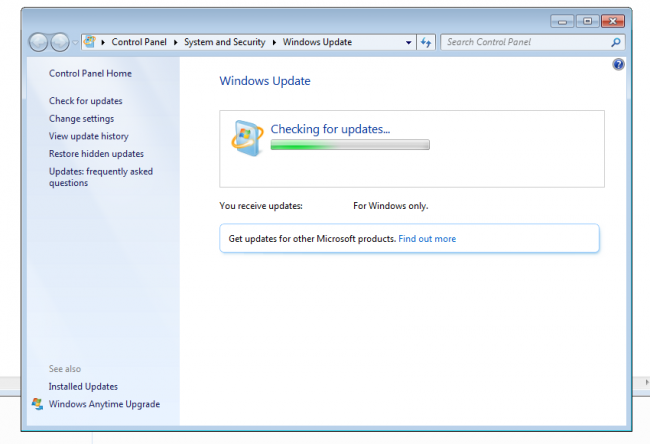- Как обновить Windows и нужно ли обновлять систему
- Как обновить Windows 7
- Нужны ли автоматические обновления виндовс 7
- Обновления windows 7 – да или нет
- Какое принять решение – устанавливать обновления или нет
- Нужны ли автоматические обновления Windows 7
- Так устанавливать или нет?
- Установка и настройка обновлений Windows 10
- Содержание
- Проверяем обновления
- Обратите внимание
- Дополнительные обновления
- Обновление функций
- Планируем перезагрузку
- Изменяем период активности
- Смотрим историю обновлений
- Удаляем обновления
- Приостановить обновления на 7 дней
- Как временно отключить обновления драйвера
- Восстанавливаем Windows
- Настраиваем расширенные параметры
Как обновить Windows и нужно ли обновлять систему
Пользователи компьютеров или ноутбуков часто задают вопрос, нужно ли обновление Windows. При покупке электронного устройства одни владельцы предпочитают отключать уведомления, другие же наоборот, устанавливают любые предлагаемые операционной системы варианты. Кто же прав в этой ситуации?
Зачем обновлять Windows
Установка новой версии влияет на защиту компьютера и его производительность.
Обновленный вариант операционной системы эффективно защищает электронное устройство от программ-шпионов. Он находит и устраняет проблемы, которые позволяют вредоносным программам закрепляться на компьютере или ноутбуке. Риск проникновения вируса в систему выше, если отсутствует антивирус либо обновление не осуществляется.
Обновленная версия системы включает различные исправления ошибок и проблем. Производительность компьютера снижается, если пользователь не считает нужным обновить систему Windows. Осложняют работу устройства некоторые программы и игры. Если система неисправна, то периодически возникают зависания определенных приложений. Проблема решается переустановкой операционной системы или поиском обновленного варианта.
Производитель позволил использовать автоматическую установку вышедших новинок. Она включается через «Центр обновлений». Пользователю не придется постоянно проверять, вышел ли новый вариант и загружать его самостоятельно. Все делается в автоматическом режиме.
Если вы решили, что обновления необходимы вашему электронному устройству, то устанавливать их можно вручную. Плюсами такого варианта является возможность самостоятельного выбора нужных или ненужных обновлений.
Как обновить Windows 7
Специалисты часто находят в разных операционных системах уязвимости, и поэтому не одну из них нельзя считать совершенной. Период использования операционный системы составляет около двух лет. Компания-разработчик постоянно предлагает пакеты апдейтов, которые исправляют ошибки и обеспечивают надежную защиту устройства.
Рассмотрим, как обновить Виндовс 7:
1. Найти и установить последнюю версию системы можно так: открывайте меню «Пуск» – «Панель управления»:
2. Найти пункт «Система и безопасность» – «Центр обновлений Windows». Необходимо зайти туда:
Нужны ли автоматические обновления виндовс 7
Зачем обновлять windows 7 – чтобы система работала стабильно и была защищена от внешних посягательств.
Нужны ли обязательно автоматические обновления виндовс 7 – нет. Без них компьютер /ноутбук может работать также, а иногда и лучше – не зря перед каждой установкой обновлений виндовс 7 создает точку восстановления, чтобы можно было в любой момент сделать откат.
В целом они значительно улучшают безопасность и производительность windows 7. Раньше, когда скорость интернета была очень маленькой, я в windows 7, их не устанавливал никогда (не менее недели требовалось).
Коротко можно выразиться так: обновления желательны – но не обязательны. Ниже приведу свое отношение к этой функции операционной системы виндовс 7
Обновления windows 7 – да или нет
Майкрософт предлагает устанавливать два вида: важные и необязательные.
С их точки зрения, важные — это те, что относятся, не к повышению производительности, а к безопасности.
Для корпораций это имеет огромное значение, для обычных пользователей сводится к нулю.
Если у вас есть хороший антивирус (если нет, то они абсолютно не помогут), то его защиты вполне достаточно.
Необязательные обновления нацелены на производительность.
Там вам могут предложить драйвера, только они обычно не последних версий и только к видео карте.
Намного больше можно повысить производительность, не установкой обновлений, а скачивая драйвера с сайта производителя вашего ноутбука или создателей процессора, звуковой и видео карты и так далее.
То же самое относится к игровым библиотекам, кодекам и языковым платформам — их спокойно можно скачать самостоятельно – майкрософт и так всех не установит.
Какое принять решение – устанавливать обновления или нет
Если скорость интернета у вас нормальная – устанавливайте – получите следующее:
- улучшите программное обеспечение
- повысится защита функцию компьютера к вирусам, троянам, червям, руткиты
- совершенствуется стабильность системы и ее компонентов
- установятся в системе драйвера для устройств
Если скорость интернета небольшая, а вы только сидите «вконтакте» — на виндовс 7 они не обязательны — установив, разницы не заметите, а вот последние версии драйверов тогда обязательно установите.
Также примите во внимание, что в разделе «центр обновления виндовс» есть возможность не только настроить автоматическую установку, но и выставить параметр: «искать, но решение о загрузке принимать самому». Успехов.
Нужны ли автоматические обновления Windows 7
Так нужно ли обновлять ОС или лучше отключить автоматическое обновление в Windows 7? Можно и так, и так. Обновлять Виндовс не обязательно.
Без обновлений ПК/ноутбук может работать даже лучше. Ведь не зря, в Microsoft продумали такую фишку как «точка восстановления», которая создается при обновлении операционки.
Но, если посмотреть на обновления со стороны важности, то они делают Windows более защищенной. Раньше, когда скорость интернета еще была маленькой, многие юзеры сразу же отключали обновления. Их установка занимала часы. Сейчас, несмотря на «надоедливость», все же можно потерпеть 5-10 минут, пока новое обновление станет на ОС.
Если сказать коротко – обновления желательны, но не обязательны.
Компания Microsoft предлагает для пользователя два типа обновлений: важные и необязательные.
С точки зрения разработчика, к важным относятся все те апгрейды, которые улучшают безопасность системы.
Если Windows используется на фирмах, корпорациях, то вопрос безопасности стоит на первом месте. Кража наработок, статистики и т.д. дает конкурентам большое преимущество. Обычному пользователю даже половина таких обновлений и на кой не сдалась. Если есть антивирусник, то проблем не будет.
Так устанавливать или нет?
Если скорость интернета позволяет (а она сейчас практически у всех нормальная), то устанавливайте. В любом случае, обновления принесут много положительного:
- Улучшится работа ПО.
- Повысится защита системы к вирусам.
- Улучшается работа системы, убирается ряд багов, который вызван все те ми же обновлениями (предыдущими).
- Обновляются драйвера системы.
Если интернет медленный, то можно и не ставить. Разницы визуальной точно не заметите, в производительности тоже никаких особых изменений не произойдет.
Также обратите внимание на то, что в «Центр обновления Windows» можно не только настроить автоматическую установку обновлений, но и выборочную. То есть, система предлагает вам обновление, а вы уже самостоятельно решаете нужно его устанавливать или нет.
Оцените статью:
Установка и настройка обновлений Windows 10
Устанавливать обновления для Windows 10 можно бесконечно. Попробуем упростить данный процесс.
Microsoft регулярно выпускает обновления для улучшения операционной системы Windows 10, исправления ошибок и устранения проблем безопасности. У компании не всегда все складывается удачно: обновления могут быть навязчивыми, запутанными и содержащими большое количество проблем. Пользователи же хотят, чтобы обновления не беспокоили их в момент продуктивной работы, чтобы устанавливались только необходимые обновления, и чтобы обновления не создавали новые проблемы.
В первую очередь, нужно настроить временные интервалы для установки обновлений. Вы можете запланировать период активности, чтобы предотвратить перезагрузку ПК после установки обновления. Кроме того, вы можете посмотреть историю обновлений, чтобы проверить, были ли установлены только нужные обновления. Можно перейти в расширенные настройки, чтобы определить, какие обновления вы получите и когда. Давайте остановимся подробнее на возможностях работы с обновлениями в Windows 10.
Предыдущие версии Windows предлагали апплет «Центр обновления Windows» для панели управления, который использовался для просмотра и управления обновлениями. В Windows 10 разработчики отказались от апплета в пользу раздела Обновления и безопасность приложения Параметры. Откройте приложение Параметры и перейдите в раздел «Обновление и безопасность». Убедитесь, что экран обновления Windows остается активным.
Содержание
Проверяем обновления
Используйте кнопку Проверить наличие обновлений, чтобы посмотреть, нужно ли устанавливать какие-либо обновления. Дождитесь установки обновлений, чтобы ваша система пришла в актуальное состояние.
Обратите внимание
Чтобы избежать установки предварительных обновлений в стабильных версиях Windows 10, стоит отказаться от ручного обновления системы – использования кнопки «Проверить наличие обновлений»
Дополнительные обновления
Начиная с Windows 10, версия 1903 предварительные обновления не устанавливаются автоматически при использовании кнопки «Проверить наличие обновлений», а доступны для установки вручную в отдельном блоке Доступны дополнительные обновления в Центре обновления Windows.
Чтобы установить предварительное обновление необходимо нажать кнопку Загрузить и установить сейчас. Прежде чем установить такое обновление, подробнее об изменениях и улучшениях можно узнавать в нашем разделе Обновления Windows 10.
Обновление функций
Microsoft выпускает крупные обновления функций дважды в год. Когда ваше устройство будет готово к установке очередного обновления функций, вы увидите соответствующее уведомление в Центре обновления Windows.
Обновление функций будет установлено только тогда, когда администратор устройства одобрит установку, выбрав «Загрузить и установить сейчас» для соответствующего обновления. Единственное исключение из правила — это приближение срока окончания поддержки конкретной версии Windows 10. В этом случае, обновление будет установлено принудительно, если ваш компьютер совместим с ним.
Если на вашем устройстве по какой-либо причине была заблокирована установка обновления функций, то в Центре обновления Windows вы получите уведомление, что новая версия доступна, но компьютер еще не готов ее получить.
Планируем перезагрузку
После установки обновления Windows спросит пользователя, можно ли выполнить перезагрузку прямо сейчас или нужно запланировать обновление. Если вы работаете над важным документом или выполняете другую важную активность, то перезагружать компьютер не нужно. Вместо этого нажмите ссылку Запланировать перезапуск и выберите время и дату для перезагрузки ПК, чтобы применить обновления.
Изменяем период активности
Следующим шагом вы можете сообщить Windows, когда вы обычно используете компьютер, чтобы предотвратить прерывания из-за перезагрузки. На странице обновления Windows нажмите ссылку Изменить период активности. Установите интервал времени, в течение которого Windows не будет выполнить перезагрузку после установки обновления. Нажмите кнопку «Сохранить».
Смотрим историю обновлений
В любое время вы можете посмотреть, какие обновления были установлены в систему, чтобы проверить отдельные обновления и убедиться, чтобы были установлены только нужные обновления. Нажмите ссылку Просмотр журнала обновления. Windows показывает список всех недавних обновлений. Чтобы узнать больше об определенном обновлении, нажмите на соответствующую ссылку. Откроется страница обновления из Центра поддержки Microsoft, которая предоставит подробную информацию об обновлении, включая известные ошибки.
Удаляем обновления
Действительно, Microsoft иногда выпускает обновления с серьезными ошибками, которые приносят больше вреда, чем пользы. Обычно Редмонд исправляет ошибки уже в следующем корректирующем обновлении. Если вы не хотите ждать исправления, то удаление обновления может стать эффективным способом, чтобы избавиться от проблем. На странице Просмотр журнала обновлений нажмите ссылку Удалить обновления. Windows откроет апплет Панели управления со списком установленных обновлений. Дважды щелкните по проблемному обновления для его удаления.
Приостановить обновления на 7 дней
Начиная с Windows 10, версия 1903 в Центре обновления Windows стала доступно опция Приостановить обновление на 7 дн., которая позволяет откладывать все обновления, включая обновления безопасности. Если вы включите данную функцию, Windows не будет выполнять проверку и автоматическую установку всех обновлений в течение 7 дней. Опция доступна в том числе и для пользователей Windows 10 Домашняя, которые могут воспользоваться ей до 5 раз, и таким образом откладывать обновления на срок до 35 дней.
Как временно отключить обновления драйвера
Microsoft также предлагает средство устранения неполадок Show or hide updates (Показать или скрыть обновления), которое позволяет скрывать обновления драйверов и предотвращать повторную установку до того, как станет доступна исправная версия.
Скачайте пакет средства устранения неполадок с официального сайта Microsoft – wushowhide.diagcab. Это портативное приложение, запустите его – установка не требуется. Чтобы скрыть обновление проблемного драйвера воспользуйтесь опцией Hide updates, чтобы восстановить обновление – Show hidden updates.
Восстанавливаем Windows
Иногда обновления серьезно нарушают работоспособность системы. В этом случае вам подойдет восстановление Windows 10 до более раннего состояния, которое было до установки обновления. На странице обновления Windows нажмите ссылку Просмотр журнала обновлений, а затем кликните по ссылке Параметры восстановления и выберите опцию Вернуть компьютер в исходное состояние.
Имейте в виду, что при сбросе системы будут удалены все установленные приложения и настроенные параметры. Прежде чем, выполнять полный сброс, попытайтесь восстановить систему с помощью точек восстановления. Откройте Панель управления (включите режим отображения Мелкие значки), затем перейдите в Система, нажмите ссылку Защита системы, а затем выберите кнопку «Восстановить». На первом экране выберите опцию «Выбрать другую точку восстановления». На следующем экране выберите подходящую точку восстановления.
Выберите точку восстановления, которая предшествовала установке обновления. Нажмите кнопку «Поиск затрагиваемых программ», чтобы увидеть, какое влияние окажет процесс восстановления на установленные приложения. Затем нажмите «Далее», чтобы перейти непосредственно к процессу восстановления.
Настраиваем расширенные параметры
На странице Центр обновления Windows выберите ссылку Дополнительные параметры, чтобы настроить различные функции обновления системы.
- При обновлении Windows предоставить обновления для других продуктов Майкрософт – данный параметр гарантирует, что при установке системных обновлений Windows вы также получите обновления для Microsoft Office и других продуктов от Microsoft. Рекомендуется включить опцию.
- Автоматически скачивать обновления даже через лимитные подключения данных (может взиматься плата) – данный параметр позволяет загружать обновления через мобильные подключения к Интернету. Если объем трафика на вашем тарифе ограничен, рекомендуем оставить данную опцию отключенной.
- Перед перезапуском на экране появится напоминание. Чтобы получать больше уведомлений о перезапуске, включите параметр – данная опция позволяет показывать уведомление о перезагрузке ПК поверх стандартного оповещения. Если вы обычно не отвлекаетесь на стандартные уведомления, то лучше включить опцию. В противном случае, оставьте ее отключенной.
- Приостановить обновления – данный параметр позволяет отложить установку обновлений на определенное количество дней. Если вы хотите своевременно получать последние обновления, оставьте параметр отключенным.
Параметры Выберите, когда устанавливать обновления больше подходят для организаций, чем обычным пользователям. Рекомендуется оставить настройки как есть. Если же вы хотите отложить установку крупных функциональных обновлений Windows 10 до 365 дней, то можете воспользоваться следующей инструкцией:
Нажмите ссылку Оптимизация доставки. На открывшейся странице вы может разрешить скачивание обновления из других компьютеров в вашей сети или из компьютеров в Интернете. При включении данной опции рекомендуется выбрать вариант Компьютеры в локальной сети При желании можно настроить дополнительные параметры оптимизации доставки, но большинству пользователей следует оставить параметры по умолчанию.