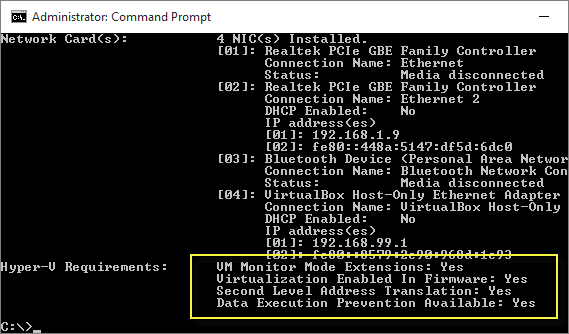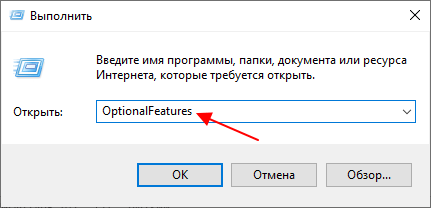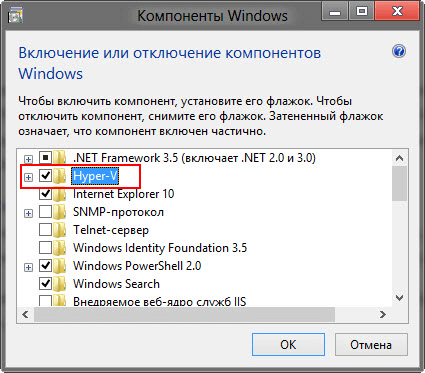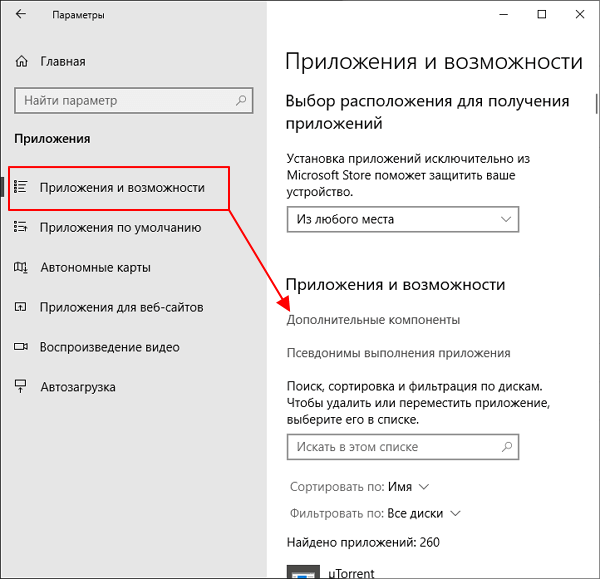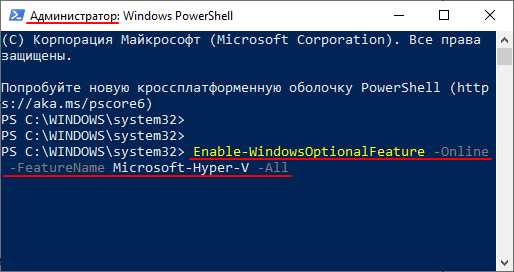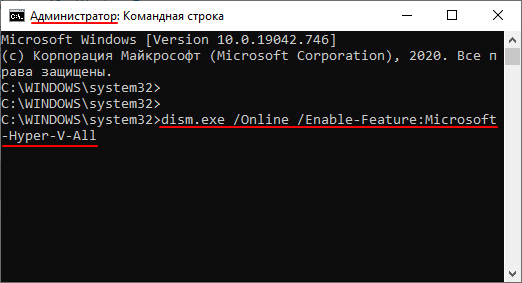- Как включить или отключить Hyper-V в Windows 10
- Как включить и отключить через Windows PowerShell
- Управление Hyper-V с помощью DISM
- Активация в окне «Компоненты Windows»
- Как включить и отключить Hyper-V в Windows 10
- Системные требования Hyper-V
- Включение Hyper-V через «Компоненты Windows»
- Включение Hyper-V через PowerShell
- Включение Hyper-V с помощью DISM
- Как в Windows 10 HOME включить и установить Hyper-V
- Как активировать Hyper-V в Windows 10 Home
- Установка Hyper-V в Windows 10 Install Hyper-V on Windows 10
- Проверьте следующие требования Check Requirements
- Включение Hyper-V с помощью PowerShell Enable Hyper-V using PowerShell
- Включение Hyper-V с помощью CMD и DISM Enable Hyper-V with CMD and DISM
- Включение роли Hyper-V с помощью раздела «Параметры» Enable the Hyper-V role through Settings
Как включить или отключить Hyper-V в Windows 10
В данной статье показаны действия, с помощью которых можно включить или отключить виртуализацию (компонент) Hyper-V в операционной системе Windows 10.
Hyper-V позволяет запускать несколько операционных систем в виде виртуальных машин в Windows. Компонент Hyper-V можно включить или отключить несколькими способами, в их числе консоль Windows PowerShell, утилита командной строки DISM (средство обслуживания образов развертывания и управления ими), а также используя графический интерфейс панели управления.
Прежде чем включить компонент Hyper-V, необходимо проверить следующие требования:
- Windows 10 Корпоративная, Профессиональная или для образовательных учреждений
- 64-разрядный процессор с поддержкой преобразования адресов второго уровня (SLAT)
- Процессор должен поддерживать технологии виртуализации (Intel VT-x или AMD-V)
- На компьютере должно быть установлено не менее 4ГБ оперативной памяти
Также необходимо проверить, включены ли технологии виртуализации в BIOS/UEFI.
Как включить и отключить через Windows PowerShell
Компонент Hyper-V можно включить используя консоль Windows PowerShell.
Чтобы включить компонент Hyper-V, откройте консоль Windows PowerShell от имени администратора и выполните следующую команду:
Enable-WindowsOptionalFeature -Online -FeatureName Microsoft-Hyper-V -All
Для завершения установки выполните перезагрузку компьютера.
Для того чтобы отключить компонент Hyper-V, откройте консоль Windows PowerShell от имени администратора и выполните следующую команду:
Disable-WindowsOptionalFeature -Online -FeatureName Microsoft-Hyper-V-All
Для завершения операции отключения компонента Hyper-V, необходимо перезагрузить компьютер.
Управление Hyper-V с помощью DISM
Чтобы включить компонент Hyper-V используя DISM, запустите командную строку от имени администратора и выполните следующую команду:
dism.exe /Online /Enable-Feature:Microsoft-Hyper-V-All
Для завершения операции перезагрузите Windows
Чтобы отключить компонент Hyper-V используя DISM, запустите командную строку от имени администратора и выполните следующую команду:
dism.exe /Online /Disable-Feature:Microsoft-Hyper-V-All
Для завершения операции перезагрузите Windows.
Активация в окне «Компоненты Windows»
Чтобы включить компонент Hyper-V в окне «Компоненты Windows», нажмите сочетание клавиш 
В открывшемся окне «Компоненты Windows» выберите Hyper-V и нажмите кнопку OK.
После завершения установки вам будет предложено перезапустить компьютер.
Чтобы отключить компонент Hyper-V, окне «Компоненты Windows» отключите Hyper-V и нажмите кнопку OK.
После завершения установки вам будет предложено перезапустить компьютер.
Используя рассмотренные выше действия можно включить или отключить компонент Hyper-V.
Как включить и отключить Hyper-V в Windows 10
Hyper-V – это система виртуализации от Майкрософт для 64-битных систем на основе гипервизора. Данная система позволяет виртуализировать операционные системы и аппаратное обеспечение, например жесткие диски или сетевые коммутаторы. Как и другие системы виртуализации, Hyper-V может использоваться для разработки и тестирования программного обеспечения или создания виртуальных серверов.
В данной статье мы рассмотрим системные требования этой технологии, а также расскажем о том, как включить и отключить Hyper-V на компьютере с операционной системой Windows 10.
Системные требования Hyper-V
Hyper-V доступен в Windows 10, но для его включения операционная система и компьютер должны соответствовать минимальным системным требованиям:
- Поддерживаются только 64-разрядные версии Windows 10 Pro, Enterprise и Education. В 32-разрядных версиях, а также в Windows 10 Home данная технология не работает.
- Процессор компьютера должен поддерживать аппаратную виртуализацию, и она должна быть включена в BIOS. Для Intel — это Intel-VT (или VMX), для AMD — AMD-V (или SVM).
- Процессор должен поддерживать трансляцию адресов второго уровня (SLAT). У Intel – это называется таблицей расширенных страниц или EPT, а у AMD — Rapid Virtualization Indexing (RVI).
- 4 ГБ оперативной памяти.
Чтобы проверить совместимость вашей системы с Hyper-V нужно запустить командную строку с правами администратора и выполнить команду « systeminfo ».
В результате в командную строку будете выведена информация о вашем компьютере, в конце которой будет блок с системными требованиями Hyper-V. Для нормальной работы все перечисленные требования должны получить значение « Yes ».
Включение Hyper-V через «Компоненты Windows»
Самый простой способ включения Hyper-V – это встроенная утилита « Компоненты Windows », которая предназначена для включения и отключения разных компонентов Windows 10. Для вызова данной утилиты нужно нажать комбинацию клавиш Win-R и выполнить команду « OptionalFeatures ».
В результате откроется окно « Компоненты Windows ». Здесь нужно пролистать список доступных компонентов и установить отметку напротив пункта Hyper-V. После сохранения настроек компьютер нужно перезагрузить.
Обратное действие выполняется аналогичным образом, вызываете окно « Компоненты Windows », убираете отметку и перезагружаете компьютер.
Также в последних версиях Windows 10, компоненты операционной системы можно устанавливать и удалить через меню « Параметры ». Для этого нужно открыть меню « Параметры » ( Win-i ) и перейти в раздел « Приложения — Приложения и возможности — Дополнительные компоненты ».
В открывшемся окне вы увидите список установленных компонентов Windows 10 и кнопку « Добавить компонент ».
Включение Hyper-V через PowerShell
Также систему виртуализации Hyper-V можно включать и отключать через консоль PowerShell. Для включения Hyper-V нужно запустить PowerShell с правами администратора и выполнить следующую команду:
Таким же способом можно и отключить Hyper-V. В данном случае команда будет выглядеть так:
После выполнения указанных выше команд требуется перезагрузка компьютера.
Включение Hyper-V с помощью DISM
Еще один вариант включения или отключения Hyper-V – это команда DISM , которая предназначена для управления установкой Windows 10. Данную команду можно запускать как из PowerShell, так и через обычную командную строку ( CMD). Главное, чтобы консоль была запущена от имени администратора.
Для включения Hyper-V с помощью DISM нужно запустить PowerShell или CMD с правами администратора и выполнить следующую команду:
Для отключения Hyper-V используйте команду:
В обоих случаях, после выполнения команд требуется перезагрузка компьютера.
Как в Windows 10 HOME включить и установить Hyper-V
Редакция Windows HOME (домашняя) не имеет встроенной виртуальной машины Hyper-V, но есть способ, как активировать функцию для включения виртуализации и установки Hyper-V.
Как активировать Hyper-V в Windows 10 Home
Шаг 1. Нажмите правой кнопкой мыши на пустом месте рабочего стола и выберите «Создать» > «Текстовый документ«.
Шаг 2. Помести ниже скрипт написанный командной Microsoft Virtualization на Github в текстовый документ. Далее нажмите на вкладку сверху «Файл» > «Сохранить как«. В поле «Имя файла» укажите любое имя, но с расширением .bat и сохраните его на рабочий стол.
Шаг 3. На рабочем столе нажмите правой кнопкой мыши по созданному бат-файлу и выберите «Запустить от имени администратора«. Далее появится окно командной строки, где будет предложено перезагрузить компьютер нажав на Y.
Шаг 4. Нажмите Win+R и введите optionalfeatures.exe, чтобы быстро открыть компоненты системы. Найдите Hyper-V и установите галочку, после чего нажмите OK.
После установки всех необходимых компонентов вы можете набрать в поиске меню «Hyper» и запустить виртуальную машину в Windows 10 HOME.
Установка Hyper-V в Windows 10 Install Hyper-V on Windows 10
Включение Hyper-V для создания виртуальных машин в Windows 10. Enable Hyper-V to create virtual machines on Windows 10.
Hyper-V можно включить разными способами, в том числе используя панель управления Windows 10, PowerShell или с помощью средства обслуживания образов развертывания и управления ими (DISM). Hyper-V can be enabled in many ways including using the Windows 10 control panel, PowerShell or using the Deployment Imaging Servicing and Management tool (DISM). В этом документе последовательно описан каждый из указанных способов. This documents walks through each option.
Примечание. Механизм Hyper-V встроен в Windows в качестве дополнительной функции. Скачать Hyper-V нельзя. Note: Hyper-V is built into Windows as an optional feature — there is no Hyper-V download.
Проверьте следующие требования Check Requirements
- Windows 10 Корпоративная, Pro или для образовательных учреждений Windows 10 Enterprise, Pro, or Education
- 64-разрядный процессор с поддержкой преобразования адресов второго уровня (SLAT). 64-bit Processor with Second Level Address Translation (SLAT).
- Поддержка расширения режима мониторинга виртуальной машины (технология VT-c на компьютерах с процессорами Intel). CPU support for VM Monitor Mode Extension (VT-c on Intel CPUs).
- Не менее 4 ГБ оперативной памяти. Minimum of 4 GB memory.
Роль Hyper-V невозможно установить в Windows 10 Домашняя. The Hyper-V role cannot be installed on Windows 10 Home.
Выполните обновление с выпуска Windows 10 Домашняя до выпуска Windows 10 Pro, открыв раздел Параметры > Обновление и безопасность > Активация. Upgrade from Windows 10 Home edition to Windows 10 Pro by opening up Settings > Update and Security > Activation.
Дополнительные сведения и советы по устранению неполадок см. в статье Требования к системе для Hyper-V в Windows 10. For more information and troubleshooting, see Windows 10 Hyper-V System Requirements.
Включение Hyper-V с помощью PowerShell Enable Hyper-V using PowerShell
Откройте консоль PowerShell от имени администратора. Open a PowerShell console as Administrator.
Выполните следующую команду. Run the following command:
Если не удается найти команду, убедитесь, что вы используете PowerShell от имени администратора. If the command couldn’t be found, make sure you’re running PowerShell as Administrator.
По завершения установки выполните перезагрузку. When the installation has completed, reboot.
Включение Hyper-V с помощью CMD и DISM Enable Hyper-V with CMD and DISM
Система обслуживания образов развертывания и управления ими (DISM) позволяет настраивать ОС Windows и образы Windows. The Deployment Image Servicing and Management tool (DISM) helps configure Windows and Windows images. Помимо всего прочего? средство DISM может включать функции Windows во время выполнения операционной системы. Among its many applications, DISM can enable Windows features while the operating system is running.
Чтобы включить роль Hyper-V с помощью DISM, выполните указанные ниже действия. To enable the Hyper-V role using DISM:
Запустите PowerShell или сеанс CMD от имени администратора. Open up a PowerShell or CMD session as Administrator.
Введите следующую команду: Type the following command:
Дополнительные сведения о DISM см. в разделе Техническое руководство по DISM. For more information about DISM, see the DISM Technical Reference.
Включение роли Hyper-V с помощью раздела «Параметры» Enable the Hyper-V role through Settings
Щелкните правой кнопкой мыши кнопку Windows и выберите пункт «Приложения и компоненты». Right click on the Windows button and select ‘Apps and Features’.
Выберите Программы и компоненты справа в разделе связанные параметры. Select Programs and Features on the right under related settings.
Выберите пункт Включение или отключение компонентов Windows. Select Turn Windows Features on or off.
Выберите Hyper-V и нажмите кнопку ОК. Select Hyper-V and click OK.
После завершения установки вам будет предложено перезапустить компьютер. When the installation has completed you are prompted to restart your computer.