- Как отключить или включить компоненты Windows
- Установка компонентов в Windows Server 2008 /R2.
- Добавление и удаление компонентов Windows Server 2008
- Как обнаруживать, включать и отключать SMBv1, SMB и SMBv3 в Windows How to detect, enable and disable SMBv1, SMBv2, and SMBv3 in Windows
- Отключение SMB или SMBv3 для устранения неполадок Disabling SMBv2 or SMBv3 for troubleshooting
- Удаление SMB v1 How to remove SMB v1
Как отключить или включить
компоненты Windows
Windows является универсальной операционной системой, позволяющей решать самые разнообразные задачи. Достигается это за счет того, что в нее входит много разных программ и других компонентов.
В то же время, большинство людей использует только их часть. Остальные же инструменты Windows не используются и их можно отключить. В результате освободятся занимаемые ими ресурсы компьютера.
Бывают также и противоположные ситуации, когда на компьютере не оказывается необходимого компонента. В таком случае его можно включить (естественно, если версия Windows компьютера позволяет это сделать).
Включение и выключение компонентов осуществляется в панели «Компоненты Windows». Чтобы ее открыть, необходимо:
• зайти в Панель управления и в разделе «Программы» щелкнуть по пункту «Удаление программы»;
• в левой части открывшегося окна щелкнуть мышкой по пункту «Включение или отключение компонентов Windows».
Есть и другой способ открыть эту панель: на клавиатуре нажать комбинацию клавиш Win+R, в появившемся окошке напечатать или скопировать туда с этой страницы команду OptionalFeatures , после чего нажать клавишу Enter.
Панель «Компоненты Windows» представляет собой список, в котором установленные компоненты отмечены флажками, ну а возле отключенных флажки отсутствуют.
Чтобы отключить какой-то компонент, нужно при помощи мышки снять возле него флажок и внизу окна нажать кнопку «ОК».
Включение компонента осуществляется аналогичным образом — поставить возле него флажок и нажать кнопку «ОК».
Имейте в виду, что для включения и выключения некоторых компонентов требуется перезагрузка компьютера. Поэтому предварительно рекомендуется сохранить все открытые файлы.
В некоторых случаях может также потребоваться загрузка данных из сети Интернет или же наличие в дисководе компьютера установочного диска Windows.
Файл подкачки (swap-файл, своп-файл) — это специальный системный файл, который создается операционной системой на жестком диске компьютера с целью резервирования свободного пространства для дальнейшего его использования при необходимости.
Файл подкачки используется компьютером, как правило, для временного хранения информации, если в оперативной памяти заканчивается свободное пространство.
Частое обращение к своп-файлу снижает общее быстродействие компьютера, поскольку скорость работы жесткого диска в десятки раз ниже скорости оперативной памяти. С учетом указанного, настройка файла подкачки является одним из элементов оптимизации работы компьютера.
DirectX — это набор библиотек, входящих в операционную систему Windows, которые используются для создания трехмерной графики. Благодаря DirectX, разработка компьютерных игр стала значительно проще. По сути, DirectX сделал Windows единоличным лидером среди операционных систем для домашних игровых компьютеров.
DirectX, как и другое программное обеспечение, постоянно усовершенствуется. Появляются все новые и новые его версии. Если какая-то компьютерная игра была создана с использованием DirectX определенной версии, для ее полноценной работы необходимо, чтобы компьютер поддерживал эту же версию DirectX или более новую.
Поддержка компьютером той или иной версии DirectX зависит от установленной на нем Windows, а также от возможностей его видеокарты.
В Windows 7 в свойствах системы присутствует весьма удобный инструмент, позволяющий оценить индекс производительности основных устройств компьютера в баллах от 1,0 до 7,9.
В Windows 8 и Windows 10 этот инструмент из интерфейса убрали. Тем не менее, оценить производительность компьютера возможность сохранилась. Примечательно, что в этих версиях Windows диапазон оценки увеличился и измеряется по шкале от 1,0 до 9,9 баллов.
О так называемом Режиме бога в Windows (англ. God Mode) известно далеко не всем, хотя это и весьма удобная функция. Указанный режим предусматривает предоставление пользователю возможности быстрого доступа к абсолютному большинству настроек Windows (более 230).
В обычном режиме эти настройки «распиханы» по разделам Панели управления и другим частям интерфейса Windows, или же недоступны вообще.
В 2018 году стало известно о подверженности большинства современных процессоров уязвимостям Meltdown и Spectre, использующим для атак так называемое спекулятивное выполнение команд. Примечательно, что спекулятивное выполнение – это не какой-то инструмент взлома или хакерский прием, а механизм, который сами же производители активно внедряли в процессоры в целях повышения их быстродействия. Как выяснилось, используя его «побочные эффекты», злоумышленники могли получать несанкционированный доступ к обрабатываемой на компьютере информации.
В целях устранения проблемы были выпущены специальные программные «заплатки» и обязательные обновления для операционных систем, установка которых заметно снижала быстродействие компьютеров (в некоторых случаях до 30 %). При этом, степень падения производительности варьировалась в зависимости от архитектуры процессора и версии Windows. В группу наиболее «пострадавших» попали старые процессоры Intel до микроархитектуры Haswell включительно.
Однако, в 2019 году вышли обновления Windows 10, которые, по заявлению компании Microsoft, проблему с быстродействием устранили. Имея в своем распоряжении ноутбук на базе процессора Core i5-4300U (Haswell), мы решили проверить, так ли это (провести замеры с включенной / отключенной защитой и поделиться результатами с читателями).
Твердотелые накопители SSD получают все большее распространение, постепенно занимая место классических жестких дисков. По сравнению с последними, SSD обладают рядом преимуществ, обеспечивающих значительный прирост быстродействия компьютера.
В то же время, для эффективного использования SSD и максимальной длительности их службы компьютер необходимо соответствующим образом настроить. О том, какие именно изменения рекомендуется внести в настройки Windows, и пойдет речь.
ПОКАЗАТЬ ЕЩЕ
Установка компонентов в Windows Server 2008 /R2.
Запустим командную строку под правами администратора:
Systeminfo | findstr /I “Name OS”
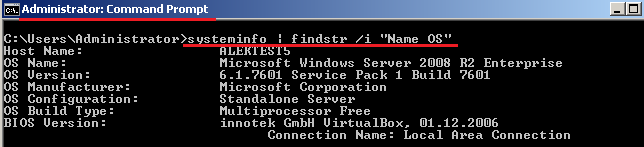
Причиной послужило, что по умолчанию в системе утилита telnet не установлена, а добавить ее можно только через установку компонентов.
telnet ya.ru

Dism /online /get-features
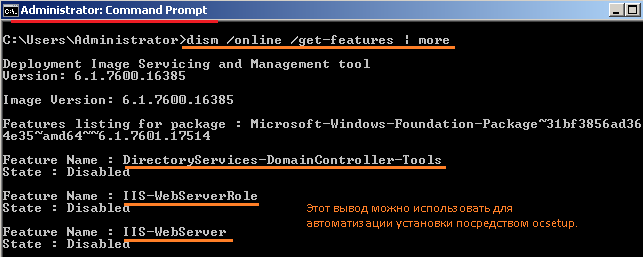
start /w ocsetup Telnet client
Если требуется включить несколько компонентов следует разделять их знаком точка с запятой (;)
Start /w ocsetup TelnetClient;TelnetServer;WSRM
Второй способ посредством GUI интерфейса:
Перейдем посредством указанному пути — Start – Control Panel – Administrative Tools – Server Manager – Features выберем пункт добавление компонент (Add Features), далее в представленном списке:
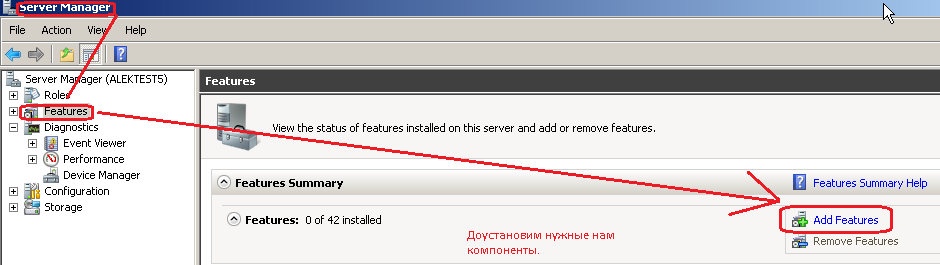
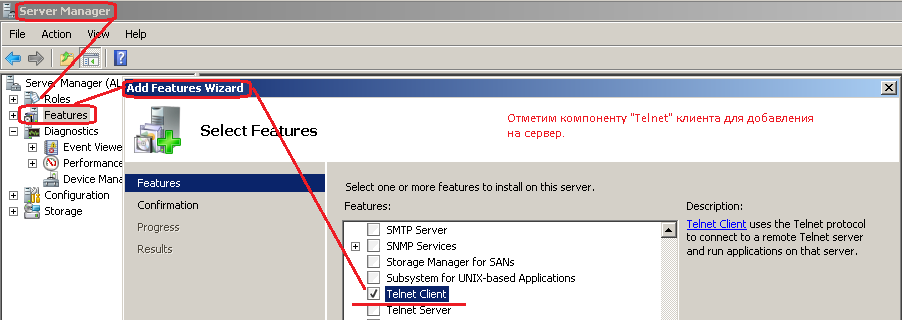
Используйте прокси ((заблокировано роскомнадзором, используйте vpn или proxy)) при использовании Telegram клиента:
Поблагодари автора и новые статьи
будут появляться чаще 🙂
Карта МКБ: 4432-7300-2472-8059
Yandex-деньги: 41001520055047
Большое спасибо тем кто благодарит автора за практические заметки небольшими пожертвованиями. С уважением, Олло Александр aka ekzorchik.
Добавление и удаление компонентов Windows Server 2008
В предыдущих версиях Windows для добавления и удаления компонентов ОС использовался модуль Установка компонентов Windows (Add/Remove Windows Components) утилиты Установка и удаление программ (Add Or Remove Programs). В Windows Server 2008 компоненты ОС добавляются и удаляются при помощи диспетчера сервера.
Чтобы добавить компоненты сервера, выполните следующие действия:
2. В левой панели диспетчера сервера выделите узел Компоненты (Features) и щелкните Добавить Компонент(Add Features), чтобы запустить мастер добавления компонентов. Если откроется страница Перед началом работы (Before You Begin), прочитайте вводный текст и щелкните Далее (Next). Чтобы в следующий раз эта страница не открывалась, установите флажок Пропустить эту страницу по умолчанию (Skip This Page By Default).
3. На странице Выбор компонентов (Select Features) выберите компонент или компоненты, которые хотите установить. Если для установки компонента требуются дополнительные компоненты, появится диалоговое окно с их списком. Щелкните кнопку Добавить требуемые компоненты (Add Required Features), чтобы закрыть это диалоговое окно и добавить необходимые компоненты.
4. Выбрав компоненты, которые хотите добавить, щелкните Далее (Next) и Установить (Install).
Чтобы удалить компоненты сервера, выполните следующие действия:
1. Запустите диспетчер сервера, воспользовавшись значком на панели быстрого запуска или выбрав команду Пуск | Администрирование | Диспетчер сервера (Start | Administrative Tools | Server Manager).
2. В левой панели диспетчера сервера выделите узел Компоненты (Features) и щелкните Удалить компоненты (Remove Features) чтобы запустить мастер удаления компонентов. Если откроется страница Перед началом работы (Before You Begin), прочитайте вводный текст и щелкните Далее (Next). Чтобы в следующий раз эта страница не открывалась, установите флажок Пропустить эту страницу по умолчанию (Skip This Page By Default).
3. На странице Выбор компонентов (Select Features) перечислены компоненты, установленные в данный момент. Чтобы удалить компонент, сбросьте соответствующий флажок. Если попытаться удалить ком момент, от которого зависит другой компонент, появится предупреждение, что этот компонент нельзя удалить, не удалив зависимый компонент. Если щелкнуть кнопку Удалить зависимый компонент (Remove Dependent Feature), программа установки удалит оба компонента.
4. Выбрав компоненты, которые вы хотите удалить, щелкните Далее (Next) и Удалить (Remove).
Как обнаруживать, включать и отключать SMBv1, SMB и SMBv3 в Windows How to detect, enable and disable SMBv1, SMBv2, and SMBv3 in Windows
Область применения: Windows 10, Windows 8.1, Windows 8, Windows Server 2019, Windows Server 2016, Windows Server 2012 R2, Windows Server 2012 Applies to: Windows 10, Windows 8.1, Windows 8, Windows Server 2019, Windows Server 2016, Windows Server 2012 R2, Windows Server 2012
В этой статье описывается, как включить и отключить протокол SMB версии 1 (SMBv1), SMB версии 2 (SMB) и SMB версии 3 (SMBv3) на клиентских и серверных компонентах SMB. This article describes how to enable and disable Server Message Block (SMB) version 1 (SMBv1), SMB version 2 (SMBv2), and SMB version 3 (SMBv3) on the SMB client and server components.
Хотя отключение или удаление SMBv1 может вызвать некоторые проблемы совместимости со старыми компьютерами или программами, SMBv1 имеет существенные уязвимости, и мы настоятельно рекомендуем не использовать ее. While disabling or removing SMBv1 might cause some compatibility issues with old computers or software, SMBv1 has significant security vulnerabilities and we strongly encourage you not to use it.
Отключение SMB или SMBv3 для устранения неполадок Disabling SMBv2 or SMBv3 for troubleshooting
Хотя мы рекомендуем использовать протоколы SMB 2.0 и SMBv3, может оказаться полезным временно отключить их для устранения неполадок, как описано в статье Обнаружение состояния, включение и отключение протокола SMB на сервере SMB. While we recommend that you keep SMBv2 and SMBv3 enabled, you might find it useful to disable one temporarily for troubleshooting, as described in How to detect status, enable, and disable SMB protocols on the SMB Server.
В Windows 10, Windows 8.1 и Windows 8, Windows Server 2019, Windows Server 2016, Windows Server 2012 R2 и Windows Server 2012 отключение SMBv3 деактивирует следующие функции (а также функции 2.0, описанные в предыдущем списке): In Windows 10, Windows 8.1, and Windows 8, Windows Server 2019, Windows Server 2016, Windows Server 2012 R2, and Windows Server 2012, disabling SMBv3 deactivates the following functionality (and also the SMBv2 functionality that’s described in the previous list):
- Прозрачная отработка отказа — клиенты повторно подключаются без прерывания узлов кластера во время обслуживания или отработки отказа Transparent Failover — clients reconnect without interruption to cluster nodes during maintenance or failover
- Scale Out — одновременный доступ к общим данным на всех узлах кластеров файлов Scale Out – concurrent access to shared data on all file cluster nodes
- Многоканальное агрегирование пропускной способности сети и отказоустойчивости при наличии нескольких путей между клиентом и сервером Multichannel — aggregation of network bandwidth and fault tolerance if multiple paths are available between client and server
- SMB Direct — добавляет поддержку сети RDMA для очень высокой производительности с низкой задержкой и низкой загрузкой ЦП. SMB Direct – adds RDMA networking support for very high performance, with low latency and low CPU utilization
- Шифрование — обеспечивает сквозное шифрование и защищает от перехвата в ненадежных сетях. Encryption – Provides end-to-end encryption and protects from eavesdropping on untrustworthy networks
- Аренда каталога — улучшает время отклика приложений в филиалах за счет кэширования Directory Leasing — Improves application response times in branch offices through caching
- Оптимизация производительности — оптимизация для небольшого случайного чтения и записи ввода-вывода Performance Optimizations — optimizations for small random read/write I/O
В Windows 7 и Windows Server 2008 R2 отключение SMB отключает следующие функциональные возможности. In Windows 7 and Windows Server 2008 R2, disabling SMBv2 deactivates the following functionality:
- Составной запрос — позволяет отправлять несколько запросов SMB 2 в виде одного сетевого запроса. Request compounding — allows for sending multiple SMB 2 requests as a single network request
- Большие операции чтения и записи — лучшее использование более быстрых сетей. Larger reads and writes — better use of faster networks
- Кэширование свойств папок и файлов — клиенты сохраняют локальные копии папок и файлов Caching of folder and file properties — clients keep local copies of folders and files
- Устойчивые дескрипторы. разрешение на прозрачное повторное подключение к серверу при наличии временного отключения Durable handles — allow for connection to transparently reconnect to the server if there is a temporary disconnection
- Улучшенная подпись сообщения — HMAC SHA-256 заменяет MD5 как алгоритм хеширования Improved message signing — HMAC SHA-256 replaces MD5 as hashing algorithm
- Улучшенная масштабируемость общего доступа к файлам — число пользователей, общих папок и открытых файлов на сервере значительно увеличилось. Improved scalability for file sharing — number of users, shares, and open files per server greatly increased
- Поддержка символьных ссылок Support for symbolic links
- Модель нежесткой аренды клиента — ограничивает данные, передаваемые между клиентом и сервером, повышая производительность в сетях с высокой задержкой и повышая масштабируемость сервера SMB. Client oplock leasing model — limits the data transferred between the client and server, improving performance on high-latency networks and increasing SMB server scalability
- Поддержка большого MTU — для полного использования 10-гигабе (ГБ) Ethernet Large MTU support — for full use of 10-gigabye (GB) Ethernet
- Повышение эффективности энергопотребления — клиенты, которые имеют открытые файлы на сервере, могут перейти в спящий режим Improved energy efficiency — clients that have open files to a server can sleep
Протокол SMB был впервые появился в Windows Vista и Windows Server 2008, а протокол SMBv3 появился в Windows 8 и Windows Server 2012. The SMBv2 protocol was introduced in Windows Vista and Windows Server 2008, while the SMBv3 protocol was introduced in Windows 8 and Windows Server 2012. Дополнительные сведения о возможностях протоколов SMB 2.0 и SMBv3 см. в следующих статьях: For more information about the capabilities of SMBv2 and SMBv3 capabilities, see the following articles:
Удаление SMB v1 How to remove SMB v1
Вот как можно удалить SMBv1 в Windows 10, Windows 8.1, Windows Server 2019, Windows Server 2016 и Windows 2012 R2. Here’s how to remove SMBv1 in Windows 10, Windows 8.1, Windows Server 2019, Windows Server 2016, and Windows 2012 R2.











