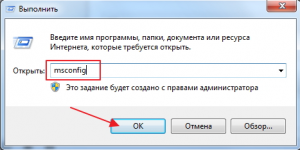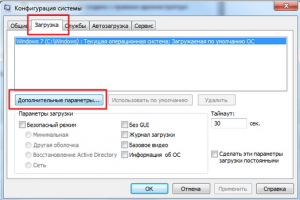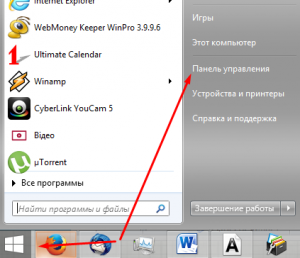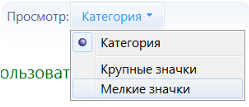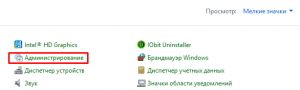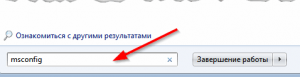- Зачем нужен и как активировать быстрый запуск в Windows 10
- Как влияет на систему Windows 10 быстрый запуск
- Активация и деактивация режима
- При помощи параметров электропитания
- При помощи реестра
- Видео: настройка быстрого запуска в Windows 10
- Что делать, если кнопка режима отсутствует
- Как оптимизировать Windows 10 — быстрый запуск и проверка автозагрузки
- Важное замечание
- Быстрый запуск — что это?
- Режимы выхода из отключенного состояния
- Какой у вас диск — HDD или SSD?
- Как включить быстрый запуск Windows 10
- Быстрый запуск Windows 7
- Шаг первый
- Для ускорения загрузки посредством настройки BIOS необходимо:
- Второй шаг
- Шаг третий
- Отключение служб
- Шаг четвертый
- Настройка автозагрузки Windows 7
- Шаг пятый
Зачем нужен и как активировать быстрый запуск в Windows 10
Если вам приходится часто выключать и включать компьютер, стоит обратить внимание на функцию «Быстрый запуск». Операционная система Windows 10 по умолчанию использует её, но при некоторых обстоятельствах она может быть отключена. Также бывают случаи, когда быстрый запуск необходимо деактивировать.
Как влияет на систему Windows 10 быстрый запуск
Если быстрый запуск (далее «БЗ» для краткости) отключён, компьютер выключается и включается в обычном режиме: при отключении все приложения закрываются и текущие процессы прекращаются, а при запуске автоматически загружаются только приложения, находящиеся в списке автозапуска.
Если же БЗ активирован, применяется технология гибернации: при выключении информация о запущенных приложениях пользователя и процессах системы сохраняется в файл на жёсткий диск, а при включении извлекается из него. При этом производится выход из системы, если на вашей учётной записи установлен пароль, при повторном включении придётся ввести его снова.

БЗ сокращает время, затрачиваемое на полную загрузку операционной системы. Конечно, существует режим «Сон», позволяющий быстро прекращать и возобновлять работу компьютера. Но он не подходит, если стоит задача отключить компьютер от сети или перезагрузить его.
Активация и деактивация режима
По умолчанию режим БЗ активирован. Зайдя в системный настройки, вы можете увидеть, что Windows рекомендует оставлять его включённым. Но некоторые действия пользователя могут привести к тому, что данный режим окажется выключенным. Поэтому, если вам нужен ускоренный запуск, необходимо проверить его состояние.
Бывают ситуации, когда БЗ мешает проведению той или иной операции. В этом случае его необходимо отключить. Приходится делать это обычно из-за того, что файл гибернации занимает слишком много места на жёстком диске, но подобные случаи крайне редки.
При помощи параметров электропитания
Операционная система позволяет настроить параметры включения, выключения и работы компьютера. Для этого предназначен специальный раздел «Электропитание»:
- Используя системную поисковую строку, отыщите панель управления и откройте её.
Открываем панель управления
- Найдите блок «Электропитание» и перейдите к нему. Если его нет на главной странице окна, воспользуйтесь встроенной поисковой строкой.
Открываем раздел «Электропитание»
- Кликните по строчке «Действия кнопок питания».
Нажимаем на строчку «Действия кнопок питания»
- Нажмите на предложение «Изменение параметров, которые сейчас недоступны». Вам понадобятся права администратора для получения доступа к настройкам выключения.
Нажимаем на строчку «Изменение параметров, которые сейчас недоступны»
- Установите или снимите галочку с пункта «Быстрый запуск». Готово, в зависимости от вашего действия режим активируется или деактивируется.
Ставим галочку напротив варианта «Быстрый запуск»
При помощи реестра
Реестр хранит информацию обо всех параметрах системы. Работать с ним нужно аккуратно, так как изменение не тех значений приведёт к поломке Windows или отдельных функций.
- Зажмите комбинацию Win + R. Развернётся окошко «Выполнить». Пропишите запрос regedit и выполните его, чтобы попасть в реестр.
Выполняем команду regedit
- Используя древо папок в левой части окна, перейдите к разделу HKEY_LOCAL_MACHINE\SYSTEM\CurrentControlSet\Control\Session Manager\Power. В конечной подпапке отыщите файл HiberbootEnabled. Установите ему значение 1 (единица), если хотите активировать БЗ, или значение 0 (ноль), если БЗ должен быть деактивирован.
Устанавливаем значение 1 файлу HiberbootEnabled
Видео: настройка быстрого запуска в Windows 10
Что делать, если кнопка режима отсутствует
Перейдя к настройкам электропитания в панели управления, вы можете столкнуться с тем, что строчка «Быстрый запуск» отсутствует, из-за чего активировать режим невозможно. Происходит подобное из-за того, что отключена гибернация — без неё включить режим невозможно. Необходимо активировать гибернацию вручную:
- Используя системную поисковую строку, отыщите командную строку и откройте её от имени администратора.
Открываем командную строку от имени администратора
- Пропишите запрос powercfg /hibernate on и выполните его.
Выполняем команду powercfg /hibernate on
Готово, через несколько секунд гибернация активируется. Снова откройте панель управления и выполните действия, необходимые для включения БЗ. На этот раз пункт «Быстрый запуск» появится в параметрах электропитания.
Быстрый запуск пригодится тем, кто хочет уменьшить время, уходящее на загрузку системы. Включить или отключить его можно через панель управления и редактор реестра. Если параметр, позволяющий управлять состоянием режима, отсутствует, следует вручную включить гибернацию.
Как оптимизировать Windows 10 — быстрый запуск и проверка автозагрузки
Замечаем, что многие клиенты переходят на работу с современной «десяткой» от Microsoft. По умолчанию в системе активированы параметры, влияющие больше на красоту, а не скорость.
Если вы используете новое железо и провели полный апгрейд — просто отлично. Возможно, оптимизация настроек ОС не понадобится.
Для случаев, когда вы не можете позволить хорошее аппаратное обеспечение, остается вариант ускорения Windows 10 программными методами.
ОС с настройками на быстродействие также способствует увеличению производительности в приложениях — 1С в том числе.
Важное замечание
✅ Более заметный эффект вы получаете при замене оборудования компьютера:
- замена центрального процессора на более мощный;
- установка большего объема оперативной памяти;
- установка SSD (твердотельного диска) и использование его в качестве системного.
А если узнаете и примените все способы оптимизации Windows 10, то это еще лучше, быстрее и комфортнее.
Первые 2 способа оптимизации:
1. Использование быстрого запуска.
2. Проверка автозагрузки.
Быстрый запуск — что это?
Это специальный режим, который загружает систему быстрее, чем при обычном запуске.
В Windows 10 функция «Быстрый запуск» включена по умолчанию.
Мы, как пользователи, будем только рады, если Рабочий стол появится перед нами как можно скорее.
Режимы выхода из отключенного состояния
- Сон.
- Гибернация.
- Быстрый запуск.
Рассмотрим подробнее эти понятия, между ними есть существенная разница.
«Спящий режим» (сон) — переводит ПК в режим пониженного энергопотребления. Т. е. прекращается рабочая деятельность, однако операционная система (ОС) с программами остаются открытыми и готовы в любой момент продолжить работу по нажатию кнопки включения.
Технически состояние компьютера сохраняется в оперативной памяти. Из-за чего «пробуждение» происходит относительно быстро.
Гибернация — похожа на обычное выключение компьютера, с той лишь разницей, что все открытые программы и текущая деятельность пользователя сохраняются на жестком диске. Поэтому, когда вы снова включаете ПК, ОС восстанавливает сеанс по сохраненным данным.
Гибернация требует специального файла на системном разделе — hiberfil.sys, пропорционального объему установленной оперативной памяти.
Быстрый запуск работает только после полного выключения компьютера. При быстром запуске загружается одна ОС, другие программы пользователь запускает самостоятельно.
Быстрый запуск не работает:
- при отключении режима гибернации;
- при уходе ПК в сон или гибернацию;
- при перезагрузке ОС.
Какой у вас диск — HDD или SSD?
При использовании SSD, в целях продления срока жизни носителя, рекомендуется отключить режим гибернации.
Если у вас SSD, вы смело можете пропустить эту статью — настройка быстрого запуска для вас не так актуальна. Обратите внимание на абзац « Как отключить быстрый запуск », т. к. там выключается также гибернация.
Как включить быстрый запуск Windows 10
1. Включение гибернации — запустите командную строку от имени администратора и выполните команду
2. Включение быстрого запуска через настройки « Пуск — Параметры — Система — Питание и спящий режим — Дополнительные параметры питания ».
В открывшемся окне «Электропитание» в левой колонке нажмите на « Действия кнопок питания — Изменение параметров, которые сейчас не доступны — Включить быстрый запуск ».
Быстрый запуск Windows 7
Если перед вами стоит задача – ускорить загрузку Windows, и сделать это нужно без использования сторонних программ, то вам определенно нужно прочесть эту статью. Поскольку в ней собраны простые, а главное действенные способы ускорения загрузки операционной системы Windows 7, влияние которых вы сможете почувствовать без секундомера.
Шаг первый
Начиная работу любой компьютер первым делом запускает BIOS (от английского Basic Input/Output System – Базовая система Ввода/вывода), а потому ускорение запуска Windows нужно начать именно с него. В BIOS(е) нас интересуют две вещи: очередь приоритетов загрузки, и функция Fast boot.
Последняя способна значительно ускорить запуск системы, отменив поиск и проверку BIOS(ом) подключенных устройств. Однако в этой функции есть свои минусы – отключив ее, пользователь отключает использование устройств, подключенных через нестандартные разъемы (USB, S-Video, хосты для мобильных устройств). Они начнут работать после полного запуска Windows.
Для ускорения загрузки посредством настройки BIOS необходимо:
- Войти в BIOS. Нажав при старте компьютера кнопку F2 или Del (Иногда F1, F10).
- Открыть закладку «Boot».
- Сменить очередь загрузки, поставив первым (1st Boot Priority) значение Hard Disk.
- Если компьютер имеет несколько жестких дисков, выберете тот? на котором установлена операционная система.
- Здесь же включаем функцию «Fast Boot» (вверху).
Важно! На рисунке показана «Очередь загрузки» для ноутбука Dell Inspiron. На других устройствах она может незначительно отличаться. Как правило, отличия касаются лишь визуальной составляющей, в то время как названия закладок и команд почти всегда идентичны (стандартизированы) для всех устройств.
Также следует отметить, Fast boot иногда работает слишком хорошо. Вследствие чего пользователи физически не успевают нажать вовремя нужную кнопку для повторного входа в BIOS. Это проблема решается нажатием кнопки открывающей настройки BIOS(а) до включения компьютера.
Второй шаг
Следующее действие по ускорению загрузки относится к подключению всех ядер процессора (если их больше одного) для запуска операционной системы. Для этого:
- Нажимаем кнопку «Пуск» где в графе поиска/выполнения вводим без кавычек «msconfig». Окно «Выполнить» также запускается нажатием двух клавиш «Win+R».
- Дальше в открывшемся окне переходим в закладку «Загрузки». Выбираем строчку «Windows…Загружаемая по умолчанию ОС», прожимаем «Дополнительные параметры».
- Откроется окошко, где ставим галочку напротив «Число процессоров». Вследствие чего появиться возможность выбрать нужное число ядер (рекомендовано выбрать максимально допустимое количество). Нажимаем «Ок».
Проделанные манипуляции начнут работать при следующей перезагрузке операционной системы.
Шаг третий
Следующим шагом будет отключение ненужных программ и служб, влияющих на запуск системы.
Отключение служб
- Откройте «Пуск», перейдите в «Панель управления».
- Прожмите «Категории» (вверху справа) и выберете «Мелкие значки».
- Отыщите иконку «Администрирование».
- Откройте пункт «Службы».
Здесь необходимо отключить ненужные службы, поскольку они нагружают систему, даже если не используются пользователем. Особенно при запуске Windows. Детально о том, что можно отключить, а что лучше не трогать можно прочесть в интернете, однако, про некоторые службы можно догадаться и самому. К примеру «Диспетчер печати» вам не нужен, если у вас нет принтера.
«Служба» выключается путем нажатия на нее правой кнопкой мышки, где нажимается пункта «Свойства». После чего откроется окошко, где в графе «Тип запуска» выберите «Отключена».
Шаг четвертый
Далее настраиваем то, какие программы Windows стоит автоматически запускаются при старте системы. Поскольку очень много программ любят прописываться в автозапуске, при этом пользователь мало того что не использует их, он даже не подозревает что они работают.
Настройка автозагрузки Windows 7
- Открываем меню «Пуск», вбиваем в поисковую строку «msconfig».
Либо нажимаем «Win+R» и таким образом запускаем команду «msconfig».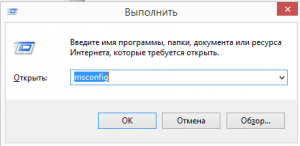
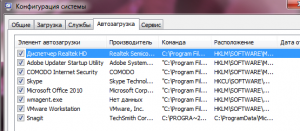
Внесенные изменения вступят в силу при следующем запуске операционной системы.
Шаг пятый
Последний пункт ускорения запуска системы — это упорядочивание занятого файлами пространства на жестком диске, иными словами – дефрагментация жесткого диска. Данная процедура напоминает упорядочивание расстановки книг в библиотеке. Что требуется для более удобного, быстрого поиска книг (в нашем случае файлов) и их использования.
Служба дефрагментация дисков в Windows 7 запускается отдельной командой — defrag.exe. Ее нужно ввести в поисковую строку меню «Пуска» либо в окне «Выполнить» (Win+R).
Запустив эту команду, вы откроете окно «Дефрагментации», где следует выбрать диск, на котором установлена операционная система и запустить его дефрагментацию.
Процесс дефрагментации может занять большое количество времени, иногда несколько часов.
Также в этом окошке лучше сразу включить функцию периодического запуска дефрагментации, нажав «Настроить расписание».
И выбрав оптимальные для вас параметры запуска. После этого можно начать дефрагментацию жесткого диска.
Совет. Не стоит во время дефрагментации загружать компьютер, лучше всего оставить его пока процесс не закончится.

 Открываем панель управления
Открываем панель управления Открываем раздел «Электропитание»
Открываем раздел «Электропитание» Нажимаем на строчку «Действия кнопок питания»
Нажимаем на строчку «Действия кнопок питания» Нажимаем на строчку «Изменение параметров, которые сейчас недоступны»
Нажимаем на строчку «Изменение параметров, которые сейчас недоступны» Ставим галочку напротив варианта «Быстрый запуск»
Ставим галочку напротив варианта «Быстрый запуск» Выполняем команду regedit
Выполняем команду regedit Устанавливаем значение 1 файлу HiberbootEnabled
Устанавливаем значение 1 файлу HiberbootEnabled Открываем командную строку от имени администратора
Открываем командную строку от имени администратора Выполняем команду powercfg /hibernate on
Выполняем команду powercfg /hibernate on