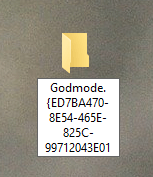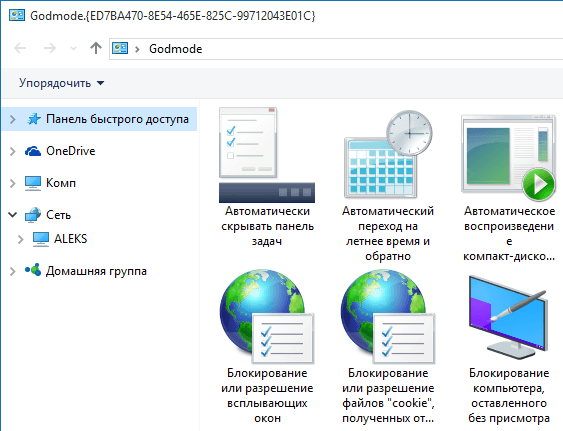- Режим бога в Windows 10
- Включаем режим бога в Windows 10
- Добавляем «Режим бога» в Панель задач Windows 10
- Режим бога в Windows 10 (и другие секретные папки)
- Как включить режим бога
- Какие еще папки можно так создать
- Активация «Режима Бога» в ОС Windows 10
- Включение «Режима Бога» в Виндовс 10
- Способ 1: Создание папки
- Способ 2: «Панель управления»
Режим бога в Windows 10
Режим бога в Windows 10 (или God mode) это набор инструментов, с помощью которого можно получить доступ к большинству настроек операционной системы. Так в Windows 10 Режим бога включает в себя более 200 различных настроек.
В целом Режим бога напоминает всем известную Панель управления. Единственное отличие, в режиме бога все настройки доступны в один клик. Это может быть как преимуществом, так и недостатком. Ведь из-за этого все настройки свалены в одну кучу и найти то, что нужно, бывает непросто. В любом случае в окне Режим бога, также как и в Панели инструментов, работает поиск.
Включаем режим бога в Windows 10
Для того чтобы включить режим бога в операционной системе Windows 10 вам необходимо кликнуть правой кнопкой мышки по рабочему столу и выбрать пункт меню « Создать – Папку ».
После этого на рабочем столе появится новая папка, и вы сможете задать ей имя. В качестве имени вы можете ввести что угодно. Например, вы можете назвать Godmode. Главное, после выбранного вами имени поставить точку и ввести вот такую строчку символов —
То есть, название созданной вами папки должно быть вот таким:
После ввода данного имени, ваша папка превратится набор инструментов « Режим бога ».
С помощью данного набора инструментов вы сможете получить доступ к большинству настроек операционной системы Windows 10.
Аналогичным способом на рабочем столе можно создать и другие элементы системы. Например, для того чтобы получить иконку « Мой компьютер » нужно создать папку с расширением:
Для получения иконки « Корзина » нужно создать папку с расширением
Приведенные в данной статье строки символов это уникальные идентификаторы (GUID) элементов операционной системы. Если вы хотите узнать больше таких идентификаторов, то вы можете это сделать вот здесь, а также здесь.
Добавляем «Режим бога» в Панель задач Windows 10
Также вы можете добавить « Режим бога » прямо в « Панель управления » операционной системы Windows 10, то есть вы можете добавить дополнительную иконку, которая будет открывать все доступные настройки и элементы панели управления в одном окне.
Что бы сделать это, нужно внести измнения в реестр. Это проще всего реализовать при помощи специального REG-файла. Ниже приведен код REG-файла от автора Shawn Brink с сайта www.sevenforums.com.
Указанный код нужно вставить в любой текстовый редактор (например, Блокнот) и сохранить файл с помощью меню « Файл — Сохранить как ». При сохранении нужно выбрать « Тип файлов — Все файлы » и указать имя файла с расширением « .REG ».
Полученный таким образом REG-файл нужно просто запустить и подтвердить внесение изменений в реестр. После этого в « Панели управления » Windows 10 появится пункт « Режим бога ».
Режим бога в Windows 10 (и другие секретные папки)

В Windows 10 «Режим бога» включается точно так же как в двух предыдущих версиях ОС, ниже подробно покажу, как именно (два способа). А заодно расскажу и о создании других «секретных» папок — возможно, информация и не пригодится, но лишней все равно не будет.
Как включить режим бога
Для того, чтобы активировать режим бога самым простым способом в Windows 10 достаточно проделать следующие простые шаги.
- Кликните правой кнопкой мыши на рабочем столе или в любой папке, в контекстном меню выберите Создать — Папку.
- Задайте любое имя папке, например, God Mode, после имени поставьте точку и введите (скопируйте и вставьте) следующий набор символов —
- Нажмите Enter.
Готово: вы увидите, как изменилась иконка папки, указанный набор символов (GUID) исчез, а внутри папки вы обнаружите полный набор инструментов «режима бога» — рекомендую просмотреть их, чтобы узнать, что еще можно настроить в системе (думаю, о многих находящихся там элементах вы не подозревали).
Второй способ — добавление режима бога в панель управления Windows 10, то есть вы можете добавить дополнительный значок, открывающий все доступные настройки и элементы панели управления.
Для того, чтобы сделать это, откройте блокнот и скопируйте следующий код в него (автор кода Shawn Brink, www.sevenforums.com):
После этого, в блокноте выберите «Файл» — «Сохранить как» и в окне сохранения в поле «Тип файла» поставьте «Все файлы», а в поле «Кодировка» — «Юникод» (или ANSI). После этого задайте файлу расширение .reg (имя может быть любое).
Дважды кликните по созданному файлу и подтвердите его импортирование в реестр Windows 10. После успешного добавления данных, в панели управления вы обнаружите пункт «Режим бога».
Какие еще папки можно так создать
Способом, который был описан первым, с помощью GUID в качестве расширения папки вы можете не только включать God Mode, но и создавать другие системные элементы в нужных вам местах.
Например, часто спрашивают, как включить значок Мой компьютер в Windows 10 — можно сделать это с помощью настроек системы, как это показано в моей инструкции, а можно создать папку с расширением <20d04fe0-3aea-1069-a2d8-08002b30309d>и она тоже автоматически превратится в полнофункциональный «Мой компьютер».
Или, к примеру, вы решили убрать корзину с рабочего стола, но хотите создать этот элемент в другом месте на компьютере — используйте расширение
Все это — уникальные идентификаторы (GUID) системных папок и элементов управления, используемые Windows и программами. Если вас интересует большее их количество, то найти их можно на официальных страницах Microsoft MSDN:
Вот так. Думаю, у меня найдутся читатели, для которых эта информация окажется интересной или полезной.
А вдруг и это будет интересно:
Почему бы не подписаться?
Рассылка новых, иногда интересных и полезных, материалов сайта remontka.pro. Никакой рекламы и бесплатная компьютерная помощь подписчикам от автора. Другие способы подписки (ВК, Одноклассники, Телеграм, Facebook, Twitter, Youtube, Яндекс.Дзен)
18.12.2018 в 23:15
Черпаю знания по мере сил и ума
07.01.2019 в 18:02
Жалко с виндовс xp не работает
07.02.2019 в 18:54
Век живи-век учись : )
03.05.2019 в 23:11
интересно, это поможет обойти запреты, которые выставлены юзеру как не-администратору?
04.05.2019 в 09:57
Здравствуйте.
Нет, не поможет: то, что требовало прав администратора, так и будет их требовать.
30.08.2019 в 17:48
Здравствуйте!
1. В блокноте выбрал «Файл» — «Сохранить как» и в окне сохранения в поле «Тип файла» поставил «Все файлы», а в поле «Кодировка» — «Юникода нет, есть ANSI? UTF 16, UTF 8», выбрал UTF 8. После этого задал файлу расширение .reg (имя Режим бога), в панели управления, папка появилась, но название абракадабра. Система Win 10, сборка 1903
2. 1. Как теперь удалить импортированный файл (Режим Бога) из реестра или исправить правописание названия папки?
30.08.2019 в 19:43
Здравствуйте.
ANSI.
Имя перезапишется (те же самые параметры будут добавлены, но с новой кодировкой уже).
20.09.2019 в 08:44
Здорово! Спасибо, просто слов нет! Перед эти реанимировал ноутбук с вашей помощью: снял блокировки в БИОСе и, хотя надежду уже потерял, начал вводить в командной строке непонятные команды и чудо свершилось! Мой ноут ожил! Молодцы! Вы создали чудо-сайт!
06.10.2019 в 20:46
Не могу запустить систему. Выдаёт ошибку синий экран на виндовс 10. Никакие способы входа в безопасном режиме не помогают. Пишет невозможно выполнить действие так как заполнена память на диске. Как её освободить если постоянно комп перезагружается?
07.10.2019 в 15:04
Загрузиться с какого-то Live CD (сделать на другом компьютере).
28.12.2019 в 18:30
Создаю папку, вставляю God Mode.
Переименование тоже ничего не дает.
Что за баг такой?
29.12.2019 в 09:03
Раньше не было.. но сейчас перепроверил — у меня так же…
03.01.2020 в 21:52
Интересно, лечится ли это?
04.01.2020 в 10:28
Попробовал несколько идей. Не работает.
Так что… не знаю — закрепить на панели задач и не париться, что без имени.
04.01.2020 в 16:48
Эх, как всегда Microsoft что то намудрили…
Ладно, будем пользоваться тем что есть.
28.03.2020 в 15:20
у меня так-же но все работает замечательно!
08.02.2020 в 11:50
случайно попал на ваш сайт и ни разу не пожалел об этом. Спасибо огромное все досконально и доходчиво.
08.02.2020 в 17:54
Спасибо за отзыв!
18.03.2020 в 12:03
Здравствуйте. Не первый раз спотыкаюсь о ваш сайт да так что набил уже несколько полезных шишек. Спасибо что так доходчиво на человечьем языке объясняете материал. С радостью подпишусь прям щя.
18.03.2020 в 15:30
Спасибо за отзыв!
19.08.2020 в 08:38
Просто, доступно, полезно. Спасибо за сайт. Подписываюсь.
Активация «Режима Бога» в ОС Windows 10
В операционной системе Windows 10 очень много разнообразных настроек и функций. Порой бывает достаточно трудно найти тот или иной параметр. Именно для таких целей разработчиками был придуман так называемый «Режим Бога». Из данной статьи вы узнаете о том, что это и как его включить.
Включение «Режима Бога» в Виндовс 10
Сразу отметим, что упомянутый режим не является чем-то секретным и не содержит специальных опций. По сути, это директория, в которой находится более двухсот настроек операционной системы. Все они разделены на категории и позволяют моментально добраться до того или иного параметра. Включить «Режим Бога» в Windows 10 можно двумя основными методами.
Способ 1: Создание папки
Этот способ является самым простым и эффективным. С его помощью можно создать каталог со всеми параметрами буквально в любом месте жесткого диска. Делается это очень просто.
- Кликните на рабочем столе или в любой другой папке на винчестере правой кнопкой мышки. В контекстном меню наведите указатель на строку «Создать», а затем выберите из появившегося подменю пункт «Папку».
Далее необходимо присвоить ей следующее имя:
Вместо слова Name укажите любое название, которое будет присвоено каталогу. Убедитесь, что поставили точку после имени. Остальная часть кода не будет отображаться в названии.
Способ 2: «Панель управления»
Данный метод немного сложнее предыдущего, однако он позволяет создать полноценный раздел с соответствующими параметрами в «Панели управления» Windows 10. От вас потребуется следующий ряд действий:
- Создайте в любом удобном расположении обычный текстовый документ. Для этого кликните в его пустом месте ПКМ, наведите в контекстном меню курсор на строку «Создать», после чего из следующего подменю выберите пункт «Текстовый документ». Имя документа можно оставить по умолчанию.
Далее нужно открыть созданный файл. В него скопируйте и вставьте следующие строки кода:
Windows Registry Editor Version 5.00
[HKEY_LOCAL_MACHINE\SOFTWARE\Classes\CLSID\
@=»Lumpics »
«InfoTip»=»Все элементы»
«System.ControlPanel.Category»=»5»
[HKEY_LOCAL_MACHINE\SOFTWARE\Classes\CLSID\
@=»%SystemRoot%\\System32\\imageres.dll,-27″
[HKEY_LOCAL_MACHINE\SOFTWARE\Classes\CLSID\
@=»explorer.exe shell.
[HKEY_LOCAL_MACHINE\SOFTWARE\Microsoft\Windows\CurrentVersion\Explorer\ControlPanel\NameSpace\
@=»Lumpics «
Вместо слова Lumpics в третьей и последней строке можно указать любое другое имя или название. С таким названием раздел будет отображаться в «Панели управления».
Теперь в верхней левой части окна кликните по строке «Файл». Из выпадающего меню выберите пункт «Сохранить как». В качестве альтернативы можно использовать комбинацию клавиш «Ctrl+Shift+S».
В открывшемся окне укажите место, куда будет сохранен файл с конфигурацией. Присвойте ему любое имя. В обязательном порядке поставьте после имени точку и укажите расширение «REG». Кроме того, укажите кодировку «UTF-8 со спецификацией», в противном случае вместо текста вы увидите иероглифы в названии раздела. Затем нажмите кнопку «Сохранить».
Закройте окно, куда вы вводили строки кода. Затем зайдите в то место, куда был сохранен файл конфигурации и запустите его двойным нажатием левой кнопки мышки.
На экране появится предупреждение о том, что в реестр вносятся изменения. По факту именно это мы и делаем, поэтому смело жмем кнопку «Да».
Спустя мгновение на экране возникнет уведомление об успешном выполнении операции. Закройте его, нажав кнопку «OK».
Теперь откройте «Панель управления». Для этого нажмите комбинацию клавиш «Win+R», введите в открывшееся окно команду control , после чего нажмите «Enter» на клавиатуре.
Читайте также: Открытие «Панели управления» на компьютере с Windows 10
Переключите отображение иконок в состояние «Крупные значки». В списке разделов появившегося окна вы увидите активированный ранее «Режим Бога» с заданным именем. Кликнув по нему, вы откроете перечень доступных параметров.
Если же вы захотите в дальнейшем удалить данный пункт из «Панели управления», тогда просто откройте «Редактор реестра» и удалите из него папку с названием «D15ED2E1-C75B-443c-BD7C-FC03B2F08C17». Она находится по следующему пути:
Выполнив описанные в статье действия, вы без труда сможете включить «Режим Бога». Помните, что есть и другие функции, которые позволят упростить работу с Windows 10. О них мы рассказывали в отдельном руководстве.