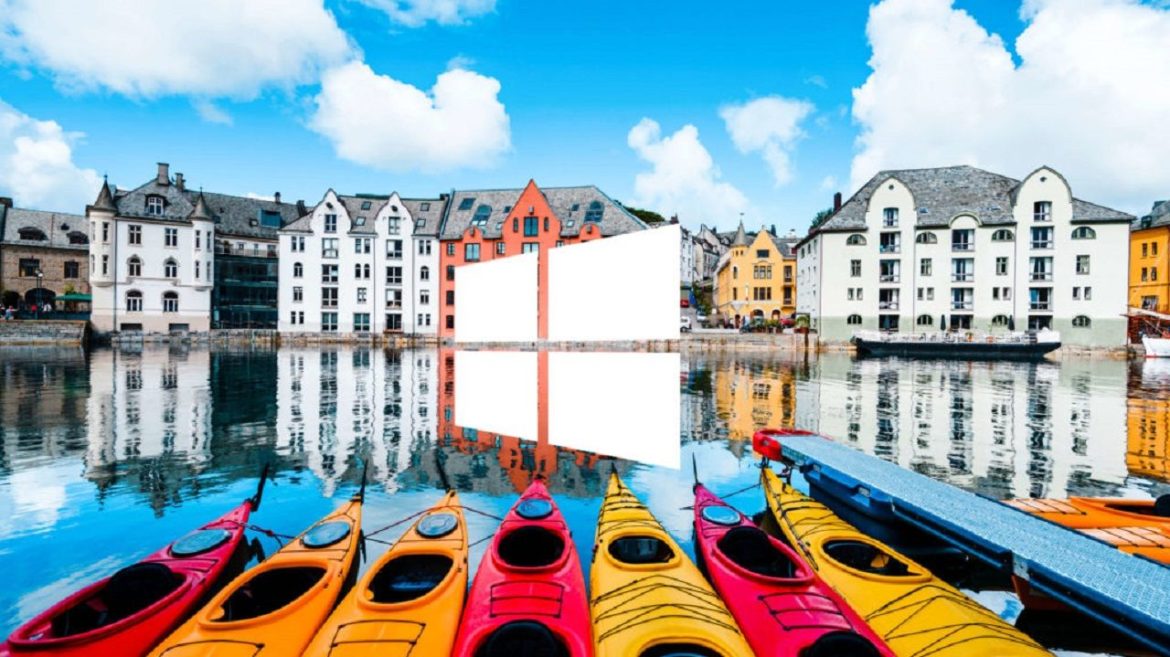- Как включить максимальную производительность Windows 10
- Как включить режим максимальной производительности в Windows 10
- Как изменить схему электропитания Windows 10 с помощью командной строки
- Настройка Windows 10 для максимальной производительности
- Как включить режим максимальной производительности в Windows 10
- Как включить режим максимальной производительности
- Как отключить режим максимальной производительности
- Как включить режим максимальной производительности Windows 10
- Управление электропитанием
- Как включить режим максимальной производительности Виндовс 10
- Видео
- Как включить режим высокой производительности на Windows 10
- Режим высокой производительности на Windows 10 Pro for Workstations
- Настройка на Windows 10 Home и Pro
- Использование командной строки
- Использование PowerShell
Как включить максимальную производительность Windows 10
Чтобы ещё немного поднять производительность на высокопроизводительных компьютерах Microsoft добавила режим максимальной, который по умолчанию скрытый. Если же войти в настройки электропитания, то по умолчанию мы уже видим режим высокой производительности в описании которого написано максимальная производительность (может потребоваться больше энергии).
В этой инструкции мы рассмотрим как включить режим максимальной производительности компьютера под управлением операционной системы Windows 10. Новый режим максимальной производительности по умолчанию там не отображается, его сначала нужно активировать, а только потом уже использовать.
Как включить режим максимальной производительности в Windows 10
- Открываем командую строку, нажав правой кнопкой на Пуск и выбрав Командная строка (администратор). Другие способы как открыть командную строку смотрите здесь.
- Для активации скрытого режима максимальной производительности выполняем следующею команду:
powercfg -duplicatescheme e9a42b02-d5df-448d-aa00-03f14749eb61 - Теперь открываем настройки электропитания выполнив команду control в окне Win+R и переходим по пути: Оборудование и звук > Электропитание > Показать дополнительные схемы.
- В текущем расположении можно смело включить режим максимальной производительности, который собственно и обеспечит максимальную производительность на высокопроизводительных компьютерах.
А также выбрать схему электропитания можно выполнив команду control.exe powercfg.cpl,,3 в окне Win+R. Для того чтобы скрыть режим максимальной производительности, и вернуть настройки электропитания по умолчанию нужно выполнить команду: powercfg -restoredefaultschemes в командной строке.
Будьте осторожны поскольку все настройки, которые выставлялись ранее будут сброшены. Среди таких настроек стоит упомянуть понижение частоты процессора, которое мы рассматривали ранее.
Как изменить схему электропитания Windows 10 с помощью командной строки
Полностью изменить схему питания можно не используя настроек панели управления. А точнее используя только командную строку или Windows PowerShell. Открываем пуск и в поиске находим любое из этих приложений и запускаем от имени администратора.
- Чтобы посмотреть доступные схемы электропитания выполняем команду: powercfg /L
- Дальше среди списка доступных находим режим максимальной производительности и копируем ID режима.
- Потом выполняем следующею команду, где можно ID режима заменить на свой.
powercfg /s fa443288-462a-4944-96e7-e5dd8e595672
Настройка Windows 10 для максимальной производительности
Много способов существует для повышения производительности системы в целом. Мы не будем предлагать способ обновить свое оборудование для того чтобы увеличить производительность. Мы рекомендуем обратить внимание на программную составляющую компьютера.
В первую очередь строит выполнить дефрагментацию дисков на Windows 10 и очистить диск С от ненужных файлов в Windows 10, поскольку после долгого использования компьютера жесткий диск фрагментируется, а система забивается временными файлами и остатками программ. А также рекомендуем обратить внимание на лучшие программы для оптимизации компьютера Windows 10.
Новый режим электропитания предназначен для устранения микро-латентности, при этом система будет потреблять больше энергии, что в большинстве случаев способствует увеличению вычислительной мощности компьютера.
Если же говорить об увеличение производительности в играх используя режим максимальной производительности Windows 10, то результаты не такие уж и большие, только в некоторых приложениях они действительно заметны. А также смотрите инструкцию как проверить оценку производительности в Windows 10.
Как включить режим максимальной производительности в Windows 10
В данной статье показаны действия, с помощью которых можно включить режим максимальной производительности в операционной системе Windows 10.
В операционной системе Windows существует три схемы электропитания: сбалансированная, экономия энергии и высокая производительность. С выпуском Windows 10 версии 1803, разработчики компании Microsoft добавили ещё одну схему электропитания, которая называется Максимальная производительность .
Режим «Максимальная производительность» (Ultimate Perfofmance) обеспечивает высокий уровень производительности устройства за счет устранения связанных с питанием компьютера так называемых микрозадержек, а это значит, что вместе с повышением вычислительной мощности устройства, будет расти количество потребляемой им электроэнергии.
Режим максимальной производительности прежде всего будет полезен инженерам, программистам и другим пользователям, которые используют компьютер для монтажа видео, 3D-рендеринга и для других сложных вычислительных процессов.
Данная схема электропитания доступна в редакции Windows 10 Pro для рабочих станций (Windows 10 Pro for Workstations), но при необходимости Вы можете её легко включить в любой редакции Windows 10.
Как включить режим максимальной производительности
Чтобы включить режим максимальной производительности, запустите командную строку или консоль Windows PowerShell от имени администратора и выполните следующую команду:
powercfg -duplicatescheme e9a42b02-d5df-448d-aa00-03f14749eb61
Теперь зайдите в настройки электропитания, и в дополнительных схемах появится Максимальная производительность , при необходимости включите её, установив переключатель в соответствующее положение.
Как отключить режим максимальной производительности
Чтобы отключить режим максимальной производительности, запустите командную строку или консоль Windows PowerShell от имени администратора и выполните следующую команду:
Используя рассмотренные выше действия, можно включить или отключить режим максимальной производительности в операционной системе Windows 10.
Как включить режим максимальной производительности Windows 10
Как включить максимальную производительность Windows 10, чтобы увеличить эффективность процессора для более скоростного выполнения любых задач в операционной системе Виндовс 10? Существует простой способ, который стал доступен после недавнего обновления «десятки». Сейчас рассмотрим инструкцию с видео.
Управление электропитанием
В ОС компании Microsoft по умолчанию включена сбалансированная схема питания, которая устанавливает средние показатели яркости экрана, эффективности ЦПУ и прочих аппаратных модулей компьютера. Кроме этого, на большинстве ноутбуков доступны и другие режимы – экономный, высокой производительности.
Но не все знают, что можно активировать еще один вариант:
Как добавить его в параметры – сейчас расскажу.
Сразу же стоит отметить, что речь не идёт о разгоне процессора, видеоадаптера. Мы лишь снимаем ограничения, установленные операционной системой, чтобы «железо» работало на MAX уровне своих возможностей. При этом температура обработчика процессов увеличиться, шум вентиляторов усилится. В случае с ноутбуками, производители оптимально подбирают мощность кулеров, чтобы избежать чрезмерного перегрева.
А вот если у Вас стационарный ПК (системный блок), который Вы собирали самостоятельно, то стоит обратить внимание на данный момент и отслеживать температурные показатели с помощью специального программного обеспечения.
Как включить режим максимальной производительности Виндовс 10
- Кликаем правой клавишей мышки по кнопке «Старт» (Пуск) или нажимаем клавиатурное сочетание Win+X для вызова главного контекстного меню Windows;
- В списке увидите пункт PowerShell (админ), который нам и нужен:
- Когда откроется окно консоли необходимо подождать секунд десять, пока не увидите строку с указанием системного пути;
- Затем копируем следующую команду:
powercfg -duplicatescheme e9a42b02-d5df-448d-aa00-03f14749eb61
- Возвращаемся к окну Повершел и кликаем в нём правой кнопкой мышки для вставки;
- Enter отправляет запрос на обработку, и через мгновение увидите сообщение:
- Теперь открываем панель управления, выбираем отображаемый режим «Мелкие значки» справа в верхнем углу, затем идем в раздел «Электропитание»:
- Активируем режим «Максимальная производительность». Если его не видите, значит кликните по надписи – «Показать дополнительные схемы…»:
- После включения яркость дисплея увеличится до 100%, кулер заработает интенсивнее, приложения, игры будут работать шустрее. К примеру, в процессе рендеринга видео я задействовал данный режим, и скорость обработки выросла более чем в 2 раза;
- Вдруг захотите вернуть всё до начального состояния, снова пригодится PowerShell и такая команда:
Как видите, ничего сложного в описанных действиях нет. Буквально одна минута – и готово!
Видео
Если текстовая инструкция оказалась для Вас непонятной, предлагаю просмотреть тематическое видео с нашего канала Youtube:

Теперь Вы знаете, как включается максимальная производительность процессора Windows 10. Также рекомендую прочитать статью о том, каким образом можно задействовать все ядра ЦПУ при загрузке Виндовс.
Как включить режим высокой производительности на Windows 10
Режим энергопотребления «Высокая производительность» входит в состав системы Windows 10 с версии 1803. Он разработан для производительных компьютеров и серверов под управлением Windows 10 Pro for Workstations для уменьшения микрозадержек. Такая настройка отсутствует по умолчанию в редакциях Windows 10 Home и Pro, но при желании её можно включить.
Режим высокой производительности на Windows 10 Pro for Workstations
Для пользователей Windows 10 Pro for Workstations включение максимальной производительности самое простое. Оно доступно в меню электропитания изначально.
Откройте приложение Параметры > Система > Питание и спящий режим.
Нажмите ссылку «Дополнительные параметры питания».
В появившемся окне нажмите на стрелку «Показать дополнительные схемы».
Выберите вариант «Высокая производительность».
Настройка на Windows 10 Home и Pro
Этот режим электропитания по умолчанию отсутствует в редакции Windows 10 Home и Pro на ноутбуках из-за ограниченных ресурсов батареи. Несмотря на это, его всё же можно включить.
Использование командной строки
Нажмите на кнопку «Пуск» и введите в поиск cmd. Правой кнопкой мыши нажмите на приложение «Командная строка» и запустите его от имени администратора.
Наберите следующую команду и нажмите ввод:
Система отобразит схемы питания GUID. Это означает, что изменения успешно внесены. Теперь режим максимальной производительности можно выбрать в разделе электропитания, как и в Windows 10 Pro for Workstations.
Использование PowerShell
Нажмите на кнопку «Пуск» и в поиске наберите powershell. Правой кнопкой мыши нажмите «Приложение powershell» и запустите от имени администратора.
Наберите следующую команду и нажмите ввод:
Система отобразит схемы питания GUID. Это означает, что изменения успешно внесены. Теперь режим максимальной производительности можно выбрать в разделе электропитания, как и в Windows 10 Pro for Workstations.
Этот режим электропитания не рекомендуется для каждодневной работы, поскольку снижает энергоэффективность компьютера, особенно если он работает от аккумулятора.
С другой стороны, в определённых условиях максимальная производительность может пригодиться в течение ограниченного времени.