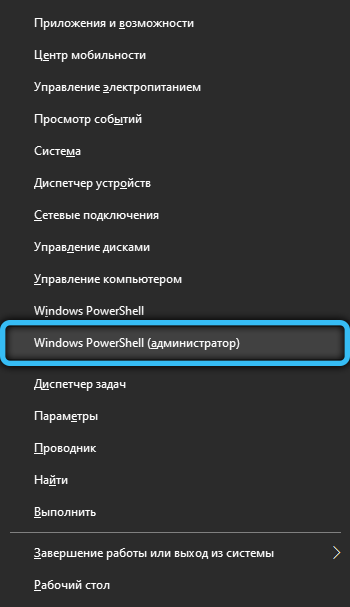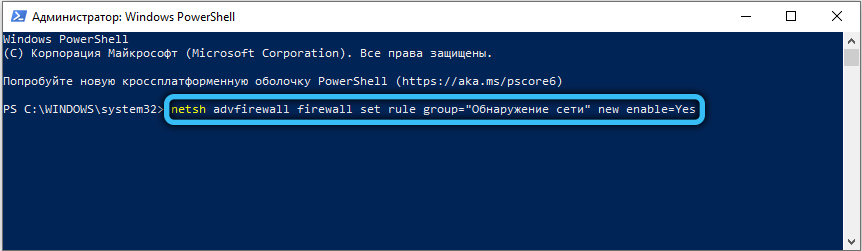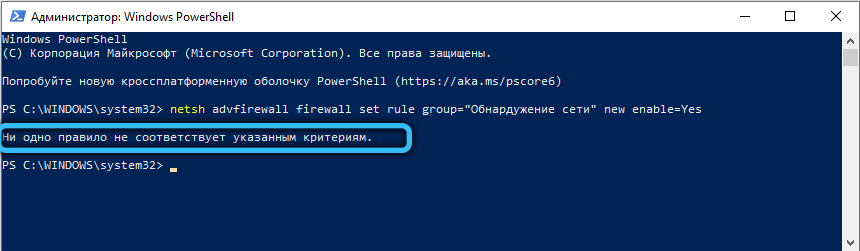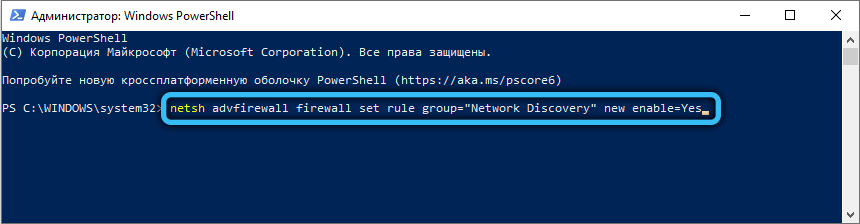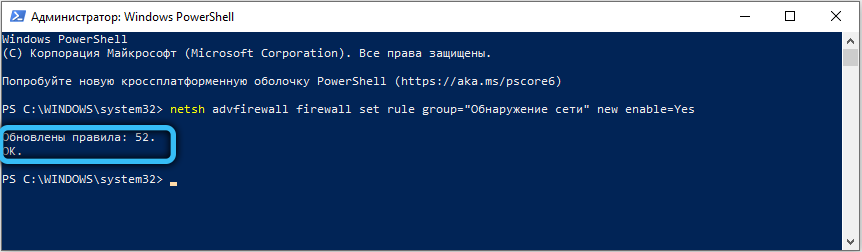- Включение сетевого обнаружения в Windows 10
- Сетевое обнаружение в Виндовс 10
- Способ 1: Системная утилита PowerShell
- Способ 2: Параметры сети ОС
- Как включить или отключить сетевое обнаружение в Windows 10
- Управление через параметры общего доступа
- Управление через командную строку и Windows PowerShell
- Команды для русскоязычной локализации Windows
- Команды для английской локализации Windows
- Включение и отключение функции сетевого обнаружения в Windows
- Включение функции сетевого обнаружения
- Отключение сетевого обнаружения
- Не включается сетевое обнаружение в Windows
Включение сетевого обнаружения в Windows 10
Для того чтобы передавать и принимать файлы с других компьютеров в локальной сети, недостаточно лишь подключиться к домашней группе. Помимо этого, необходимо еще и активировать функцию «Сетевое обнаружение». Из данной статьи вы и узнаете о том, как это сделать на компьютере, работающем под управлением системы Windows 10.
Сетевое обнаружение в Виндовс 10
Без включения указанного обнаружения вы не сможете видеть другие компьютеры в пределах локальной сети, а они, в свою очередь, не будут обнаруживать ваше устройство. В подавляющем большинстве случаев Windows 10 предлагает самостоятельно включить его при появлении локального подключения. Выглядит это сообщение следующим образом:
Если же этого не случилось либо вы по ошибке нажали кнопку «Нет», один из следующих методов поможет вам решить проблему.
Способ 1: Системная утилита PowerShell
В основе данного метода лежит средство автоматизации PowerShell, которое присутствует в каждой версии системы Windows 10. Все что от вас потребуется — действовать согласно следующей инструкции:
- Кликните по кнопке «Пуск» правой кнопкой мышки. В результате появится контекстное меню. В нем следует нажать на строчку «Windows PowerShell (администратор)». Эти действия запустят указанную утилиту от имени администратора.
Примечание: Если в открывшемся меню вместо искомого компонента будет указана «Командная строка», воспользуйтесь клавишами «WIN+R» для вызова окна «Выполнить», введите в него команду powershell и нажмите «ОК» или «ENTER».
netsh advfirewall firewall set rule group=»Обнаружение сети» new enable=Yes – для систем на русском языке
netsh advfirewall firewall set rule group=»Network Discovery» new enable=Yes – для англоязычной версии Windows 10
Для удобства можете скопировать одну из команд и в окне «PowerShell» нажать комбинацию клавиш «Ctrl+V». После этого нажмите на клавиатуре «Enter». Вы увидите общее количество обновленных правил и выражение «OK». Это значит, что все прошло успешно.
Если вы случайно ввели команду, которая не соответствует языковым параметрам вашей операционной системы, ничего страшного не произойдет. В окне утилиты просто появится сообщение «Ни одно правило не соответствует указанным критериям». Просто введите вторую команду.

Таким не хитрым образом вы сможете включить сетевое обнаружение. Если все сделано правильно, после подключения к домашней группе можно будет передавать файлы между компьютерами в локальной сети. Тем, кто не знает как создать правильно домашнюю группу, мы настоятельно рекомендуем ознакомиться с нашей обучающей статьей.
Способ 2: Параметры сети ОС
С помощью данного метода вы сможете не только включить сетевое обнаружение, но и активировать другие полезные функции. Для этого нужно выполнить следующие действия:
- Разверните меню «Пуск». В левой части окна отыщите папку с названием «Служебные – Windows» и откройте ее. Из списка содержимого выберите «Панель управления». По желанию можете использовать любой другой способ ее запуска.
Подробнее: Открытие «Панели управления» на компьютере с Windows 10
Из окна «Панель управления» зайдите в раздел «Центр управления сетями и общим доступом». Для более удобного поиска можете переключить режим отображения содержимого окна в режим «Крупные значки».
В левой части следующего окна кликните по строке «Изменить дополнительные параметры общего доступа».
Последующие действия необходимо производить в том сетевом профиле, который у вас активирован. В нашем случае это «Частная сеть». Открыв нужный профиль, активируйте строку «Включить сетевое обнаружение». Если необходимо, поставьте отметку рядом со строкой «Включить автоматическую настройку на сетевых устройствах». Также убедитесь в том, что включена функция общего доступа к файлам и принтерам. Для этого активируйте строчку с аналогичным названием. В завершении не забудьте нажать кнопку «Сохранить изменения».

Вам остается лишь открыть общий доступ к нужным файлам, после чего они станут видимыми всем участникам локальной сети. Вы же в свою очередь сможете просматривать предоставленные ими данные.
Как видите, включить функцию «Сетевое обнаружение» в Windows 10 проще простого. Сложности на данном этапе возникают очень редко, но они могут возникнуть в процессе создания локальной сети. Представленный по ссылке ниже материал поможет вам их избежать.
Как включить или отключить сетевое обнаружение в Windows 10
В этой статье показаны действия, с помощью которых можно включить или отключить сетевое обнаружение в операционной системе Windows 10.
Сетевое обнаружение — это параметр сети, который определяет, может ли компьютер находить другие компьютеры и устройства в сети и могут ли другие компьютеры в сети обнаруживать ваш компьютер.
По умолчанию при первом подключении к новой сети (проводной или беспроводной), мастер сетевого расположения предложит вам разрешить другим компьютерам и устройствам в этой сети обнаруживать ваш ПК.
В зависимости от выбранного сетевого расположения Windows автоматически назначит сети состояние обнаружения сети и откроет соответствующие порты Брандмауэра Windows для этого состояния.
В случае необходимости, можно включить или отключить сетевое обнаружение, при этом не изменяя сетевое расположение. Например для сетевого профиля «Частная сеть», по умолчанию ваш компьютер является обнаруживаемым и виден другим компьютерам в сети, но можно сделать свой компьютер невидимым для других устройств отключив сетевое обнаружение.
Сетевое обнаружение требует, чтобы службы указанные ниже, были включены, настроены на автоматический режим и запущены:
- DNS-клиент (DNS-Client — Dnscache)
- Хост поставщика функции обнаружения (Function Discovery Provider Host — fdPHost)
- Публикация ресурсов обнаружения функции (Function Discovery Resource Publication — FDResPub)
- Обнаружение SSDP (SSDP Discovery — SSDPSRV)
Управление через параметры общего доступа
Чтобы включить или отключить сетевое обнаружение, нажмите на панели задач кнопку Пуск и далее выберите Параметры 

В открывшемся окне «Параметры Windows» выберите Сеть и Интернет.
Затем на вкладке Состояние, в правой части окна в разделе «Изменение сетевых параметров» выберите Параметры общего доступа.
В открывшемся окне «Дополнительные параметры общего доступа», разверните нужный профиль сети (по умолчанию будет открыт текущий профиль) для которого требуется включить или отключить сетевое обнаружение, установите переключатель в соответствующее положение и нажмите кнопку Сохранить изменения .
В профиле частной сети можно также включить или выключить автоматическую настройку подключенных к сети устройств, если включено обнаружение сети.
Управление через командную строку и Windows PowerShell
Данный способ позволяет включить или отключить сетевое обнаружение для всех сетевых профилей.
Команды для русскоязычной локализации Windows
Чтобы включить сетевое обнаружение для всех сетевых профилей, откройте командную строку или консоль Windows PowerShell от имени администратора и выполните следующую команду:
netsh advfirewall firewall set rule group=»Обнаружение сети» new enable=Yes
Чтобы отключить сетевое обнаружение для всех сетевых профилей, откройте командную строку или консоль Windows PowerShell от имени администратора и выполните следующую команду:
netsh advfirewall firewall set rule group=»Обнаружение сети» new enable=No
Команды для английской локализации Windows
Чтобы включить сетевое обнаружение для всех сетевых профилей, откройте командную строку или консоль Windows PowerShell от имени администратора и выполните следующую команду:
netsh advfirewall firewall set rule group=»Network Discovery» new enable=Yes
Чтобы отключить сетевое обнаружение для всех сетевых профилей, откройте командную строку или консоль Windows PowerShell от имени администратора и выполните следующую команду:
netsh advfirewall firewall set rule group=»Network Discovery» new enable=No
Включение и отключение функции сетевого обнаружения в Windows
Устройства, подключённые к одной сети, могут пользоваться возможностью сетевого обнаружения, предусмотренную стандартным функционалом OS Windows. Она позволяет другим компьютерам видеть (находить) компьютер пользователя, а также даёт возможность просматривать устройства, которые подсоединены к сети и используют данную функцию.
После включения видимости, система автоматически открывает необходимые порты, изменяет режим сети, а также запускает необходимую службу. Разберёмся, как настроить данную возможность на своём устройстве, а также что делать, если возникли проблемы.
Включение функции сетевого обнаружения
Каждый раз, когда пользователь подключается к новой сети, система предлагает разрешить другим устройствам обнаруживать пользовательский ПК. От этого можно отказаться, либо разрешить при помощи стандартных средств. В дальнейшем, её можно будет активировать/деактивировать при помощи методов, представленных далее в статье.
Рассмотрим способ включения данной возможности через средство, предназначенное для автоматизации системы – системную утилиту Powershell:
- Сделайте правый щелчок по кнопке «Пуск», выберите пункт «Powershell с правами администратора». В случае отсутствия элемента в списке, попробуйте открыть любой каталог (перейти в любую папку, директорию), затем удерживайте клавишу Shift и щёлкните ПКМ по свободному пространству файлового обозревателя, выберите пункт «Открыть окно Powershell здесь…». Другим образом терминал включается так — с помощью горячих клавишам «Win + R» запросите запуск «powershell.exe».
- Скопируйте и вставьте в терминал следующую команду: «netsh advfirewall firewall set rule group=»Обнаружение сети» new enable=Yes», после чего нажмите клавишу «Ввод» (Enter на клавиатуре).
- Если возникла ошибка, в сообщении которой написано «Ни одно правило не соответствует указанным критериям» — следует воспользоваться другим вариантом команды. Введите: «netsh advfirewall firewall set rule group=»Network Discovery» new enable=Yes».
- В результате Microsoft Powershell должен сообщить о том, что были обновлены правила + определённое количество (цифра). Скрипт сработал успешно, рекомендуется перезагрузить ПК для полноценного применения внесённых правок в групповые политики.
Второй метод включения сетевого обнаружения подразумевает ручную смену параметров сети ОС. Для этого, проследуйте простым шагам из инструкции:
- Перейдите в «Панель управления» с помощью комбинации клавиш Win + I.
- Выберите категорию «Сеть и Интернет», после чего перейдите в подраздел «Wi-Fi» (в левой части окна параметров).
- Из списка «Сопутствующие параметры» выберите пункт «Центр управления сетями и общим доступом».
- Нажмите на кнопку «Изменить дополнительные параметры общего доступа».
- Здесь представлены разные профили для настройки. Мы будем настраивать тот, который является текущим (применяемый к данной локальной сети). Активируйте видимость, поставив точку напротив пункта с соответствующим названием. Также должна быть включена функция общего доступа к файлам и принтерам. Для частной сети можно поставить флажок «Включить автоматическую настройку на сетевых устройствах».
- Сохраните изменения. Если необходимо предоставить доступ к файлам другим компьютерам, нужно включить общий доступ и эти файлы будут видны подключённым устройствам.
Для старых операционных систем, вроде XP, данный способ не подойдёт. Чтобы включить сетевое обнаружение в Windows XP, воспользуйтесь следующим алгоритмом действий:
- Откройте меню «Пуск» с помощью кнопки в нижнем левом углу панели задач.
- Перейдите в панель управления. Здесь необходимо выбрать категорию «Сеть и подключения к Интернету».
- Нажмите кнопку «Далее», после чего в мастере настроек укажите, что используется подключение к Интернету через шлюз или через другой компьютер сети (необходимо поставить флажок на второй вариант).
- Будет запрошен ввод двух параметров: «Описание» и «Имя компьютера». И первое, и второе поле вводится опционально (введённое наименование будет в дальнейшем отображаться всем остальным пользователям локальной сети).
- Введите рабочую группу (пример «HOME» или «OFFICE»). Все компьютеры, соединенные одной сетью должны использовать одинаковую группу. Не рекомендуется использовать буквы из кириллицы.
- Выберите пункт «Включить общий доступ к файлам и принтерам», после чего нажмите «Далее», затем ещё раз.
- Укажите действие к выполнению – «Просто завершить работу мастера». Щёлкните «Далее», после чего нажмите «Готово». Потребуется перезагрузить систему, чтобы изменения вступили в силу.
Отключение сетевого обнаружения
Для того чтобы деактивировать данную функцию, можно воспользоваться программой Windows PowerShell (либо стандартной командной строкой с правами администратора). Данная процедура не займёт много времени, а результат обычно успешный и без сбоев. Сперва необходимо запустить командную строку или Powershell, для этого выполните комбинацию клавиш «Win + R» и запросите запуск объекта «powershell.exe» (либо щёлкните правой кнопкой мыши по меню «Пуск» и выберите пункт «Командная строка (Администратор)», если используется Windows 10).
В терминале необходимо ввести следующую команду, после чего нажать Enter:
netsh advfirewall firewall set rule group=»Обнаружение сети» new enable=No
Если используется английская локализация системы, нужно использовать другую вариацию:
netsh advfirewall firewall set rule group=»Network Discovery» new enable=No
Также отключить сетевое обнаружение можно через изменение некоторых параметров общего доступа для профилей (метод выключения функции в Windows 7 и выше). Для этого проследуйте следующим шагам:
- Откройте меню «Пуск», затем перейдите в панель управления. Также можно использовать горячие клавиши Win + R, затем ввести в строку «shell. <26ee0668-a00a-44d7-9371-beb064c98683>» и нажать ОК.
- Укажите тип просмотра «Мелкие значки». Во всём списке элементов необходимо найти «Центр управления сетями и общим доступом», затем зайти туда.
- В левом верхнем меню окна выберите пункт «Изменить дополнительные параметры общего доступа».
- Разверните настройки для текущего профиля. Установите флажок «Отключить сетевое обнаружение», а также «Отключить общий доступ к файлам и принтерам» (если он установлен).
- Сохраните изменения.
Контролировать статус функции можно через приложение «Параметры» в Windows 10. Используйте Win + I для быстрого вызова, затем перейдите в раздел «Сеть и Интернет». Выберите категорию «Удалённый доступ» (если используется не локальное подключение, а Wi-Fi, нужно перейти в одноимённый раздел с помощью левого меню), после чего укажите из списка свою локальную сеть и воспользуйтесь кнопкой «Дополнительные параметры» (высветятся после выбора элемента). В данной вкладке находится единственный переключатель «сделать этот компьютер доступным для обнаружения», переведите его во включённое состояние.
Не включается сетевое обнаружение в Windows
Сперва проверьте текущие настройки брандмауэра. Возможно, установленные параметры не позволяют использовать данную функцию. Перейдите в «Панель управления» любым известным способом (Для Win 10 нужно использовать комбинацию «Win + I»), далее откройте категорию «Система и безопасность», после чего в левом меню нужно выбрать пункт «Разрешить приложение или функцию через брандмауэр». Зайдите в параметры изменения и дайте согласие на изменение системных параметров (если Windows запросит пароль либо подтверждение). Выберите элемент «Сетевое обнаружение» и нажмите ОК. Если используются сторонний фаервол или брандмауэр, рекомендуется проверить параметры и убедиться, что данная функция не запрещена или выключена.
Также встроенная возможность не будет функционировать должным образом (либо вовсе будет недоступна), если одна из компонентных служб находится в выключенном состоянии:
- UPnP Device Host.
- Публикация ресурсов обнаружения функций (fdPHost).
- Обнаружение SSDP (SSDPSRV).
- Клиент DNS.
Если не включается сетевое обнаружение в Windows, перейдите в приложение «Службы». Для этого воспользуйтесь горячими клавишами «Win + R» и запросите запуск «services.msc» (аналогичный результат в Windows 10 принесёт вызов утилиты через меню, открываемое комбинацией «Win + X: здесь необходимо выбрать пункт «Управление компьютером», а затем перейти в «Службы и приложения» -> «Службы»). Найдите в списке первую службу из списка выше, если состояние обозначено как «Отключено», то нужно сделать двойной щелчок по названию, чтобы попасть в настройки. Укажите тип запуска «Автоматически» и запустите службу с помощью специальной кнопки. Проверьте каждую службу из четырёх, и, если будет обнаружена отключённая, проделайте операцию по включению.
Надеемся, вы разобрались, как включить сетевое обнаружение в Windows 10, 7, XP или других операционных системах данного семейства. Предложенные методы помогут активировать видимость в сети, если оно не работает в вашей операционной системе. Оставляйте ваши отзывы и пожелания с помощью компактной формы, расположенной после статьи.