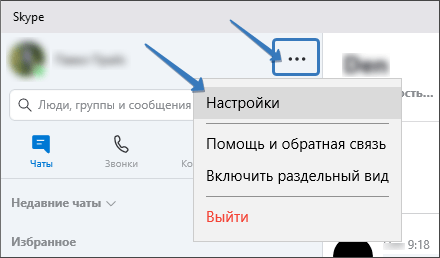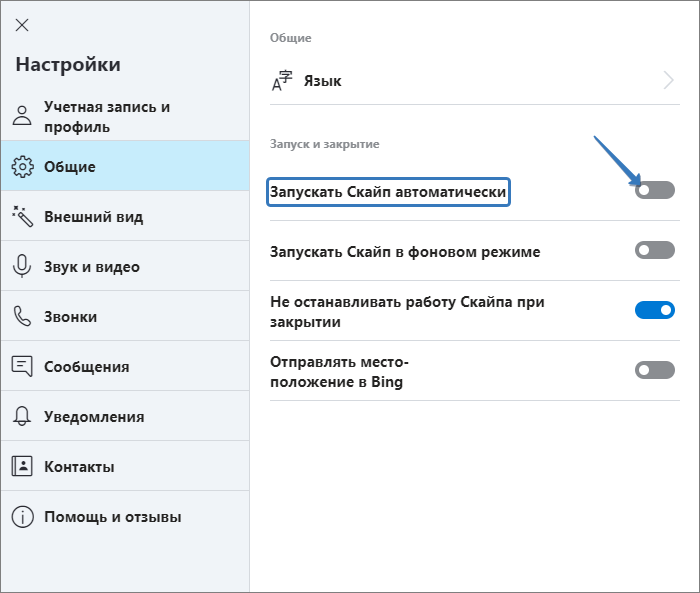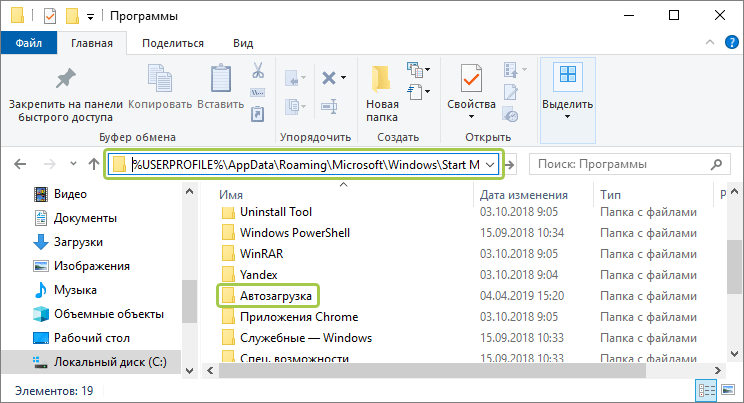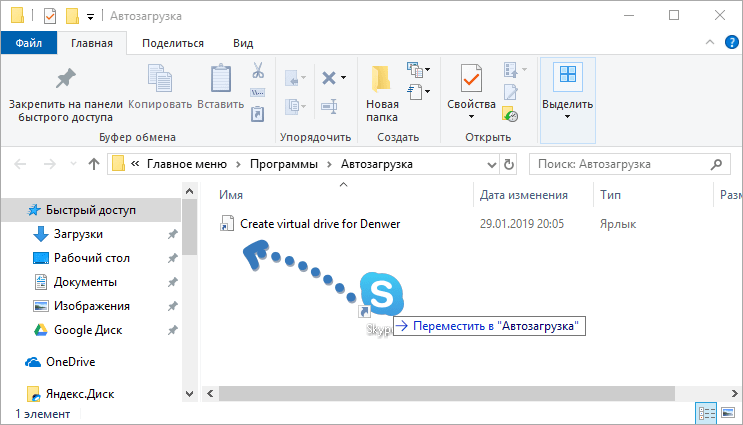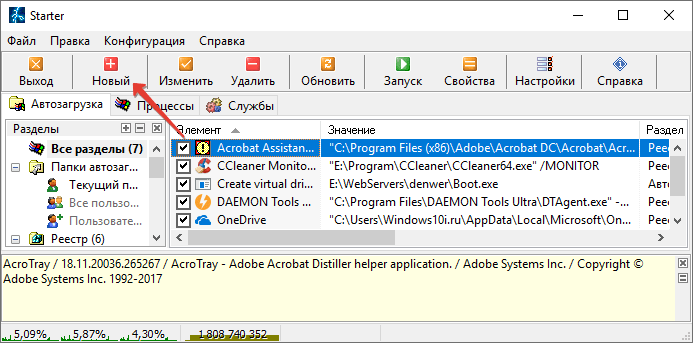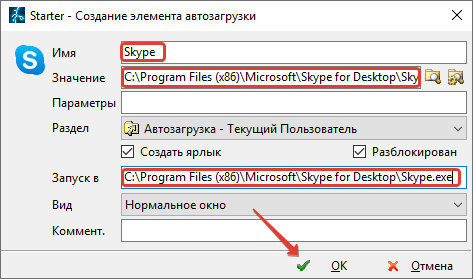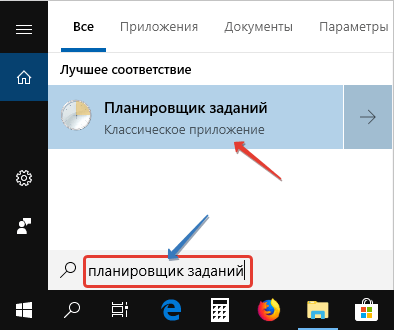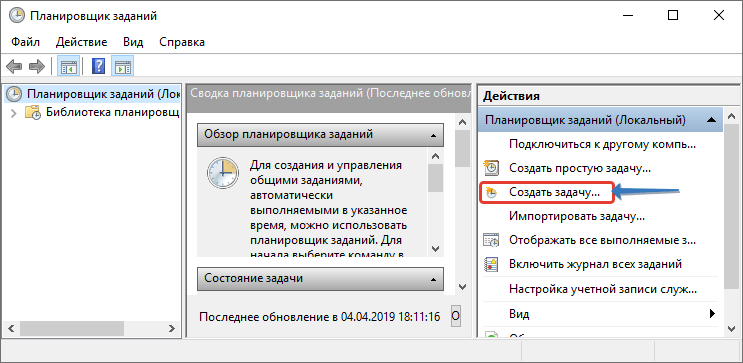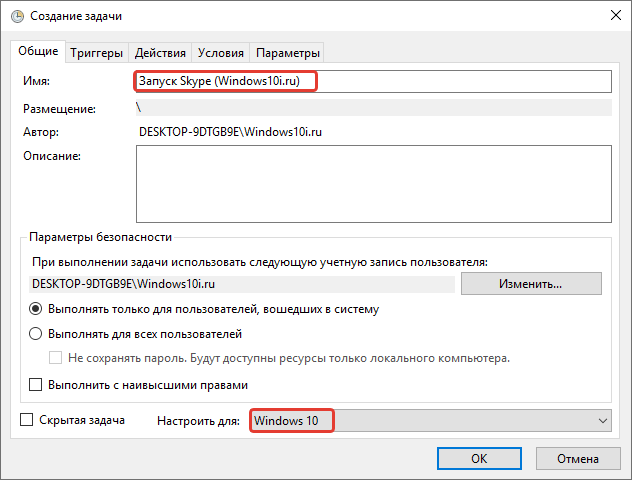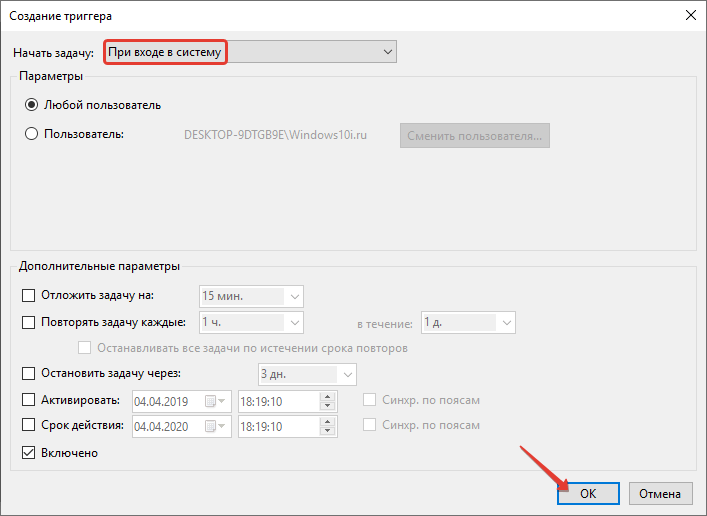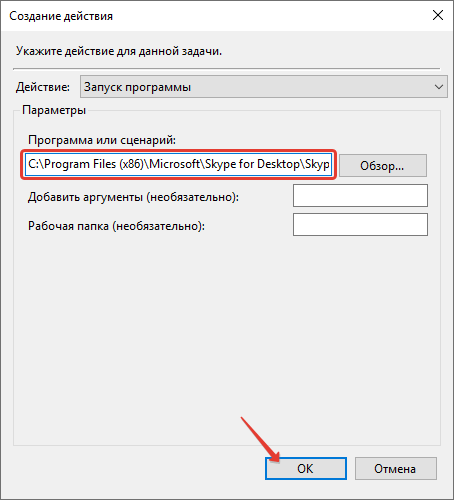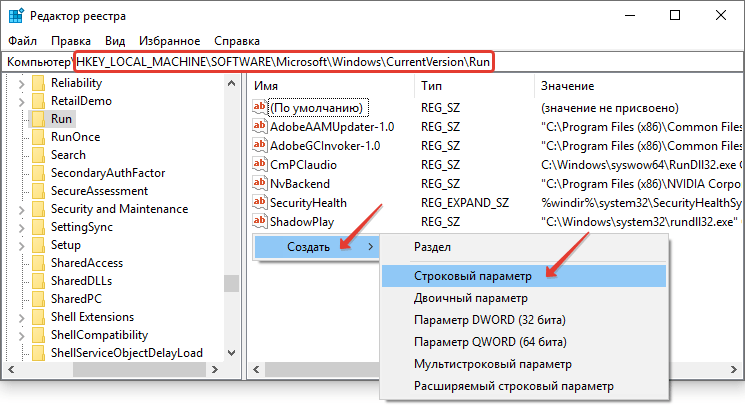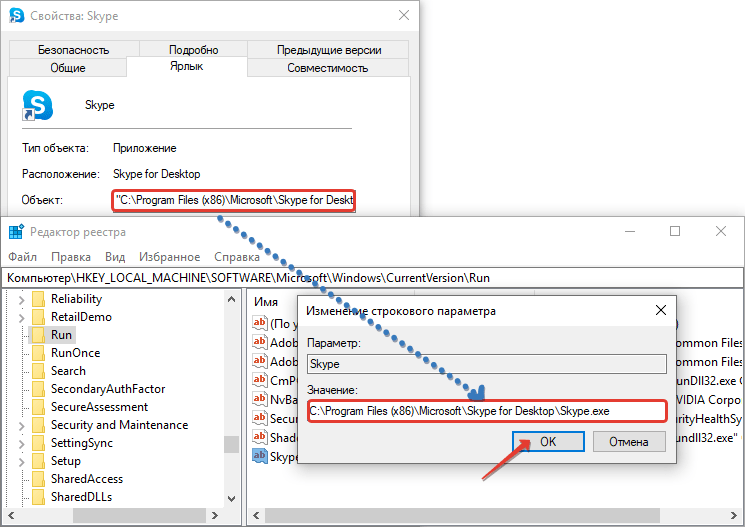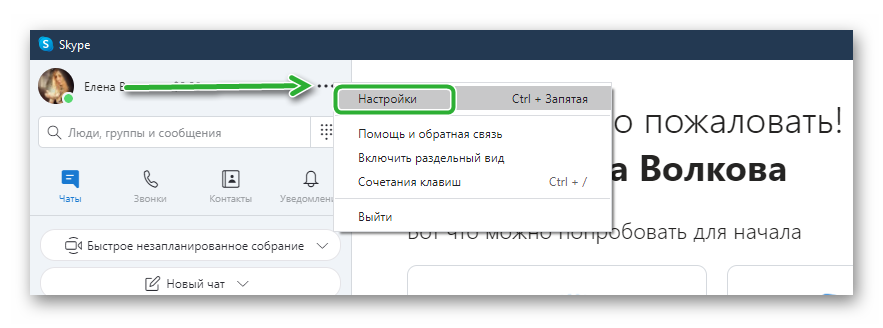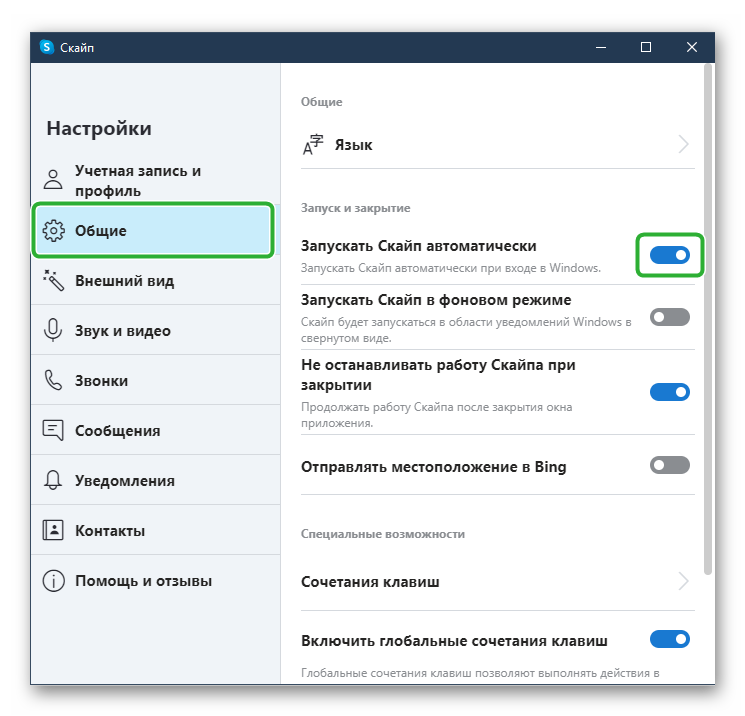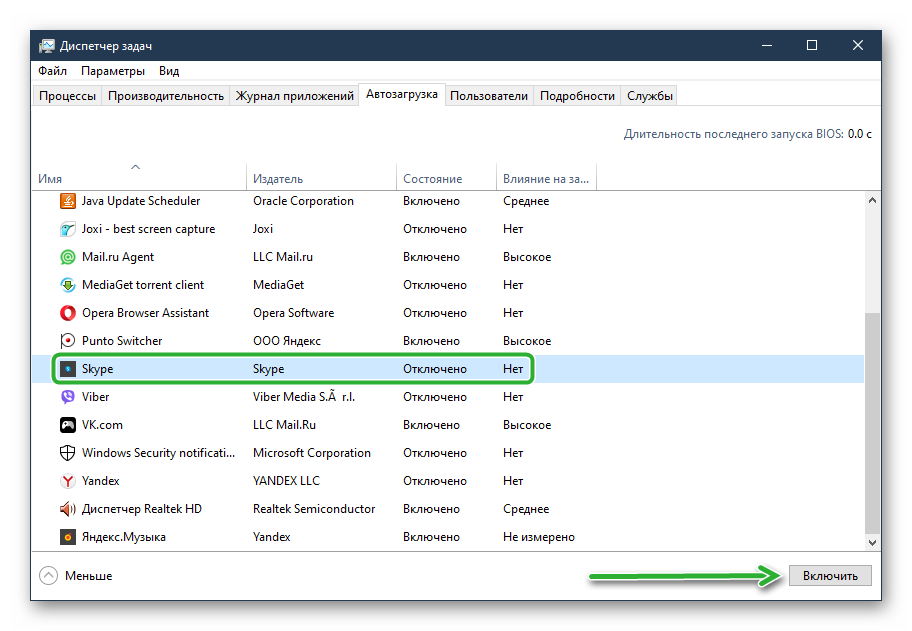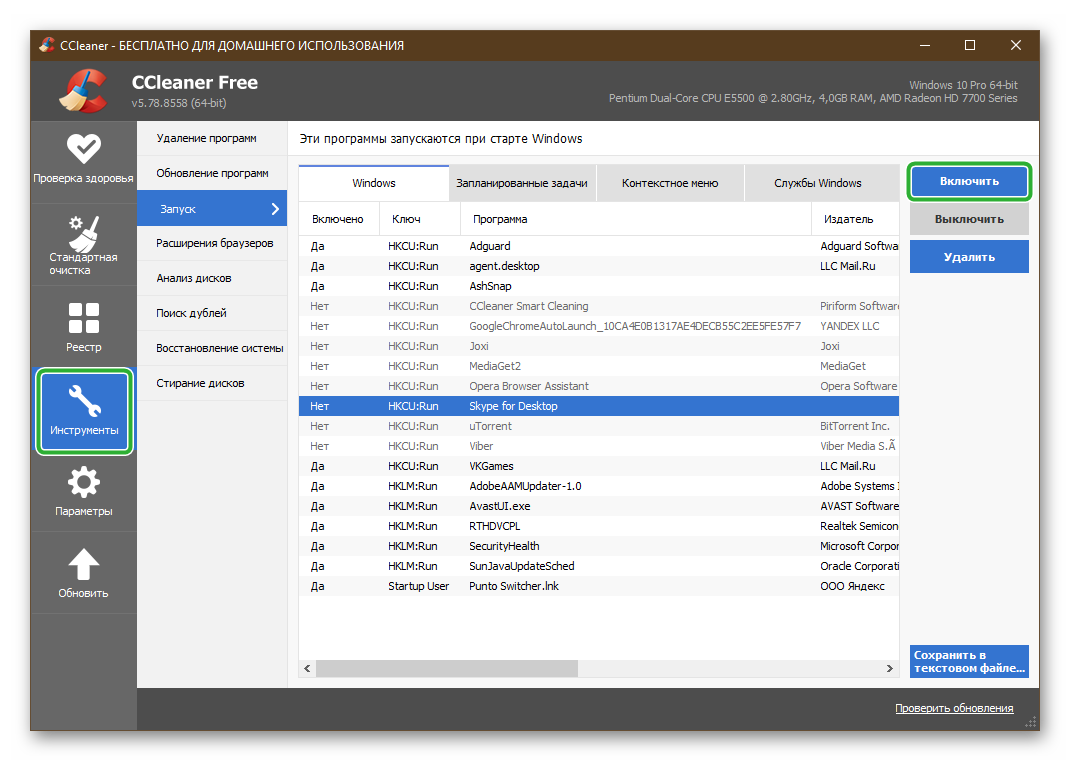- Какими способами можно добавить Скайп в автозагрузку windows 10
- Настройки приложения
- Каталог Startup
- Сторонние приложения
- Планировщик заданий
- Редактор реестра
- Включение автозапуска Skype
- Включение автозапуска через интерфейс Skype
- Добавление в автозагрузку Windows
- Активация автозапуска сторонними утилитам
- Автозапуск Skype
- Автозапуск Skype после включения: как настроить
- Через настройки Скайпа
- Через Диспетчер задач
- С помощью CCleaner
- Как отключить автозапуск Скайп
- Как убрать Skype из автозагрузки Windows 10
- Поможет ли отключение Skype в разделе «Автозагрузка»?
- Отключение Skype в разделе «Фоновые приложения»
Какими способами можно добавить Скайп в автозагрузку windows 10
За несколько лет популярность Skype снизилась, а количество пользователей иных мессенджеров возросла. Все же для многих людей он является основным средством для поддержания связи с товарищами, родственниками, клиентами, сотрудниками, и используется постоянно. Разработчики программы позаботились, чтобы она запускалась сразу после старта операционной системы.
Пользователь может сам удалить приложение из списка автоматически загружаемых, а потом искать, как добавить Скайп в автозагрузку Windows 10. Решается проблема следующими путями:
- параметры конфигурации самого мессенджера;
- добавление ярлыка Скайпа в автозапуск;
- при помощи утилит от сторонних разработчиков;
- ручное добавление записи в нужный раздел системного реестра;
- планировщик заданий Windows 10.
Настройки приложения
В параметрах конфигурации мессенджера предусмотрена функция его интеграции в перечень автоматически загружаемых приложений.
2. Выберите «Настройки».
3. Перейдите во вкладку с общими настройками мессенджера, передвиньте кнопку чекбокса «Запускать Скайп автоматически» сохранять внесённые изменения не нужно, так-как программа делает это по умолчанию.
Каталог Startup
Рассмотрим и иные способы решения проблемы. Один из таких — добавление ярлыка на запуск программы в каталог автозагрузки операционной системы.
1. Перейдите в папку %USERPROFILE%\AppData\Roaming\Microsoft\Windows\Start Menu\Programs и откройте каталог Автозагрузка (в англоязычной версии Startup).
Скопируйте строчку приведённую выше, и вставьте её в «Проводнике».
2. Скопируйте в каталог ярлык для запуска Skype или создайте его (через контекстное меню пустой области окна или посредством перетаскивания исполняемого файла).
Сторонние приложения
Добавлять софт в автозапуск в Windows можно и через сторонние инструменты или их модули, отвечающие за оптимизацию операционной системы. Рассмотрим на примере утилиты «Starter» codestuff.obninsk.ru/Starter.zip , выпущенной в 1994 году.
2. Укажите путь к исполняемому файлу или вставьте его и название приложения и кликните «OK».
При необходимости измените доступные настройки запуска: активный, раздел реестра, где хранится запись, вид окна, параметры вызова приложения.
Планировщик заданий
Включение любой утилиты в перечень тех, что стартуют с Windows, осуществляется и через Планировщик заданий.
1. Запустите его (на примере – через поиск).
2. Создайте новую задачу.
3. Назовите её и укажите, что адаптироваться должна под Windows 10.
4. Во вкладке «Триггеры» поставьте новое условие и выберите запуск задачи при входе в учётную запись.
Можете изменить другие параметры, такие как задержка до выполнения, срок действия задачи, учётная запись, для которой она выполняется.
5. Во вкладке «Действия» добавьте новую операцию и введите путь к «Skype.exe» либо кликните «Обзор…» и выберите сам исполняемый файл.
6. Сохраните настройки задачи и включите её в Планировщик.
Редактор реестра
Самый изощренный способ для тех, кто ищет сложные пути.
1. Зажмите Win + R и выполните «regedit».
2. Перейдите в ветку «HKCU — Software — Microsoft — Windows — Current Version — Run» и добавьте строковый параметр.
3. Введите его значение — путь к Skype.exe и название, например, Skype.
То же самое выполняется и через командную строку или командный файл, но так далеко мы не пойдём. Рассмотренных способов достаточно для любого пользователя. Если в будущем вы решите отключить автозагрузку Скайпа, об этом можно прочитать здесь.
Включение автозапуска Skype
Очень удобно, когда при включении компьютера не нужно каждый раз запускать Skype, а он это делает сам автоматически. Ведь, забыв включить Скайп, вы можете пропустить важный звонок, не говоря уже о том, что каждый раз запускать программу вручную, не очень удобно. Благо, разработчики позаботились о данной проблеме, и это приложение прописывается в автозапуске операционной системы. Это означает, что Скайп будет запускаться автоматически, как только вы включите компьютер. Но, по разным причинам автозапуск может быть отключен, в конце концов, могут сбиться настройки. В этом случае, актуальным становится вопрос о его повторном включении. Давайте разберемся, как это сделать.
Включение автозапуска через интерфейс Skype
Самый очевидный способ включить автозагрузку Skype — через собственный интерфейс этой программы. Для этого, делаем переход по пунктам меню «Инструменты» и «Настройки».
В открывшемся окне настроек, во вкладке «Общие настройки» устанавливаем галочку напротив пункта «Запускать Skype при запуске Windows».
Теперь Скайп будет запускаться, как только включится компьютер.
Добавление в автозагрузку Windows
Но, для тех пользователей, которые не ищут легких путей, или в случае, если первый способ по каким-то причинам не сработал, существуют и другие варианты добавления Скайпа в автозапуск. Первый из них заключается в добавлении ярлыка «Skype» в автозагрузку Windows.
Чтобы выполнить данную процедуру, прежде всего, открываем меню Пуск Windows, и кликаем по пункту «Все программы».
Находим в списке программ папку «Автозагрузка», кликаем по ней правой кнопкой мыши, и из всех доступных вариантов действий выбираем «Открыть».
Перед нами через Проводник открывается окно, где находятся ярлыки тех программ, которые загружаются сами. Перетаскиваем или копируем в это окно ярлык Skype с Рабочего стола Windows.
Всё, больше ничего делать не нужно. Теперь Скайп будет загружаться автоматически вместе с запуском системы.
Активация автозапуска сторонними утилитам
Кроме того, существует возможность настроить автозапуск Скайпа с помощью специальных приложений, которые занимаются чисткой, и оптимизацией работы операционной системы. В число наиболее популярных из них входит CClener.
После запуска данной утилиты, переходим во вкладку «Сервис».
Далее, перемещаемся в подраздел «Автозагрузка».
Перед нами открывается окно со списком программ, у которых включена, или может быть включена, функция автозагрузки. Шрифт в названиях приложений, с отключенной функцией, имеет бледный оттенок.
Ищем в списке программу «Skype». Кликаем по её наименованию, и жмем на кнопку «Включить».
Теперь Скайп будет запускаться автоматически, а приложение CClener можно закрывать, если вы больше не планируете проводить в нём никаких настроек системы.
Как видим, существует несколько возможностей настройки автоматического включения Skype при загрузке компьютера. Наиболее простой способ – активировать эту функцию через интерфейс самой программы. Другие способы есть смысл использовать только тогда, когда этот вариант по какой-то причине не сработал. Хотя, это уже скорее вопрос личного удобства пользователей.
Автозапуск Skype
Многие мессенджеры, да и вообще большинство программ, запускаются автоматически вместе с Windows. Они прописываются в специальный раздел, который называется автозагрузка — Скайп не исключение. Эта опция позволяет программам и утилитам включаться самостоятельно в момент запуска системы. Это необходимо для удобства пользователя, и для нормальной работы ОС в целом.
Автозапуск Skype после включения: как настроить
Настроить автозагрузку Скайп в момент включения системы можно различными способами. Если вы отключили эту опцию, когда устанавливали мессенджер и теперь его каждый раз приходится запускать вручную, это может вызвать некоторые неудобства. Например, забыл включить мессенджер, и пропустил важный звонок.
В этой статье мы разберем три способа настройки автозагрузки Скайпа, а вам останется использовать более удобный для вас метод.
Через настройки Скайпа
Самый простой способ, включить автозагрузку программ через интерфейс самой программы:
- Запустите мессенджер и при необходимости авторизуйтесь в своей учетной записи.
- Нажмите на кнопку в виде трех точек справа от имени в верхней панели.
- В контекстном меню выберите «Настройки».
Через Диспетчер задач
Универсальный способ поставить Скайп на автозагрузку в Windows — через Диспетчер задач:
- Нажмите на клавиатуре комбинацию клавиш Ctrl + Shift + Esc .
- В открывшемся окне Автозагрузки выделите Скайп и нажмите в нижней части окна кнопку «Включить».
Теперь при включении компьютера программа будет запускаться автоматически.
С помощью CCleaner
Можно для этой цели использовать и сторонние утилиты. Одна из таких — CCleaner. Эта замечательная утилита умеет не только регулировать автозагрузку программ в системе, но и многое другое, например почистить Windows от мусора, удалять программы и ремонтировать реестр.
Для настройки Скайп с помощью утилиты CCleaner:
- Скачайте утилиту с официального сайта и установите как обычную программу.
- Запустите её, кликнув по ярлыку в виде буквы « С » с метелкой на рабочем столе.
- Переключитесь на вкладку «Инструменты». И далее здесь нам нужна вкладку «Запуск».
- Здесь также есть горизонтальное меню. Нам нужна вкладка Windows. Отметьте в списке кликом мышки Скайп и нажмите кнопку «Включить».
Чтобы изменения вступили в силу нужно перезагрузить компьютер.
Как отключить автозапуск Скайп
Если вас интересует, как сделать чтобы Скайп не запускался при включении компьютера проделайте все те же манипуляции, которые мы описывали в статье, только выбирайте «Отключить». Это бывает необходимо, если вы не используете мессенджер постоянно, и он просто висит в трее и занимает полезное пространство в оперативной памяти.
Как убрать Skype из автозагрузки Windows 10
Некогда один из самых популярных мессенджеров «Skype» сдает свои позиции, не выдерживая конкуренции с другими современными программами со схожим функционалом, поэтому многие пользователи запускают его редко, а некоторые не пользуются этим приложением вообще.
При этом «Скайп» является одной из предустановленных в Windows 10 программ, которая автоматически запускается при загрузке операционной системы и работает в фоновом режиме, потребляя ресурсы компьютера. Значок приложения виден в области уведомлений в панели задач. Чтобы посмотреть скрытые значки, нажмите на стрелку.
Вы можете отключить отображение значка «Скайпа» в настройках самой программы, но проблемы это не решит, приложение все равно продолжит работать в фоне, а параметр, запрещающий автозапуск программы при старте ОС, в актуальных версиях данного мессенджера для Windows 10 отсутствует.
Поможет ли отключение Skype в разделе «Автозагрузка»?
Если не удается отключить автозапуск в настройках самого приложения, любой мало-мальски опытный пользователь попытается убрать программу из автозагрузки. Но и тут нас постигнет неудача. Если мы откроем список автозагрузки (чтобы это сделать, кликнем на кнопку «Пуск» правой клавишей мыши и выберем в контекстном меню самый первый пункт «Приложения и возможности», а затем перейдем к разделу «Автозагрузка», выбрав его в левой части окна), то «Скайпа» среди автоматически загружаемых программ не обнаружим.
Причем не важно, как вы будете просматривать автозагрузку: откроете соответствующую папку, воспользуетесь одноименной вкладкой в «Диспетчере задач» или прибегнете к помощи сторонних утилит, позволяющих управлять списком автозагрузки. В любом случае мессенджер «Скайп» отображаться там не будет.
Отключение Skype в разделе «Фоновые приложения»
Нам нужна не «Автозагрузка», а совсем другой раздел настроек Windows 10. Откроем «Параметры» Windows, кликнув на кнопку «Пуск» правой клавишей мыши и выбрав пункт «Параметры».
В окне «Параметры Windows» находим раздел под названием «Конфиденциальность».
Откроется окно, где в списке слева нам следует найти пункт «Фоновые приложения» и кликнуть на него. Справа отобразятся работающие в фоновом режиме программы. Прокручиваем список до пункта «Skype» и устанавливаем переключатель в положение «Отключено».
Вот и всё! При следующем включении компьютера «Скайп» не будет запускаться вместе с операционной системой и постоянно работать в фоне.
Таким образом, отключить автозагрузку «Скайпа» в Windows 10 проще простого, только способ не настолько очевиден, как хотелось бы. Разумеется, и после отключения автозапуска вы в любой момент сможете открыть данный мессенджер, если он вам понадобится. Просто запустите его из меню «Пуск».