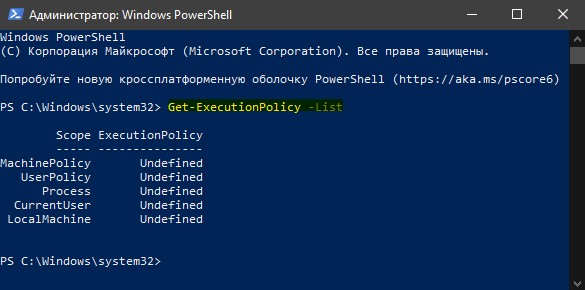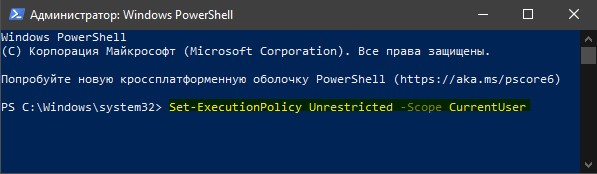- PowerShell: Выполнение сценариев отключено в этой системе
- Политики выполнения скриптов в PowerShell
- Настройка политики запуска скриптов (Execution Policy) PowerShell
- Выполнение PowerShell скриптов запрещено для данной системы
- Как разрешить запуск скриптов PowerShell с помощью Execution Policy?
- Настройка PowerShell Execution Policy с помощью групповых политик
- Способы обхода политики PowerShell Execution
- Windows PowerShell. Выполнение сценариев отключено в этой системе
PowerShell: Выполнение сценариев отключено в этой системе
В операционной системе Windows 10 имеется мощный инструмент для управления и выполнения различных задач — это PowerShell. Эта консоль предназначена для администраторов, поскольку она позволяет им контролировать всю операционную систему с помощью сценариев (script). PowerShell используется многими фоновыми приложениями для внесения изменений в систему и это ставит под угрозу безопасность нашего ПК.
Сценарий (script) — простая программа написана в коде, который работает линейно на нашем компьютере. Мы можем создавать и выполнять собственные сценарии для автоматизации задач, или приложения могут выполнять их для выполнения определенных конфигураций и задач. По умолчанию Windows 10 не запрещает ни приложениям, ни нам запускать сценарии в системе, если они подписаны или являются «своими». Проблема возникает, когда мы запускаем свой скрипт, и нам выдает ошибку «Выполнение сценариев отключено в этой системе«. Это многоуровневая мера безопасности в PowerShell, которая предотвращает запуск вредоносных сценариев и может нанести вред системе. Давайте разберем, как изменить политики безопасности для PowerShell.
Политики выполнения скриптов в PowerShell
Если вы увидели ошибку «Выполнение сценариев отключено в этой системе«, то можем проверить конфигурацию политик для запуска сценариев, которые настроены в Windows 10. Откройте PowerShell от имени администратора и:
- Get-ExecutionPolicy -List
Мы можем видеть несколько уровней разрешений политик для запуска сценариев.
Чтобы изменить политику запуска скрипта, вы должны знать различные уровни привилегий, которые мы можем назначить каждому из областей.
- Restricted: заблокировано выполнение любых скриптов, но разрешается работа интерактивных команд.
- RemoteSigned: загруженные скрипты должны быть подписаны доверенным издателем. Локальные скрипты работают без подписи
- AllSigned: разрешает выполнение любого подписанного скрипта, как локального, так и удаленного (загруженного).
- Unrestricted: без ограничений. Вы можете запустить все сценарии, даже те, которые не подписаны.
Когда вы знаете условия и ограничения скриптов, то можете изменить их. К примеру, чтобы исправить ошибку «Выполнение сценариев отключено в этой системе» достаточно ввести один апплет. Откройте PowerShell от имени админа и:
- Set-ExecutionPolicy Unrestricted -Scope CurrentUser — запуск без ограничения для пользователя.
- Set-ExecutionPolicyRestricted -Scope CurrentUser вернуть назад, если будет нужно.
Разрешает без ограничений выполнять сценарии для локального пользователя. Ключ -Scope определяет, к чему применяется изменение политики. Когда вы вводите «CurrentUser«, то применяется только к текущему пользователю, а когда вы вводите «LocalMachine«, он применяется ко всей системе.
Если выше способ не помог вам запустить свой скрипт и ошибка «Выполнение сценариев отключено в этой системе» появляется, то можно снять полностью ограничения. Вы должны понимать, что это большой риск и ваш скрипт должен быть безопасен на 101%. Откройте PowerShell от имени админа и:
- Set-ExecutionPolicy Unrestricted — разрешить выполнение скриптов без ограничений.
- Set-ExecutionPolicy Restricted — вернуть назад по умолчанию.
Настройка политики запуска скриптов (Execution Policy) PowerShell
По-умолчанию настройки Windows запрещают запуск скриптов PowerShell. Это необходимо для предотвращения запуска вредоносного кода на PowerShell. Настройки политик запуска PowerShell скриптов определяются в Execution Policy. В этой статье мы рассмотрим доступные политики запуска PS скриптов, как изменить Execution Policy и настроить политики использования PowerShell скриптов на компьютерах в домене.
Выполнение PowerShell скриптов запрещено для данной системы
При попытке выполнить PowerShell скрипт (файл с расширением PS1) на чистой Windows 10, появляется ошибка:
Текущее значение политики выполнения скриптов PowerShell на компьютере можно получить командой:
Доступны следующие значения PowerShell Execution Policy:
- Restricted – запрещен запуск скриптов PowerShell, можно выполнять только интерактивные команды в консоли;
- AllSigned – разрешено выполнять только подписанные PS скрипты с цифровой подписью от доверенного издателя (можно подписать скрипт самоподписанным сертификатом и добавить его в доверенные). При запуске недоверенных скриптов появляется предупреждение:

- RemoteSigned – можно запускать локальные PowerShell скрипты без ограничения. Можно запускать удаленные PS файлы с цифровой подписью (нельзя запустить PS1 файлы, скачанные из Интернета, запущенные из сетевой папки по UNC пути и т.д.);
- Unrestricted – разрешен запуск всех PowerShell скриптов;
Как разрешить запуск скриптов PowerShell с помощью Execution Policy?
Чтобы изменить текущее значение политики запуска PowerShell скриптов, используется командлет Set-ExecutionPolicy.
Например, разрешим запуск локальных скриптов:
Подтвердите изменение политики запуска PS1 скриптов, нажав Y или A.
Чтобы запрос не появлялся, можно использовать параметр Force.
Set-ExecutionPolicy RemoteSigned –Force
Если вы установили значение политики PowerShell Execution Policy в Unrestricted, то при запуске удаленных скриптов из сетевых каталогов по UNC пути, скачанных из интернета файлов, все равно будет появляться предупреждение:
Также следует различать различные области действия политик выполнения скриптов PowerShell (scopes):
- MachinePolicy – действует для всех пользователей компьютера, настраивается через GPO;
- UserPolicy – действует на пользователей компьютера, также настраивается через GPO;
- Process — настройки ExecutionPolicy действует только для текущего сеанса PowerShell.exe (сбрасываются при закрытии процесса);
- CurrentUser – политика ExecutionPolicy применяется только к текущему пользователю (параметр из ветки реестра HKEY_CURRENT_USER);
- LocalMachine – политика для всех пользователей компьютера (параметр из ветки реестра HKEY_LOCAL_MACHINE);
Область применения политики можно указать с помощью параметр Scope командлета Set-ExecutionPolicy. Например:
Set-ExecutionPolicy -Scope Process -ExecutionPolicy Bypass –Force
Проверим текущие настройки ExecutionPolicy для всех областей:
Значение политики выполнения, которые вы задаете с помощью командлета Set-ExecutionPolicy для областей CurrentUser и LocalMachine, хранятся в реестре. Например, выполните командлет:
Set-ExecutionPolicy -Scope LocalMachine -ExecutionPolicy Restricted –Force
Откройте ветку реестра HKEY_LOCAL_MACHINE\SOFTWARE\Microsoft\PowerShell\1\ShellIds\Microsoft.PowerShell и проверьте значение REG_SZ параметра ExecutionPolicy. Оно изменилось на Restricted (допустимые значения параметра Restricted, AllSigned, RemoteSigned, Bypass, Unrestricted и Undefined).
Аналогичные настройки для области CurrentUser находятся в разделе реестра пользователя HKEY_CURRENT_USER\SOFTWARE\Microsoft\PowerShell\1\ShellIds\Microsoft.PowerShell.
Отметим, что чаще всего в корпоративной среде используется ExecutionPolicy со значением AllSigned на уровне LocalMachine. Это обеспечивает максимальный баланс между безопасностью и удобством. Для личного пользования на компьютере можно использовать RemoteSigned. Ну а Bypass политику лучше использовать только для запуска отдельных задач (например для запуска скриптов через GPO или заданий планировщика).
Настройка PowerShell Execution Policy с помощью групповых политик
Вы можете настроить политику выполнения PowerShel скриптов на серверах или компьютерах домена с помощью групповых политик.
- С помощью редактора доменных GPO (gpmc.msc) создайте новую GPO (или отредактируйте) существующую и назначьте ее на OU с компьютерами, к которым нужно применить политику запуска PowerShell скриптов;
- В редакторе политики перейдите в раздел Computer Configuration -> Policies -> Administrative Templates -> Windows Components -> Windows PowerShell и найдите политику Turn on Script Execution (Включить выполнение сценариев);
После настройки политики выполнения через GPO вы не сможете изменить настройки политики выполнения скриптов вручную. При попытке изменить настройки Execution Policy на компьютере, на который применяется такая GPO, появится ошибка:
Способы обхода политики PowerShell Execution
Есть несколько трюков, которые могут помочь вам, когда нужно запустить на компьютере PowerShell скрипт, не изменяя настройки политики выполнения. Например, я хочу запустить простой PS1 скрипт, который поверяет, что запущен с правами администратора.
Можно с помощью Get-Content получить содержимое скрипта и перенаправить его в стандартныq поток ввода консоли PS.
Windows PowerShell. Выполнение сценариев отключено в этой системе
По умолчанию выполнение сценариев Windows PowerShell в системе запрещено. По соображениям безопасности все скрипты PowerShell должны быть подписаны цифровой подписью, данный метод называется — политика выполнения.
Если скрипт не соответствует этому условию, то выполнение сценариев PowerShell в системе запрещено. Это связано в первую очередь с тем, что в скрипте может находиться вредоносный код, который может нанести вред операционной системе.
PowerShell имеет несколько режимов выполнения, которые определяют, какой тип кода разрешается выполнять. Существует 5 различных режимов выполнения:
- Ограниченный (Restricted) — значение по умолчанию. Блокируется выполнение любых скриптов и разрешается работа интерактивных команд.
- Все подписанные (All Signed) — разрешено выполнение скриптов, имеющих цифровую подпись.
- Удаленные подписанные (Remote Signed) — локальные скрипты работают без подписи. Все скачанные скрипты должны иметь цифровую подпись.
- Неограниченный (Unrestricted) — разрешено выполнение любых скриптов. При запуске не подписанного скрипта, который был загружен из Интернета, программа может потребовать подтверждение.
- Обходной (Bypass) — ничего не блокируется, никакие предупреждения и запросы не появляются.
По умолчанию для PowerShell используется режим «Ограниченный». В этом режиме, PowerShell работает как интерактивная оболочка. Если вы ранее не настраивали PowerShell, то вместо работы скрипта вы увидите сообщение об ошибке, написанное красным шрифтом как на скриншоте ниже.
Самым безопасным способом решения этой проблемы является – изменение политики выполнения на неограниченную, запуск скрипта, и затем обратный возврат к ограниченной политике.
Для изменения политики выполнения на неограниченную, воспользуемся консолью PowerShell открытую с правами Администратора и выполним следующую команду:
После запуска команды вам будет предложено подтвердить изменение политики выполнения. Ответим Y ( Да ).
Теперь можно запустить скрипт. Однако, вы подвергаете систему серьезному риску, так что по окончании работы скрипта, не забудьте вернуть политику выполнения назад в ограниченный режим. Сделать это можно с помощью следующей команды:
После запуска команды вам будет предложено подтвердить изменение политики выполнения. Ответим Y ( Да )
Далее ниже представлены все команды для изменения политики выполнения.
Блокируется выполнение любых скриптов. Значение по умолчанию.
Разрешено выполнение скриптов, имеющих цифровую подпись.
Скрипты, подготовленные на локальном компьютере, можно запускать без ограничений, скрипты, загруженные из Интернета — только при наличии цифровой подписи.
Разрешено выполнение любых скриптов. При запуске не подписанного скрипта, который был загружен из Интернета, программа может потребовать подтверждение.
Ничего не блокируется, никакие предупреждения и запросы не появляются.
Для выполнения выше представленных команд без подтверждения изменения, воспользуйтесь параметром -Force , например выполните команду:
Теперь при выполнении команд не нужно подтверждать производимые изменения.