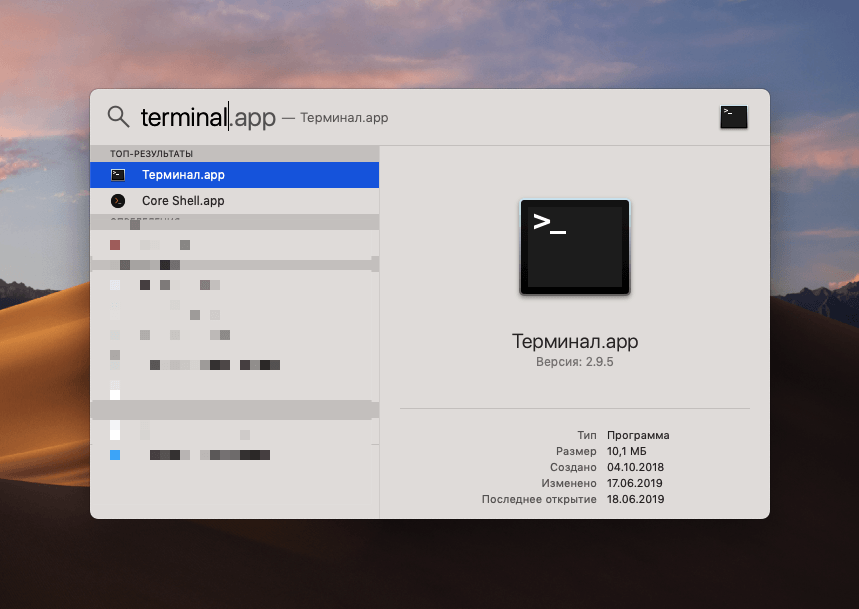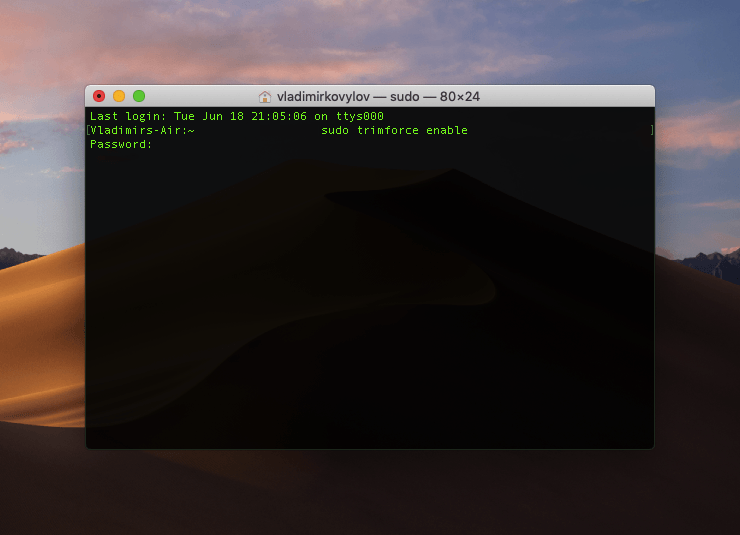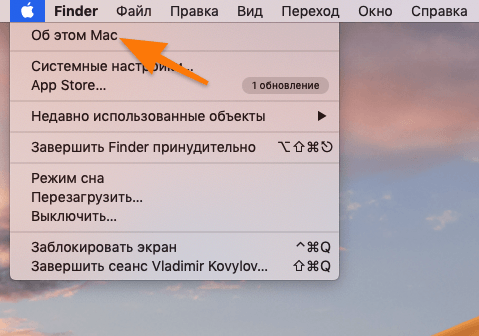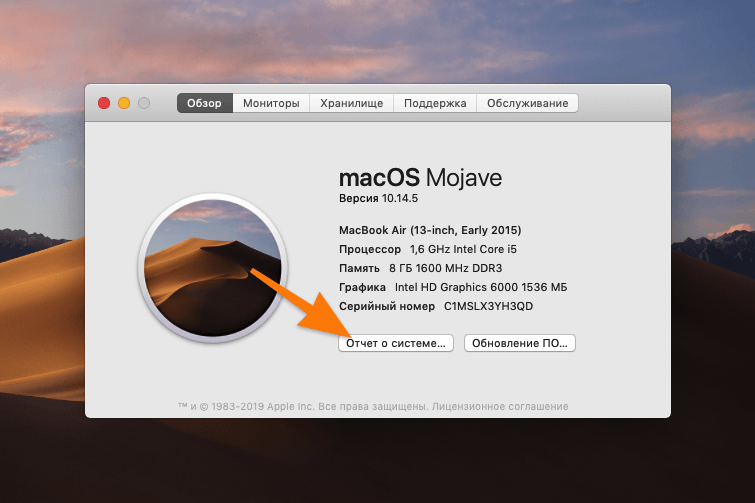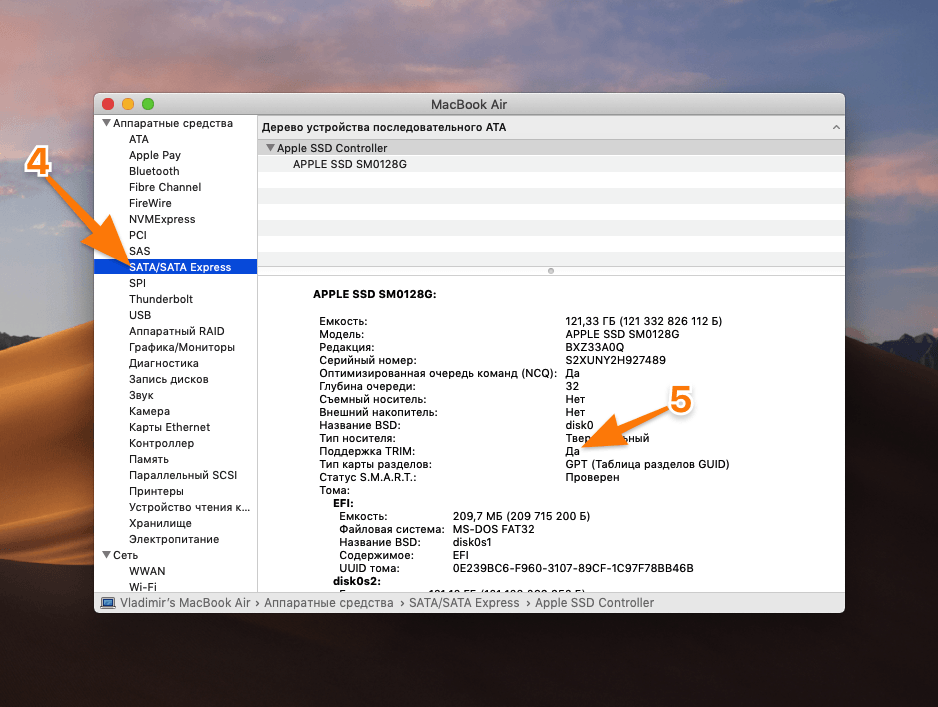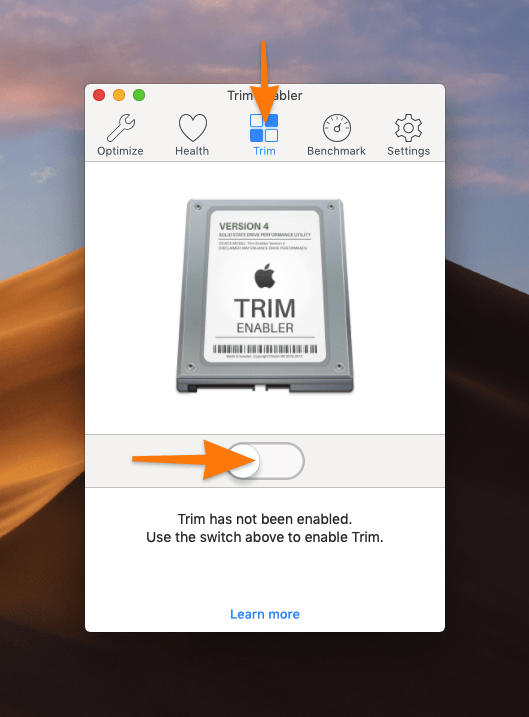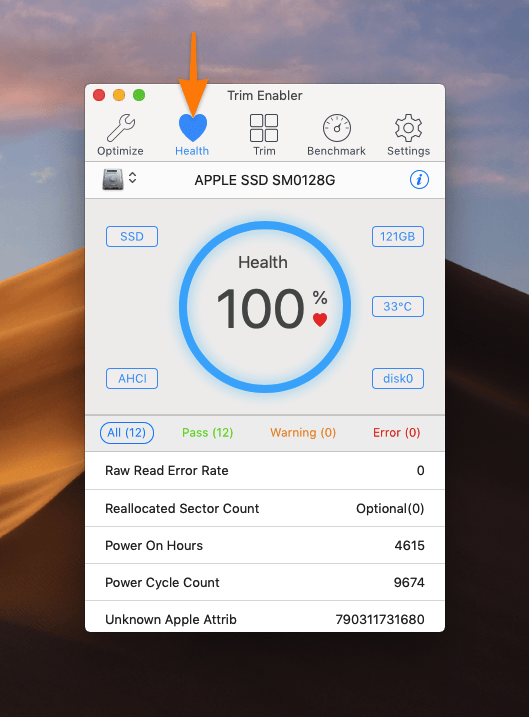- Активация TRIM поддержки накопителей SSD от сторонних производителей в macOS (OS X)
- Что же такое TRIM?
- Как включить поддержку TRIM для сторонних SSD дисков в macOS (OS X) Yosemite, El Capitan, Sierra, Mojave
- Как включить поддержку TRIM для SSD сторонних производителей в Mac OS X
- Активация TRIM в Mac OS X (ниже 10.10.4) для любых SSD накопителей
- Как включить поддержку TRIM на моем Mac?
- Стоит ли включать TRIM на Mac?
- Почему на Mac отключена опция вырезания?
- Как включить TRIM?
- Как включить TRIM на внешнем SSD Mac?
- Как включить TRIM на Mac Mojave?
- Что делает команда обрезки?
- Почему мой Mac не позволяет мне копировать и вставлять?
- Почему я не могу вырезать и вставить на свой Mac?
- Как вырезать на Macbook Pro?
- Улучшает ли обрезка производительность SSD?
- Требуется ли SSD TRIM?
- Как часто нужно обрезать свой SSD?
- Что такое обрезка SSD?
- Включаем поддержку TRIM для сторонних SSD в macOS
- Как проверить, включен ли TRIM
- Как включить TRIM с помощью сторонней программы
Активация TRIM поддержки накопителей SSD от сторонних производителей в macOS (OS X)
Не все компьютеры Mac имеют в заводской комплектации твердотельный накопитель SSD, в некоторых даже сегодня установлен обычный HDD (iMac, Mac mini). Преимущество SSD — скорость работы, но при постоянной записи информации производительность накопителя падает, чтобы этого избежать была придумана команда TRIM.
Что же такое TRIM?
TRIM (англ. to trim — подрезать) — это команда интерфейса ATA, позволяющая операционной системе уведомить твердотельный накопитель о том, какие блоки данных уже не содержатся в файловой системе и могут быть использованы накопителем для физического удаления. Функция TRIM позволяет существенно уменьшить время доступа к данным на диске и предотвратить процесс ухудшения производительности SSD накопителей, все это происходит за счет оптимального распределения свободного пространства по накопителю
К чему все это предисловие?! Если на вашем Mac стоит оригинальный SSD (установлен с завода), то на нем автоматически включена поддержка TRIM, а если Вы решили сами проапгрейдить старый компьютер (iMac, MacBook, Mac mini) или заменить имеющийся накопитель на размер побольше, то функция TRIM в операционной системе будет выключена.
Как включить поддержку TRIM для сторонних SSD дисков в macOS (OS X) Yosemite, El Capitan, Sierra, Mojave
Ранее активация команды TRIM для сторонних накопителей SSD занимала немало времени и не всегда заканчивалась успехом, но начиная с OS X 10.10.4 все изменилось. В новых версиях операционных систем macOS, начиная с Yosemite, Apple добавила возможность включения поддержки TRIM на неоригинальных, произведенных не для Mac твердотельных дисков.
Итак, чтобы включить поддержку TRIM для установленного накопителя, нужно запустить приложение «Терминал» ( Программы → Утилиты ) и ввести комманду:
Программа потребует от вас пароль администратора, сообщит о том, что с некоторыми SSD команда может быть несовместима и предложит перезагрузить компьютер. Выполните требуемые действия.
После перезагрузки откройте программу «Информация о системе» ( Программы → Утилиты ), перейдите SATA/SATA Еxpress и выберите SSD диск, в строчке «Поддержка TRIM» у вас должна появится надпись Да
Обраните внимание! Процедуру активации TRIM нужно будет выполнять каждый раз при установке новой операционной системы macOS.
Для более старых версий OS X используйте программу TRIM Enabler, правда программа платная ($10), но очень удобная. Удобство программы состоит в том, что для включения поддержки TRIM нужно передвинуть бегунок в положение ON , ввести свой пароль и перезагрузить Mac.
Хотите получать больше полезной информации? Подписывайтесь на наши страницы в соц.сетях: Facebook, Twitter и Вконтакте, а также делитесь этой и другими статьями со своими друзьями
Источник
Как включить поддержку TRIM для SSD сторонних производителей в Mac OS X
Тема будет актуальна в первую очередь владельцам старых маков, когда нет возможности установить OS X Yosemite (10.10.4) или новее, но вы решили дать своему компьютеру или ноутбуку вторую жизнь, заменив обычный диск на SSD. Впрочем, для владельцев более свежих устройств тоже найдется полезная информация, если вы самостоятельно делали апгрейд и установили сторонний SSD.
Поддержка TRIM появилась с выходом Windows 7, а в Mac OS X начиная с версии 10.6.6. Однако Apple и тут отличилась, включив поддержку данной команды исключительно для оригинальных дисков, поставляемых вместе с компьютерами Mac, любые сторонние диски этой возможности оказались лишены.
Как такое возможно? Дело в том, что за работу команды TRIM в операционной системе отвечает драйвер, в Mac OS эта роль возложена на расширения ядра — kext (kernel extension) IOAHCIFamily.kext. Тут то Apple и подложила свинью любителям самостоятельно апгрейда, проверяя наличие строки «APPLE SSD» в прошивке твердотельного накопителя. Если подобной метки не находилось, то досвидули — никакого TRIM’а для этого накопителя не будет.
Счастье пришло с выходом OS X Yosemite (10.10.4), где поддержка TRIM стала доступна для любых сторонних SSD (по умолчанию команда может быть отключена). Для ее активации достаточно в терминале ввести всего одну команду:
Еще раз обращаю внимание, что активировать TRIM необходимо только при установке сторонних SSD в Mac. Если накопитель был установлен изначально, то он работает в оптимальном режиме по умолчанию.
Назревает вопрос, откуда вдруг такая щедрость? Дело в том, что с новыми моделями ноутбуков Apple нашла другой путь навязывать свои фирменные комплектующие — каждое новое поколение современных Macbook теперь имеет собственный уникальный разъем подключения SSD, но об этом расскажу в одной из следующих статей.
Активация TRIM в Mac OS X (ниже 10.10.4) для любых SSD накопителей
Активировать TRIM для изначально неподдерживаемых SSD накопителей в MacOS всё-таки можно путём некоторой правки системного кекста IOAHCIFamily.kext, который отвечает за поддержку TRIM. Суть метода в следующем — в бинарнике кекста строчка «APPLE SSD» (встречается в двух местах) заменятся нулями. Таким образом логика его работы меняется на следующую: если искомая строка равна «ничего», то активируется TRIM для этого накопителя.
Данный метод придуман не мной, описание можно найти в интернете. Я лично проверял работу этого метода на паре Mac mini, так что всё реально работает. Команды удобно выполнять в терминале копированием-вставкой, так вы избежите ошибок.
- Получаем права администратора (root’а):
- Делаем резервную копию оригинального драйвера: cp /System/Library/Extensions/IOAHCIFamily.kext/Contents/PlugIns/IOAHCIBlockStorage.kext/Contents/MacOS/IOAHCIBlockStorage /System/Library/Extensions/IOAHCIFamily.kext/Contents/PlugIns/IOAHCIBlockStorage.kext/Contents/MacOS/IOAHCIBlockStorage-orig
- Патчим бинарный файл в кексте IOAHCIFamily.kext.
а) Для Mac OS X Snow Leopard и Lion (10.6.6-10.7.4), а так же Mountain Lion 10.8.0:
perl -pi -e ‘s|(\x52\x6F\x74\x61\x74\x69\x6F\x6E\x61\x6C\x00).<9>(\x00\x51)|$1\x00\x00\x00\x00\x00\x00\x00\x00\x00$2|sg’ /System/Library/Extensions/IOAHCIFamily.kext/Contents/PlugIns/IOAHCIBlockStorage.kext/Contents/MacOS/IOAHCIBlockStorage
б) Для OS X Lion и Mountain Lion (10.7.5 и выше, 10.8.1 и выше):
perl -pi -e ‘s|(\x52\x6F\x74\x61\x74\x69\x6F\x6E\x61\x6C\x00<1,20>)[^\x00]<9>(\x00<1,20>\x4D)|$1\x00\x00\x00\x00\x00\x00\x00\x00\x00$2|sg’ /System/Library/Extensions/IOAHCIFamily.kext/Contents/PlugIns/IOAHCIBlockStorage.kext/Contents/MacOS/IOAHCIBlockStorage
Проверить заработал ли TRIM довольно легко, достаточно посмотреть информацию о системе, выбрав пункт Последовательный-ATA (Serial-ATA), где увидим строку «Поддержка TRIM».
Хочу отметитесь, что повторно выполнять патч нужно при любом обновлении Mac OS X (OS X 10.7.1 > 10.7.2 > 10.7.3 > . ), но думаю это не актуально. Восстановить оригинальный kext всегда можно из резервной копии, которую мы делали ранее:
sudo mv /System/Library/Extensions/IOAHCIFamily.kext/Contents/PlugIns/IOAHCIBlockStorage.kext/Contents/MacOS/IOAHCIBlockStorage-orig /System/Library/Extensions/IOAHCIFamily.kext/Contents/PlugIns/IOAHCIBlockStorage.kext/Contents/MacOS/IOAHCIBlockStorage
После чего снова чистим кеш и перезагружаемся:
kextcache -system-prelinked-kernel; kextcache -system-caches
Если считаете статью полезной,
не ленитесь ставить лайки и делиться с друзьями.
Источник
Как включить поддержку TRIM на моем Mac?
Чтобы включить TRIM, вы можете открыть приложение «Терминал» на своем Mac, ввести команду «sudo trimforce enable», а затем ввести пароль администратора, чтобы активировать Trim. Система дважды попросит вас подтвердить выполнение. После этого система автоматически перезагрузится, чтобы реализовать поддержку обрезки.
Стоит ли включать TRIM на Mac?
Если вы устанавливаете SSD на Mac, важно убедиться, что на машине запущена команда TRIM. … (Если ваш Mac поставляется с SSD, TRIM уже будет включен.) TRIM позволяет операционной системе активно информировать SSD, какие блоки данных больше не используются и могут быть очищены внутри.
Почему на Mac отключена опция вырезания?
В Finder он неактивен, даже когда вы выбираете файл; вы не можете «вырезать» файл. Это потому, что такая операция семантически проблематична. … Затем у вас есть выбор либо «Вставить» копию (которая затем копирует файл в папку назначения), либо с помощью опции «Вставить» фактическое перемещение в папку назначения.
Как включить TRIM?
Вы можете включить TRIM на своем SSD в Windows 10, 8, 7. Для этого пользователям нужно снова использовать командную строку. Откройте командное окно и выполните команды fsutil behavior set disabledeletenotify 0. Нажмите Enter, и TRIM будет включен.
Как включить TRIM на внешнем SSD Mac?
Просто откройте Терминал и введите «sudo trimforce enable». После перезагрузки компьютера снова проверьте системный отчет, чтобы узнать, не изменилось ли поддержка TRIM на Да. Согласно OS X Daily, TRIM включен для всех твердотельных накопителей Apple, но не для сторонних дисков.
Как включить TRIM на Mac Mojave?
Чтобы включить TRIM:
- Откройте Терминал.
- В командной строке введите sudo trimforce enable. Нажмите Ввод.
- Введите свой пароль, когда будет предложено, и нажмите Enter.
- Введите y в приглашении, чтобы указать, что вы хотите продолжить, и нажмите ввод.
- Снова введите y в командной строке. Ваша система перезагрузится.
Что делает команда обрезки?
Команда TRIM позволяет операционной системе уведомлять SSD о страницах, которые больше не содержат действительных данных. Для операции удаления файла операционная система пометит секторы файла как свободные для новых данных, а затем отправит команду TRIM на SSD.
Почему мой Mac не позволяет мне копировать и вставлять?
Иногда это может означать, что клавиши мыши включены или какое-то другое приложение конфликтует со стандартными сочетаниями клавиш. Если по какой-либо причине копирование и вставка по-прежнему не работают после этого трюка, перезапустите Mac, зайдя в меню Apple и выбрав «Перезагрузить».
Почему я не могу вырезать и вставить на свой Mac?
Суть в том, что вы не можете вырезать и вставлять файлы изначально в Mac OS X. На самом деле, в Lion вырезка теперь доступна как часть Finder. Скопируйте как обычно с помощью + C и (вырезать-) Вставьте с помощью ⌘ + ⌥ + V. Как уже упоминалось, в Finder нет резки файлов.
Как вырезать на Macbook Pro?
Как вырезать и вставлять с помощью горячих клавиш
- Выберите текст или изображение, которое хотите вырезать.
- Нажмите Command + X на клавиатуре. Вы также можете щелкнуть правой кнопкой мыши выделенный текст и / или изображения и выбрать «Вырезать» во всплывающем контекстном меню. …
- Нажмите Command + V.
Улучшает ли обрезка производительность SSD?
SSD TRIM — это команда Advanced Technology Attachment (ATA), которая позволяет операционной системе сообщать твердотельному накопителю (SSD) флэш-памяти NAND, какие блоки данных он может удалить, поскольку они больше не используются. Использование TRIM может повысить производительность записи данных на твердотельные накопители и продлить срок их службы.
Требуется ли SSD TRIM?
TRIM — это функция, поддерживаемая сегодня большинством SSD на рынке. … Этот процесс важен, потому что недопустимые данные на SSD со временем приведут к его замедлению, поскольку диск начинает накапливать все больше и больше недействительных данных. TRIM — это функция, управляемая операционной системой.
Как часто нужно обрезать свой SSD?
Это зависит от того, сколько операций ввода-вывода происходит, от 3-4 дней до одного раза в неделю, вероятно, будет достаточно для вашего основного диска ОС, Windows выполняет много операций ввода-вывода под капотом, а Defender довольно плохо с этим справляется. тоже, я лично запускаю его через 3-4 дня или после обновления Windows. Мой компьютер.
Что такое обрезка SSD?
Команда Trim сообщает SSD, что определенные области содержат данные, которые больше не используются. … Вместо этого область SSD, содержащая данные, помечается как больше не используемая. Команда Trim сообщает диску, что данные можно удалить. В следующий раз, когда компьютер будет бездействовать, Active Garbage Collection удалит данные.
Источник
Включаем поддержку TRIM для сторонних SSD в macOS
SSD-диски намного быстрее, чем стандартные варианты HDD, но их производительность тоже может деградировать, если не включена функция TRIM. Рассказываю, что это за функция, кому она нужна, и как ее включить.
Для начала расскажу немного о том, что представляет из-за себя TRIM.
Если кратко: Функция ускорения SSD-дисков при повторном использовании заполненного пространства.
Если подробнее: Специальная команда очистки SSD-диска, уничтожающая удаленные данные с хранилища в фоновом режиме между процедурами записи и чтения информации.
На HDD-дисках новые данные всегда записывались поверх старых «удаленных». В случае с SSD-дисками такое невозможно. Необходимо сначала зачистить остатки файлов и документов, и только потом начинать записывать новые данные. Это занимает много времени, и каждый процесс записи затягивается. TRIM зачищает диск в фоновом режиме, когда вы не пользуетесь жестким диском.
На компьютерах Apple TRIM включен по умолчанию, но если вы поменяли жесткий диск (например, старый сломался, или вы захотели добавить диск с увеличенным объемом), то эта функция будет выключена.
Чтобы ее включить:
- Открываем программу «Терминал». Это можно сделать, запустив поиск Spotlight и введя туда название приложения «Терминал», или попросить Siri сделать это за вас.
Один из простейших способов запуска программ в macOS
Здесь вводим команду и пароль
Эту процедуру нужно повторять каждый раз после установки новой версии операционной системы или обновления.
Как проверить, включен ли TRIM
Чтобы убедиться в том, что TRIM включен и работает, делаем следующее:
- Открываем основное меню Apple (пиктограмма с яблоком в левом верхнем углу).
- Выбираем пункт «Об этом Mac».
Это меню доступно из любого приложения
В этом окне можно ознакомиться с техническим оснащением компьютера
Если напротив этого пункта написано «Да», значит, TRIM работает. Соответственно, если — «Нет», то не работает.
Как включить TRIM с помощью сторонней программы
В старых версиях macOS (до 10.11 El Capitan) процедура включения поддержки TRIM — сложнейший квест с прошивкой специальных драйверов и системных компонентов. К счастью, нашлись умельцы, которые обернули все эти сложные задачи в одну удобную программу. Правда, она стоит денег. Речь идет об утилите TRIM Enabler от компании Cindori.
- Запускаем программу.
- Выбираем вкладку Trim в верхней части интерфейса.
- Переводим переключатель в активное положение, чтобы включить функцию TRIM.
Используем это окно, чтобы не возиться с терминалом и драйверами
В этой же программе можно посмотреть общее состояние SSD-диска. Для этого просто открываем вкладку Health. TRIM Enabler автоматически проводит ряд тестов и составляет общий отчет о состоянии «здоровья» накопителя.
Тут можно выяснить, в чем еще может быть причина медленной работы жесткого диска
Источник