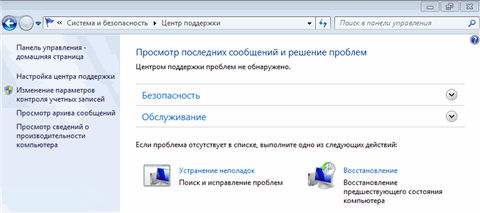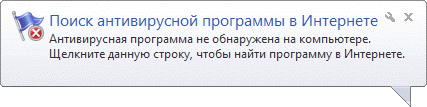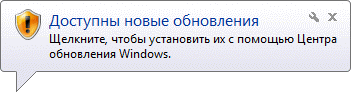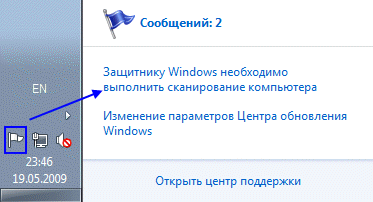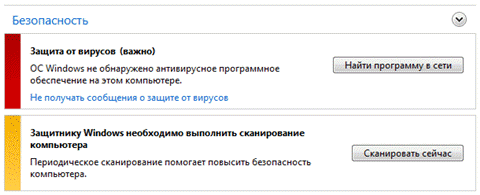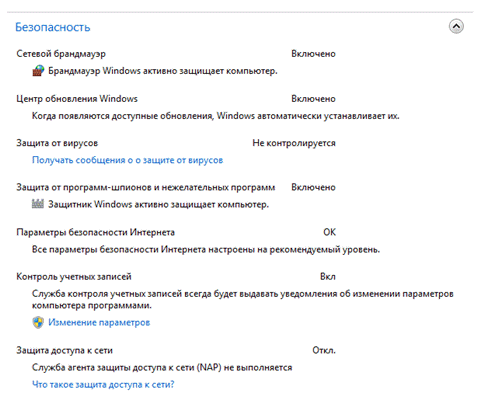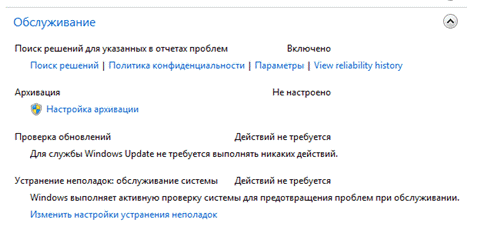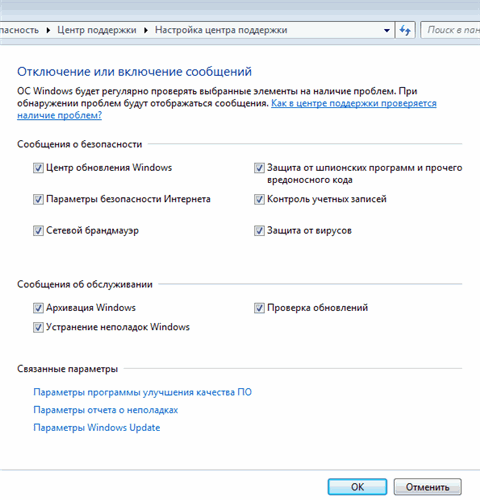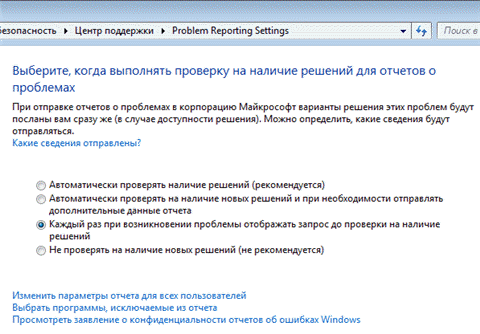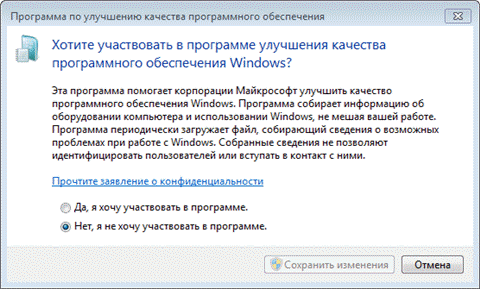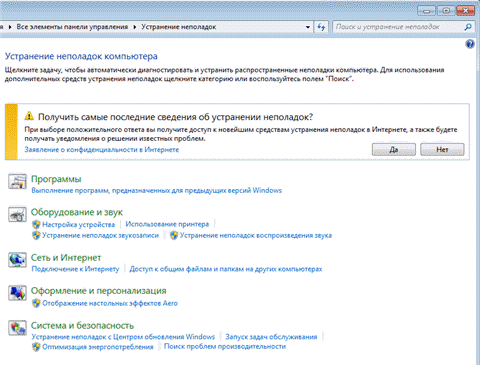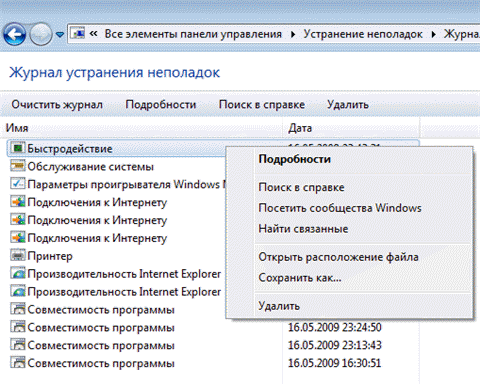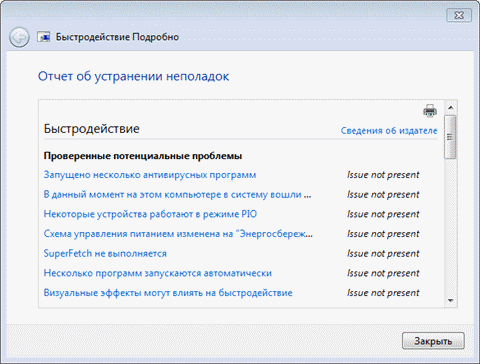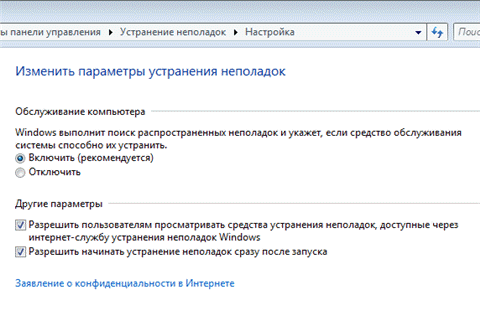- Включение и отключение центра обновления Майкрософт
- ВВЕДЕНИЕ
- Дополнительная информация
- В настоящее время используется обновление Windows. Как получить доступ к обновлению Microsoft?
- В настоящее время используется Microsoft Update. Как получить доступ к обновлению для Windows?
- Центр обновления Windows: часто задаваемые вопросы
- Вадим Стеркин
- Компоненты центра поддержки
- Информационные сообщения
- Сведения о безопасности
- Сведения об обслуживании
- Настройка центра поддержки
- Отключение или включение сообщений
- Параметры отчета о неполадках
- Параметры программы улучшения ПО
- Устранение неполадок
- Диагностические тесты
- Просмотр и сохранение отчетов
- Настройка устранения неполадок
- Восстановление системы
- Об авторе
- Вас также может заинтересовать:
- Я в Telegram
- комментариев 9
Включение и отключение центра обновления Майкрософт
ВВЕДЕНИЕ
На веб-сайте центра обновления Windows есть обновления для системы безопасности для операционных систем Microsoft Windows. На веб-сайте центра обновления Майкрософт вы также можете добавить обновления для других программ Microsoft, таких как Microsoft Office. По умолчанию на компьютере с операционной системой Microsoft Windows 2000, на базе Microsoft Windows Server 2003 или Microsoft Windows XP, доступ к веб-сайту центра обновления Windows выполняется. Если вы хотите получать обновления для других программ Microsoft, выполните указанные ниже действия.
Дополнительная информация
В настоящее время используется обновление Windows. Как получить доступ к обновлению Microsoft?
Чтобы использовать Microsoft Update вместо центра обновления Windows, выполните указанные ниже действия.
Обратитесь на веб-узел корпорации Майкрософт по адресу:
Нажмите кнопку начать прямо сейчас.
На странице Проверка лицензионного соглашения нажмите кнопку продолжить.
Нажмите кнопку Установить.Примечание. Возможно, вам не будет предложено установить программное обеспечение центра обновления Майкрософт, если это программное обеспечение уже доступно на компьютере.
После успешной установки программного обеспечения в меню » Пуск » появляется ярлык Microsoft Update.
В настоящее время используется Microsoft Update. Как получить доступ к обновлению для Windows?
Чтобы прекратить использование веб-сайта центра обновления Майкрософт и начать работу с веб-сайта центра обновления Windows, выполните указанные ниже действия.
На веб-сайте центра обновления Майкрософт нажмите кнопку изменить параметры.
Прокрутите страницу вниз, установите флажок Отключить обновления Майкрософт и позволить мне использовать только Windows Update и нажмите кнопку Применить изменения сейчас.
Появится следующее сообщение:
Обновления из службы центра обновления Майкрософт не будут доставляться. Вы действительно хотите продолжить?Нажмите кнопку Да.
Чтобы получить дополнительные сведения о теме, щелкните следующий номер статьи базы знаний Майкрософт:
327838 Планирование автоматических обновлений в Windows Server 2003, Windows XP и Windows 2000
Центр обновления Windows: часто задаваемые вопросы
Примечание: Если вам необходимы сведения об обновлении Microsoft Office, см. раздел Установка обновлений Office.
В Windows 10 вы сами выбираете время и способ получения последних обновлений для поддержания работоспособности и безопасности устройства. Установка обновлений дает возможность получить последние исправления программного обеспечения и улучшения системы безопасности, что помогает вашему устройству работать эффективно и оставаться защищенным. В большинстве случаев перезапуск устройства завершает обновление. Не забудьте проверить подключение устройства к электросети, если знаете, что предстоит установка обновлений.
Если при обновлении Windows 10 у вас возникнут другие вопросы, здесь представлены еще некоторые сведения, которые могут быть вам полезны.
Если вам требуются сведения только об обновлении Windows 10, ответы на многие из ваших вопросов можно найти здесь:
Когда обновление Windows 10 за май 2020 г. будет готово для вашего устройства, его можно будет скачать и установить на странице «Центр обновления Windows» раздела «Параметры». Выберите время, когда вам удобнее всего скачать обновление. Затем вам потребуется перезагрузить устройство и завершить установку. После этого на вашем устройстве будет использоваться ОС Windows 10 версии 2004.
Чтобы вручную проверить доступность последних рекомендованных обновлений, выберите Пуск > Параметры > Обновление и безопасность > Центр обновления Windows > Центр обновления Windows .
Для получения справки по обновлению до последней версии Windows 10, перейдите на страницу загрузки программного обеспечения Майкрософт и скачайте помощника по обновлению.
Некоторые обновления могут быть доступны не на всех устройствах одновременно; мы следим за готовностью и совместимостью обновлений.
Чтобы продолжать работу с актуальной версией программного обеспечения, выберите Пуск > Параметры > Обновление и безопасность > Центр обновления Windows > Центр обновления Windows и нажмите Проверить наличие обновлений.
Если для вашего устройства доступно обновление компонентов, оно появится отдельно на странице «Центр обновления Windows». Чтобы установить его, выберите Загрузить и установить сейчас.
Если у вас возникли проблемы при установке обновлений, попробуйте выполнить следующие действия.
Убедитесь, что устройство подключено к Интернету. Для скачивания обновлений требуется подключение к Интернету.
Если вы подключены к Интернету, попробуйте установить обновления вручную. Чтобы просмотреть доступные обновления, выберите Пуск > Параметры > Обновление и безопасность > Центр обновления Windows > Центр обновления Windows .
Проверить наличие обновлений
Запустите средство устранения неполадок Центра обновления Windows. Выберите Пуск > Параметры > Обновление и безопасность > Устранение неполадок . В разделе Запустить диагностику и устранить неполадку выберите Центр обновления Windows.
Время, необходимое для скачивания обновлений, прежде всего зависит от скорости подключения к Интернету, параметров сети и размера файла обновления. Убедитесь, что устройство подключено к электросети и Интернету, чтобы сократить время, нужное для скачивания обновлений.
Вы не можете полностью отключить обновления. Поскольку они обеспечивают безопасность и надежность работы устройства, вне зависимости от заданных вами параметров обновления в итоге их потребуется скачать и установить. Вот как можно временно приостановить скачивание и установку обновлений. Обратите внимание, что по достижении предела приостановки вам потребуется установить последние обновления до того, как вы сможете опять приостановить скачивание и установку обновлений.
В Windows 10 с обновлением за ноябрь 2019 г. (версия 1909) или более поздним либо в Windows Pro или Корпоративная версии 1809 выберите Пуск > Параметры > Обновление и безопасность > Центр обновления Windows . Затем выберите один из следующих вариантов.
Выберите Приостановить обновления на 7 дней.
Выберите Дополнительные параметры. Затем в разделе Приостановка обновлений выберите раскрывающееся меню и укажите дату, когда возобновится получение обновлений.
Чтобы завершить установку обновления, необходимо перезагрузить устройство. Windows попытается перезапустить устройство, когда вы его не используете. Если это невозможно, вам будет предложено запланировать перезапуск на более удобное время. Можно также запланировать перезапуск в любое время, выполнив следующие действия:
Нажмите Пуск > Параметры > Обновление и безопасность > Центр обновления Windows > Центр обновления Windows .
Выберите Запланировать перезагрузку и укажите удобное для вас время.
Можно задать период активности, чтобы автоматический перезапуск для обновления выполнялся только в то время, когда вы не используете устройство. Узнайте о настройке периода активности в Windows 10.
Попробуйте удалить ненужные файлы, приложения, которые вы не используете, или переместить файлы на другой диск, например внешний USB-накопитель или в OneDrive. Дополнительные сведения об освобождении места на диске см. в разделе Освобождение места на диске в Windows 10.
Когда такие устройства, как ноутбуки и планшеты, не используются, рекомендуется подключать их к электросети. Таким образом, если обновления устанавливаются до или после вашего периода активности, устройство будет получать достаточное питание для установки. Обновления Windows потребляют не больше энергии, чем другие стандартные системные процессы.
Список установленных обновлений и время их установки можно просмотреть в журнале обновлений. Этот список также можно использовать для удаления определенных обновлений, но, как правило, не рекомендуется удалять их без веских причин.
Выберите Пуск > Параметры > Обновление и безопасность > Центр обновления Windows > Центр обновления Windows > Просмотр журнала обновлений .
Дополнительные сведения о том, что входит в состав обновлений для Windows 10 приведены в журнале обновлений Windows 10.
Не рекомендуем удалять установленные обновления. Однако при необходимости это можно сделать в журнале обновлений.
Выберите Пуск > Параметры > Обновление и безопасность > Центр обновления Windows > Просмотр журнала обновлений > Удалить обновления.
Выберите обновление, которое необходимо удалить, и нажмите Удалить.
Обновления компонентов, как правило, выпускаются два раза в год и содержат новые функции и возможности, а также потенциальные обновления системы безопасности и исправления. Исправления выпускаются чаще и в основном содержат незначительные обновления системы безопасности и исправления. Windows предоставляет устройствам оба вида обновлений через Центр обновления Windows.
Чтобы проверить, обновлено ли ваше устройство, откройте Параметры > Обновление и безопасность > Центр обновления Windows и ознакомьтесь с состоянием вашего обновления и наличием доступных обновлений.
Чтобы узнать, какую версию Windows вы используете, см. раздел Как узнать свою версию операционной системы Windows?
Windows не включает зарезервированное хранилище автоматически ни в одном из сценариев обновления. Оно включается только на новых устройствах с предустановленным обновлением Windows 10 за май 2019 г. (версия 1903) или более поздним, а также на устройствах, на которых была выполнена чистая установка.
Примечание: Если вам необходимы сведения об обновлении Microsoft Office, см. раздел Установка обновлений Office.
Лучший способ обеспечить актуальность компонентов Windows 8.1 — включить автоматические обновления. После включения автоматического обновления вам больше не придется искать обновления в сети или волноваться из-за возможного отсутствия критически важных исправлений или драйверов устройств для компьютера. Как только важные обновления становятся доступны, они будут автоматически установлены Центром обновлениях Windows.
Включение автоматических обновлений
Откройте Центр обновления Windows. Для этого проведите пальцем от правого края экрана (если вы используете мышь, переместите указатель мыши в правый нижний угол экрана, а затем вверх) и выберите Параметры > Изменение параметров компьютера > Обновление и восстановление > Центр обновления Windows. Чтобы проверить наличие обновлений вручную, выберите Проверить сейчас.
Выберите элемент Выберите тип установки обновлений, а затем в разделе Важные обновления — элемент Устанавливать обновления автоматически (рекомендуется).
В разделе Рекомендуемые обновления выберите Получать рекомендуемые обновления таким же образом, как и важные обновления.
В Центре обновления Майкрософт выберите При обновлении Windows предоставлять обновления других продуктов Майкрософт и нажмите Применить.
Щелкните на приведенных ниже вопросах о том, как Центр обновления Windows поддерживает актуальность вашего устройства, чтобы получить на них ответы.
Примечание: Если ваш компьютер подключен к сети, где установка обновлений управляется в соответствии с групповой политикой, возможно, вам не удастся изменить параметры Центра обновления Windows. За дополнительной информацией обратитесь в службу технической поддержки вашей организации.
Откройте Центр обновления Windows. Для этого проведите пальцем от правого края экрана (если вы используете мышь, переместите указатель мыши в правый нижний угол экрана, а затем вверх) и выберите Параметры > Изменение параметров компьютера > Обновление и восстановление > Центр обновления Windows. Чтобы проверить наличие обновлений вручную, выберите Проверить сейчас.
Список установленных обновлений и время их установки можно просмотреть в журнале обновлений. Этот список также можно использовать для удаления определенных обновлений, но, как правило, не рекомендуется удалять их без веских причин.
Для просмотра журнала обновлений откройте Центр обновления Windows. Для этого проведите пальцем от правого края экрана (если вы используете мышь, переместите указатель мыши в правый нижний угол экрана, а затем вверх) и выберите Параметры > Изменение параметров компьютера > Обновление и восстановление > Центр обновления Windows > Просмотреть журнал обновлений.
Не рекомендуем удалять установленные обновления. Однако при необходимости это можно сделать в журнале обновлений.
Откройте Центр обновления Windows. Для этого проведите пальцем от правого края экрана (если вы используете мышь, переместите указатель мыши в правый нижний угол экрана, а затем вверх) и выберите Параметры > Изменение параметров компьютера > Обновление и восстановление > Центр обновления Windows > Просмотреть журнал обновлений.
Выберите обновление, которое необходимо удалить, и нажмите Удалить.
Если у вас возникли проблемы при установке обновлений, попробуйте выполнить следующие действия.
Убедитесь, что компьютер подключен к Интернету. Если вы используете подключение к Интернету с ограниченным объемом трафика, некоторые обновления не удастся установить.
Если вы подключены к Интернету, но обновления не устанавливаются автоматически, подождите несколько минут и попробуйте установить обновления вручную.
Подробные указания по устранению проблемы можно найти в разделе Исправление ошибок Центра обновления Windows.
Поддержка Windows 7 закончилась 14 января 2020 г.
Чтобы продолжить получать обновления системы безопасности от Майкрософт, мы рекомендуем перейти на Windows 10.
Щелкните на приведенных ниже вопросах о том, как Центр обновления Windows поддерживает актуальность вашего устройства, чтобы получить на них ответы.
Вадим Стеркин
Центр поддержки помогает вам обеспечить безопасность и работоспособность операционной системы. В нем приводятся важные сообщения о параметрах безопасности и обслуживания компьютера, которые требуют вашего внимания. Кроме того, из центра поддержки можно перейти к параметрам контроля учетных записей, а также средствам устранения неполадок и восстановления системы. В статье используются скриншоты центра поддержки Windows 7, но информация полностью применима к Windows 8.
Запуск из командной строки или окна Выполнить (WIN+R): control wscui.cpl.
На этой странице:
Компоненты центра поддержки
На центр поддержки возлагается задача по доведению до вашего сведения системной информации, требующей внимания и/или действий. Для этого используются как всплывающие уведомления, так и сообщения, отображаемые непосредственно в центре поддержки. Кроме того, в центре поддержки вы можете настроить параметры поиска решений и устранения неполадок.
Информационные сообщения
Центр поддержки информирует вас о требующих внимания событиях, с помощью окон, всплывающих из области уведомлений.
Обратите внимание на значок гаечного ключа во всплывающем окне — он позволяет вам быстро перейти к настройкам уведомлений, о которых речь пойдет чуть ниже. Спустя несколько секунд после появления эти окна исчезают, но в области уведомлений остается флажок, щелкнув на который вы можете прочесть сообщения и перейти в центр уведомлений.
Если вы решите отключить эти «надоедливые» сообщения, имеет смысл убедиться в том, что безопасность системы поддерживается на должном уровне с помощью регулярных обновлений, включенного брандмауэра или стороннего фаервола, а также антивирусной программы. Windows выводит сообщение не только в виде всплывающего окна, но и непосредственно в центре поддержки.
Красный цвет свидетельствует о том, что к проблеме требуется особое внимание. Менее важная информация сопровождается желтым цветом.
В центре поддержки Windows имеется два основных раздела, информирующих вас о состоянии безопасности системы и необходимости в ее обслуживании.
Сведения о безопасности
В разделе Безопасность выводится информация о состоянии:
- антивирусных и антишпионских программ
- контроля учетных записей
- брандмауэра Windows и сетевых параметров
- фильтра SmartScreen и учетной записи Microsoft (начиная с Windows 8)
Этот раздел позволяет одним взглядом оценить, насколько хорошо защищена система. Обеспечив ее безопасность в соответствии с рекомендациями центра поддержки, вы значительно снизите вероятность проникновения вредоносного кода на ваш компьютер. Даже если проникновение произойдет, его разрушительные последствия будут сведены к минимум за счет включенного контроля учетных записей.
Сведения об обслуживании
Раздел Обслуживание поможет вам:
- найти решения проблем, зафиксированных в отчетах ОС
- получить сведения об архивации и параметрах проверки обновлений
- определить, имеются ли неполадки системы и выполнить действия по их исправлению
Настройка центра поддержки
Щелкнув ссылку Настройка центра поддержки в левой панели центра, вы можете определить, о каких сообщениях вы хотите получать уведомления.
В этом окне помимо настройки сообщений о безопасности и обслуживании, вы можете также сконфигурировать связанные параметры — программы улучшения качества ПО, отчета о неполадках и Windows Update.
Отключение или включение сообщений

Впрочем, отключение некоторых уведомлений вполне может быть оправдано. Например, если вы используете фаервол или антивирус, которые Windows не распознает, имеет смысл отключить соответствующие уведомления. Однако если у вас не установлено никакого антивирусного программного обеспечения, и вы отключаете уведомления Windows о недостаточной защите от вирусов, чтобы система не надоедала, то мы скоро увидим вас в форуме Лечение систем от вредоносных программ.
Вне зависимости от того, отключены уведомления или нет, в центре поддержки выводится информация о состоянии компонентов операционной системы.
Параметры отчета о неполадках
Windows может отправлять отчет в Microsoft при возникновении проблем в работе приложений. Если решение проблемы существует, операционная система предложит его вам. Эту возможность многие пользователи отключают из соображений конфиденциальности или просто из мнительности. На самом деле, как следует из политики конфиденциальности, личные данные при этом не передаются — вы можете ознакомиться, с политикой, нажав одноименную ссылку. С другой стороны, система действительно способна предложить решение, которое может быть неочевидно даже после самостоятельной ручной диагностики. По мере того, как пользователи со всего мира отправляют отчеты, распространенные проблемы будут выявляться, а решения — заноситься в базу и предлагаться пользователям. Иногда решение может быть недоступно сразу, но, спустя какое-то время, оно появляется.
Щелкнув ссылку Параметры, вы можете настроить параметры проверки решений.
Из этого же окна вы можете изменить параметры отчетов для всех пользователей, а также создать список программ, отчеты о которых не будут отправляться.
Параметры программы улучшения ПО
Вы можете принять участие в программе улучшения качества ПО Microsoft (по умолчанию вы в ней не участвуете). Суть программы ясна из ее описания на скриншоте.
Устранение неполадок
Устранение неполадок — это отдельный элемент панели управления Windows, обладающий широкими возможностями для самостоятельной диагностики и устранения проблем в работе ОС в следующих категориях:
- Программы
- Оборудование и звук
- Сеть и Интернет
- Оформление и персонализация
- Система и безопасность
Запуск из командной строки или окна Выполнить (WIN+R): control /name Microsoft.Troubleshooting.

Но интересна не только внешняя сторона устранения неполадок, но и то, что скрывается «под капотом». Диагностические тесты и действия по устранению неполадок — это набор скриптов командной оболочки PowerShell, которая входит в состав Windows. В общей сложности в состав ОС входит свыше 20 скриптов, способных продиагностировать и устранить как автоматически, так и в интерактивном режиме около 100 проблем, с которыми пользователи чаще всего обращаются в службу технической поддержки.
Немного отступая от темы, замечу, что использование скриптов PowerShell в обертке графического интерфейса для управления системой и устранения неполадок стало важным нововведением в Windows 7 и получило продолжение в новых ОС Microsoft. Например, в состав Windows SDK включен Windows Troubleshooting Pack Builder — программа с графическим интерфейсом, предназначенная для создания собственных диагностических скриптов, которые ИТ специалисты могут впоследствии развертывать с помощью групповой политики.
Диагностические тесты
В главном окне центра устранения неполадок диагностические тесты сгруппированы по категориям. Вы можете отобразить все доступные тесты в одном окне, щелкнув Просмотр всех категорий в левой панели центра.
Вместо описания отдельных тестов, я предлагаю вам запустить их и посмотреть, как это работает.
Просмотр и сохранение отчетов
Вы можете увидеть список выполненных тестов, щелкнув Просмотр журнала в левой панели элемента Устранение неполадок.
Подробный отчет можно увидеть, дважды щелкнув по его названию в списке или нажав кнопку Подробности (одноименный пункт есть и в контекстном меню).
Вы можете скопировать текст в окне, выделив его и нажав CTRL+C. Однако можно использовать готовые файлы отчетов. Щелкнув правой кнопкой мыши по отчету в списке, из контекстного меню вы можете, например:
- Сохранить как — сохранить отчет, запаковав файлы в CAB-архив (Windows «видит» их как обычные папки)
- Открыть расположение файла — перейти к файлам отчета, которые сохраняются в формате XML в папке %localappdata%\Diagnostics)
Настройка устранения неполадок
По умолчанию функция автоматического исправления неполадок включена. Щелкните ссылку Настройка в левой панели, чтобы изменить параметры устранения неполадок.
Обратите внимание, что загрузка новейших решений из Интернета контролируется не в этом окне, а отдельным параметром в главном окне центра устранения неполадок. Система спрашивает о ваших предпочтениях вверху окна, а после того, как вы сделаете выбор, соответствующий флажок появляется под списком диагностических тестов.
Безусловно, диагностические возможности Windows окажут большую помощь как непосредственно пользователям, так и тем, кто добровольно оказывает техническую поддержку в форумах.
Восстановление системы
Из центра поддержки можно также перейти к восстановлению системы. Подробный рассказ о восстановлении включен в одну из статей об элементе панели управления Архивация и восстановление.
Об авторе
Вадим — владелец этого блога, и почти все записи здесь вышли из-под его пера. Подробности о блоге и авторе здесь. Поддержать автора вы можете тут.
Вас также может заинтересовать:
Я в Telegram
Подпишитесь на канал и читайте интересные записи чаще! Есть вопросы? Задайте их в чате.
комментариев 9
инструкция по адресу 0x000007FEFE55136B обратилась к памяти по адресу 0x0000000002EE8000 .Требуемые данные в память не помещены из-за ошибки ввода вывода 0xc0000185 на 7 после вторичной установки на ноутбук асус .как вылечить подскажите пожалуйста
Кат не поставлен намеренно?
Уважаемый Вадим! После переустановки Win7 Домашняя у меня возникли следующие проблемы на компьютере Samsung RF511: при включении компьютера кнопкой «Пуск» загорается лампочка на кнопке WiFi, при дальнейшей работе кнопку можно отключить или включить, а при стандартном выключении компьютера необходимо активировать кнопку «Перезагруска» тогда компьютер нормально выключится, при нажатии на любую другую кнопку монитор тухнет, компьютер виснет с включённой кнопкой «Пуск» и WiFi. На каком-то форуме я случайно увидел, что нужно загрузить драйвер Renesas_USB3_V20320_XPVistaWin7. Действительно ли вся проблема в драйвере или тут что-то другое? Буду рад помощи в решении этой проблемы.
Здравствуйте, восстановил систему на виндовс 8 , просит старый пароль при входе, но я его не помню, что мне нужно делать.
Гм… посетители блога начали нести сюда абсолютно любые проблемы с Windows. Да, статья называется «Центр поддержки Windows», но она просто рассказывает о центре. Комментарии к ней никаким центром поддержки не являются, а посему я закрываю их.