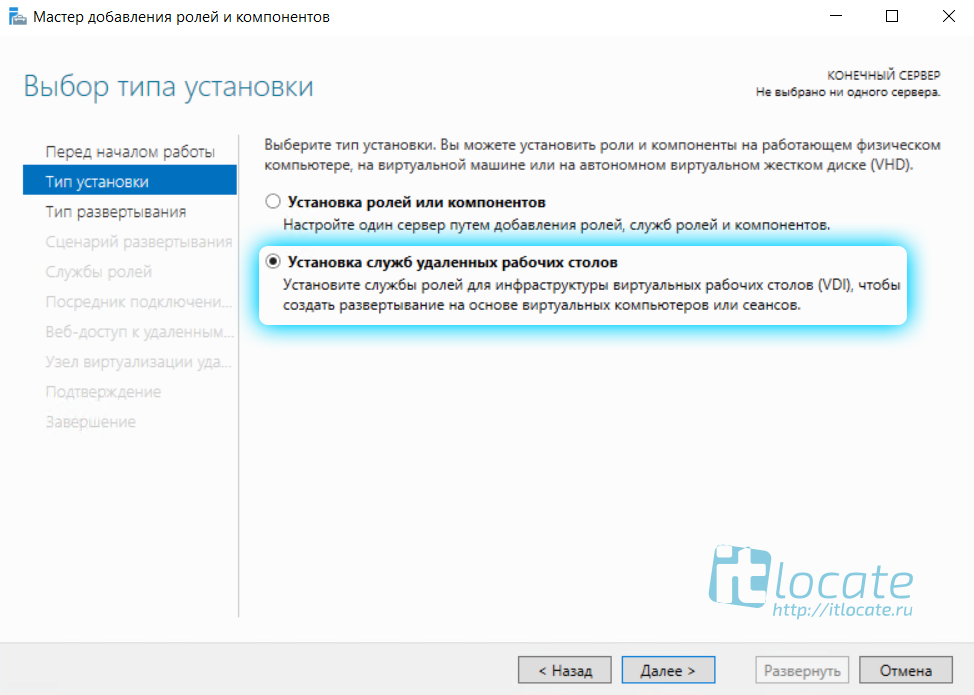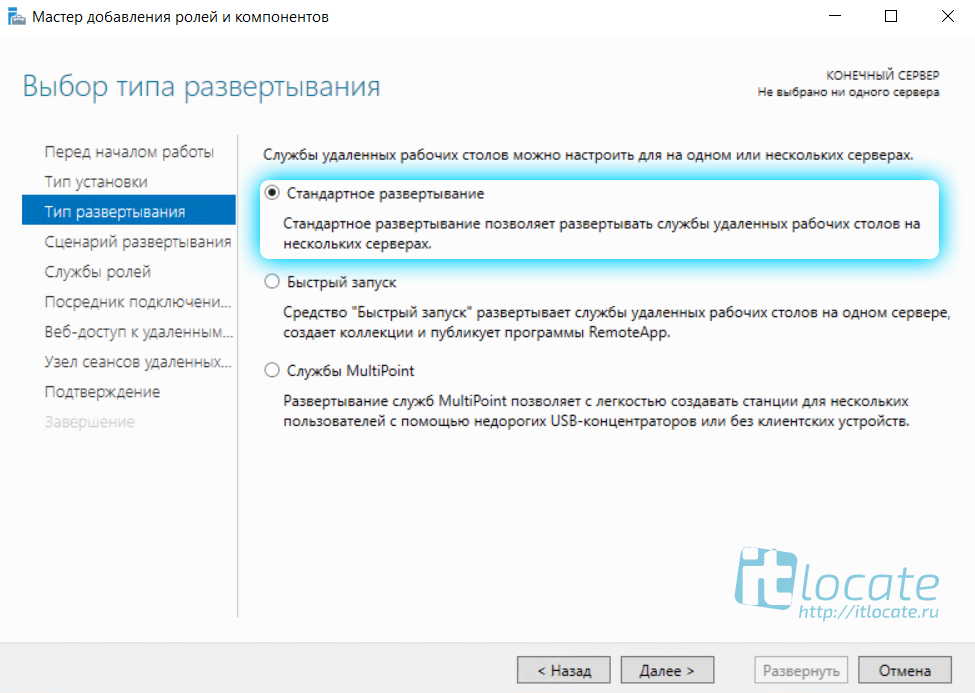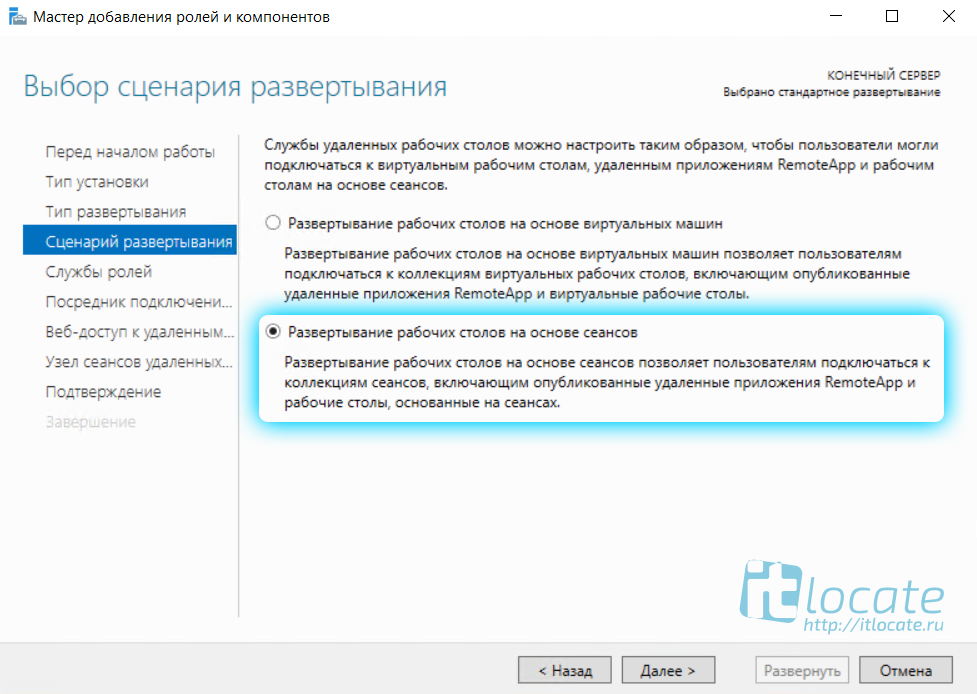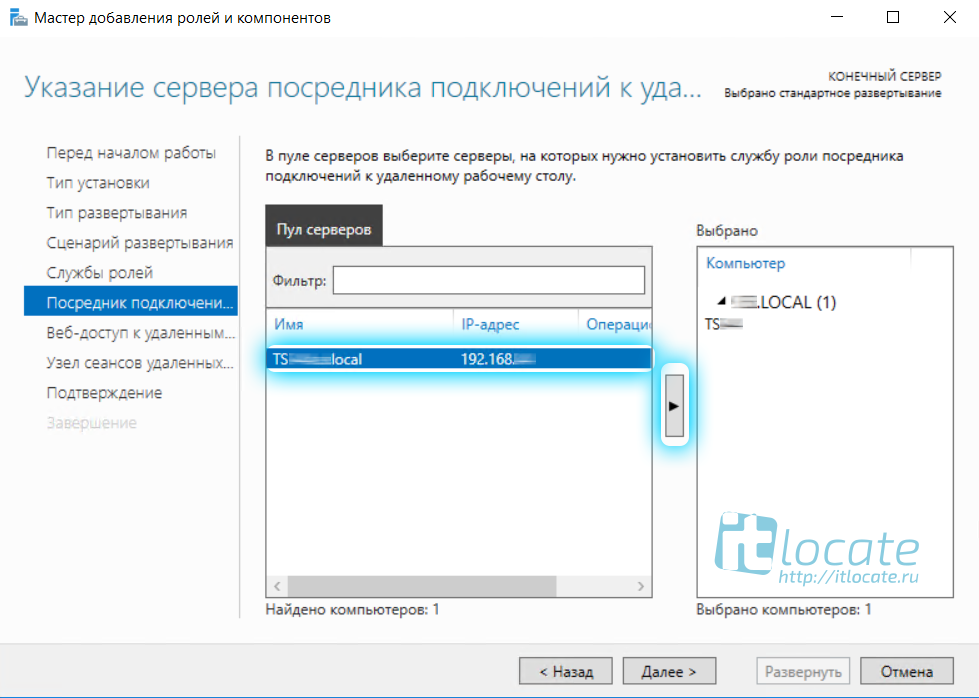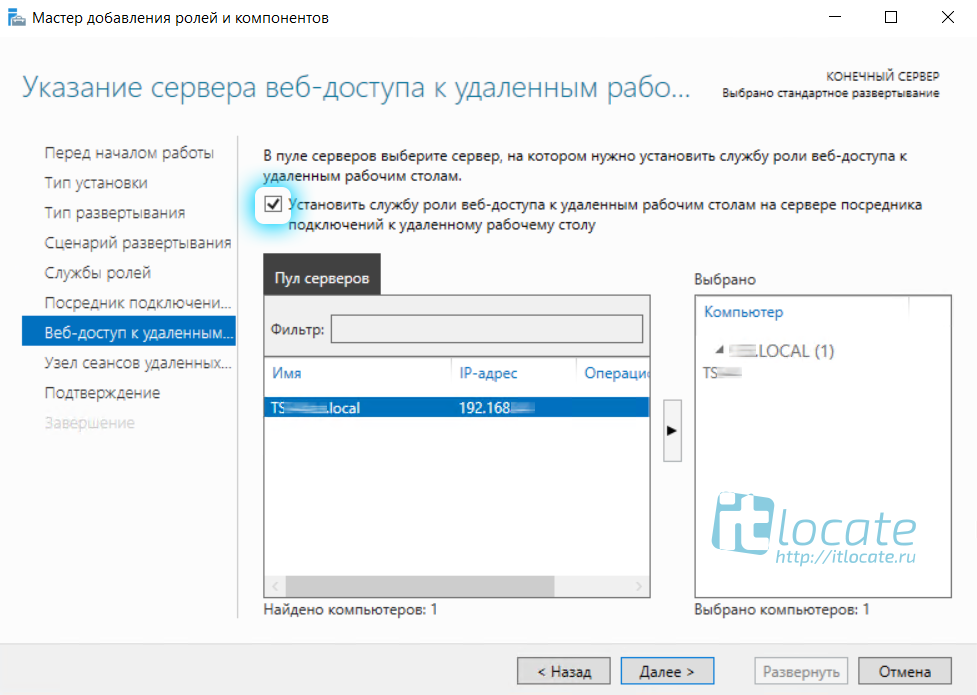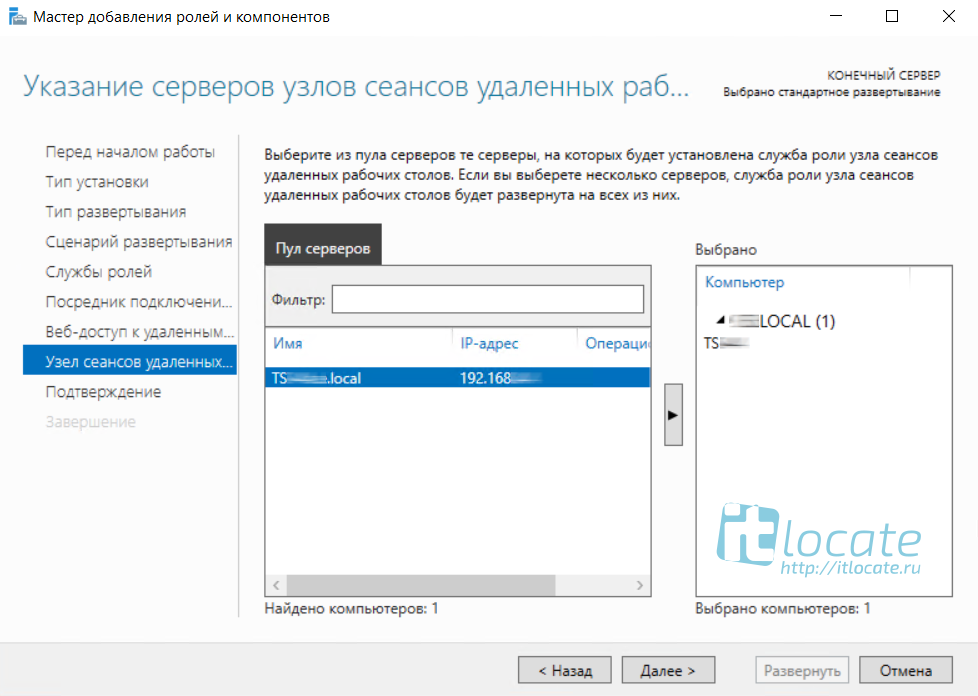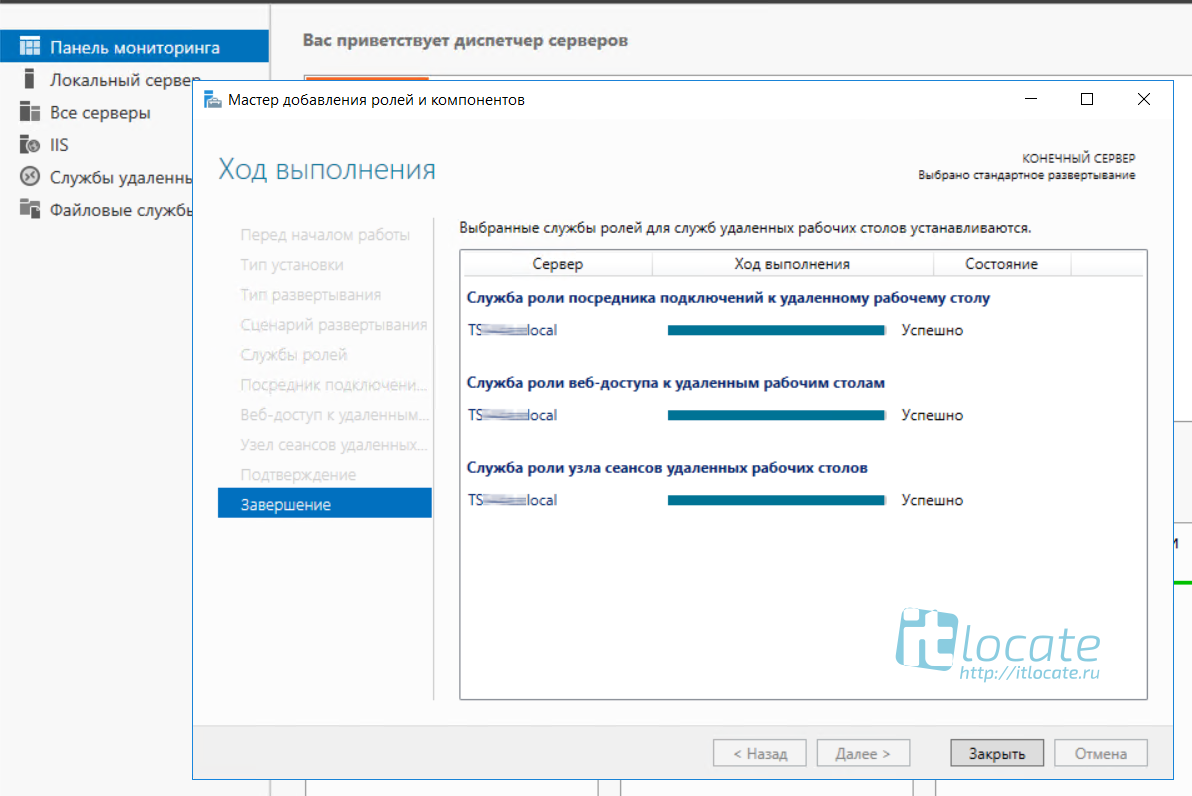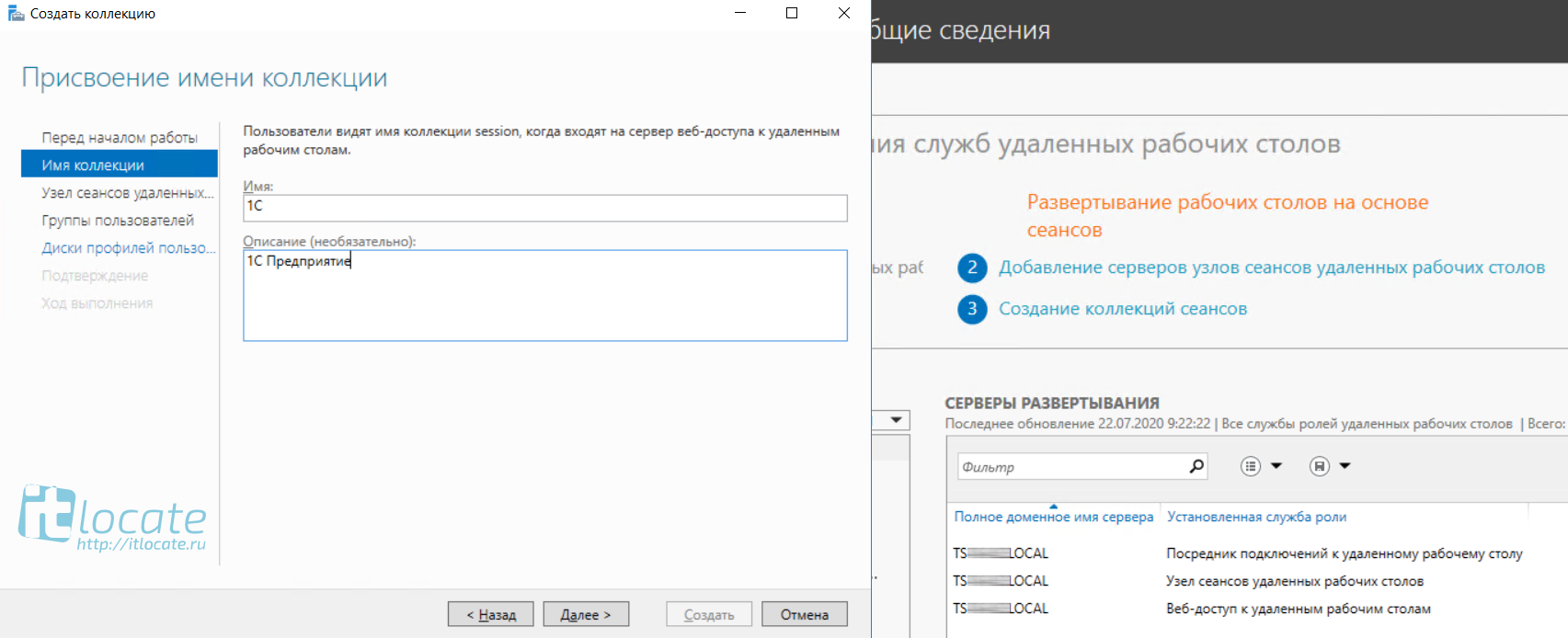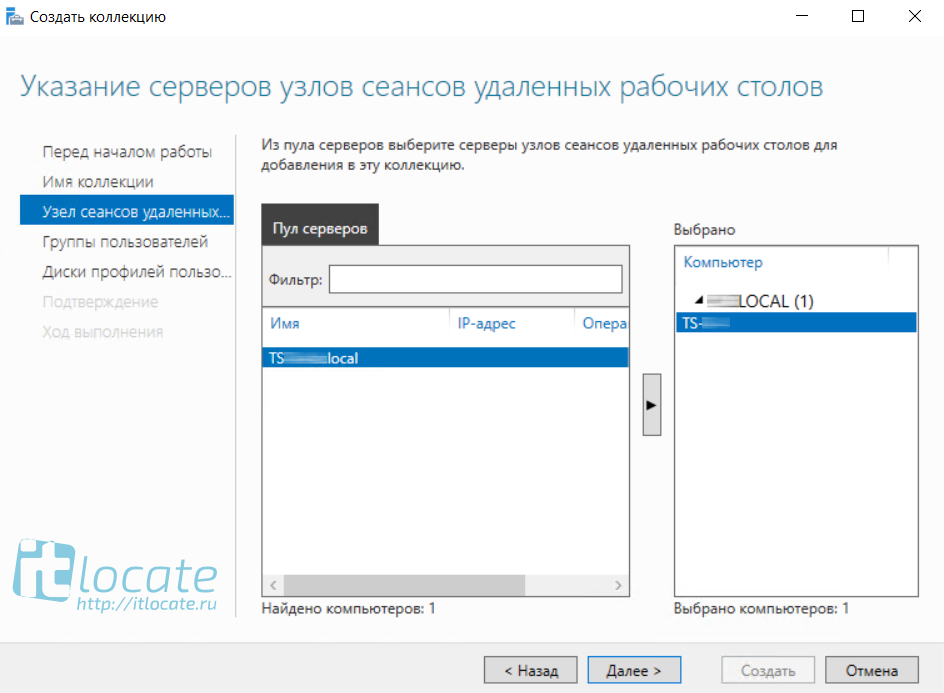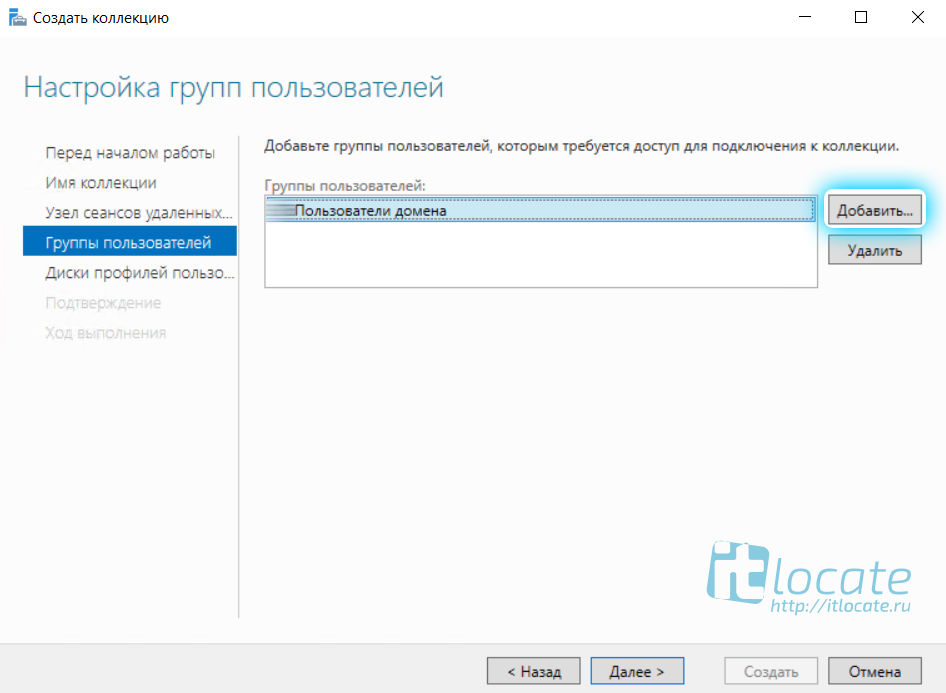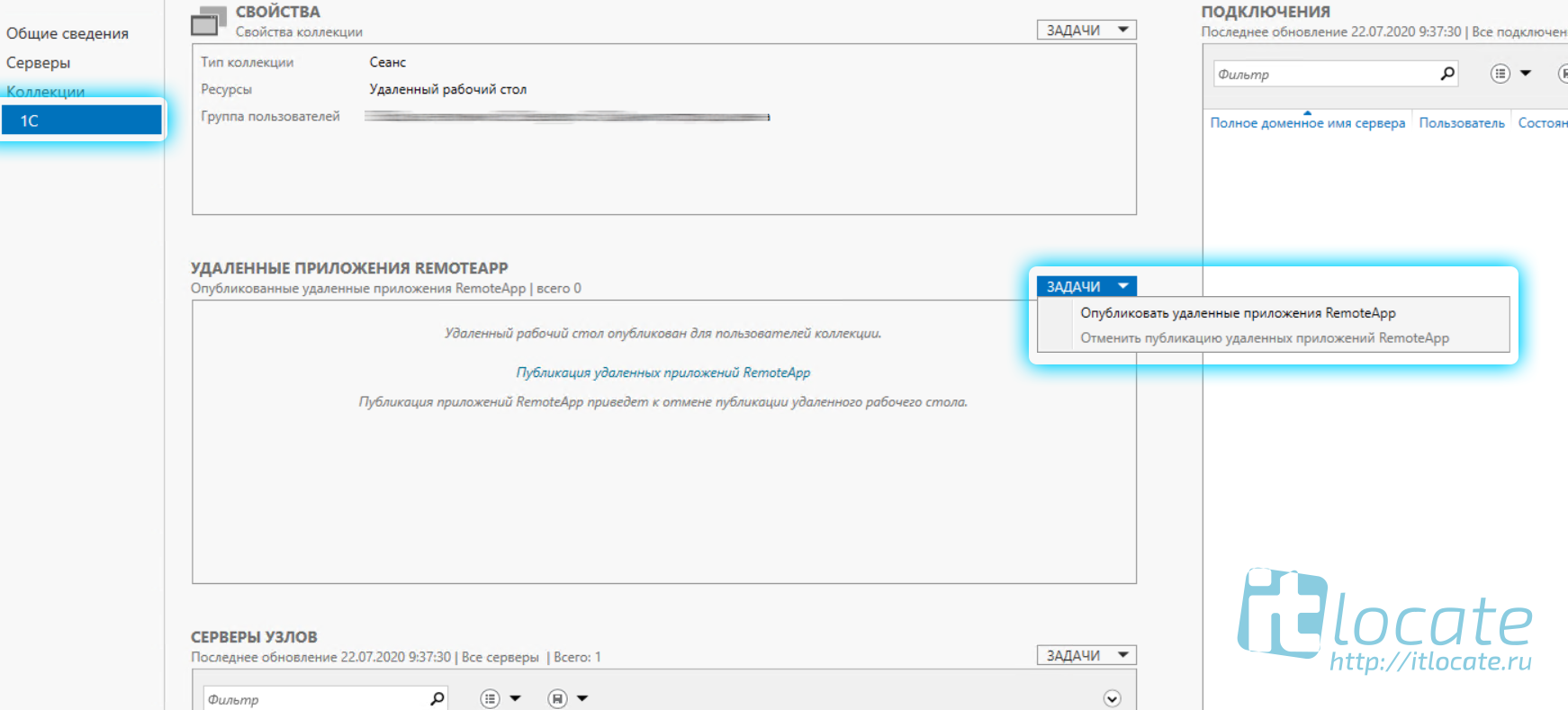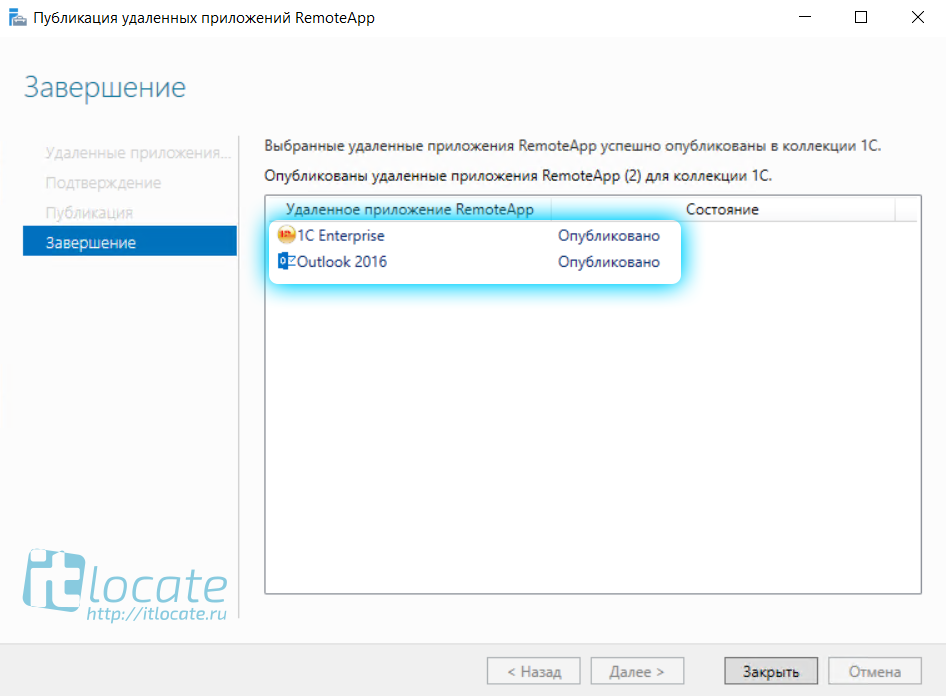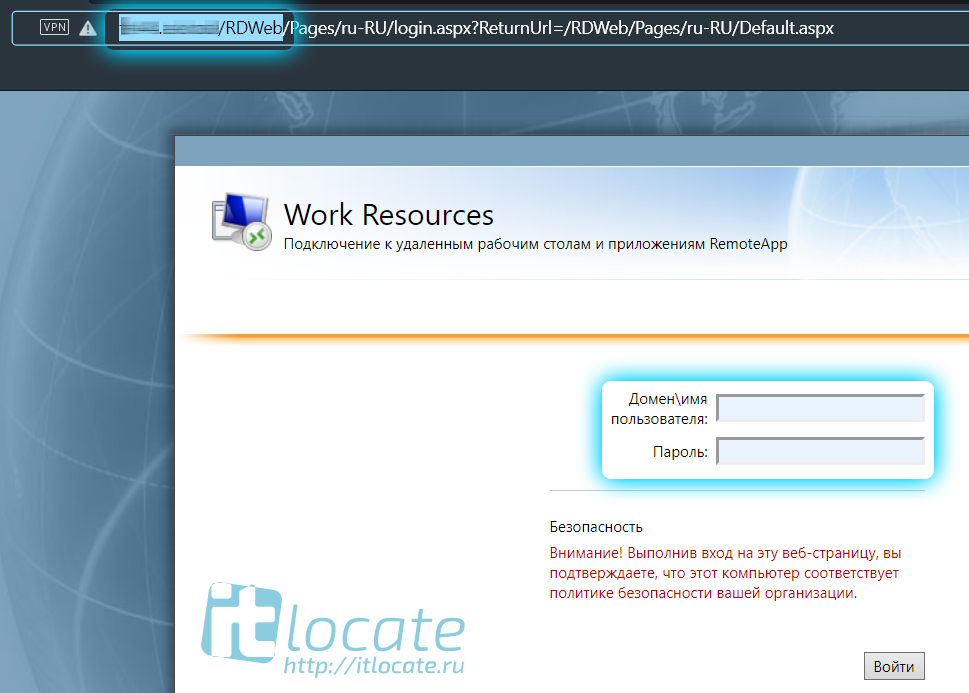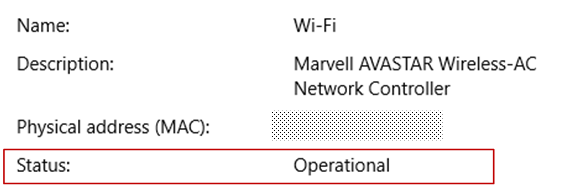- Установка и настройка удалённых приложений RemoteApp в Windows Server 2016
- Оглавление
- Что такое служба удалённых приложений RemoteApp?
- Установка ролей и служб RemoteApp
- Настройка коллекции и добавление удалённых приложений
- Натсройка подключения к RemoteApp приложению
- Удаленный рабочий стол: разрешение доступа к компьютеру извне его сети Remote Desktop — Allow access to your PC from outside your PC’s network
- Включение перенаправления портов на маршрутизаторе Enable port forwarding on your router
- Использование VPN Use a VPN
- Настройка удаленного рабочего стола Windows
- Включение
- Предоставление доступа
- Ограничение по количеству пользователей
- Доступ через глобальную сеть (Интернет)
Установка и настройка удалённых приложений RemoteApp в Windows Server 2016
Оглавление
Что такое служба удалённых приложений RemoteApp?
RemoteApp — это часть роли служб терминального сервера Windows Server 2016 и эта служба даёт доступ к приложениям, работающих на терминальном сервере, таким образом, что как будто вы их запускаете у себя на локальном компьютере. Служба терминального сервера, которая берёт на себя все вычислительные ресурсы приложения, а пользователю отправляет только результат. Ещё и называют удалённым приложением RemoteApp.
Установка ролей и служб RemoteApp
Для установки RemoteApp запускаем Мастер добавления ролей и компонентов и выбираем Тип установки Установка служб удалённых рабочих столов как на скриншоте ниже
Далее выбираем Стандартное обёртывание xD. И после выбираем Развёртывание рабочих столов на основе сеансов.
На пункте Посредник подключения выбираем наш сервер из пула серверов и добавляем его в правое поле.
На следующем пункте, обратите внимание, необходимо отметить чекбксом Установить службу роли веб-доступа к удалённым рабочим столам на сервере посредника подключений к удалённому рабочему столу
Так же выбираем наш сервер из пула серверов и прожимаем Далее / Развернуть
Процесс развёртывания будет отображаться на экране, а по окончанию мы с вами выходим из мастера по нажатию кнопки Закрыть
Настройка коллекции и добавление удалённых приложений
Далее в Диспетчере серверов переходим в Службы удалённых рабочих столов и добавляем коллекцию, присваиваем имя и заполняем описание. Далее
Выбираем сервер из пула. Далее
На данном шаге нам необходимо Добавить Группы пользователей, которые будут иметь доступ к данному приложению remoteapp.
Теперь переходим к завершению настройки удалённого приложения remoteapp, нам нужно зайти в только что созданную нами коллекцию и через Задачи выбрать из выпадающего меню выбрать пункт Опубликовать удалённые приложения RemoteApp
Добавляем нужные нам приложения и финализируем Закрыть
Натсройка подключения к RemoteApp приложению
Тут всё ещё проще! Переходим по ссылке http://IP_ADDRES/RDWeb, где указываем имя или ip адрес вашего сервера, логинимся под вашей учётной записью.
Открывается меню Удалённые приложения RemoteApp и рабочие столы, где нам буду доступны только те приложения к которым у нас есть доступ (настраивали ранее). Нажимая на значок приложения начнётся процесс скачивания. После того как вы запустите его вам будет предложено авторизоваться, а уже после чего перед вами откроется уже само приложение 1С RemoteApp или Outlook 2016 RemoteApp.
Приложение RemoteApp будет помечено соответствующим значком
Вот и всё, друзья! Надеюсь я вам смог помочь) Всем спасибо!
Удаленный рабочий стол: разрешение доступа к компьютеру извне его сети Remote Desktop — Allow access to your PC from outside your PC’s network
Применяется к: Windows 10, Windows Server 2016 Applies to: Windows 10, Windows Server 2016
При подключении к своему компьютеру с помощью клиента удаленного рабочего стола вы создаете одноранговое подключение. When you connect to your PC by using a Remote Desktop client, you’re creating a peer-to-peer connection. Это означает, что требуется прямой доступ к компьютеру (иногда его называют «узлом»). This means you need direct access to the PC (sometimes called «the host»). Если вам нужно подключить к компьютеру извне сети, в которой он работает, необходимо разрешить этот доступ. If you need to connect to your PC from outside of the network your PC is running on, you need to enable that access. Доступно несколько вариантов: использовать перенаправление портов или настроить виртуальную частную сеть (VPN). You have a couple of options: use port forwarding or set up a VPN.
Включение перенаправления портов на маршрутизаторе Enable port forwarding on your router
Перенаправление портов просто сопоставляет порт для IP-адреса маршрутизатора (вашего общедоступного IP-адреса) с портом и IP-адресом компьютера, к которому необходимо получить доступ. Port forwarding simply maps the port on your router’s IP address (your public IP) to the port and IP address of the PC you want to access.
Конкретная последовательность действий для включения перенаправления портов зависит от маршрутизатора, который вы используете, поэтому необходимо найти в Интернете инструкции для своего маршрутизатора. Specific steps for enabling port forwarding depend on the router you’re using, so you’ll need to search online for your router’s instructions. Общие сведения об этих действиях см. на странице wikiHow How to Set Up Port Forwarding on a Router (Как настроить перенаправление портов на маршрутизаторе). For a general discussion of the steps, check out wikiHow to Set Up Port Forwarding on a Router.
Прежде чем сопоставить порт, потребуется следующее. Before you map the port you’ll need the following:
Внутренний IP-адрес компьютера. Найдите его, выбрав Параметры > Сеть и Интернет > Состояние > Просмотр свойств сети. PC internal IP address: Look in Settings > Network & Internet > Status > View your network properties. Найдите конфигурацию сети с состоянием «Работает» и получите IPv4-адрес. Find the network configuration with an «Operational» status and then get the IPv4 address.
Общедоступный IP-адрес (IP-адрес маршрутизатора). Your public IP address (the router’s IP). Существует много способов узнать его. Можно выполнить поиск «my IP» (в Bing или Google) или просмотреть свойства сети Wi-Fi (для Windows 10). There are many ways to find this — you can search (in Bing or Google) for «my IP» or view the Wi-Fi network properties (for Windows 10).
Номер сопоставляемого порта. Port number being mapped. В большинстве случаев это 3389 — порт по умолчанию, используемый подключениями к удаленному рабочему столу. In most cases this is 3389 — that’s the default port used by Remote Desktop connections.
Административный доступ к маршрутизатору. Admin access to your router.
Вы открываете свой компьютер для доступа из Интернета, так что убедитесь, что на нем установлен надежный пароль. You’re opening your PC up to the internet — make sure you have a strong password set for your PC.
После сопоставления порта вы сможете подключаться к компьютеру узла извне локальной сети, подключаясь к общедоступному IP-адресу маршрутизатора (см. второй пункт выше). After you map the port, you’ll be able to connect to your host PC from outside the local network by connecting to the public IP address of your router (the second bullet above).
Вы можете изменить IP-адрес маршрутизатора. Ваш поставщик услуг Интернета (ISP) может назначить новый IP-адрес в любое время. The router’s IP address can change — your internet service provider (ISP) can assign you a new IP at any time. Чтобы избежать этой проблемы, рассмотрите возможность использования динамических DNS-имен. Это позволит подключаться к компьютеру с помощью легко запоминающегося доменного имени, а не IP-адреса. To avoid running into this issue, consider using Dynamic DNS — this lets you connect to the PC using an easy to remember domain name, instead of the IP address. Маршрутизатор автоматически обновит службу DDNS, если IP-адрес изменится. Your router automatically updates the DDNS service with your new IP address, should it change.
В большинстве маршрутизаторов может определить, какой исходный IP-адрес или исходная сеть может использовать сопоставление портов. With most routers you can define which source IP or source network can use port mapping. Поэтому, если известно, что вы собираетесь подключаться только с работы, можно добавить IP-адрес для своей рабочей сети. Это позволит избежать открытия порта для всего Интернета. So, if you know you’re only going to connect from work, you can add the IP address for your work network — that lets you avoid opening the port to the entire public internet. Если на узле, которые вы используете для подключения, используется динамический IP-адрес, задайте ограничение источника, чтобы разрешить доступ из целого диапазона адресов, определенного поставщиком услуг Интернета. If the host you’re using to connect uses dynamic IP address, set the source restriction to allow access from the whole range of that particular ISP.
Также рассмотрите возможность настройки статического IP-адреса на своем компьютере, чтобы внутренний IP-адрес не менялся. You might also consider setting up a static IP address on your PC so the internal IP address doesn’t change. Если это сделать, то перенаправление портов маршрутизатора всегда будет указывать на правильный IP-адрес. If you do that, then the router’s port forwarding will always point to the correct IP address.
Использование VPN Use a VPN
При подключении к локальной сети с помощью виртуальной частной сети (VPN) не нужно открывать доступ к компьютеру из общедоступного Интернета. If you connect to your local area network by using a virtual private network (VPN), you don’t have to open your PC to the public internet. Вместо этого при подключении к VPN клиент удаленного рабочего стола действует так, будто он является частью той же сети и имеет доступ к компьютеру. Instead, when you connect to the VPN, your RD client acts like it’s part of the same network and be able to access your PC. Существует несколько служб VPN — можно найти и использовать ту, которая лучше всего подходит для вас. There are a number of VPN services available — you can find and use whichever works best for you.
Настройка удаленного рабочего стола Windows
Удаленный рабочий стол применяется для дистанционного администрирования системы. Для его настройки нужно сделать, буквально, несколько шагов.
Включение
1. Открываем сведения о системе. В Windows Server 2012 R2 / 2016 или 10 кликаем правой кнопкой мыши по Пуск и выбираем Система.
В Windows Server 2012 / 8 и ниже открываем проводник или меню Пуск. Кликаем правой кнопкой по Компьютер и выбираем Свойства.
2. Настраиваем удаленный рабочий стол. В меню слева кликаем по Настройка удаленного доступа.
В открывшемся окне ставим переключатель в положение Разрешить удаленные подключения к этому компьютеру.
* желательно, если будет установлен флажок Разрешить подключение только с компьютеров, на которых работает удаленный рабочий стол с проверкой подлинности на уровне сети. Но если компьютер, с которого мы будем заходить с устаревшей операционной системой, это может вызвать проблемы.
Предоставление доступа
Очень важно, чтобы у пользователя был установлен пароль. Без него зайти в систему с использованием RDP будет невозможно — это программное ограничение. Поэтому всем учетным записям ставим пароли.
У пользователей с правами администратора права на использование удаленного стола есть по умолчанию. Чтобы обычная учетная запись могла использоваться для удаленного входа в систему, добавьте ее в группу Пользователи удаленного рабочего стола. Для этого открываем консоль управления компьютером (команда compmgmt.msc) — переходим по разделам Служебные программы — Локальные пользователи и группы — Группы и кликаем дважды по Пользователи удаленного рабочего стола:
В открывшемся окне добавляем необходимых пользователей.
Для проверки правильности настроек, используйте программу Подключение к удаленному рабочему столу (находится в меню Пуск или вызывается командой mstsc) на любом другом компьютере в сети.
Ограничение по количеству пользователей
По умолчанию, в серверных операционных системах Windows разрешено подключение для одновременно двух пользователей. Чтобы несколько пользователей (больше 2-х) могли использовать удаленный стол, необходима установка роли удаленных рабочих столов (терминального сервера) и активации терминальных лицензий — подробнее, читайте в инструкции Установка и настройка терминального сервера на Windows Server.
В пользовательских системах (Windows 10 / 8 / 7) разрешено подключение только одному пользователю. Это лицензионное ограничение. В сети Интернет можно найти патчи для его снятия и предоставления возможности подключаться удаленным рабочим столом для нескольких пользователей. Однако, это нарушение лицензионного соглашения.
Доступ через глобальную сеть (Интернет)
Для возможности подключения по RDP из вне необходим статический внешний IP-адрес. Его можно заказать у Интернет провайдера, стоимость услуги, примерно, 150 рублей в месяц (некоторые поставщики могут предоставлять бесплатно). Для подключения нужно использовать полученный внешний IP.
Если компьютер подключен к Интернету напрямую, никаких дополнительных действий не потребуется. Если мы подключены через NAT (роутер), необходима настройка проброса портов. Пример того, как это можно сделать на Mikrotik.