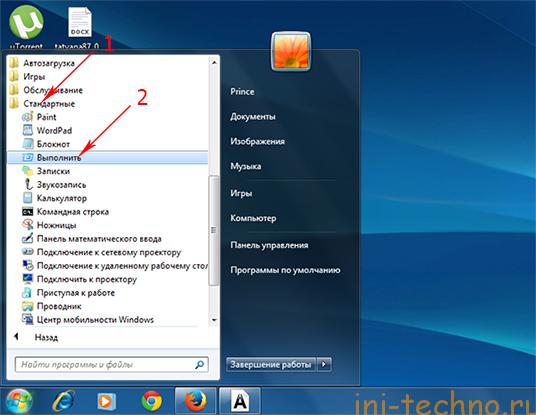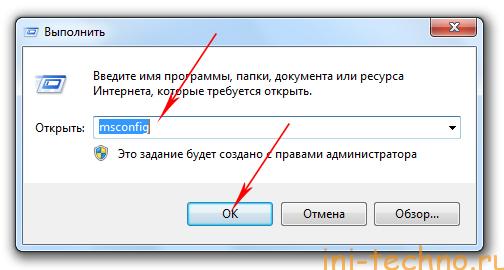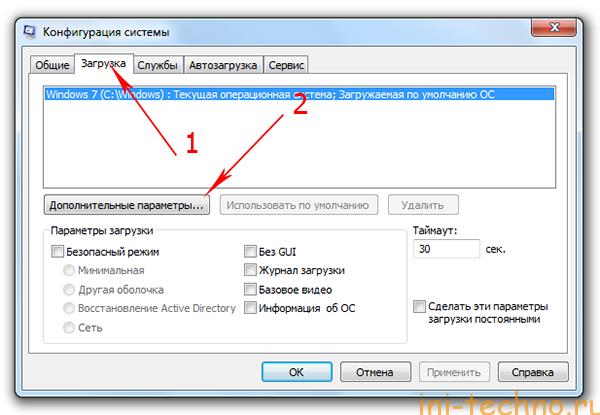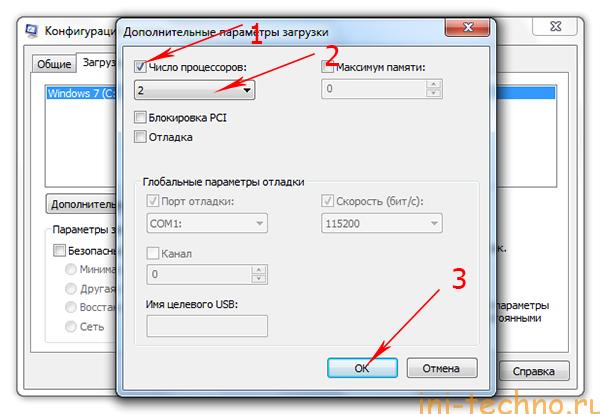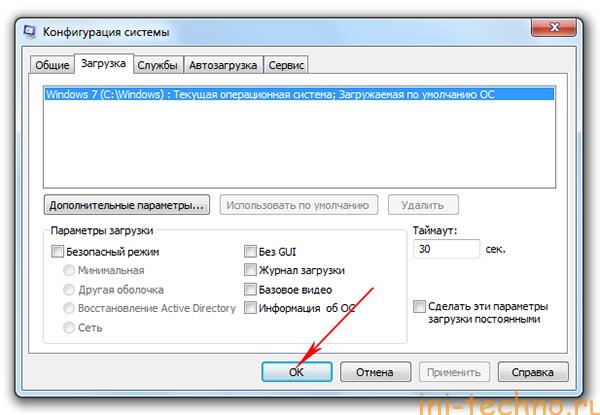- Включить все ядра процессора в Windows 10
- Количество работающих ядер по умолчанию
- Методы включения ядер на Windows 10
- Изменения через BIOS
- Как включить все ядра процессора
- Перейдем к инструкции…
- Включаем все процессорные ядра в Windows 10
- Количество работающих ядер по умолчанию в Windows 10
- Способы включения ядер процессора на Windows 10
- Настройки процессора в BIOS
- Проверка данных и параметров процессора
- Стандартные средства ОС Windows 10
- Сторонние программы
- Включение всех ядер на компьютере в Windows 7
Включить все ядра процессора в Windows 10
Технологии постоянно развиваются и совершенствуются и сегодня на 9 из 10 компьютерах установлены многоядерные процессоры. И если двухъядерные сами по себе могут использовать оба ядра, то в случае с четырех- или восьми-ядерными процессорами все не так очевидно.
Зачастую пользователи даже не знают о скрытом потенциале своего процессора и не используют его на полную мощь в играх или сложных программах. В нашей статье мы расскажем вам о том, как включить все ядра на ОС Windows 10 и получить полную информацию о вашем процессоре и его возможностях.
Количество работающих ядер по умолчанию
Во время работы на каждое отдельное ядро компьютера может оказываться разная нагрузка, что связано с изменением профиля загруженности ПК. Настройки BIOS в некоторых системах позволяют задать отдельную рабочую частоту для ядер. При равномерном распределении нагрузки на ПК пользователь получат высокую производительность.
Если говорить о двухъядерном процессор, то лишь в одном случае будет задействовано всего лишь одно ядро – при включении компьютера. В этих целях BIOS использует ресурсы только одного ядра. С другой стороны, всегда есть возможность активировать все ресурсы, чтобы ускорить даже этот процесс. С третьей стороны, лучшим способом для ускорения загрузки ОС и включения ПК является установка Windows на SSD.
Методы включения ядер на Windows 10
Чтобы активировать все ядра четырехядерного (к примеру) процессора при включении ПК, можно использовать:
- Изменение конфигурации системы.
- Изменение BIOS.
Инструкция ниже подойдет как для 32-, так и для 64-битной Windows 10 всех редакций. Вот необходимые действия:
- Откройте меню «Выполнить», нажав на сочетание клавиш Windows + R. Введите msconfig и щелкните по Enter, чтобы открыть окно конфигурации системы.
- Перейдите во вкладку «Загрузка», выберите нужную ОС и нажмите на функцию «Дополнительные параметры».
- Выберите строку «Число процессоров» и в развернутом списке найдите максимальное допустимое количество ядер.
- Кроме этого следует повысить «Максимум памяти», отключить опцию «Блокировка PCI». В таком случае ОС будет распределять нагрузку на все ядра равномерно. Подтвердите настройки, нажав на OK.
Чтобы не выполнять эти действия повторно, в предыдущем окне «Конфигурация системы» установите галочку на пункте «Сделать эти параметры загрузки постоянными». Подтвердите действия на «Применить» и OK.
Изменения через BIOS
Изменять настройки BIOS нужно лишь в том случае, если ПК не загружается. Не нужно использовать данный метод, если у вас нет каких-либо начальных знаний работы c BIOS / UEFI. Лучше воспользуйтесь предыдущим способом.
Для активации всех ядер многоядерного процессора через BIOS выполните следующие действия:
- Войдите в меню BIOS (перезагрузите компьютер и на начальном экране с информацией о материнской плате нажмите на F1, F2,F3,Del или Esc – зависит от производителя). Обычно на этом экране есть информация с указанием тех клавиш, которые необходимо нажать.
- В BIOS найдите раздел Advanced Clock Calibration и выберите параметр All Cores.
- Сохраните все настройки, нажав на F10 и Y (или используйте подсказки в самом меню BIOS).
Как включить все ядра процессора
Большинство продвинутых пользователей персональных компьютеров знают, что в Windows 7 по умолчанию используется всего одно ядро процессора и для того чтобы задействовать все ядра нужно выполнить несколько не очень сложных действий. Выполнив их ваш компьютер начнет работать намного быстрее и улучшенную производительность вы сможете заметить не только при работе с программами, но и в играх.
Некоторые пользователи говорят, что ничего включать не нужно так как компьютер по умолчанию использует все имеющиеся в процессоре ядра, но я для того чтобы доказать обратное выполнил несколько тестов и удостоверился, что система загружается работает быстрее при включении всех ядер.
Перейдем к инструкции…
Переходим в меню «Пуск», жмем на «Все программы» и находим там пункт «Стандартные». Здесь в списке ищем «Выполнить».
Далее в небольшом открывшемся окошке пишем «msconfig» и жмем «Ок».
Откроется новое окно, переходим во вкладку «Загрузка» и нажимаем на «Дополнительные параметры».
После ставим галочку на «Число процессоров» и чуть ниже выбираем максимальное количество ядер. Их может быть два или четыре, все зависит от модели вашего процессора. После нажимаем внизу окна нажимаем на кнопку «Ок.
В этом окошке тоже нажимаем на «Ок».
Потом у откроется маленькое окошко, в котором вам будет предложено перезапустить систему, соглашаемся с этим.
После перезапуска вы заметите насколько увеличилась производительность системы. Кстати, не забудьте подписаться на обновления сайта :-).
Включаем все процессорные ядра в Windows 10
Технологии постоянно развиваются и совершенствуются и сегодня на 9 из 10 компьютерах установлены многоядерные процессоры. И если двухъядерные сами по себе могут использовать оба ядра, то в случае с четырех- или восьмиядерными процессорами все не так очевидно.
Зачастую пользователи даже не знают о скрытом потенциале своего процессора и не используют его на полную мощь в играх или сложных программах. В нашей статье мы расскажем вам о том, как включить все ядра процессора в Windows 10 и получить более подробную информацию о процессоре.
Количество работающих ядер по умолчанию в Windows 10
На каждое отдельное ядро может оказываться разная нагрузка, что связано с изменением загруженности ПК. Настройки BIOS позволяют задать отдельную рабочую частоту для ядер. При равномерном распределении нагрузки на ПК пользователь получат высокую производительность.
Если говорить о двухъядерном процессоре, то лишь в одном случае будет задействовано всего лишь одно ядро – при загрузке компьютера. С другой стороны, всегда есть возможность активировать все ресурсы, чтобы ускорить процесс загрузки (с другой стороны, загрузка Windows это не самый требовательный к CPU процесс, и вы выиграете намного больше, если просто поставите свою Windows 10 на SSD).
Способы включения ядер процессора на Windows 10
Чтобы активировать все ядра четырехядерного (пример) процессора при включении ПК, можно использовать:
- Перенастройку конфигурации системы.
- Настройки BIOS.
Инструкция ниже подойдет как для 32-, так и для 64-битной ОС редакций Windows 10:
- Откройте меню «Выполнить», нажав на сочетание клавиш Windows + R. Введите msconfig и нажмите Enter, чтобы открыть окно конфигурации системы.
- Перейдите во вкладку «Загрузка», выберите нужную ОС и нажмите на функцию «Дополнительные параметры загрузки».
- Выберите строку «Число процессоров» и в развернутом списке выберите максимальное доступное количество ядер.
- Кроме этого следует повысить «Максимум памяти», отключить опцию «Блокировка PCI». В таком случае ОС будет распределять нагрузку на все ядра равномерно. Подтвердите настройки, нажав на OK.
_
Чтобы не выполнять эти действия каждый раз, в предыдущем окне «Конфигурация системы» установите галочку на пункте «Сделать эти параметры загрузки постоянными». Подтвердите действия на «Применить» и OK.
Настройки процессора в BIOS
Изменять настройки BIOS нужно лишь в том случае, если ПК просто не загружается. Не нужно использовать данный метод, если у вас нет каких-либо начальных знаний по работе в BIOS. Лучше воспользуйтесь предыдущей инструкцией.
Для активации всех ядер многоядерного процессора через BIOS выполните следующие действия:
- Войдите в меню BIOS (перезагрузите компьютер и на начальном экране с информацией о материнской плате нажмите на F3,Del или Esc – зависит от производителя). Обычно на этом экране есть информация с указанием тех клавиш, которые необходимо нажать.
- В BIOS найдите раздел Advanced Clock Calibration и выберите параметры All Cores.
- Сохраните все настройки, нажав на F10 и Y (или используйте подсказки самого BIOS).
Проверка данных и параметров процессора
Чтобы узнать, какое количество ядер задействовано системой, а также какие параметры есть у CPU, можно воспользоваться стандартными средствами операционной системы или сторонними программами.
Стандартные средства ОС Windows 10
- Наведите курсор мыши на кнопку «Пуск» в левом нижнем углу экрана, щелкните правой кнопкой мыши и выберите «Параметры».
- Зайдите в категорию «Система».
- Откройте подкатегорию «О системе». Появится страница с информацией, где также будут указаны названия и частоты каждого из ядер.
Чтобы найти более подробную информацию обо всех устройствах, нужно открыть «Диспетчер устройств» (DEVMGMT.MSC).
Разверните ветку «Процессоры» и изучите графики (для четырехъядерного процессора их должно быть четыре и т. д.). Наведите курсор на любую строку, щелкните ПКМ и выберите опцию «Свойства». Здесь и будет вся необходимая информация о процессоре.
Сторонние программы
Если вам мало «Диспетчера устройств», то можно воспользоваться сразу несколькими программами, предназначенными для проверки информации о системе и аппаратной части:
Все программы можно загрузить с официального сайта их разработчиков.
Включение всех ядер на компьютере в Windows 7
Вначале нам требуется произвести активацию средства «Конфигурация системы».
- Щелкаем «Пуск». Заходим в «Панель управления».
Переходим в директорию «Система и безопасность».
В перечне элементов отобразившегося окна выбираем «Конфигурация системы».
Существует также более быстрый способ активации указанного инструмента. Но он менее интуитивен, так как требует запомнить одну команду. Набираем Win+R и вбиваем в открывшуюся область:
Открывается оболочка нужного для наших целей средства. Переходим в раздел «Загрузка».
В открывшейся области кликаем по элементу «Дополнительные параметры…».
Установите отметку около параметра «Число процессоров».
После этого выпадающий список ниже становится активным. В нем следует выбрать вариант с максимальным числом. Именно оно отражает количество ядер на данном ПК, то есть если вы выберите самую большую цифру, то все ядра будут задействованы. Затем жмите «OK».
Возвратившись в основное окно, нажмите «Применить» и «OK».
Откроется диалоговое окошко, в котором будет предложено перезапустить ПК. Дело в том, что изменения, которые были введены в оболочке «Конфигурации системы», станут актуальными только после перезагрузки ОС. Поэтому сохраняйте все открытые документы и закрывайте активные программы, во избежание потери данных. Затем щелкайте «Перезагрузка».