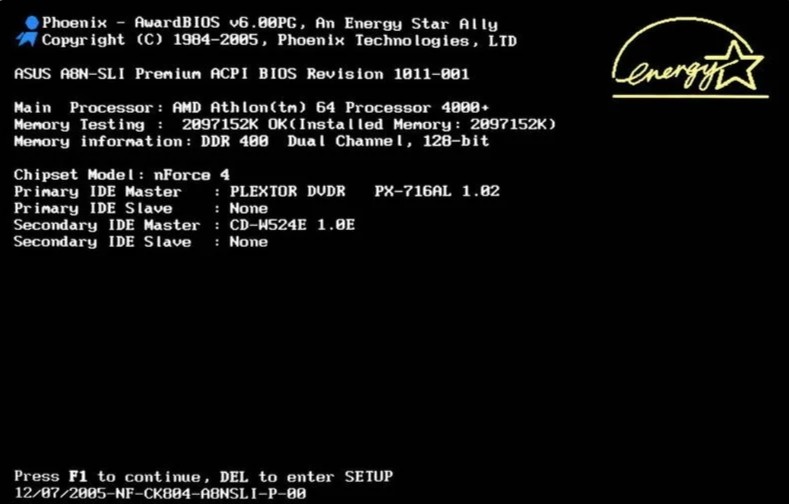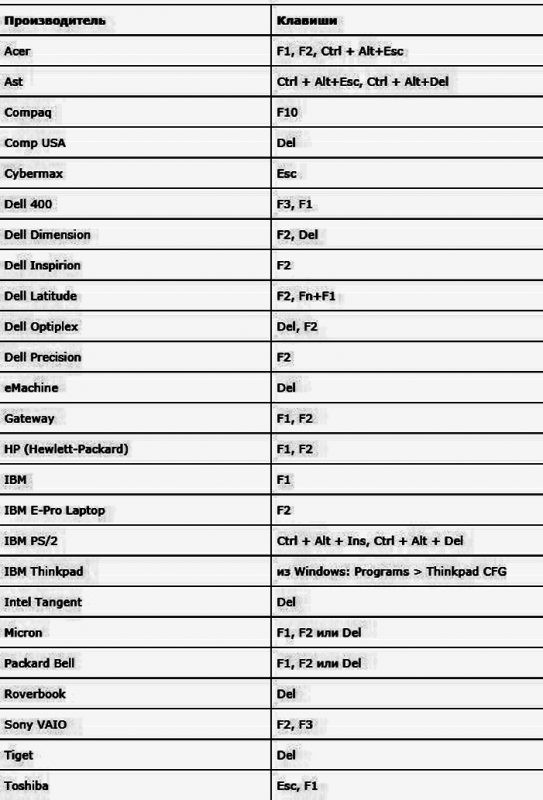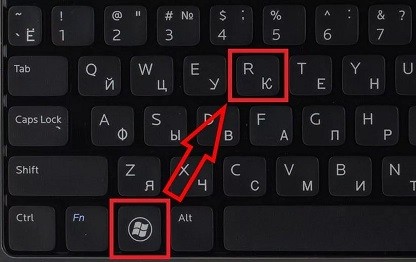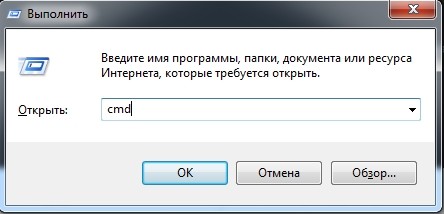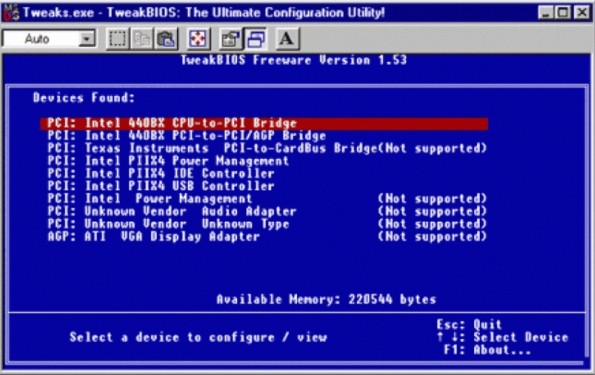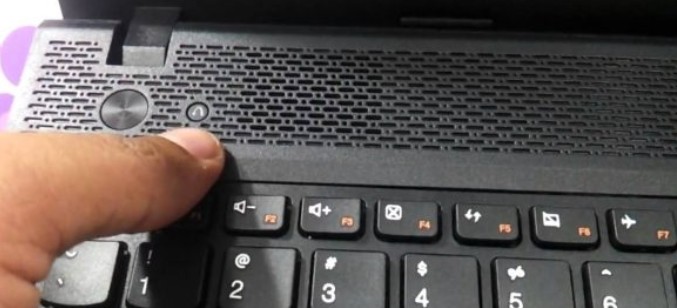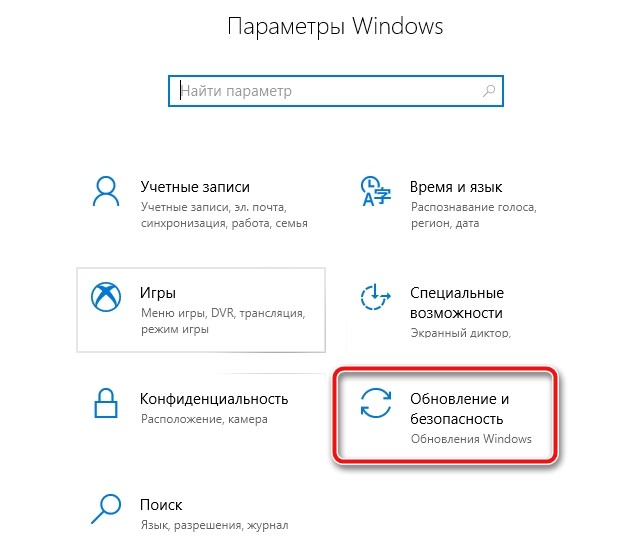- Как запустить UEFI-компьютер с другого устройства загрузки из среды Windows, без входа в BIOS
- Особые варианты загрузки Win8.1 и Win10
- Программа Bootice
- При включении компьютера постоянно запускается БИОС
- Описание
- Причина
- Решение
- 1. Включаем Launch CSM (режим BIOS / UEFI)
- 2. Проверяем дисковый накопитель
- 3. Сбрасываем настройки БИОС
- 4. Проверяем подключение дискового накопителя
- 5. Меняем батарейку
- 6. Настраиваем раздел Boot (приоритет загрузки)
- 7. Проверяем клавиатуру
- 8. Пустой диск (без операционной системы)
- 9. Выключаем компьютер
- 10. Сохраняем настройки
- 11. Обновляем БИОС
- 12. Перегрев компьютера
- 13. Настройка даты и времени
- 14. Восстановление загрузчика
- 15. Восстановление системы
- 16. Отключение быстрой загрузки
- В чем была проблема?
- Как войти в BIOS на вашем компьютере или ноутбуке с Windows и без нее
- Способ 1: При перезагрузке или включении
- Способ 2: Командная строка
- Способ 3: Программы
- Способ 4: На ноутбуках Lenovo
- Способ 5: На Windows 10
- BIOS имеет пароль
Как запустить UEFI-компьютер с другого устройства загрузки из среды Windows, без входа в BIOS
Как запустить компьютер с другого устройства загрузки – флешки, оптического диска, внутреннего жёсткого диска или по сети, не входя в BIOS , из среды работающей Windows? Необходимость в таком действии может возникнуть не только в ситуации, когда необходимо загрузиться с внешнего носителя для переустановки или реанимации Windows, а компьютер не реагирует на клавишу входа в BIOS . Это очень удобно в принципе для пользователей, которые часто работают в среде съёмных носителей.
Или в операционных системах, установленных на других жёстких дисках. На компьютерах с BIOS UEFI для смены устройства загрузки не нужно входить в BIOS или вызывать Boot-меню на этапе включения компьютера. Этим действиям есть программная альтернатива, рассмотрим её.
Особые варианты загрузки Win8.1 и Win10
Доступ к меню загрузки со всех UEFI -устройств компьютера реализован в системных параметрах Windows 8.1 и 10. В Win8.1 в приложении «Параметры» идём в раздел «Обновление и восстановление». Во вкладке «Восстановление» нам нужна графа особых вариантов загрузки и её кнопка «Перезагрузить сейчас».
В Win10 эта кнопка находится по этому же пути, только раздел в приложении «Параметры» называется «Обновление и безопасность».
После нажатия кнопки перезагрузки особых вариантов загрузки мы попадаем в меню выбора действия. Здесь надо жать «Использовать устройство».
Ну и далее кликать само устройство – тот съёмный или внутренней UEFI -носитель, с которого мы хотим загрузить компьютер.
В Windows 10 даже можем путь к особым вариантам загрузки закрепить в меню «Пуск», чтобы всегда иметь к ним оперативный доступ.
Программа Bootice
Предложенный выше программный способ загрузки компьютера с других UEFI -устройств, как видим, возможен только в Windows 8.1 и 10. Но у многих на компьютерах с BIOS UEFI стоит Windows 7. Пусть не в каждом подряд случае, но во многих эта операционная система может существовать на GPT -диске и запускаться на компьютере с BIOS UEFI при условии отключения Secure Boot. И вот для Windows 7 решение может предложить небольшая программка Bootice. А, возможно, такое решение понравится и пользователям Windows 8.1 и 10, всё же разнообразие этого мира на любителя.
Bootice – это бесплатная портативная программка с базовыми функциями по разметке носителей информации и возможностями по оперированию загрузкой Windows.
Скачать её можно на официальном ресурсе:
Запускаем Bootice, идём во вкладку «UEFI». Жмём кнопку «Edit boot entries».
Кликаем в перечне слева нужное нам UEFI -устройство загрузки компьютера. Справа ставим галочку «Boot this entry next time», это опция загрузки с выбранного устройства при следующем запуске компьютера. И нажимаем кнопку сохранения изменений «Save current boot entry».
Теперь можем перезагружаться. При желании для этого можно использовать кнопку «Restart now» во вкладке Bootice «UEFI», куда мы выйдем после сохранения изменений.
После перезагрузки компьютер запустится с указанного UEFI -устройства. Такая возможность программы Bootice действует один раз, т.е. при разовых перезагрузке или выключении и включении. При следующем включении компьютер запустится уже с исходного носителя информации.
При включении компьютера постоянно запускается БИОС
Описание
Каждый раз, при включении компьютера сразу открывается БИОС (окно синего цвета с настройками). После выхода из него либо идет запуск системы, либо опять загружается только БИОС.
Очень часто, такое может происходить с ноутбуками производителей ASUS, MSI или Samsung.
Причина
Как правило, проблема вызвана тем, что BIOS не может найти устройство, с которого должна загрузиться операционная система. Это может произойти по следующим причинам:
- Сбились настройки базовой системы ввода вывода;
- Отсутствуют носители для запуска операционной системы или его неисправность;
- Программная ошибка БИОС;
- Предупреждение о неисправности компьютера — запуск меню сигнализирует о наличие неправильной настройки, которая может привести к выходу из строя самого ПК. Например, некорректная частота шины.
Также не исключено, что просто залипла клавиша запуска BIOS (как правило, Del или F2) — из-за этого происходит постоянный базовой системы ввода вывода.
Решение
Решения выстроены в порядке простоты диагностики и вероятности встречаемости.
1. Включаем Launch CSM (режим BIOS / UEFI)
В случае использования систем, которые не поддерживают UEFI (например, Windows 7), необходимо, чтобы была включена опция «Launch CSM» (данная опция отвечает за совместимость со старыми операционными системами). Если она выключена, сначала находим опцию «Secure Boot» — отключаем ее и перезагружаем компьютер. Затем активируем Launch CSM. После уже можно попробовать перезагрузить компьютер.
Проверяем, есть ли раздел Boot Device Control и возможность выбрать между такими параметрами, как: UEFI and Legacy, UEFI Only, Legacy Only. Для старых версий системы стоит выбрать Legacy и UEFI Only или Legacy Only. Для новых систем нужно попробовать разные варианты.
В некоторых версиях BIOS/UEFI есть опция выбора типа операционной системы — могут быть варианты Windows 8 (7) и Other OS. Для системы, не поддерживающих UEFI выбираем последний вариант.
2. Проверяем дисковый накопитель
Проверяем работоспособность диска, на котором установлена операционная система (или загрузчик). Для этого можно:
а) Посмотреть, видит ли диск БИОС в разделе Main.
б) Отключить диск от компьютера и вставить в другой, проверив, что он определяется и с него можно прочитать данные.
в) Загрузить компьютер с загрузочной флешки Windows LiveCD и проверить состояние носителя, на котором стоит система, например, программой CrystalDiskInfo или Victoria.
Если диск не определяется или его состояние определяется, как критическое, то необходимо заменить сам диск.
3. Сбрасываем настройки БИОС
Сначала пробуем сбросить настройки в самом БИОСе. Для этого в разделе «Exit» находим опцию с названием на подобие «Load Default», например:
Если это не помогло, пробуем сбросить настройки, вытащив батарейку на материнской плате.
4. Проверяем подключение дискового накопителя
Проверяем плотность крепления кабеля для подключения дискового накопителя к материнской плате. Он должен плотно держаться.
Отключаем кабели жесткого диска от материнской платы и самого диска, на котором находится загрузчик. Проверяем, чтобы в них не было пыли и подключаем снова:
Также, кабель диска подключаем в другой SATA-разъем на материнской плате. Еще можно попробовать заменить разъем питания накопителя.
5. Меняем батарейку
Если каждый раз после выключения компьютера/электропитания, появляются настройки БИОС, это может говорить о том, что батарейка села. Также, сигналом для необходимости заменить ее может являться ошибка CMOS checksum error.
Для замены батарейки разбираем компьютер и находим ее на материнской плате. Примерно, это выглядит так:
Саму батарейку можно купить во многих магазинах. Маркировки для разных плат могут немного отличаться (как правило, это CR2016, CR2025 или CR2032). Проще всего, вытащить батарейку и прийти с ней в магазин.
6. Настраиваем раздел Boot (приоритет загрузки)
БИОС может постоянно запускаться, так как компьютер не может найти загрузочную область и запустить операционную систему. В этом случае может сразу запускаться «Boot menu».
Переходим в раздел «Boot» и проверяем, чтобы загрузка начиналась с жесткого диска:
* если в списке устройств запуска диск отсутствует, проверьте плотность крепления проводов. Также не исключено, что сам носитель вышел из строя.
* если в системе установлено несколько жестких дисков, нужно загружать систему с того, на котором установлен загрузчик. Если мы не знаем, что это за диск, пробуем задать приоритет каждому из них по очереди.
7. Проверяем клавиатуру
Если на клавиатуре залипли клавиши запуска БИОС (обычно, это Del или F2 — полный список в статье Как зайти в БИОС), это может привести к его запуску при включении.
Для проверки пробуем аккуратно постучать по данным клавишам и, если это не помогло, отключаем клавиатуру (ноутбук придется для этого разобрать).
8. Пустой диск (без операционной системы)
Подобная проблема будет в случае, когда компьютеру не с чего загрузить операционную систему, так как она не установлена на диск. Например, при покупке нового компьютера или замены диска. В некоторых случаях — из-за повреждения файловой системы и, как следствие, потеря на ней системы. В данном случае, необходима установить операционную систему на диск.
Также проблема может быть из-за повреждения операционной системы. Можно попробовать решить проблему, переустановив систему.
9. Выключаем компьютер
В некоторых случаях, может произойти сбой в работе БИОС. Чаще всего, поможет выключение компьютера. Для этого отключаем компьютер, вытаскиваем кабель питания, ждем секунд 10 и включаем его снова.
Для ноутбука также не забывает извлечь батарею.
10. Сохраняем настройки
БИОС может постоянно появляться, так как просто требуется разово сохранить его настройки (например, после замены одного из компонентов). Для этого переходим в раздел «Exit» и выходим с сохранением настроек. Например:
11. Обновляем БИОС
Для обновления БИОС, скачиваем последнюю его версию на сайте разработчика материнской платы. К скачанному архиву прилагается инструкция — внимательно ее изучаем и выполняем пошаговые действия.
Если на компьютере уже установлена последняя версия БИОС, то устанавливаем ее еще раз (перепрошиваем БИОС).
12. Перегрев компьютера
Проверяем на ощупь компьютер. Если он горячий, необходимо дать ему остыть (минут, 30). После включаем ПК.
Сильный перегрев может быть причиной того, что система охлаждения не справляется со своей задачей. Необходимо почистить компьютер от пыли, заменить термопасту, а при необходимости, вентиляторы или кулеры.
13. Настройка даты и времени
Заходим в БИОС и проверяем корректность даты и времени. Если они неверны, то задаем правильные значения. Применяем настройки и выходим из БИОС.
Если при обесточивании компьютера дата и время сбиваются, необходима замена батарейки материнской платы.
14. Восстановление загрузчика
Из-за проблем загрузки системы компьютер будет постоянно запускать БИОС. Операционная система может не запускаться из-за проблем с загрузчиком. Сам загрузчик может быть поврежден из-за системной ошибки, вируса, или быть случайно удален его раздел.
Для решения проблемы запускаем восстановление системы с установочного диска Windows. После в командной строке выполняем 2 команды:
Проверяем запуск системы. Если этого не произошло, выполняем команды:
* с помощью данных команд мы просканируем диск на наличие операционных систем и запишем найденные системы в загрузку.
Снова проверяем запуск системы.
15. Восстановление системы
Проблема может быть решена с помощью инструмента восстановления из контрольной точки. Опять запускаем восстановление системы с установочного диска Windows. После делаем откат системы.
Пробуем выбрать точку на момент, когда система запускалась нормально.
16. Отключение быстрой загрузки
Также может помочь отключение быстрой загрузки в БИОС. Для этого находим опцию Fast Boot и переводим ее в положение Disabled. Саму опцию можно найти в одном из разделах:
- Boot
- Advanced (Дополнительно) — OS Configuration
- BIOS Features
* обратите внимание, что похожая по названию опция «Quick Boot» имеет другое назначение и никак не влияет на нашу настройку, поэтому трогать данную опцию не нужно.
Для ноутбуков, также рекомендуется после отключения данной опции вытащить батарейку.
В чем была проблема?
Если вам удалось решить проблему, поделитесь своим опытом для других. Что помогло:
Как войти в BIOS на вашем компьютере или ноутбуке с Windows и без нее
Всем доброго времени суток! У нас сегодня будет короткая и информативная статья по вопросу – как зайти в БИОС. Сразу отмечу, что способ входа не зависит от вашей операционной системы и будь у вас хоть Windows ХР, 7, 8 или 10 – заход в BIOS будет одинаковым. Самое главное отличие – это материнская плата, которая стоит у вас на компьютере или ноутбуке. Ну не будем тянуть и начнем. Если будут какие-то дополнения, вопросы, или вы не сможете попасть внутрь подсистемы – пишите в комментарии.
ВНИМАНИЕ! После изменения настроек BIOS не забудьте их сохранить. Если вы просто выйдете, то настройки останутся прежними. Для входа и сохранения конфигурации обычно используется сочетание определенных кнопок. Чаще всего это кнопка «F10». Для обычного выхода без сохранения можно использовать «Esc».
Способ 1: При перезагрузке или включении
Как войти в БИОС? Самый простой способ входа – при загрузке компьютера. Именно при загрузке компа, а не системы – это очень важная вещь. То есть в тот момент, когда комп только начинает жужжать и вы слышите звук включения.
- Самое первое, что вы должны сделать для того чтобы произвести вход в БИОС, – так это перезагрузить свой комп или ноутбук. Или, если он ещё не включен – просто активируйте его, нажав на кнопку питания.
- Теперь вы должны будете увидеть экран загрузки BIOS. Он может быть совершенно разный по дизайну. Вам нужно глазом найти подсказку, где будет указана клавиша для входа в БИОС. Чаще всего подсказка указана в самом низу экрана.
СОВЕТ! Чтобы не пропустить подсказку, нажмите на кнопку «Pause» на клавиатуре. Она позволит затормозить загрузку BIOS и позволит вам прочесть нужную информацию. Правда этот способ работает не на всех системах.
- Ищите такие слова как «BIOS Setup» или просто «SETUP». Далее вам нужно просто нажать на указанную клавишу. При загрузке компьютера для пущей уверенности можно клавишу просто зажать, пока не вылезет меню. Или вы можете просто нажимать на неё несколько раз с определенной периодичностью.
Если никакой надписи нет, а кнопка «Pause» не помогает остановить загрузку, то вы можете попробовать самые популярные клавиши, которые без проблем должны произвести вход в BIOS. Чаще всего это клавиши:
- «Del» – находится выше клавиши стрелки «влево», рядом с такими кнопками как «End» и «Ins» (или «Insert»).
- «Esc» – смотрим в верхний левый угол.
- «F1», «F2», «F3» – верхний ряд.
Другие сочетания клавиш вы можете посмотреть в таблице ниже.
ПРИМЕЧАНИЕ! На ноутбуках чаще всего для входа вам нужно также зажать кнопку «Fn». Например, «Fn + F2».
В самом конце вы должны увидеть или BIOS, или UEFI меню. Останется только выбрать нужный вам пункт или изменить настройку в железе. Напомню, что после вызова БИОС меню вам нужно обаятельно сохранить настройки. По сохранению настроек – смотрите подсказки в самом меню.
Способ 2: Командная строка
- Для запуска вспомогательного инструмента нужно найти две клавиши «Win» и английскую буковку «R». Одновременно нажмите на них. Кстати, чуть не забыл – операционная система при этом должна быть запущена.
Между «shutdown.exe», «/r» и «/o» обязательно должен быть пробел. Для запуска команды нажимаем «Enter». Комп начнет перезагружаться, и в самом конце вы сможете зайти в настройки БИОС.
Способ 3: Программы
Данный способ позволяет вносить изменения в настройки подсистемы с помощью специальных утилит «TweakBIOS» и «CT BIOS». Приложения в свободном доступе находятся в интернете, и вы свободно можете их скачать. Также они помогают более детально настроить работу железа.
Способ 4: На ноутбуках Lenovo
На ноутбуках «Леново» чаще всего используют не «Del», а именно «F2». Иногда производитель блокируют прямое использование ряда клавиш «F», поэтому вам дополнительно надо будет нажать на вспомогательную кнопочку «Fn», которая чаще всего находится в самом нижнем ряду между «Alt» и «Ctrl» (с правой стороны).
Если «F2» не работает, то попробуйте «F8». Некоторые новые модели имеют специальную кнопочку для запуска подсистемы – сверху кнопки вы можете увидеть значок «согнутой стрелки». Может находиться рядом с клавишей включения или сбоку корпуса. В более редких случаях на дне ноутбука. Нажимать на неё следует только в тот момент, когда ноутбук выключен.
Способ 5: На Windows 10
Этот способ можно использовать в том случае, если у вас новый ноутбук или компьютер, на котором стоит UEFI система. Тогда попасть внутрь можно даже при включенном компе.
- Открываем меню «Пуск» и заходим в «Параметры» (значок шестеренки). Найдите раздел «Обновление и безопасность» и зайдите внутрь.
- Теперь надо отыскать «Восстановление».
- Далее находим и нажимаем по «Особые варианты загрузки».
- Кликаем по «Перезагрузить сейчас» – «Поиск и устранение неисправностей».
- Нажимаем по «Дополнительным параметрам» и находим там «Параметры встроенного ПО UEFI».
BIOS имеет пароль
Если запустить подсистему на компе не получается, потому что при входе сразу же требуется пароль, то можно воспользоваться некоторыми способами обхода аутентификации.
- Подбор пароля – данные ключи обычно устанавливаются в магазинах. Поэтому самый простой способ — это просто попробовать ввести название магазина или сайта, где вы купили этот ноутбук или компьютер.
- С помощью батарейки – выключаем питание на компе, открываем боковую крышку системника и вынимаем батарейку. Правда для сброса потребуется примерно 24 часа, что достаточно много.
- CMOS – обычно рядом с батарейкой находится разъем для очистки памяти. Вы можете его найти по надписям или посмотреть в документации по вашей материнской плате. Компьютер при этом должен быть включен в сеть. Для сброса настроек BIOS достаточно:
- 3 контакта – переключатель передвинуть в другое положение.
- 2 контакта – просто убрать переключатель.
После включения вам нужно снова перейти в настройки BIOS и задать нужные параметры. Если необходимо, то установить свой собственный пароль.
Как видите, ничего сложного нет. Также хочу добавить, что вы всегда можете сбросить настройки BIOS с помощью «CMOS» переключателя, о котором я писал чуть ранее. Будьте внимательны, когда задаете определенные параметры – они в свою очередь могут улучшить, или наоборот ухудшить работу всего ЭВМ. Если я какой-то способ не указал – опишите его в комментариях, и я добавлю его в статью. Также буду рад увидеть конструктивную критику или предложение.