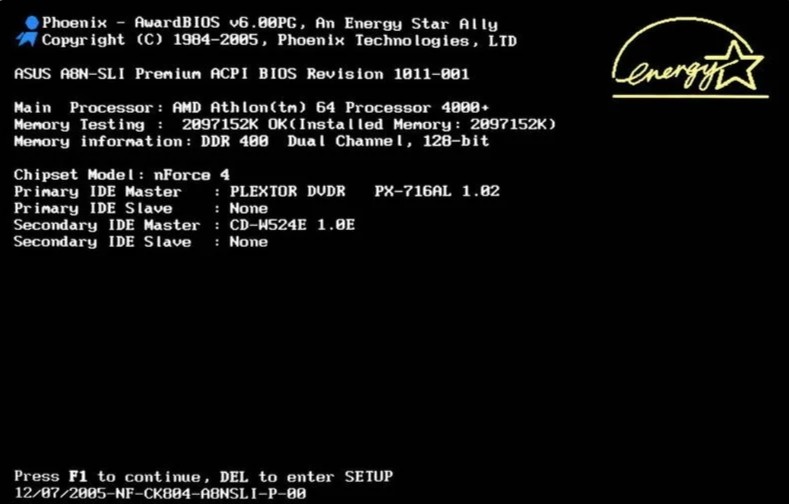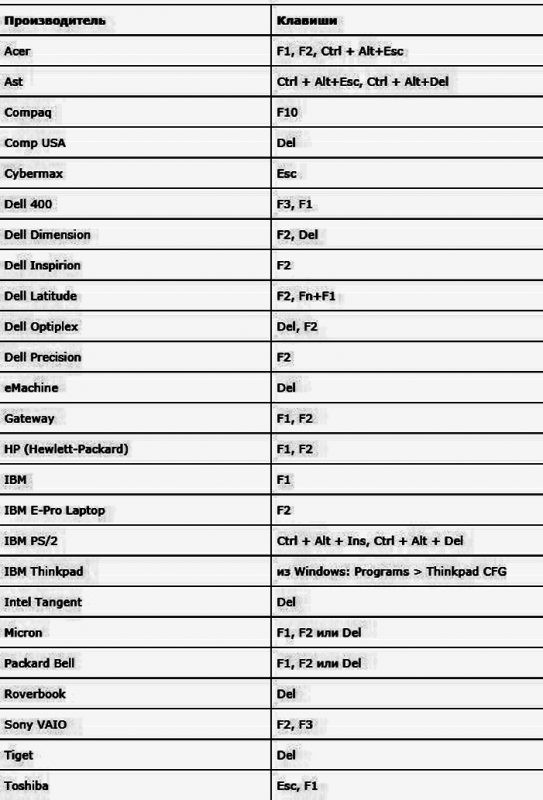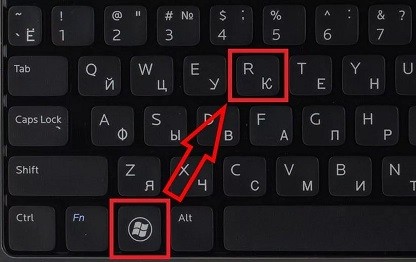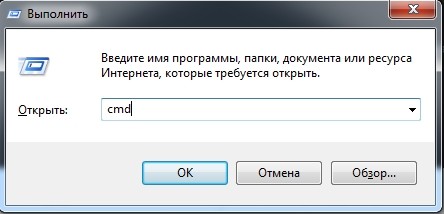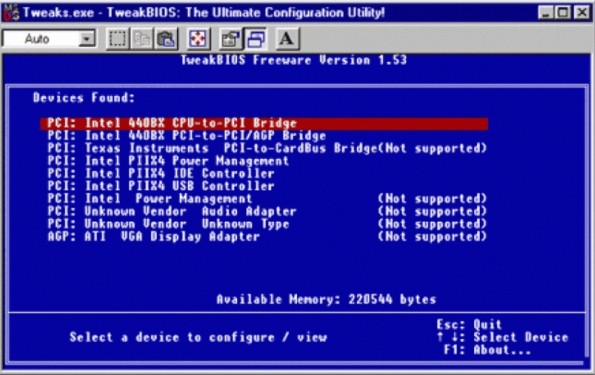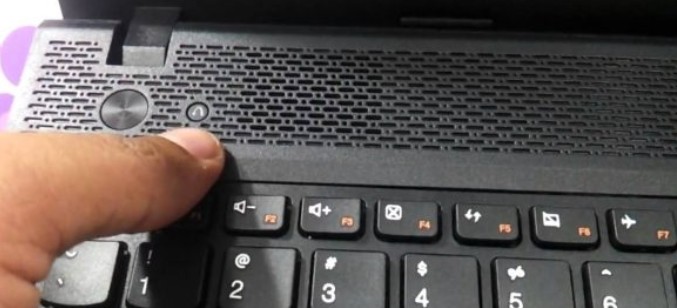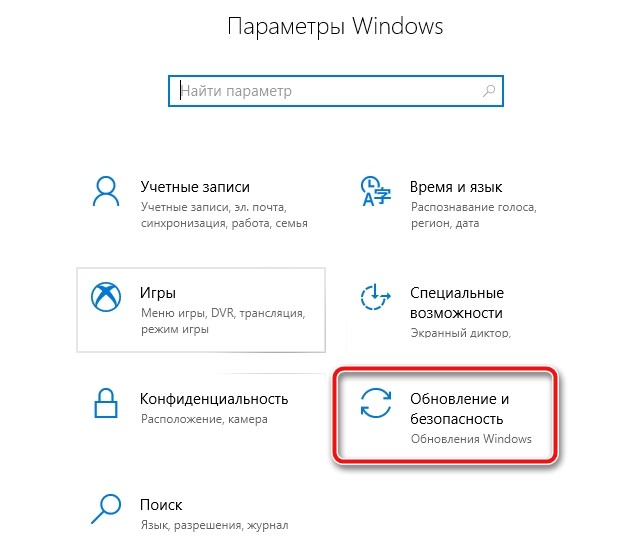- Как запустить UEFI-компьютер с другого устройства загрузки из среды Windows, без входа в BIOS
- Особые варианты загрузки Win8.1 и Win10
- Программа Bootice
- Как войти в BIOS на вашем компьютере или ноутбуке с Windows и без нее
- Способ 1: При перезагрузке или включении
- Способ 2: Командная строка
- Способ 3: Программы
- Способ 4: На ноутбуках Lenovo
- Способ 5: На Windows 10
- BIOS имеет пароль
- Как переустановить Windows без входа в Bios
- Дубликаты не найдены
- Supermicro X11 Intel VROC (RST) + Windows Server 201x Installer
Как запустить UEFI-компьютер с другого устройства загрузки из среды Windows, без входа в BIOS
Как запустить компьютер с другого устройства загрузки – флешки, оптического диска, внутреннего жёсткого диска или по сети, не входя в BIOS , из среды работающей Windows? Необходимость в таком действии может возникнуть не только в ситуации, когда необходимо загрузиться с внешнего носителя для переустановки или реанимации Windows, а компьютер не реагирует на клавишу входа в BIOS . Это очень удобно в принципе для пользователей, которые часто работают в среде съёмных носителей.
Или в операционных системах, установленных на других жёстких дисках. На компьютерах с BIOS UEFI для смены устройства загрузки не нужно входить в BIOS или вызывать Boot-меню на этапе включения компьютера. Этим действиям есть программная альтернатива, рассмотрим её.
Особые варианты загрузки Win8.1 и Win10
Доступ к меню загрузки со всех UEFI -устройств компьютера реализован в системных параметрах Windows 8.1 и 10. В Win8.1 в приложении «Параметры» идём в раздел «Обновление и восстановление». Во вкладке «Восстановление» нам нужна графа особых вариантов загрузки и её кнопка «Перезагрузить сейчас».
В Win10 эта кнопка находится по этому же пути, только раздел в приложении «Параметры» называется «Обновление и безопасность».
После нажатия кнопки перезагрузки особых вариантов загрузки мы попадаем в меню выбора действия. Здесь надо жать «Использовать устройство».
Ну и далее кликать само устройство – тот съёмный или внутренней UEFI -носитель, с которого мы хотим загрузить компьютер.
В Windows 10 даже можем путь к особым вариантам загрузки закрепить в меню «Пуск», чтобы всегда иметь к ним оперативный доступ.
Программа Bootice
Предложенный выше программный способ загрузки компьютера с других UEFI -устройств, как видим, возможен только в Windows 8.1 и 10. Но у многих на компьютерах с BIOS UEFI стоит Windows 7. Пусть не в каждом подряд случае, но во многих эта операционная система может существовать на GPT -диске и запускаться на компьютере с BIOS UEFI при условии отключения Secure Boot. И вот для Windows 7 решение может предложить небольшая программка Bootice. А, возможно, такое решение понравится и пользователям Windows 8.1 и 10, всё же разнообразие этого мира на любителя.
Bootice – это бесплатная портативная программка с базовыми функциями по разметке носителей информации и возможностями по оперированию загрузкой Windows.
Скачать её можно на официальном ресурсе:
Запускаем Bootice, идём во вкладку «UEFI». Жмём кнопку «Edit boot entries».
Кликаем в перечне слева нужное нам UEFI -устройство загрузки компьютера. Справа ставим галочку «Boot this entry next time», это опция загрузки с выбранного устройства при следующем запуске компьютера. И нажимаем кнопку сохранения изменений «Save current boot entry».
Теперь можем перезагружаться. При желании для этого можно использовать кнопку «Restart now» во вкладке Bootice «UEFI», куда мы выйдем после сохранения изменений.
После перезагрузки компьютер запустится с указанного UEFI -устройства. Такая возможность программы Bootice действует один раз, т.е. при разовых перезагрузке или выключении и включении. При следующем включении компьютер запустится уже с исходного носителя информации.
Как войти в BIOS на вашем компьютере или ноутбуке с Windows и без нее
Всем доброго времени суток! У нас сегодня будет короткая и информативная статья по вопросу – как зайти в БИОС. Сразу отмечу, что способ входа не зависит от вашей операционной системы и будь у вас хоть Windows ХР, 7, 8 или 10 – заход в BIOS будет одинаковым. Самое главное отличие – это материнская плата, которая стоит у вас на компьютере или ноутбуке. Ну не будем тянуть и начнем. Если будут какие-то дополнения, вопросы, или вы не сможете попасть внутрь подсистемы – пишите в комментарии.
ВНИМАНИЕ! После изменения настроек BIOS не забудьте их сохранить. Если вы просто выйдете, то настройки останутся прежними. Для входа и сохранения конфигурации обычно используется сочетание определенных кнопок. Чаще всего это кнопка «F10». Для обычного выхода без сохранения можно использовать «Esc».
Способ 1: При перезагрузке или включении
Как войти в БИОС? Самый простой способ входа – при загрузке компьютера. Именно при загрузке компа, а не системы – это очень важная вещь. То есть в тот момент, когда комп только начинает жужжать и вы слышите звук включения.
- Самое первое, что вы должны сделать для того чтобы произвести вход в БИОС, – так это перезагрузить свой комп или ноутбук. Или, если он ещё не включен – просто активируйте его, нажав на кнопку питания.
- Теперь вы должны будете увидеть экран загрузки BIOS. Он может быть совершенно разный по дизайну. Вам нужно глазом найти подсказку, где будет указана клавиша для входа в БИОС. Чаще всего подсказка указана в самом низу экрана.
СОВЕТ! Чтобы не пропустить подсказку, нажмите на кнопку «Pause» на клавиатуре. Она позволит затормозить загрузку BIOS и позволит вам прочесть нужную информацию. Правда этот способ работает не на всех системах.
- Ищите такие слова как «BIOS Setup» или просто «SETUP». Далее вам нужно просто нажать на указанную клавишу. При загрузке компьютера для пущей уверенности можно клавишу просто зажать, пока не вылезет меню. Или вы можете просто нажимать на неё несколько раз с определенной периодичностью.
Если никакой надписи нет, а кнопка «Pause» не помогает остановить загрузку, то вы можете попробовать самые популярные клавиши, которые без проблем должны произвести вход в BIOS. Чаще всего это клавиши:
- «Del» – находится выше клавиши стрелки «влево», рядом с такими кнопками как «End» и «Ins» (или «Insert»).
- «Esc» – смотрим в верхний левый угол.
- «F1», «F2», «F3» – верхний ряд.
Другие сочетания клавиш вы можете посмотреть в таблице ниже.
ПРИМЕЧАНИЕ! На ноутбуках чаще всего для входа вам нужно также зажать кнопку «Fn». Например, «Fn + F2».
В самом конце вы должны увидеть или BIOS, или UEFI меню. Останется только выбрать нужный вам пункт или изменить настройку в железе. Напомню, что после вызова БИОС меню вам нужно обаятельно сохранить настройки. По сохранению настроек – смотрите подсказки в самом меню.
Способ 2: Командная строка
- Для запуска вспомогательного инструмента нужно найти две клавиши «Win» и английскую буковку «R». Одновременно нажмите на них. Кстати, чуть не забыл – операционная система при этом должна быть запущена.
Между «shutdown.exe», «/r» и «/o» обязательно должен быть пробел. Для запуска команды нажимаем «Enter». Комп начнет перезагружаться, и в самом конце вы сможете зайти в настройки БИОС.
Способ 3: Программы
Данный способ позволяет вносить изменения в настройки подсистемы с помощью специальных утилит «TweakBIOS» и «CT BIOS». Приложения в свободном доступе находятся в интернете, и вы свободно можете их скачать. Также они помогают более детально настроить работу железа.
Способ 4: На ноутбуках Lenovo
На ноутбуках «Леново» чаще всего используют не «Del», а именно «F2». Иногда производитель блокируют прямое использование ряда клавиш «F», поэтому вам дополнительно надо будет нажать на вспомогательную кнопочку «Fn», которая чаще всего находится в самом нижнем ряду между «Alt» и «Ctrl» (с правой стороны).
Если «F2» не работает, то попробуйте «F8». Некоторые новые модели имеют специальную кнопочку для запуска подсистемы – сверху кнопки вы можете увидеть значок «согнутой стрелки». Может находиться рядом с клавишей включения или сбоку корпуса. В более редких случаях на дне ноутбука. Нажимать на неё следует только в тот момент, когда ноутбук выключен.
Способ 5: На Windows 10
Этот способ можно использовать в том случае, если у вас новый ноутбук или компьютер, на котором стоит UEFI система. Тогда попасть внутрь можно даже при включенном компе.
- Открываем меню «Пуск» и заходим в «Параметры» (значок шестеренки). Найдите раздел «Обновление и безопасность» и зайдите внутрь.
- Теперь надо отыскать «Восстановление».
- Далее находим и нажимаем по «Особые варианты загрузки».
- Кликаем по «Перезагрузить сейчас» – «Поиск и устранение неисправностей».
- Нажимаем по «Дополнительным параметрам» и находим там «Параметры встроенного ПО UEFI».
BIOS имеет пароль
Если запустить подсистему на компе не получается, потому что при входе сразу же требуется пароль, то можно воспользоваться некоторыми способами обхода аутентификации.
- Подбор пароля – данные ключи обычно устанавливаются в магазинах. Поэтому самый простой способ — это просто попробовать ввести название магазина или сайта, где вы купили этот ноутбук или компьютер.
- С помощью батарейки – выключаем питание на компе, открываем боковую крышку системника и вынимаем батарейку. Правда для сброса потребуется примерно 24 часа, что достаточно много.
- CMOS – обычно рядом с батарейкой находится разъем для очистки памяти. Вы можете его найти по надписям или посмотреть в документации по вашей материнской плате. Компьютер при этом должен быть включен в сеть. Для сброса настроек BIOS достаточно:
- 3 контакта – переключатель передвинуть в другое положение.
- 2 контакта – просто убрать переключатель.
После включения вам нужно снова перейти в настройки BIOS и задать нужные параметры. Если необходимо, то установить свой собственный пароль.
Как видите, ничего сложного нет. Также хочу добавить, что вы всегда можете сбросить настройки BIOS с помощью «CMOS» переключателя, о котором я писал чуть ранее. Будьте внимательны, когда задаете определенные параметры – они в свою очередь могут улучшить, или наоборот ухудшить работу всего ЭВМ. Если я какой-то способ не указал – опишите его в комментариях, и я добавлю его в статью. Также буду рад увидеть конструктивную критику или предложение.
Как переустановить Windows без входа в Bios
Дубликаты не найдены
В интернетах уже куча гайдов по установке ОС всех видов, зачем еще видео?
PS Само видео — бяка
За бяку согласен.
данные видео вредят моей половой жизни
Жалко родителей автора видео
ой сетевуха неопределилась и все. видео помойка!
А зачем входить в BIOS для переустановки?
выбрать с чего грузиться будешь
Так для этого есть Boot меню.
извините, я во времена вин хр росла.
Я не знаю какой раньше был интерфейс и функционал у плат.
Supermicro X11 Intel VROC (RST) + Windows Server 201x Installer
На днях столкнулся с совсем неочевидной проблемой. Хотя что могло быть сложнее поставить Windows 2019 на новый сервер.
Материнская плата Supermicro X11DPL-i, биос обновлен до последней версии 3.3 на 20.11.2020.
Диски 2х SSDSC2KG48
Режим загрузки Legacy (UEFI глобально ничего бы не изменил).
Задача: собрать softraid на встроенном контроллере в чипсет и установить Windows Server 2019.
Почему не внешний контроллер: единственный доступный в 1U корпусе слот оказался занят сетевой картой, поэтому даже при желании его было не поставить. надо было ставить Linux и вообще ceph и все в шоколаде
1.1 Подключаем 1 диск для проверки.
1.2 Включаем PCH SATA Configuration — Configure SATA as RAID , перезагружаемся.
1.2.1 Обращаю внимание, что на плате есть еще второй sSATA контроллер (Second SATA), который по умолчанию включен.
1.3 Ждем, где клацать Ctrl-I и не видим. Не загружается утилита конфигурации виртуального контроллера. После инициализации OpROM сетевых карт начинает грузиться с них же.
1.4 Возвращаемся в биос, проверяем, что все нормально, перезагружаемся — не работает.
1.5 Гуглим решение: оказывается нужно как минимум 2 диска, чтобы загрузилась.
1.6 Подключаем второй диск, все начинает работать.
Вот казалось бы, вроде логично, что массив собирается только из 2 и более дисков, но почему утилита грузится с теми же требованиями?
P.S. забегая наперед, если один из дисков умрет или его отключить и массив развалится, то утилита загрузится и покажет, что массив degraded, поэтому можно спать спокойно.
2.1 Массив собрали, массив в boot menu появляется, вставляем флешку/грузим по сети/подключаем через IPMI (подчеркните сами нужное) с образом Windows Server 2019 (md5 B2626D444A641604F325B145AB0C86F1), включаем сервер
2.2 Загружается установщик, клацаем далее, встречаем пустое окно при выборе дисков.
В смысле, как так? Нету драйверов под стандартный intel raid? Такого быть не может.
2.3 ОК, лезем на сайт Supermicro к нашей модели материнки, скачиваем «Intel PCH Driver(SATA)«, перепаковываем в ISO, подключаем через IPMI, пробуем скармливать . и не кушает.
2.4 ОКК, лезем на сайт Intel, ищем драйвер Intel SoftRaid/VROC, получаем пакет VROC_7.0.0.2291_F6.
2.5 Перепаковываем в iso, подключаем . и опять не работает. Да как так то?
2.6 Идем в биос, лазим по нему в поисках слов «raid», «intel vroc», «boot volume». В итоге понимаем, что нигде ничего нет, да и вообще, все должно работать. Лезем в Ctrl+I, у него все круто, проблем никаких, рейд собран, помечен как Bootable.
Бросаем это затею и идем гуглить.
«Supermicro X11 server 2019» «Intel VROC server 2019» «X11 softraid windows server installer»
Единственное похожее упоминание о проблеме есть тут в ветке комментариев:
Тут есть упоминание о sSATA, но к нему у нас не подключены диски, так что в итоге он был отключен вообще.
Итак, действие третье:
3.1 Вспоминаем, что у нас есть WinPE на базе Win10 (у меня это StrelecPE), пробуем загрузиться в него.
3.2 Открываем диспетчер устройств, обнаруживаем кучу неопознанных устройств, как обычно, но среди которых нету RAID-контроллера.
3.3 Значит драйвер для него установлен. да, так и есть драйвер «Intel Embedded Server RAID Technology II» установлен, успешно запустился и работает. Но в оснастке управления дисков (он же diskpart) массива так и нет.
3.3.1 ID устройства PCI\VEN_8086&DEV_2826&CC_0104
3.4 ОК, подключаем еще раз новые драйвера с сайта Intel, пытаемся скормить драйвер и вуаля, шайтан машина таки жива, диск мгновенно появляется. (Момент скрина был позже событий, поэтому система уже установлена. Изначально диск конечно же был пустой)
3.3.1 На этом моменте все умные уже предполагают, о чем будет следующее действие.
3.5 Монтируем ISO с установщиком ОС, запускаем setup.exe, диск успешно видится, система начала копировать файлы.
3.5.1 Да, можно было распаковать и через другие утилиты установки из-под WinPE, можно было через cmd распаковать сразу на диск, потом доделать загрузчик, но зачем? Если можно просто нажать далее и он сделает все сам.
3.6 setup.exe радостно сообщает, что файлы все скопировал и надо перезагрузиться.
Вроде все? Но нет.
После перезагрузки сразу получаем BSOD Inaccessible Boot Device, который как бы намекает.
Не то чтобы намекает, он напрямую говорит, что загрузчик запустил ядро, но ядро не нашло загрузочного диска. А почему?
Потому что в образе системы предустановлен тот самый драйвер, который загружается без ошибок для данного устройства, но по факту не работает.
Действие четвертое, заключительное:
4.1 Грузим опять WinPE.
4.2 Устанавливаем рабочий драйвер в WinPE.
4.3 Открываем Dism++, открываем сессию на установленную систему на дисках, импортируем туда рабочий драйвер
4.4 Перезагружаемся. Вуаля, система продолжает ставится без каких-либо проблем.
Это можно было бы сделать сразу в действии третьем (3.3.1), но так как setup.exe не предлагает не перезагружаться, в моем случае это было недоступно, да и я сам хотел проверить, заработает оно или нет без этого.
Как я предполагаю, в Intel что-то поменяли в прошивке виртуального raid-контроллера (версия Sata Option ROM 6.2.0.1034), оставив старый DeviceID. Скорее всего хотели не сломать совместимость с уже интегрированными драйверами в образах Windows Server 2012R2, 2016 и 2019. Установочные образы 2012R2, 2016 ведут себя аналогично 2019. Так и получилось, драйвер ставится, загружается, но где-то что-то идет не так и он не работает.
Я склоняюсь к этой версии, так как точно помню, что в основном Windows без проблем встают на Intel SoftRaid, без дополнительных драйверов.
В любом случае, драйвер был загружен, но диски в систему не передавал, а результатом стала вроде и простая, но неочевидная ситуация, которую разрулить стандартными средствами невозможно. Установщик отказывается ставить драйвер для контроллера дисков, если у него уже есть драйвера, даже если нерабочие.
Так как эта платформа была в единственном экземпляре, то такой порядок действии вполне нормальный, но если таких было бы несколько, то хорошим решением было бы пересобрать дистрибутив с интегрированными рабочими драйверами. Насколько такое решение является «стандартным средством» решать вам.