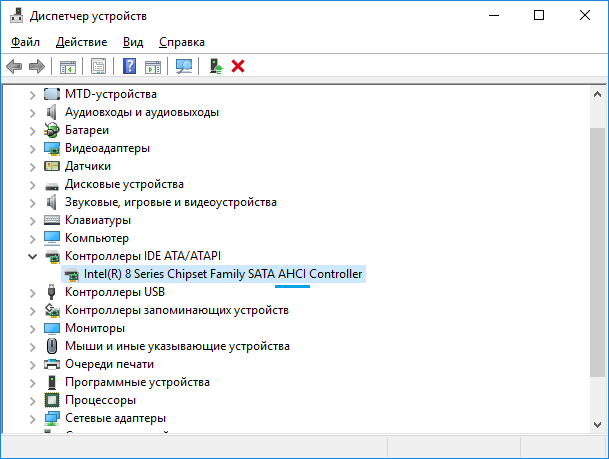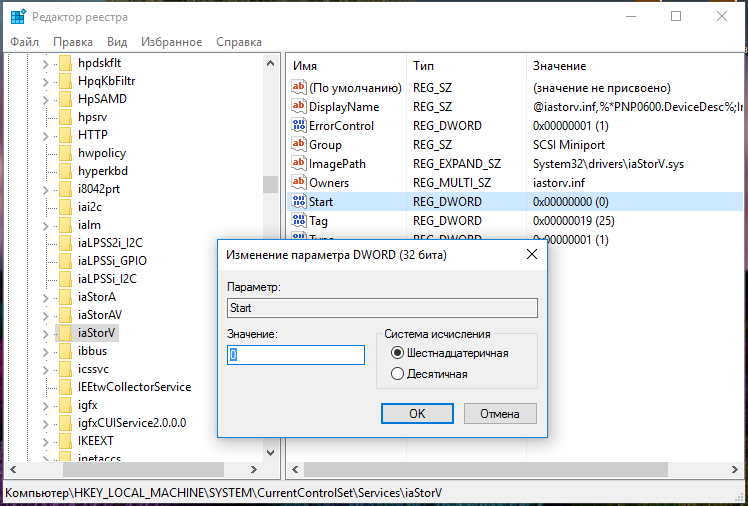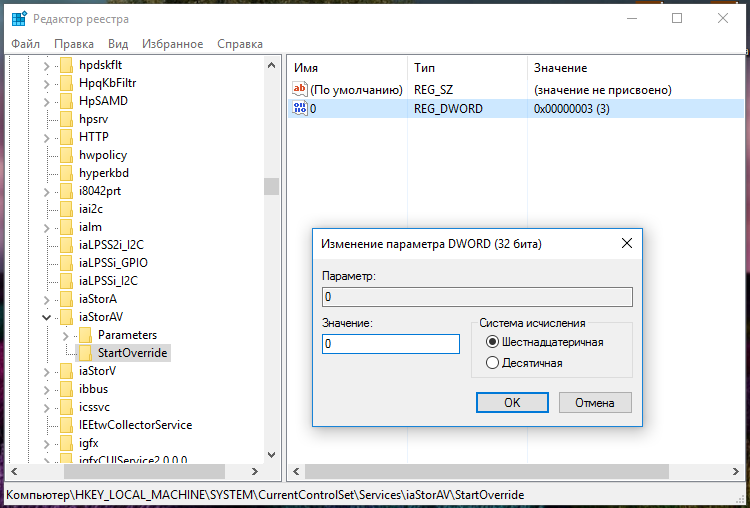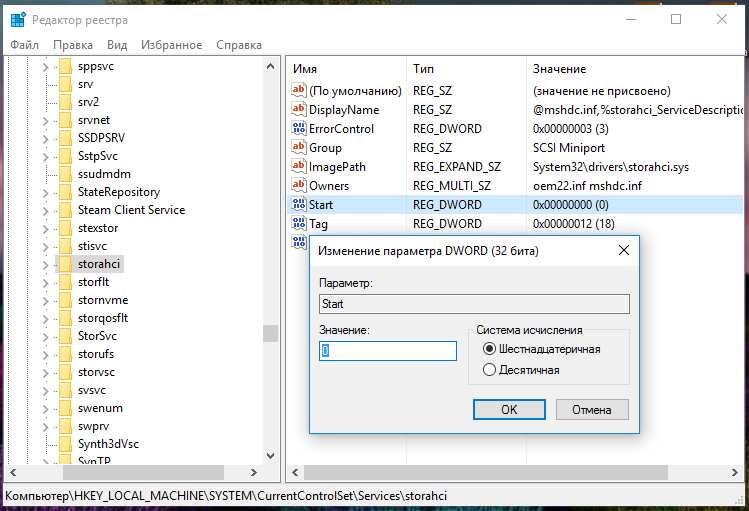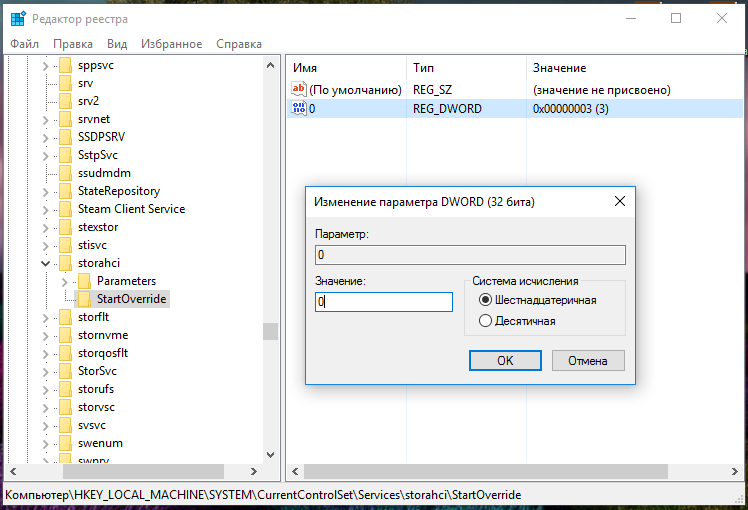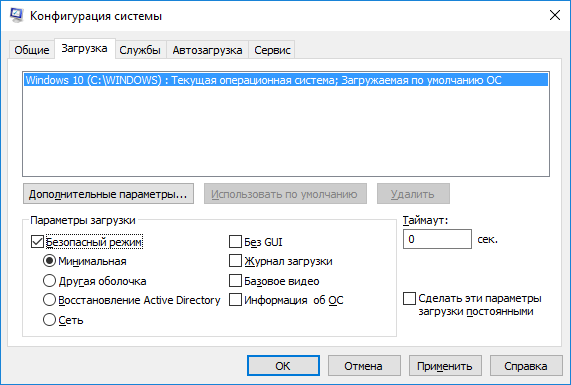- Как включить AHCI в Windows 10 после установки
- Что такое AHCI?
- Что такое IDE?
- Разница между AHCI и IDE
- Включить AHCI в Windows 10 после установки
- Включить режим AHCI в Windows 10
- Как включить AHCI на Windows 10 через реестр?
- Включаем AHCI режим в Windows 10
- Как изменить режим с IDE в БИОС
- Активация AHCI с помощью реестра
- Как включить режим AHCI в BIOS и Windows 10
- Включение AHCI в Windows 10
Как включить AHCI в Windows 10 после установки
Текущие MOBO (материнские платы) по умолчанию имеют включенный AHCI в UEFI или BIOS . На некоторых старых материнских платах по умолчанию может быть включена IDE . Если вы хотите установить Windows, используя AHCI вместо IDE, вам нужно сначала включить AHCI в BIOS/UEFI. Если вы уже установили Windows 10 с IDE, но хотите режим AHCI, то этот пост поможет вам.
Что такое AHCI?
Расширенный интерфейс хост-контроллера (AHCI) — это технический стандарт, определенный Intel, который определяет работу хост-контроллеров Serial ATA (SATA) не зависящим от реализации образом в его наборах микросхем материнской платы.
Спецификация описывает структуру системной памяти для поставщиков компьютерного оборудования для обмена данными между памятью хост-системы и подключенными устройствами хранения. AHCI предоставляет разработчикам программного обеспечения и разработчикам оборудования стандартный метод обнаружения, настройки и программирования адаптеров SATA / AHCI. AHCI отделен от стандарта SATA 3 Гбит/с, хотя и предоставляет расширенные возможности SATA (такие как « горячая замена» и собственная командная очередь), так что хост-системы могут их использовать.
Что такое IDE?
Интегрированная среда разработки (IDE) — это программное приложение, которое предоставляет компьютерным программистам широкие возможности для разработки программного обеспечения. Среда IDE обычно состоит по крайней мере из редактора исходного кода, средств автоматизации сборки и отладчика. Некоторые IDE , такие как NetBeans и Eclipse , содержат необходимый компилятор, интерпретатор или оба; другие, такие как SharpDevelop и Lazarus, этого не делают. IDE иногда называют средами разработки программ (PDE).
Граница между IDE и другими частями более широкой среды разработки программного обеспечения не является четко определенной; иногда интегрируются система контроля версий или различные инструменты для упрощения построения графического интерфейса пользователя (GUI). Многие современные IDE также имеют браузер классов, браузер объектов и диаграмму иерархии классов для использования в объектно-ориентированной разработке программного обеспечения.
Разница между AHCI и IDE
AHCI и IDE — это два режима, в которых жесткий диск обменивается данными с остальной частью компьютерной системы с помощью контроллера памяти SATA. Жесткие диски SATA могут работать в обратно совместимом режиме PATA / IDE, в стандартном режиме AHCI или в зависимости от производителя RAID.
По сути, IDE считается адекватной для среднего пользователя компьютера и наиболее совместима с другими технологиями, особенно с более старыми устройствами. Однако ему не хватает поддержки новых технологий.
AHCI поддерживает некоторые важные новые функции, которые не поддерживает IDE, такие как встроенная организация очереди и горячее подключение жестких дисков. Он также предлагает улучшение производительности (скорость) по сравнению с IDE.
Включить AHCI в Windows 10 после установки
Примечание: Вы должны войти в систему как администратор, чтобы иметь возможность включить AHCI после установки Windows.
Нажмите Windows + R, в диалоговом окне «Выполнить» введите regedit , нажмите Enter, чтобы запустить редактор реестра.
На левой панели редактора реестра перейдите к расположению
На правой панели дважды щелкните значок Start DWORD, чтобы изменить его. В появившемся окне введите 0 в поле Значение. Нажмите ОК.
Снова, на левой панели редактора реестра, перейдите к расположению
На правой панели дважды щелкните 0 DWORD, чтобы изменить его. В появившемся окне введите 0 в поле Значение. Нажмите ОК.
Теперь на левой панели редактора реестра перейдите к расположению
На правой панели дважды щелкните Start DWORD, чтобы изменить его. В появившемся окне введите 0 в поле Значение. Нажмите ОК.
Все еще на левой панели редактора реестра, перейдите к расположению
Проверьте, есть ли у вас StartOverride.
Если папка StartOveride отсутствует, закройте редактор реестра.
Но если папка присутствует, как показано выше на скриншоте, на правой панели дважды щелкните 0 DWORD, чтобы изменить ее. В появившемся окне введите 0 в поле Значение. Нажмите ОК.
Теперь перейдите к загрузке компьютера с настройками прошивки BIOS или UEFI.
В настройках прошивки BIOS или UEFI включите AHCI и сохраните и выйдите, чтобы применить и перезагрузить компьютер.
Примечание. Настройки будут различаться в зависимости от марки и номера модели материнской платы. Обратитесь к руководству по материнской плате для более подробной информации о том, как изменить настройки SATA для него.
При загрузке Windows автоматически установит драйверы AHCI.
Когда установка драйверов завершится, вы получите запрос на перезагрузку.
Перезагрузите компьютер, и все готово.
Включить режим AHCI в Windows 10
Для повышения быстродействия жестких дисков и SSD используют специальную технологию AHCI. В ней много полезных функций, таких как, горячее отключение и подключение дисков, NCQ и другое. В предыдущих статья мы рассматривали включение AHCI в Windows 7 и 8, в операционной системе Windows 10 рассматривается способ включения через реестр.
Если вы систему только переустанавливаете, а у вас в BIOS стоит режим IDE, то рекомендуется переставить его на AHCI. В современных ноутбуках и компьютерах данный режим обычно включен по умолчанию, если вы используете SSD накопители, то использование AHCI идет только в плюс.
Новичкам следует отнестись со всей серьезностью при использовании этого руководства, так как лишние действия и невнимательность может привести к не запуску системы. Вы должны уметь пользоваться BIOS и UEFI и уметь исправлять возникшие по вашей вине проблемы.
Перед началом процесса нужно узнать включен ли режим AHCI, может быть эта статья вам сейчас и не понадобится. Посмотреть можно в BIOS или из Windows.
Зайдите в диспетчер устройств (можно перейти, если нажать правой кнопкой по меню Пуск) и откройте вкладку «Контроллеры IDE ATA/ATAPI», если там есть слово AHCI, то режим включен, если IDE, то этот режим и используется.
Итак, если AHCI не активен, то приступим к его включению.
Как включить AHCI на Windows 10 через реестр?
Запускаем редактор реестра, для этого нажимаем горячие клавиши Win+R и вводим команду regedit.
Как в предыдущей статье нам нужно перейти в раздел iaStorV: HKEY_LOCAL_MACHINE\SYSTEM\ CurrentControlSet\Services\iaStorV. В правой части окна найдите параметр Start и щелкните по нему два раза. Поменяйте значение на 0, нажмите ОК.
В разделе Services найдите раздел iaStorAV раскройте его, там должен быть раздел StartOverride. Справа найдите параметр 0, нажмите на него два раза и измените значение на 0.
Ищем в разделе Services раздел storahci, в котором значение параметра Start меняем на 0.
Последний штрих. В разделе storahci должен быть раздел StartOverride, значение параметра 0 мы меняем на 0.
Можно закрывать редактор реестра. Перезагрузите компьютер и войдите в BIOS. Лучше, конечно, провести запуск в безопасном режиме. Это можно сделать, если вы откроете окно «Выполнить» и введите команду msconfig, где переходите на вкладку «Загрузка» и ставите галочку «Безопасный режим».
Когда вы перейдете в BIOS вас нужно найти параметры SATA и там выбрать режим AHCI.
Как только вы сохраните изменения и выйдите из БИОСа, то начнется установка драйверов. Компьютер нужно снова перезагрузить.
Вот теперь все, режим AHCI в Windows 10 включен, но если возникли какие-то проблемы и ничего не вышло, то попробуйте прочитать статью о включение AHCI в Windows 7 и 8.
Включаем AHCI режим в Windows 10
Здравствуйте, дорогие читатели! Сегодня давайте поговорим, как включить режим AHCI в Windows 10. Манипуляция может потребоваться как после установки ОС или ее обновления со старой версии до новой, так и без переустановки Виндовс.
Делать все будем через реестр. Командная строка в этом случае не используется.
Способ подходит и для 32, и для 64 разрядной версии операционной системы.
Как изменить режим с IDE в БИОС
Протокол AHCI создан специально для устройств, которые подключаются через интерфейс SATA.
У винчестеров реализована и поддержка более старого протокола IDE, однако работать HDD в таком режиме будет хуже и не сможет использовать некоторые фичи.
Для SSD накопителей это единственный возможный режим работы — IDE или ATA они вообще не поддерживают. Итак, инструкция по активации необходимого протокола через BIOS, по-шагово.
Для того, чтобы попасть в БИОС, перезагрузите компьютер и до загрузки Винды нажмите кнопку F2, Del или Escape. Необходимая опция находится в категории Advanced и называется SATA mode. Выберите AHCI и сохраните изменения, нажав клавишу F10.
Однако может быть такое, что необходимая опция попросту недоступна, так как нет нужных драйверов. В таком случае нужно внести изменения в реестр.
Активация AHCI с помощью реестра
- Нажмите комбинацию Win + R, введите команду regedit и нажмите Enter;
- Пройдите по пути HKEY_LOCAL_MACHINE\ SYSTEM\ CurrentControlSet\ Services\ iaStorV и найдите там параметр Start;
- Дважды кликните по нему, чтобы открылись его свойства;
- Присвойте значение 0;
- Перей дите по пути HKEY_LOCAL_MACHINE\ SYSTEM\ CurrentControlSet\ Services\ iaStorAV\ и то же самое сделайте с параметром StartOverride;
- Аналогично по пути HKEY_LOCAL_MACHINE\ SYSTEM\ CurrentControlSet\ Services\ storahci с файлом Start;
- В подразделе HKEY_LOCAL_MACHINE\ SYSTEM\ CurrentControlSet\ Services\ storahci\ StartOverride файлу, который называется 0, присвойте значение 0.
Может быть, что в некоторых ветках это значение уже установлено по умолчанию. Чтобы изменения вступили в силу, вам потребуется перезагрузить компьютер или ноутбук. После этого выбор нужного режима появится в БИОСе.
Если же речь затрагивать про производительность, то рекомендую почитать статью на тему: влияет ли жесткий диск на производительность в играх. Интересно?
Также для вас будут полезны инструкции о проверке скорости SSD диска и о том, что такое дефрагментация. Буду признателен, если вы расшарите эту публикацию в любой из социальных сетей. До скорой встречи!
Как включить режим AHCI в BIOS и Windows 10
Для того, чтобы получить быстрый компьютер порой недостаточно просто купить твердотельный SSD-диск и установить на него систему. В некоторых случаях нужна дополнительно тонкая настройка операционной системы и BIOS компьютера. Один из таких твиков — включение режима AHCI, необходимого для правильной работы некоторых функций.
Что такое режим AHCI ? Advanced Host Controller Interface — это специальная технология, которая используется в протоколе Serial ATA, через который подключается жесткий диск ПК. Она позволяет использовать отдельные расширенные функции, крайнее необходимые для правильной и быстрой работы твердотельных накопителей. К примеру, NCQ (Native Command Queuing), заставляющая его работать значительно быстрее.
Как переключить контроллер в режим AHCI ?! Текущий режим работы SATA контроллера меняется в параметрах Базовой Системы Ввода-Вывода. Для этого надо при загрузке компьютера зайти в BIOS или UEFI. В зависимости от версии системы, параметры конфигурации контроллера SATA в БИОСе может находится в разделе «Integrated Periferals»:
Либо в разделе «Main»>>»Storage Configuration».
В UEFI BIOS всё практически так же. Надо найти раздел конфигурации SATA Controller либо в основных настройках:
Либо в расширенном режиме — «Advanced Mode».
Среди трёх доступных режимов надо выбрать AHCI mode. Остаётся только сохранить параметры конфигурации и перезагрузить свой компьютер или ноутбук.
Включение AHCI в Windows 10
Если Вы хотите сменить режим работы контроллера на уже установленной операционной системе Windows, то в ней необходимо так же выставить пару параметров. Для этого надо вызвать редактор реестра Виндовс и открыть ветку:
HKEY_LOCAL_MACHINE\SYSTEM\CurrentControlSet\Services\storahci
В ней надо дважды кликнуть на параметр Start чтобы открыть его свойства для изменения:
Выставляем параметру значение «0» и нажимаем на кнопку ОК.
Далее открываем ветку:
HKEY_LOCAL_MACHINE\SYSTEM\CurrentControlSet\Services\iaStorV
Здесь тоже должен быть параметр Start:
Ему тоже надо поставить значение «0».
Закрываем редактор реестра и перезагружаем свой компьютер или ноутбук для того, чтобы режим АХЧИ заработал.
Примечание: Если Вы всё еще пользуетесь старой Windows 7, то в ней включение AHCI делается не в пользуется ветка реестра «msahci «вместо «storahci». В остальном — всё точно так же.