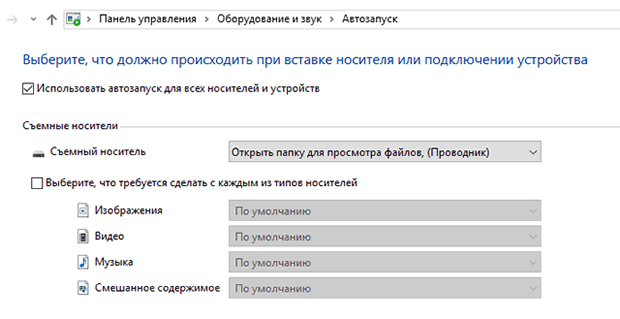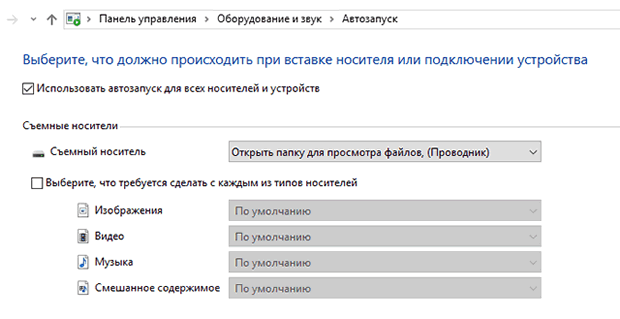- Включить автозагрузку дисков windows
- Что делать, если в Windows 7 не работает автозапуск
- Инструкция
- Настройки автозапуска
- Активация службы через системный реестр
- Проблемы с автозапуском
- Автозапуск Windows 10: как включить, отключить или настроить
- Как включить или отключить автозапуск в Windows 10
- Как активировать функцию автоматического воспроизведения дисков в системе Windows
- Настройка системы Windows на автовоспроизведение
Включить автозагрузку дисков windows
Требования.
Статья применима для Windows 2000/XP/Vista.
Информация
Когда вставляешь диск в CD/DVD-ROM, то по умолчанию срабатывает автозапуск диска. Т.е. если диск музыкальный, то он начинает автоматически проигрываться, если диск с игрой, то появляется интерфейс установки игры и т.п.
Включение и отключение автозапуска CD/DVD дисков с помощью реестра.
1. В меню «Пуск», выберите пункт «Выполнить«;
2. В поле «Открыть», наберите команду regedit и нажмите кнопку «ОК»;
3. В окне «Редактор реестра», в левой части последовательно раскрывайте указанные разделы реестра до подраздела «cdrom«:
HKEY_LOCAL_MACHINE\ SYSTEM\CurrentControlSet\ Services\cdrom
4. Щелкните левой кнопкой мыши на подразделе cdrom и в левой части окна найдите параметр AutoRun;
 | Прежде чем изменять раздел реестра, сделайте его архивную копию. Для этого прочтите статью Как создать архив всего реестра или подраздела реестра |
5. Щелкните правой кнопкой мыши на этом параметре и выберите пункт меню «Изменить«;
6. В поле «Значение» поставьте 1 (включить автозапуск) или 0 (выключить автозапуск);
Включение и отключение автозапуска CD/DVD дисков с помощью групповых политик.
Windows 2000/XP.
1. В меню «Пуск», выберите пункт «Выполнить«;
2. В поле «Открыть», наберите команду gpedit.msc и нажмите кнопку «ОК»;
3. В разделе «Политика «Локальный компьютер», найдите и разверните (нажав на знак «+») подраздел «Конфигурация пользователя«;
4. В этом подразделе найдите и разверните папку «Административные шаблоны«;
5. В этой папке найдите и щелкните левой кнопкой мыши на папке «Система«;
Для отключения автозапуска:
6. В правой части окна найдите политику «Отключить автозапуск«;
7. Щелкните правой кнопкой мыши на этой политике и выберите пункт «Свойства«;
8. Установите значение «Включена» и в поле «Отключить автозапуск на», выберите «Компакт-дисководах«;
9. Нажмите кнопку «ОК«;
Для включения автозапуска:
6. В правой части окна найдите политику «Отключить автозапуск«;
7. Щелкните правой кнопкой мыши на этой политике и выберите пункт «Свойства«;
8. Установите значение «Не задана«;
9. Нажмите кнопку «ОК«;
Windows Vista.
1. В меню «Пуск», выберите пункт «Выполнить«;
2. В поле «Открыть», наберите команду gpedit.msc и нажмите кнопку «ОК»;
3. В разделе «Политика «Локальный компьютер», найдите и разверните (нажав на знак «+») подраздел «Конфигурация компьютера«;
4. В этом подразделе найдите и разверните папку «Административные шаблоны«;
5. В этой папке найдите и разверните папку «Компоненты Windows«;
6. В этой папке найдите и щелкните левой кнопкой мыши на папке «Политики автозапуска«;
Для отключения автозапуска:
7. В правой части окна найдите политику «Отключить автозапуск«;
8. Щелкните правой кнопкой мыши на этой политике и выберите пункт «Свойства«;
9. Установите значение «Включена» и в поле «Отключить автозапуск», выберите «Дисководы для компакт-дисков«;
10. Нажмите кнопку «ОК«;
11. В правой части окна найдите политику «Вариант работы автозапуска по умолчанию«;
12. Щелкните правой кнопкой мыши на этой политике и выберите пункт «Свойства«;
13. Установите значение «Включена» и в поле «Поведение автозапуска по умолчанию», выберите «Не исполнять команды автозапуска«;
14. Нажмите кнопку «ОК«;
Для включения автозапуска:
7. В правой части окна найдите политику «Отключить автозапуск«;
8. Щелкните правой кнопкой мыши на этой политике и выберите пункт «Свойства«;
9. Установите значение «Не задана«;
10. Нажмите кнопку «ОК«;
11. В правой части окна найдите политику «Вариант работы автозапуска по умолчанию«;
12. Щелкните правой кнопкой мыши на этой политике и выберите пункт «Свойства«;
13. Установите значение «Не задана«;
14. Нажмите кнопку «ОК«;
Что делать, если в Windows 7 не работает автозапуск
По умолчанию в «Виндовс 7» после установки дисков в оптический привод сразу производится его автозапуск. Однако в результате некоторых сбоев системы либо внесенных другим пользователем ПК корректировок эта функция может быть отключена.
Ниже представленная инструкция, которая описывает все необходимые действия для того, чтобы правильно включить службу автозапуска дисков в компьютере на Windows 7. 
Инструкция
Чтобы восстановить нормальный процесс автозапуска, его просто надо запустить через «Панель управления» либо произвести некоторые корректировки в системном реестре. Сначала рассмотрим первый вариант включения, то есть через ПУ.
С этой целью потребуется выполнить всего несколько ниже перечисленных действий:
- Щелкнуть «Пуск»;
Далее кликнуть «ПУ»;
- В следующем отобразившемся меню нажать «Автозапуск»;
Установить отметку в графу «Использовать автозапуск для всех носителей и устройств»;
Затем, чтобы внесенные корректировки вступили в силу, кликнуть «Сохранить»;
- Готово.
Теперь система вновь после установки в дисковод носителя будет запускать его в автоматическом режиме. При этом в случае необходимости вручную настроить конкретные действия системы, рекомендуется ознакомиться со следующим разделом этой инструкции.
Настройки автозапуска
После исполнения пункта 4 из предыдущего пункта руководства на мониторе компьютера будет отображаться меню следующего вида:

- Рядом с каждым типом носителя надо кликнуть по стрелочке и в отобразившемся перечне действий указать желаемое для владельца компьютера;
- В случае активации пункта: «Установить или выполнить программу с носителя пользователя», сразу после установки в привод накопителя дистрибутив приложения на компакт-диске начнет инсталлироваться в автоматическом режиме, поэтому не рекомендуется активировать эту функцию при использовании нелицензионных носителей;
- В случае активации пункта: «Открыть папку для просмотра файлов, применяя проводник» система исполнит это действие, и далее от пользователя потребуется самостоятельно решить, какие файлы в окне проводника следует запускать. Потому этот вариант наиболее предпочтителен для опытных владельцев ПК;
- В случае активации пункта: «Не выполнять никаких действий» автозапуск просто не будет срабатывать. Пользователю потребуется вручную запускать его через «Мой компьютер» в проводнике «Виндовс 7».
Активация службы через системный реестр
В редких случаях, но иногда бывает, что после исполнения вышеизложенных инструкций по-прежнему не работает автозапуск. Тогда поможет способ изменения некоторых параметров в реестре.
Алгоритм действий состоит из следующих шагов:
- Кликнуть «Пуск»;
- Далее в поиске напечатать «Regedit»;
- Щелкнуть «Ввод»;
- Затем в отобразившемся окне перейти в «HKEY_LOCAL_MACHINE»;
- Открыть папку «SYSTEM»;
- После этого проследовать в каталог «CurrentControlSet»;
- Далее – в подкаталог «Services»;
- Войти в директорию «CDRom»;
- Выделить строчку «AutoRun»;
Щелкнуть «Ввод»;
- В отобразившемся меню установить значение «1»;
Кликнуть «Ok»;
- Готово. Теперь автоматическое включение должно срабатывать.
Проблемы с автозапуском
В случае, когда даже после корректировки значения в реестре, автоматическое включение не срабатывает, то надо совершать несколько дополнительных шагов:
- Запустить «Диспетчер устройств»;
Затем раскрыть перечень приводов и выделить используемый для запуска дисков;
- Потом вызвать контекстное меню от выбранного дисковода;
- Нажать «Удалить»;
- Перезапустить ПК;
- «Виндовс 7» самостоятельно найдет новое оборудование и инсталлирует для него соответствующее программное обеспечение.
Примечание: если ОС не справилась с выполнением заключительного 6-го пункта, то пользователь может сам, посетив официальный источник производителя дисковода, скачать и установить подходящие для него драйвера.
Автозапуск Windows 10: как включить, отключить или настроить
При подключении к компьютеру съемных носителей, таких как CD, DVD, Карта памяти и USB-флешка, появляется всплывающее окно, называемое «Автозапуск», который автоматически определяет тип съемного устройства и предлагает вам несколько стандартных действий. Если вы это находите раздражительным, вы всегда можете его отключить, на что я дам инструкцию в этой статье. А также как его включить или настроить в Windows 10.
Как включить или отключить автозапуск в Windows 10
Я покажу вам три способа как это сделать в Windows 10. Первый способ осуществляется через меню Пуск > Параметры > Устройства. Выберите Автозапуск в левой части окна, и вы увидите переключатель «Использовать автозапуск для всех носителей и устройств», которого можно отключить или же включить при необходимости.
Кроме этого, в этом же окне есть раздел «Выбор параметров по умолчанию», где можно настроить автозапуск отдельно для каждого типа устройства или конкретного устройства (подключаемого ранее). Это может быть съемный носитель (флешка), карта памяти или же ваш смартфон, для которых можно установить параметр из следующие вариантов:
- Не выполнять никаких действий
- Открыть папку для просмотра файлов (Проводник)
- Спрашивать каждый раз
- Настроить этот носитель для резервного копирования (История файлов)
- Настроить параметры хранилища (Параметры)
Таким образом вы можете отключить опцию для всех носителей и устройств (главный переключатель), и в то же время настроить так, чтобы она работала только с конкретным устройством или определенными типами.
Также вы можете зажать клавишу Shift и подключить устройство, чтобы открыть окно автозапуска (независимо от установленных настроек).
Второй способ заключается в том, чтобы взять более тонкий контроль над некоторыми типами носителей, таких как, CD, DVD. Blu-Ray и т.д. Для этого откройте панель управления. В опции «просмотр» выберите «крупные значки» и нажмите Автозапуск.
Поставьте (или снимите) флажок «Использовать автозапуск для всех носителей и устройств», чтобы включить/отключить опцию. Прокрутите вниз, и также, как и в предыдущей части статьи, можно установить действие по умолчанию для каждого типа носителя и устройства. В самом низу после всех параметров и настроек вы увидите кнопку «Восстановить значения по умолчанию», нажав на нее, вы вернете все значения в исходное состояние.
Окна настроек автозапуска почти идентичны в Windows 7, 8 и 10. Но в отличие от Windows 7, в Windows 8 и 10 добавилось еще несколько пунктов с настройками таких типов носителей как память камеры и съемные диски.
Для большинства пользователей, указанные мною выше 2 способа вполне достаточны, чтобы отключить или настроить автозапуск под свои требования. Но если вам этого не достаточно, или вы хотите отключить автозапуск для других пользователей на одном компьютере — вы можете это сделать с помощью редактора локальной групповой политики в Windows 10.
Для этого откройте окно Выполнить (Win +R) и введите «gpedit.msc». В разделе «Конфигурация компьютера» выберите Административные шаблоны > Компоненты Windows > Политики автозапуска.
В правой панели найдите и нажмите «Выключение автозапуска», после чего откроется окно, где вам нужно переключить параметр «Не задано» на «Включено». Далее выберите пункт «Все устройства», чтобы отключить автозапуск на всех устройствах, или «Дисководы для компакт-дисков и устройства со съемным носителем» соответственно.
Как видно, выключить автозапуск довольно легко, даже начинающему пользователю. Однако следует заметить, что наиболее безопасный и удобный вариант — это значение «Спрашивать каждый раз», если вы предпочитаете держать автозапуск включенным. Чтобы действия с подключаемыми носителями не предпринимались автоматически.
Как активировать функцию автоматического воспроизведения дисков в системе Windows
Если Вы не хотите, чтобы компакт- и DVD-диски воспроизводились автоматически, когда они вставлены в компьютер, измените настройки, чтобы получать запрос на выбор программ, которые следует использовать каждый раз, когда Вы вставляете диск.
- Откройте окно Автозапуска.
Настройка системы Windows на автовоспроизведение
Вы можете настроить компьютер таким образом, чтобы после вставки компакт- или DVD-дисков автоматически воспроизводилось их содержание, и не было необходимости каждый раз устанавливать свои параметры.
- Откройте Автозапуск.
- Выберите действие, которое следует выполнять Windows для каждого типа носителя и нажмите кнопку Сохранить .
Примечание: Устройства, подключенные к компьютеру, приведены в нижней части окна «Автозапуск», и для них можно выбрать действия по умолчанию.
 Далее кликнуть «ПУ»;
Далее кликнуть «ПУ»; Установить отметку в графу «Использовать автозапуск для всех носителей и устройств»;
Установить отметку в графу «Использовать автозапуск для всех носителей и устройств»; Затем, чтобы внесенные корректировки вступили в силу, кликнуть «Сохранить»;
Затем, чтобы внесенные корректировки вступили в силу, кликнуть «Сохранить»; Щелкнуть «Ввод»;
Щелкнуть «Ввод»; Кликнуть «Ok»;
Кликнуть «Ok»; Затем раскрыть перечень приводов и выделить используемый для запуска дисков;
Затем раскрыть перечень приводов и выделить используемый для запуска дисков;