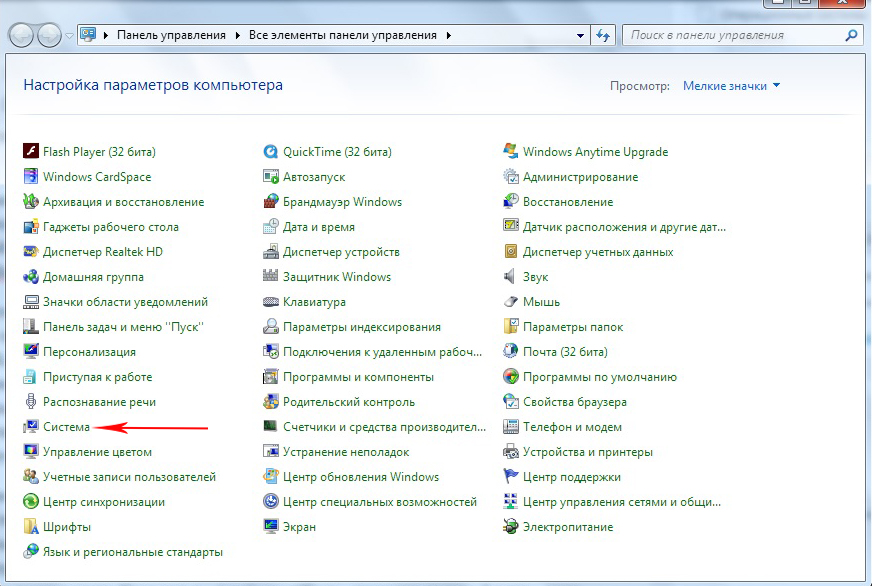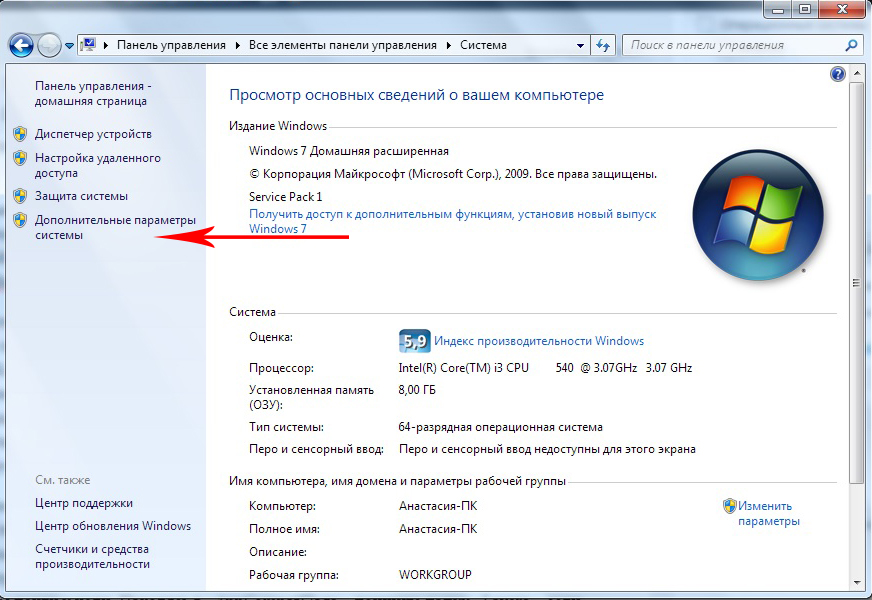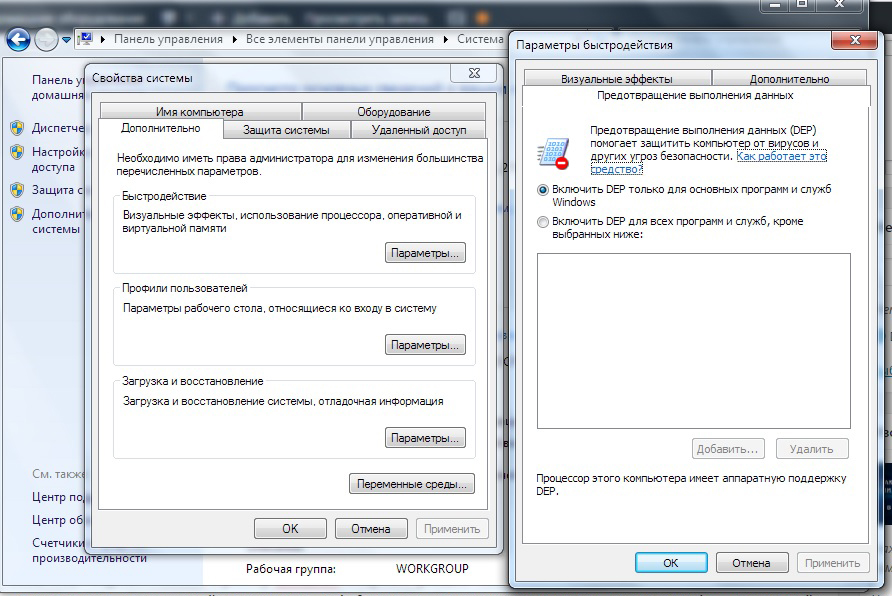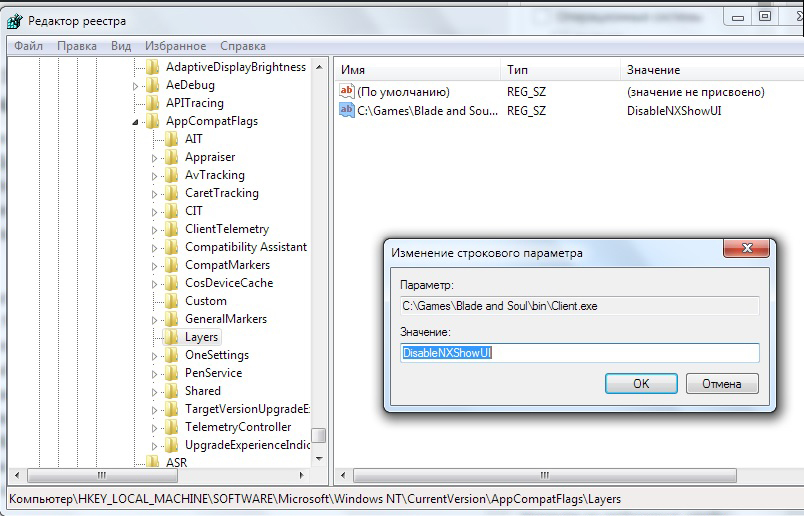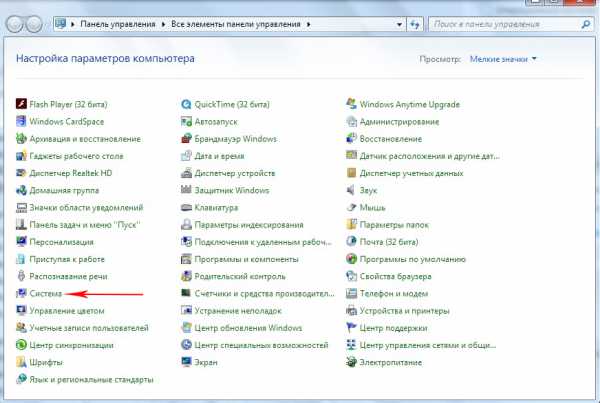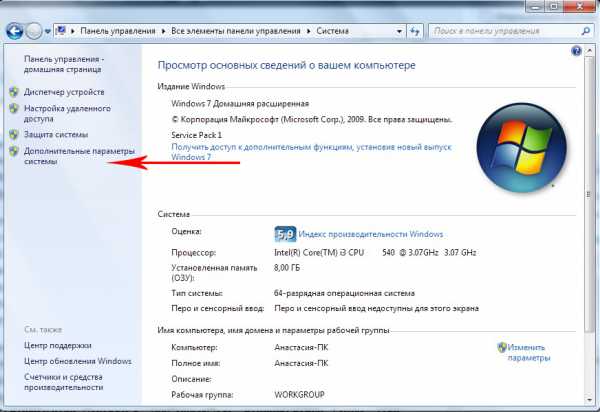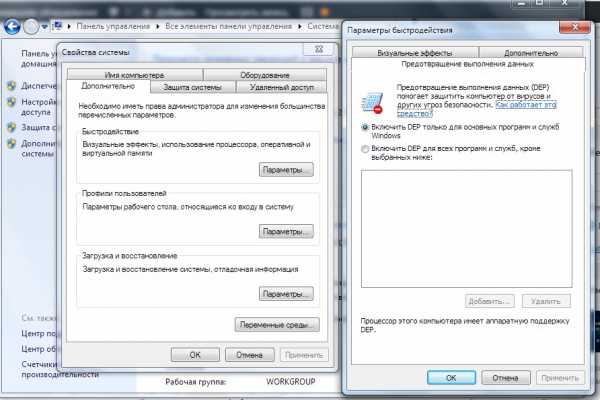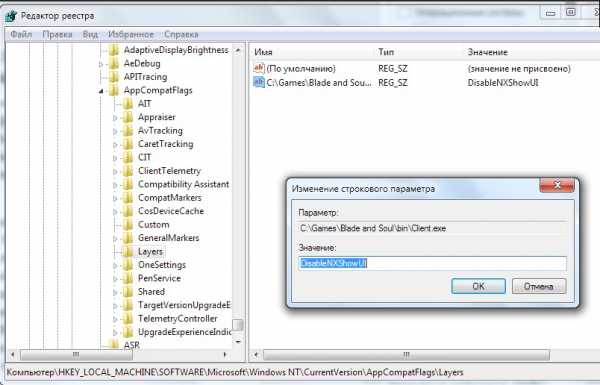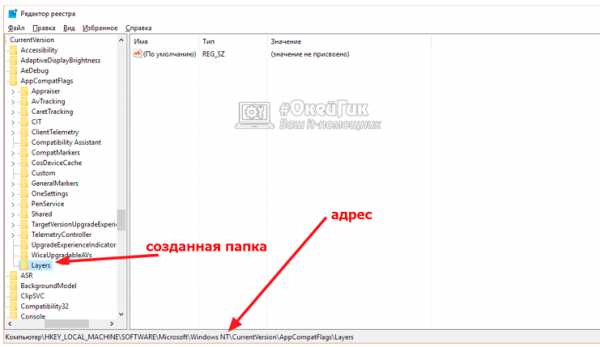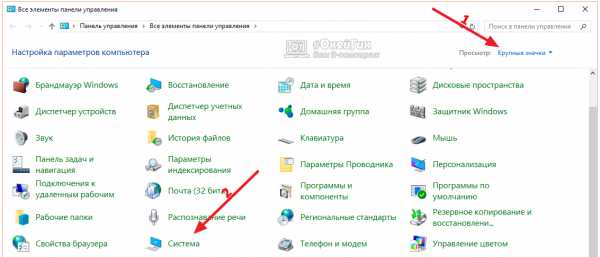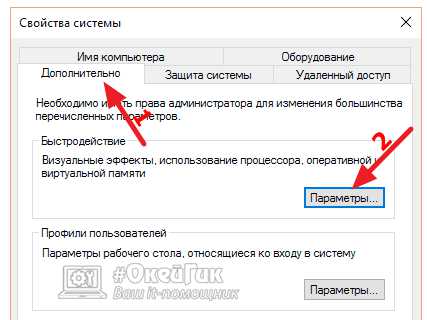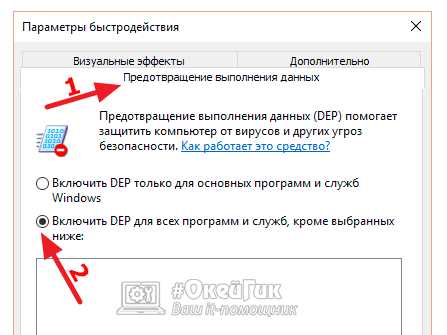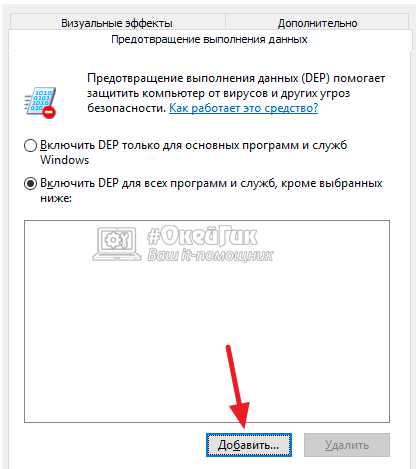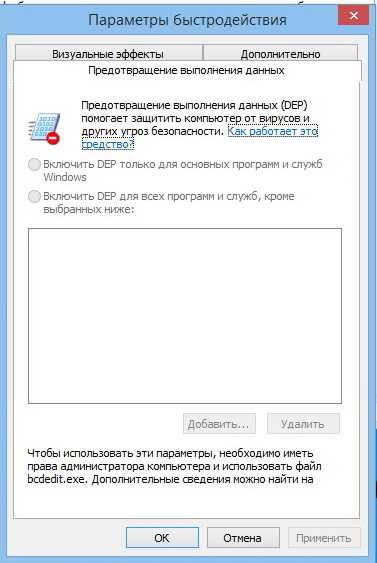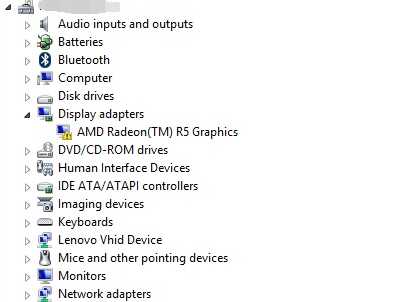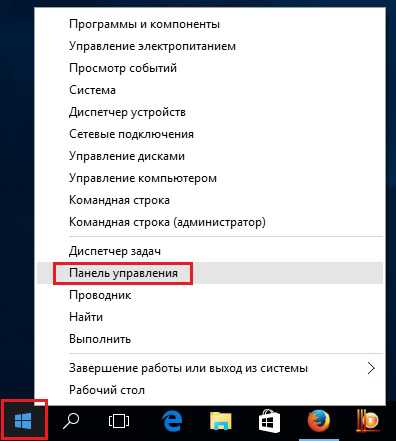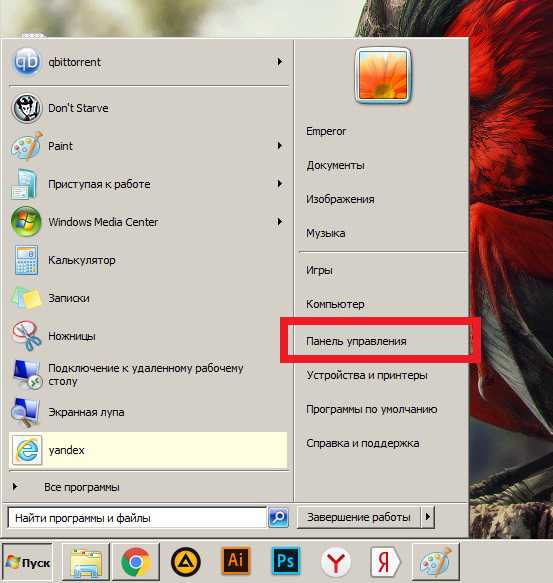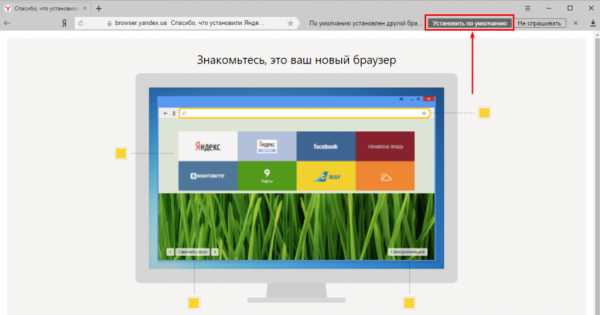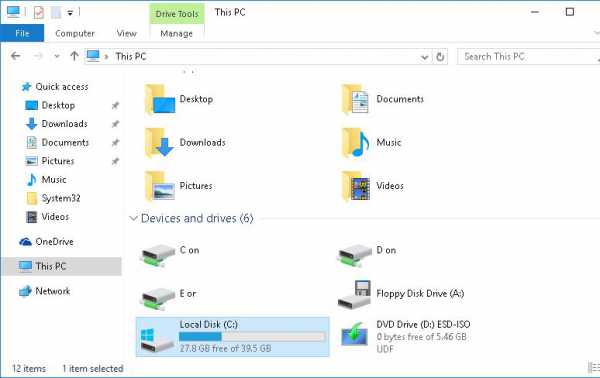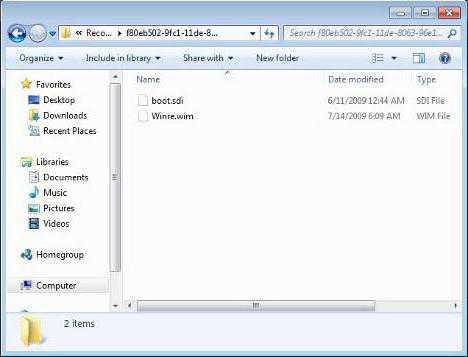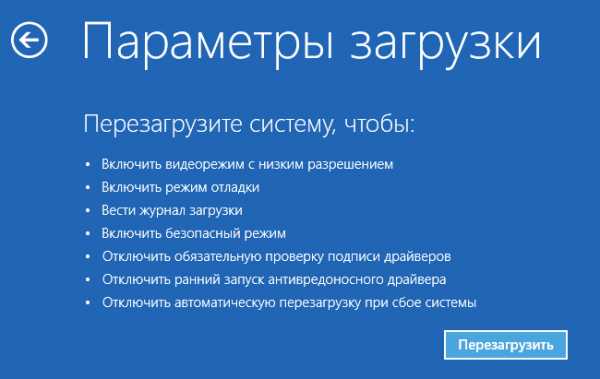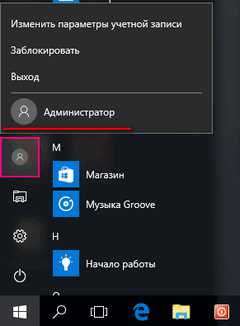- Включить, отключить предотвращение выполнения данных (DEP) в Windows 10/8/7
- Отключить предотвращение выполнения данных
- Включить предотвращение выполнения данных
- Отключение/включение функции DEP в Windows 7-10
- Как полностью отключить DEP
- Как выключить функцию DEP для отдельной программы
- Как обратно включить DEP
- Что вообще такое DEP
- Включить, отключить предотвращение выполнения данных (DEP) в Windows 10 / 8 / 7 / 7
- Отключить предотвращение выполнения данных
- Включить предотвращение выполнения данных
- Обновление за апрель 2021 года:
- Включение и отключение DEP в Windows
- Как включить dep windows 10
- Включение и отключение DEP в Windows
- Как отключить DEP Windows, чтобы избавиться от ошибки «Инструкция по адресу обратилась к памяти по адресу»
- Как отключить DEP для всех программ в Windows
- Как отключить DEP для отдельной программы
- Отключение DEP через реестр
- Отключение через параметры быстродействия
- «Не отвечает» игра или бот [решение]
- Как отключить DEP на Windows 8; 8.1; 10
- Как отключить DEP на Windows 7
- Смотрите также
Включить, отключить предотвращение выполнения данных (DEP) в Windows 10/8/7
Мы уже видели, как предотвращение выполнения данных , функция безопасности может помочь предотвратить повреждение вашего компьютера от вирусов и других угроз безопасности. Вредные программы, которые пытаются атаковать Windows, пытаясь выполнить код из системной памяти, зарезервированной для Windows и других авторизованных программ, останавливаются. Эти типы атак могут нанести вред вашим программам и файлам. DEP может помочь защитить ваш компьютер, отслеживая ваши программы, чтобы убедиться, что они безопасно используют системную память. Если DEP замечает, что программа на вашем компьютере неправильно использует память, она закрывает программу и уведомляет вас. Это как такая функция безопасности.
Хотя это и не рекомендуется, у вас могут быть причины отключить предотвращение выполнения данных на компьютере Windows. Давайте посмотрим, как отключить DEP в Windows 10/8/7 с помощью инструмента bcdedit.exe .
Отключить предотвращение выполнения данных
В Windows 7 введите cmd в поле Начать поиск. Щелкните правой кнопкой мыши результаты поиска «cmd» и выберите «Запуск от имени администратора». Пользователи Windows 10/8 также могут открыть окно командной строки с повышенными правами через меню WinX.
Затем скопируйте, вставьте следующее и нажмите Enter:
Вы обнаружите, что предотвращение выполнения данных было отключено на вашем компьютере Windows. Затем вы можете при желании проверить состояние функции предотвращения выполнения данных в вашей системе.
Включить предотвращение выполнения данных
Чтобы включить обратно DEP, введите в командной строке с повышенными правами следующее и нажмите Enter:
Это включит обратно предотвращение выполнения данных.
Посмотрите, если вы получили сообщение «Не удалось открыть данные конфигурации загрузки».
В ближайшие несколько дней мы также покажем вам, как:
- Включить или отключить предотвращение выполнения данных (DEP) только для Internet Explorer
- Выключите или включите предотвращение выполнения данных (DEP) для отдельных программ.
Отключение/включение функции DEP в Windows 7-10
В операционных системах Microsoft Windows, начиная с версии XP, имеется одна интересная возможность — предотвращение выполнения данных, в оригинале называется Data Execution Prevention (DEP). Иногда она мешает нормальной работе и её требуется отключать. В принципе ничего в этом сложного нет, а если никакого эффекта не последует, то можно всё включить обратно.
Как полностью отключить DEP
Вы можете посмотреть видео или читать статью:
Итак, сразу к делу. Нажимаем кнопку «Пуск» и в строке поиска пишем «cmd». В результатах поиска в самом верху находим cmd — это нужно для запуска командной строки. Чтобы запустить её с правами Администратора кликаем по команде правой кнопкой и выбираем из контекстного меню «Запуск от имени администратора».
Соответственно, если на данный момент вы залогинены в Windows как обычный пользователь, то система попросит ввести пароль администратора. Теперь, в появившееся чёрное окошко вставляем команду и жмём «Enter»:
bcdedit.exe /set
Результатом должно быть сообщение: «Операция успешно завершена»
Далее нужно перезагрузиться чтобы изменения вступили в силу. Таким образом мы отключили DEP для ВСЕХ служб и программ, в независимости от того, поддерживается ли предотвращение выполнения данных вашим процессором на аппаратном уровне или нет.
Как выключить функцию DEP для отдельной программы
Для этого идём в «Панель управления -> Система» или же нажимаем правой кнопкой по значку «Мой компьютер» на рабочем столе и выбираем «Свойства». Слева в окне кликаем на «Дополнительные параметры системы»
В разделе «Быстродействие» жмём на кнопку «Параметры»
Нам нужна вкладка «Предотвращение выполнения данных». Здесь в принципе всё и так понятно:
По умолчанию DEP работает только для основных программ и служб. Переставляя переключатель в положение «Включить DEP для всех программ и служб, кроме выбранных ниже» мы можем сами определить для каких программ нужно отключать функцию DEP. Для этого просто выберите программу из списка или нажмите «Добавить» и вручную выберите запускаемый (.exe) файл.
Вот ещё, перед тем как отменять DEP из командной строки, сначала проверьте, может она у вас работала для всех программ. Тогда переключите сначала на только основные службы и программы и перезагрузитесь. Возможно, та проблема, из-за которой вы попали на эту статью, будет решена.
Как обратно включить DEP
Чтобы вернуть DEP назад запустите ещё раз командную строку «cmd» от имени администратора, только на этот раз вставьте такую команду:
bcdedit.exe /set
Что вообще такое DEP
Теперь небольшое отступление что же это за функция такая и с чем её едят. Data Execution Prevention призвано защитить систему от некоторых вирусов и угроз безопасности системы. Но, ни в коем случае не стоит путать это с антивирусом или брандмауэром! Это абсолютно разные вещи.
DEP помечает некоторые служебные области в оперативной памяти компьютера как «неисполняемые», и если программа попытается исполнить свой код в этой области, то функция сработает, программа будет принудительно закрыта и будет выдано соответствующее сообщение. Дело в том, что так могут работать некоторые вирусы, а потому такой метод блокировки помогает предотвратить выполнение определённого вредоносного кода.
Бывает как аппаратная реализация DEP (с помощью команд процессора), так и программная (с помощью специального программного кода Windows). Аппаратная реализация надёжнее и все современные процессоры её поддерживают. Так что, если никаких проблем нет, то лучше ничего в настройках не менять. Но, к сожалению, функция DEP может мешать работе и нормальных программ, поэтому иногда её отключают. Как это сделать — статья вам в помощь!
Включить, отключить предотвращение выполнения данных (DEP) в Windows 10 / 8 / 7 / 7
Мы уже видели, как Предотвращение выполнения данных, функция безопасности может помочь предотвратить ущерб, нанесенный вашему компьютеру вирусами и другими угрозами безопасности. Вредоносные программы, которые пытаются атаковать Windows, пытаясь выполнить код из системной памяти, зарезервированной для Windows и других авторизованных программ, остановлены. Этот тип атаки может нанести вред вашим программам и файлам. DEP может помочь защитить ваш компьютер, отслеживая ваши программы, чтобы убедиться, что они безопасно используют системную память. Если DEP обнаруживает программу на вашем компьютере, которая использует память неправильно, она закрывает программу и информирует вас. Поэтому это элемент безопасности.
Это не рекомендуется, но вы можете отключить предотвращение выполнения данных на своем компьютере с Windows. Давайте посмотрим, как отключить DEP под Windows 10/8/7 с помощью инструмент bcdedit.exe.
Отключить предотвращение выполнения данных
В Windows введите cmd в Начать поиск. Щелкните правой кнопкой мыши результаты поиска cmd и выберите Запуск от имени администратора. Пользователи Windows 10/8 также могут открыть окно командной строки высокого уровня из меню WinX.
Затем скопируйте следующее и нажмите Enter:
Вы заметите, что предотвращение выполнения данных было отключено на вашем компьютере Windows. Затем вы можете проверить состояние функции предотвращения выполнения данных в вашей системе, если хотите.
Включить предотвращение выполнения данных
Обновление за апрель 2021 года:
Теперь мы рекомендуем использовать этот инструмент для вашей ошибки. Кроме того, этот инструмент исправляет распространенные компьютерные ошибки, защищает вас от потери файлов, вредоносных программ, сбоев оборудования и оптимизирует ваш компьютер для максимальной производительности. Вы можете быстро исправить проблемы с вашим ПК и предотвратить появление других программ с этим программным обеспечением:
- Шаг 1: Скачать PC Repair & Optimizer Tool (Windows 10, 8, 7, XP, Vista — Microsoft Gold Certified).
- Шаг 2: Нажмите «Начать сканирование”, Чтобы найти проблемы реестра Windows, которые могут вызывать проблемы с ПК.
- Шаг 3: Нажмите «Починить все», Чтобы исправить все проблемы.
Чтобы снова включить DEP, введите следующую строку и нажмите клавишу ВВОД:
Это предотвратит выполнение данных снова.
Посмотрите, когда вы получите сообщение, что данные конфигурации запуска не могут быть открыты.
-
-
- Включить или отключить предотвращение выполнения данных (DEP) только для Internet Explorer
- Включить или отключить предотвращение выполнения данных (DEP) для отдельных программ.
-
Включение и отключение DEP в Windows
Как известно, вопрос компьютерной безопасности стоит остро уже довольно давно. Разработчики ежегодно создают всё более новые средства обеспечения безопасности, которые, к сожалению, довольно плохо соотносятся с работой рядового юзера за ноутбуком. Речь идёт о постоянных ошибках и системных конфликтах, возникающих в тех или иных утилитах как раз из-за некоторых средств защиты системы. Одним из таких является DEP. В этой статье подробно разберём, как включить или выключить DEP в Виндовс. Давайте приступим. Поехали!
При необходимости можно отключить Data Execution Prevention (DEP).
Название DEP означает Data Execution Prevention, переводя дословно получается — предотвращение выполнения данных. Суть этой функции заключается в препятствовании выполнения кода, который исполняется в неисполняемых областях памяти. Таким образом, DEP предотвращает атаку вирусного ПО по одному из направлений. Но нередко эта полезная функция только мешает юзерам, провоцируя различные ошибки во время работы определённых программ или игр.
Есть несколько способов выключения DEP. Первый (подойдёт для Windows 7 и 8.1) — выключает эту функцию для всех служб и утилит Виндовс. Сперва зайдите в режим командной строки с правами администратора, а затем пропишите следующую команду и нажмите клавишу Enter, чтобы начать выполнение:
Теперь перезагрузите ноутбук, чтобы новые настройки начали действовать. Если вам вдруг понадобится включить функцию предотвращения выполнения данных, то выполните ту же команду, только замените «Off» на «On».
Если же вы не хотите выключить DEP полностью, ставя систему под угрозу (что разумно), деактивируйте эту функцию для конкретной утилиты либо нескольких утилит, с которыми возникают проблемы. Есть два подхода к решению этой проблемы. Первый — путём изменения дополнительных параметров системы, второй — через реестр Виндовс.
Если вам больше нравится первый вариант, откройте Панель управления компьютера и выберите из меню раздел «Система» либо просто кликните правой кнопкой мыши по ярлыку «Мой компьютер» и щёлкните по пункту «Свойства».
Кликните по пункту «Дополнительные параметры системы», после чего перейдите к вкладке «Дополнительно».
Далее воспользуйтесь кнопкой «Параметры» из раздела «Быстродействие». Теперь перейдите к вкладке «Предотвращение выполнения данных» и отметьте нужный пункт в зависимости от того хотите вы активировать либо деактивировать DEP. После того как внесли изменения в настройки ОС, перезагрузите ноутбук.
Ровно то же самое можно сделать путём редактирования реестра Виндовс (для опытных пользователей). Сперва воспользуйтесь горячими клавишами Win+R, чтобы перейти к окну «Выполнить» и пропишите (без кавычек) «regedit». Попав в реестр Виндовс, откройте раздел «HKEY_LOCAL_MACHINE», а затем «SOFTWARE». Далее перейдите к папке «Windows NT». Там находится раздел «CurrentVersion», а уже в нём — «AppCompatFlags». Вы почти у цели. Находясь в «AppCompatFlags», поищите папку «Layers», если таковая отсутствует — создайте её. Теперь нужно создать так называемые строковые параметры для тех утилит, которым вы хотите выключить DEP. Названием каждого строкового параметра должен быть полный путь к exe-файлу конкретной утилиты или игры. Установите значение «DisableNXShowUI».
Готово. После внесения изменений в работу системы следует перезагрузить компьютер.
Несмотря на то что, как правило, деактивация DEP не приводит ни к каким серьёзным последствиям, следует помнить, что это важный компонент системы безопасности компьютера, который был придуман не просто так, поэтому имейте в виду, что отказ от применения этой функции остаётся на ваше усмотрение и отвечать за возможные последствия также будете только вы.
Теперь вы знаете, как происходит включение или отключение функции DEP в Windows. Как вы сами можете убедиться, здесь нет ничего трудного. Подобная проблема решается буквально за 5–10 минут. Пишите в комментариях помогла ли вам эта статья, делитесь с другими пользователями своим мнением и опытом, а также задавайте вопросы по теме, если вас что-то интересует.
Как включить dep windows 10
Включение и отключение DEP в Windows
Как известно, вопрос компьютерной безопасности стоит остро уже довольно давно. Разработчики ежегодно создают всё более новые средства обеспечения безопасности, которые, к сожалению, довольно плохо соотносятся с работой рядового юзера за ноутбуком. Речь идёт о постоянных ошибках и системных конфликтах, возникающих в тех или иных утилитах как раз из-за некоторых средств защиты системы. Одним из таких является DEP. В этой статье подробно разберём, как включить или выключить DEP в Виндовс. Давайте приступим. Поехали!
При необходимости можно отключить Data Execution Prevention (DEP).
Название DEP означает Data Execution Prevention, переводя дословно получается — предотвращение выполнения данных. Суть этой функции заключается в препятствовании выполнения кода, который исполняется в неисполняемых областях памяти. Таким образом, DEP предотвращает атаку вирусного ПО по одному из направлений. Но нередко эта полезная функция только мешает юзерам, провоцируя различные ошибки во время работы определённых программ или игр.
Есть несколько способов выключения DEP. Первый (подойдёт для Windows 7 и 8.1) — выключает эту функцию для всех служб и утилит Виндовс. Сперва зайдите в режим командной строки с правами администратора, а затем пропишите следующую команду и нажмите клавишу Enter, чтобы начать выполнение:
bcdedit.exe /set
Теперь перезагрузите ноутбук, чтобы новые настройки начали действовать. Если вам вдруг понадобится включить функцию предотвращения выполнения данных, то выполните ту же команду, только замените «Off» на «On».
Если же вы не хотите выключить DEP полностью, ставя систему под угрозу (что разумно), деактивируйте эту функцию для конкретной утилиты либо нескольких утилит, с которыми возникают проблемы. Есть два подхода к решению этой проблемы. Первый — путём изменения дополнительных параметров системы, второй — через реестр Виндовс.
Если вам больше нравится первый вариант, откройте Панель управления компьютера и выберите из меню раздел «Система» либо просто кликните правой кнопкой мыши по ярлыку «Мой компьютер» и щёлкните по пункту «Свойства».
Кликните по пункту «Дополнительные параметры системы», после чего перейдите к вкладке «Дополнительно».
Далее воспользуйтесь кнопкой «Параметры» из раздела «Быстродействие». Теперь перейдите к вкладке «Предотвращение выполнения данных» и отметьте нужный пункт в зависимости от того хотите вы активировать либо деактивировать DEP. После того как внесли изменения в настройки ОС, перезагрузите ноутбук.
Ровно то же самое можно сделать путём редактирования реестра Виндовс (для опытных пользователей). Сперва воспользуйтесь горячими клавишами Win+R, чтобы перейти к окну «Выполнить» и пропишите (без кавычек) «regedit». Попав в реестр Виндовс, откройте раздел «HKEY_LOCAL_MACHINE», а затем «SOFTWARE». Далее перейдите к папке «Windows NT». Там находится раздел «CurrentVersion», а уже в нём — «AppCompatFlags». Вы почти у цели. Находясь в «AppCompatFlags», поищите папку «Layers», если таковая отсутствует — создайте её. Теперь нужно создать так называемые строковые параметры для тех утилит, которым вы хотите выключить DEP. Названием каждого строкового параметра должен быть полный путь к exe-файлу конкретной утилиты или игры. Установите значение «DisableNXShowUI».
Готово. После внесения изменений в работу системы следует перезагрузить компьютер.
Несмотря на то что, как правило, деактивация DEP не приводит ни к каким серьёзным последствиям, следует помнить, что это важный компонент системы безопасности компьютера, который был придуман не просто так, поэтому имейте в виду, что отказ от применения этой функции остаётся на ваше усмотрение и отвечать за возможные последствия также будете только вы.
Теперь вы знаете, как происходит включение или отключение функции DEP в Windows. Как вы сами можете убедиться, здесь нет ничего трудного. Подобная проблема решается буквально за 5–10 минут. Пишите в комментариях помогла ли вам эта статья, делитесь с другими пользователями своим мнением и опытом, а также задавайте вопросы по теме, если вас что-то интересует.
Как отключить DEP Windows, чтобы избавиться от ошибки «Инструкция по адресу обратилась к памяти по адресу»

Бывают ситуации, в которых функция DEP работает неправильно. Из-за нее пользователь не может запустить необходимое ему приложение или игру, поскольку на экране появляется ошибка «Инструкция по адресу обратилась к памяти по адресу». В такой ситуации можно отключить DEP для отдельной программы или деактивировать защитную функцию на уровне системы. Ниже будут рассмотрены оба варианта.
Как отключить DEP для всех программ в Windows
Важно: Отключая DEP для всех программ в Windows, повышается риск потери данных при заражении компьютера вирусом.
Чтобы выключить DEP на уровне операционной системы, тем самым полностью отменить функцию завершения выполнения данных, нужно воспользоваться командной строкой. Запустите командную строку от имени администратора и пропишите в ней команду:
bcdedit.exe /set
Далее нажмите Enter, чтобы команда исполнилась. Когда в командной строке отобразится, что DEP отключен, можно выполнять перезагрузку компьютера, и только после нее изменения вступят в силу.
Обратите внимание: Чтобы после отключения DEP через командную строку включить ее обратно, потребуется ввести и применить следующую команду:
bcdedit.exe /set
Как отключить DEP для отдельной программы
Поскольку отключение DEP для всех программ и служб в Windows опасно, рекомендуется деактивировать функцию завершения выполнения данных для отдельного приложения, которое выдает ошибку «Инструкция по адресу обратилась к памяти по адресу». Сделать это можно двумя способами – через реестр или параметры быстродействия.
Отключение DEP через реестр
Реестр позволяет отключить работу функции DEP для отдельного приложения, установив запрет на конкретный исполнительный файл. Для этого необходимо:
- Нажать на клавиатуре сочетание клавиш Windows+R, чтобы запустить строку «Выполнить». Пропишите в ней regedit и нажмите Enter, после чего откроется редактор реестра;
- Далее в левой части меню нужно перейти по следующим разделам:
HKEY_LOCAL_MACHINE — SOFTWARE — Microsoft — Windows NT — CurrentVersion — AppCompatFlags –Layers
Обратите внимание: В некоторых версиях операционной системы Windows может отсутствовать конечный раздел Layers. В такой ситуации потребуется его создать самостоятельно. Для этого откройте раздел AppCompatFlags в левой части экрана и нажмите правой кнопкой мыши в списке его строковых параметров. Во всплывающем окне выберите «Создать» — «Раздел» и назовите его Layers. После этого в него можно заходить и продолжать выполнение инструкции.
- В разделе Layers потребуется создать строковый параметр по имени пути exe-файла приложения, которому дается разрешение на работу без защиты функцией DEP. Для этого определитесь с точным названием исполнительного файла программы (узнать его можно в папке приложения). Далее нажмите правой кнопкой мыши в правой зоне раздела Layers и выберите «Создать» — «Строковый параметр». В качестве имени установите путь к exe-файлу программы, для которой отключается DEP, а в графе «Значение» потребуется прописать DisableNXShowUI.
Когда изменения в реестре будут сохранены, нужно перезагрузить компьютер и можно пробовать запустить программу, для которой был отключен DEP.
Отключение через параметры быстродействия
Некоторым пользователям удобнее работать с привычным интерфейсом Windows, чем с реестром. Для них компания Microsoft так же предусмотрела возможность отключения DEP. Выключить защитную функцию можно через параметры быстродействия:
- Нажмите правой кнопкой мыши на «Пуск» и выберите «Панель управления»;
- Далее установите режим просмотра «Крупные значки» и выберите пункт «Система»;
- В левой части экрана нажмите «Дополнительные параметры системы»;
- Откроется новое окно, в котором требуется перейти на вкладку «Дополнительно»;
- Далее в пункте «Быстродействие» нажмите «Параметры»;
- Перейдите на вкладку «Предотвращения выполнения данных» и установите галочку на варианте включения DEP для всех программ, кроме избранного списка;
- Далее нажмите «Добавить» и введите пути до исполняемых файлов, после чего программа, для которой включен запрет на функцию DEP, появится в списке.
Выполнив необходимые настройки, потребуется перезагрузить компьютер, чтобы изменения вступили в силу.
(61 голос., средний: 4,90 из 5) Загрузка.
«Не отвечает» игра или бот [решение]
Как запустить бот Адреналин если он «не отвечает» ? Бывает такое, что при запуске бота Адреналин или клиента игры он перестает отвечать или вовсе просто сворачивается. В подобных случаях Вам необходимо отключить DEP для всех программ и служб (средство безопасности, которое помогает защитить компьютер от вирусов и других угроз безопасности) в Windows.
Как отключить DEP на Windows 8; 8.1; 10
1. Правой кнопкой по пуску — Поиск. В поиске набираем cmd и в результатах поиска на появившийся значек командной строки нажимаем правой кнопкой мыши и выбираем «Запуск от имени Администратора». 2. Вписываем в ручную: bcdedit.exe /set nointegritychecks ON bcdedit.exe /set nx AlwaysOff bcdedit.exe /set nointegritychecks OFF
Если выскакивает ошибка: Произошла ошибка при задании данных элемента. Значение защищено политикой безопасной загрузки и не может быть изменено или удалено. В таком случае надо отключить DEP в BIOS. (гуглите) 3. Перезагружаем ПК. 4. ПРОВЕРЯЕМ! Правой кнопкой на «Мой компьютер» — «Свойства» — «Дополнительные параметры системы» — Быстродействие — «Параметры» — «Предотвращение выполненных данных. Все галки серые, нигде не стоит кружочек!
Как отключить DEP на Windows 7
Как правильно отключить DEP в Window 7 для всех программ и служб можно найти по этой ссылке. Читайте внимательно.
— Подробнее о боте Adrenalin
Смотрите также
Copyright (c) 2020 HTFI. Копирование информации разрешено, при условии указания активных ссылок на источники.