- Как включить или отключить Hyper-V в Windows 10
- Как включить и отключить через Windows PowerShell
- Управление Hyper-V с помощью DISM
- Активация в окне «Компоненты Windows»
- Установка Hyper-V в Windows 10 Install Hyper-V on Windows 10
- Проверьте следующие требования Check Requirements
- Включение Hyper-V с помощью PowerShell Enable Hyper-V using PowerShell
- Включение Hyper-V с помощью CMD и DISM Enable Hyper-V with CMD and DISM
- Включение роли Hyper-V с помощью раздела «Параметры» Enable the Hyper-V role through Settings
- ИТ База знаний
- Полезно
- Навигация
- Серверные решения
- Телефония
- Корпоративные сети
- Курс по сетям
- Как установить Android в VirtualBox
- Как преобразовать физический сервер Linux в виртуальную машину VMware
- Установка VMware vSphere ESXi 6.7
- Сравнение системных контейнерных платформ OpenVZ и LXD Linux
- Citrix Xenserver Hypervisor против Vmware vSphere
- Работа с памятью в Hyper-V
- Как создавать виртуальные машины на Linux с помощью KVM
- Как включить Hyper-V в Windows
- Первый способ
- Второй способ – с помощью PowerShell
- Как включить или отключить компонент Hyper-V в Windows 8.1
- Включение или отключение Hyper-V используя графический интерфейс
- Включение или отключение Hyper-V используя Windows PowerShell
- Включение или отключение Hyper-V используя DISM
Как включить или отключить Hyper-V в Windows 10
В данной статье показаны действия, с помощью которых можно включить или отключить виртуализацию (компонент) Hyper-V в операционной системе Windows 10.
Hyper-V позволяет запускать несколько операционных систем в виде виртуальных машин в Windows. Компонент Hyper-V можно включить или отключить несколькими способами, в их числе консоль Windows PowerShell, утилита командной строки DISM (средство обслуживания образов развертывания и управления ими), а также используя графический интерфейс панели управления.
Прежде чем включить компонент Hyper-V, необходимо проверить следующие требования:
- Windows 10 Корпоративная, Профессиональная или для образовательных учреждений
- 64-разрядный процессор с поддержкой преобразования адресов второго уровня (SLAT)
- Процессор должен поддерживать технологии виртуализации (Intel VT-x или AMD-V)
- На компьютере должно быть установлено не менее 4ГБ оперативной памяти
Также необходимо проверить, включены ли технологии виртуализации в BIOS/UEFI.
Как включить и отключить через Windows PowerShell
Компонент Hyper-V можно включить используя консоль Windows PowerShell.
Чтобы включить компонент Hyper-V, откройте консоль Windows PowerShell от имени администратора и выполните следующую команду:
Enable-WindowsOptionalFeature -Online -FeatureName Microsoft-Hyper-V -All
Для завершения установки выполните перезагрузку компьютера.
Для того чтобы отключить компонент Hyper-V, откройте консоль Windows PowerShell от имени администратора и выполните следующую команду:
Disable-WindowsOptionalFeature -Online -FeatureName Microsoft-Hyper-V-All
Для завершения операции отключения компонента Hyper-V, необходимо перезагрузить компьютер.
Управление Hyper-V с помощью DISM
Чтобы включить компонент Hyper-V используя DISM, запустите командную строку от имени администратора и выполните следующую команду:
dism.exe /Online /Enable-Feature:Microsoft-Hyper-V-All
Для завершения операции перезагрузите Windows
Чтобы отключить компонент Hyper-V используя DISM, запустите командную строку от имени администратора и выполните следующую команду:
dism.exe /Online /Disable-Feature:Microsoft-Hyper-V-All
Для завершения операции перезагрузите Windows.
Активация в окне «Компоненты Windows»
Чтобы включить компонент Hyper-V в окне «Компоненты Windows», нажмите сочетание клавиш 
В открывшемся окне «Компоненты Windows» выберите Hyper-V и нажмите кнопку OK.
После завершения установки вам будет предложено перезапустить компьютер.
Чтобы отключить компонент Hyper-V, окне «Компоненты Windows» отключите Hyper-V и нажмите кнопку OK.
После завершения установки вам будет предложено перезапустить компьютер.
Используя рассмотренные выше действия можно включить или отключить компонент Hyper-V.
Установка Hyper-V в Windows 10 Install Hyper-V on Windows 10
Включение Hyper-V для создания виртуальных машин в Windows 10. Enable Hyper-V to create virtual machines on Windows 10.
Hyper-V можно включить разными способами, в том числе используя панель управления Windows 10, PowerShell или с помощью средства обслуживания образов развертывания и управления ими (DISM). Hyper-V can be enabled in many ways including using the Windows 10 control panel, PowerShell or using the Deployment Imaging Servicing and Management tool (DISM). В этом документе последовательно описан каждый из указанных способов. This documents walks through each option.
Примечание. Механизм Hyper-V встроен в Windows в качестве дополнительной функции. Скачать Hyper-V нельзя. Note: Hyper-V is built into Windows as an optional feature — there is no Hyper-V download.
Проверьте следующие требования Check Requirements
- Windows 10 Корпоративная, Pro или для образовательных учреждений Windows 10 Enterprise, Pro, or Education
- 64-разрядный процессор с поддержкой преобразования адресов второго уровня (SLAT). 64-bit Processor with Second Level Address Translation (SLAT).
- Поддержка расширения режима мониторинга виртуальной машины (технология VT-c на компьютерах с процессорами Intel). CPU support for VM Monitor Mode Extension (VT-c on Intel CPUs).
- Не менее 4 ГБ оперативной памяти. Minimum of 4 GB memory.
Роль Hyper-V невозможно установить в Windows 10 Домашняя. The Hyper-V role cannot be installed on Windows 10 Home.
Выполните обновление с выпуска Windows 10 Домашняя до выпуска Windows 10 Pro, открыв раздел Параметры > Обновление и безопасность > Активация. Upgrade from Windows 10 Home edition to Windows 10 Pro by opening up Settings > Update and Security > Activation.
Дополнительные сведения и советы по устранению неполадок см. в статье Требования к системе для Hyper-V в Windows 10. For more information and troubleshooting, see Windows 10 Hyper-V System Requirements.
Включение Hyper-V с помощью PowerShell Enable Hyper-V using PowerShell
Откройте консоль PowerShell от имени администратора. Open a PowerShell console as Administrator.
Выполните следующую команду. Run the following command:
Если не удается найти команду, убедитесь, что вы используете PowerShell от имени администратора. If the command couldn’t be found, make sure you’re running PowerShell as Administrator.
По завершения установки выполните перезагрузку. When the installation has completed, reboot.
Включение Hyper-V с помощью CMD и DISM Enable Hyper-V with CMD and DISM
Система обслуживания образов развертывания и управления ими (DISM) позволяет настраивать ОС Windows и образы Windows. The Deployment Image Servicing and Management tool (DISM) helps configure Windows and Windows images. Помимо всего прочего? средство DISM может включать функции Windows во время выполнения операционной системы. Among its many applications, DISM can enable Windows features while the operating system is running.
Чтобы включить роль Hyper-V с помощью DISM, выполните указанные ниже действия. To enable the Hyper-V role using DISM:
Запустите PowerShell или сеанс CMD от имени администратора. Open up a PowerShell or CMD session as Administrator.
Введите следующую команду: Type the following command:
Дополнительные сведения о DISM см. в разделе Техническое руководство по DISM. For more information about DISM, see the DISM Technical Reference.
Включение роли Hyper-V с помощью раздела «Параметры» Enable the Hyper-V role through Settings
Щелкните правой кнопкой мыши кнопку Windows и выберите пункт «Приложения и компоненты». Right click on the Windows button and select ‘Apps and Features’.
Выберите Программы и компоненты справа в разделе связанные параметры. Select Programs and Features on the right under related settings.
Выберите пункт Включение или отключение компонентов Windows. Select Turn Windows Features on or off.
Выберите Hyper-V и нажмите кнопку ОК. Select Hyper-V and click OK.
После завершения установки вам будет предложено перезапустить компьютер. When the installation has completed you are prompted to restart your computer.
ИТ База знаний
Курс по Asterisk
Полезно
— Узнать IP — адрес компьютера в интернете
— Онлайн генератор устойчивых паролей
— Онлайн калькулятор подсетей
— Калькулятор инсталляции IP — АТС Asterisk
— Руководство администратора FreePBX на русском языке
— Руководство администратора Cisco UCM/CME на русском языке
— Руководство администратора по Linux/Unix
Навигация
Серверные решения
Телефония
FreePBX и Asterisk
Настройка программных телефонов
Корпоративные сети
Протоколы и стандарты
Популярное и похожее
Курс по сетям
Как установить Android в VirtualBox
Как преобразовать физический сервер Linux в виртуальную машину VMware
Установка VMware vSphere ESXi 6.7
Сравнение системных контейнерных платформ OpenVZ и LXD Linux
Citrix Xenserver Hypervisor против Vmware vSphere
Работа с памятью в Hyper-V
Как создавать виртуальные машины на Linux с помощью KVM
Еженедельный дайджест
Как включить Hyper-V в Windows
Доступные виртуальные решения
2 минуты чтения
Многие пользуются возможностями, которые предоставляет виртуализация, но на 64-битной системе Windows – если Hyper-V включен, то в VirtualBox будет отсутствовать возможность создавать 64-битные виртуальные машины – учитывая, что потребность в создании таких виртуалок все-таки может возникнуть, то мы решили перечислить несколько способов как быстро включать\выключать Hyper-V.
Обучайся в Merion Academy
Пройди курс по сетевым технологиям
Начать
Первый способ
Первый способ также описывает процесс первоначального включения Hyper-V – сперва нужно открыть окно Windows Features и найти пункт Hyper-V (как на скриншоте ниже):
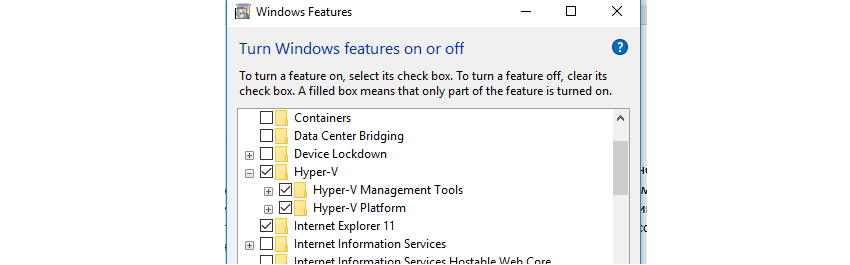
Соответственно, если вам необходимо установить 64-битную машину на VirtualBox, нужно снять галочку Hyper-V и перезагрузить компьютер.
Второй способ – с помощью PowerShell
Сперва требуется запустить PowerShell (оболочка, разработанная Microsoft для конфигурации и автоматизации различных задач). Самое простое – ввести Powershell в строку поиска и кликнуть на нужное приложение. Далее, есть две команды, одна соответственно включает, а вторая отключает функционал виртуализации.
- Enable-WindowsOptionalFeature -Online -FeatureName Microsoft-Hyper-V –All — включение;
- Disable-WindowsOptionalFeature -Online -FeatureName Microsoft-Hyper-V-All — соответственно выключение;
Помните, что PowerShell должен быть запущен в elevated режиме – для этого просто нажмите правой кнопкой и запустите от имени администратора, иначе можете увидеть ошибку как на скриншоте ниже.

Третий и четвёртый способы — через командную строку
Важно – командную строку также необходимо запускать от имени администратора
3 способ -для включения нужно выполнить команду dism.exe /Online /Enable-Feature:Microsoft-Hyper-V /All , а для выключения, соответственно, нужно Enable заменить на Disable.
Четвертый способ похож на предыдущий, только команды отличаются:
- Для включения – bcdedit /set hypervisorlaunchtype auto
- Для выключения — bcdedit /set hypervisorlaunchtype off
Заключение
Итак, мы привели в пример несколько возможных способов включения и выключения Hyper-V, для меня самым удобным является первый способ – через Windows Features.
На мой личный вкус, возможности Hyper-V богаче, чем у VirtualBox, особенно в плане выделения ресурсов процессора, памяти, QoS и т.д. Однако, VirtualBox выгодно выделяется тем, что не требует включенной функции Intel Virtualization Technology (Intel VT) в BIOS.
Как включить или отключить компонент Hyper-V в Windows 8.1
Hyper-V представляет собой компонент операционной системы, который по умолчанию отключен. Для включения компонента Hyper-V необходим 64-битный процессор производства Intel или AMD с поддержкой инструкций NX и SSE2. Процессор должен поддерживать технологии виртуализации (Intel VT-x или AMD-V), а также технологию преобразования адресов второго уровня (Second Level Address Translation, SLAT). Проверить процессор на наличие необходимых технологий можно утилитой Coreinfo от Sysinternals.
Также перед включением Hyper-V необходимо проверить, включены ли эти технологии в BIOS/UEFI.
Включение или отключение Hyper-V используя графический интерфейс
Чтобы включить компонент Hyper-V в графическом интерфейсе нажмите сочетание клавиш 
В открывшемся окне Компоненты Windows находим пункт Hyper-V. Кроме самой платформы Hyper-V сюда входят средства для ее управления — графическая оснастка Hyper-V Manager и модуль Hyper-V для PowerShell. Раскрываем его, отмечаем все компоненты и нажимаем кнопку OK .
Для отключения Hyper-V, снимите флажок возле пункта Hyper-V
Чтобы завершить установку и внести запрошенные изменения, необходимо перезагрузить компьютер.
Включение или отключение Hyper-V используя
Windows PowerShell
Компонент Hyper-V можно включить используя консоль Windows PowerShell.
Запустите консоль Windows PowerShell от имени администратора и выполните следующую команду:
Enable-WindowsOptionalFeature -Online -FeatureName Microsoft-Hyper-V –All
Для завершения операции перезагрузите Windows, нажав клавишу Y
Для того чтобы отключить компонент Hyper-V используя Windows PowerShell, выполните команду:
Disable-WindowsOptionalFeature -Online -FeatureName Microsoft-Hyper-V-All
Для завершения операции перезагрузите Windows, нажав клавишу Y .
Включение или отключение Hyper-V используя DISM
Для включения компонента Hyper-V используя DISM , запустите командную строку от имени администратора и выполните команду:
dism.exe /Online /Enable-Feature:Microsoft-Hyper-V /All
Для завершения операции перезагрузите Windows, нажав клавишу Y
Для отключения компонента Hyper-V используя >DISM, запустите командную строку от имени администратора и выполните команду:
dism.exe /Online /Disable-Feature:Microsoft-Hyper-V-All
Для завершения операции перезагрузите Windows, нажав клавишу Y
Теперь вы знаете как включить или отключить компонент Hyper-V, а о том как запустить диспетчер Hyper-V и создать виртуальную машину читайте в этой ➯ статье






















