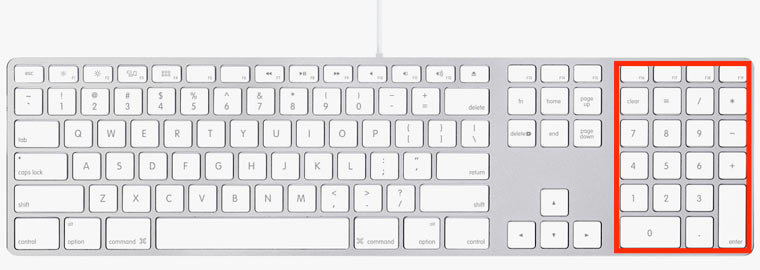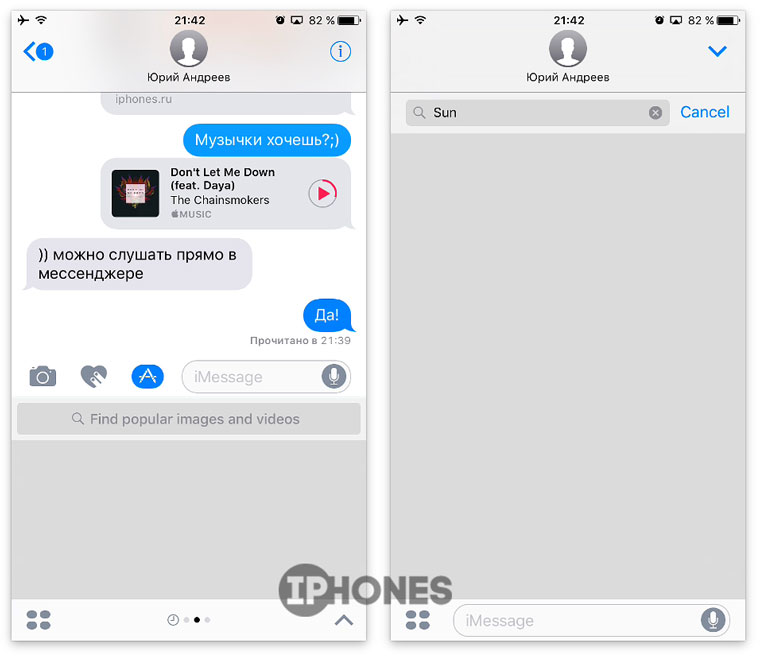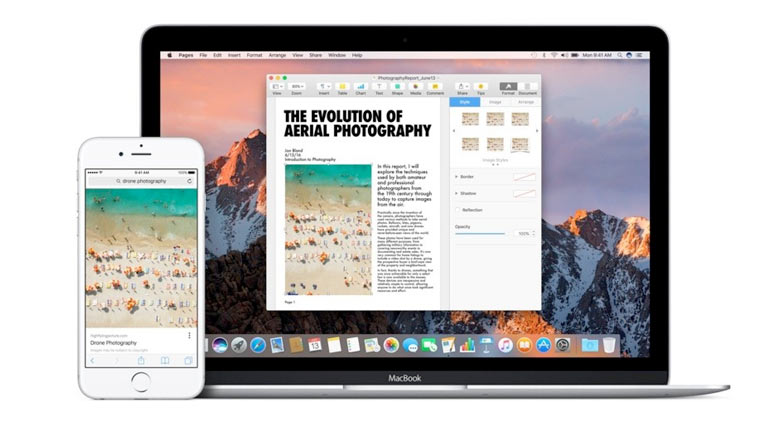- Question: Q: OS X Yosemite — numpad not working in Terminal nano editor
- All replies
- Цифровая клавиатура не работает на клавиатуре Mac? Это простое исправление
- Где ключ «Num Lock» на клавиатуре Mac?
- Номера еще не печатаются? Проверка на клавиши мыши
- ТЫ ЗНАЛ? Реши вопрос #1. Куда пропал Num Lock на MacBook и буфер обмена в macOS
- Numpad on Macbook Pro
- Numpad on Macbook Pro
- Использование Ассистивной клавиатуры на Mac
- Включение и выключение ассистивной клавиатуры
- Использование Ассистивной клавиатуры
- Показ дополнительных объектов на ассистивной клавиатуре
- Изменение размеров ассистивной клавиатуры
- Изменение параметров ассистивной клавиатуры
Question: Q: OS X Yosemite — numpad not working in Terminal nano editor
Just updated to OS X 10.10 Yosemite and I’m having issues with the numpad not working when using the nano editor. It works fine in Terminal, but as soon as I call up the nano editor, the numpad only works as directional keys.
Anyone else having this issue or have a solution?
MacBook Pro, OS X Yosemite (10.10)
Posted on Oct 20, 2014 1:37 PM
I had the same problem. On mine, a preference was changed in Terminal application by the upgrade. No idea why the upgrade changed it.
In the Terminal application:
Click on the «Terminal» menu
Click on the «Profiles» tab.
Click on the «Advanced» tab (right hand side of the window)
Uncheck «Allow VT100 application keypad mode»
Open a new terminal instance and test. Mine has been working just fine since changing this. Tested both nano and vi.
Hope this helps!
Posted on Oct 23, 2014 9:52 AM
All replies
Loading page content
Page content loaded
I had the same problem. On mine, a preference was changed in Terminal application by the upgrade. No idea why the upgrade changed it.
In the Terminal application:
Click on the «Terminal» menu
Click on the «Profiles» tab.
Click on the «Advanced» tab (right hand side of the window)
Uncheck «Allow VT100 application keypad mode»
Open a new terminal instance and test. Mine has been working just fine since changing this. Tested both nano and vi.
Hope this helps!
Oct 23, 2014 9:52 AM
That fixed it, thanks!
Oct 23, 2014 11:06 AM
Awesome! Glad to hear that it worked!
Oct 23, 2014 11:44 AM
Oct 24, 2014 7:19 PM
Yes, you can use the “Allow VT100 application keypad mode» preference to override nano’s behavior. Note that this is a feature of nano. It enables the terminal’s “Application Keypad Mode” in which the numeric keypad sends escape sequences that are distinct from the usual digits. Normally it’s up to users to configure programs like nano, vim and emacs to either not enable AKM or to map the input to do what they desire (navigate, enter digits, invoke other commands).
The default value of this preference changed in Yosemite 10.10 so that requests for AKM are supported by default.
Источник
Цифровая клавиатура не работает на клавиатуре Mac? Это простое исправление
Многие пользователи Mac идут с полноразмерной проводной клавиатурой Apple, а не с беспроводной клавиатурой, так что у них на клавиатуре может быть выделенная цифровая клавиатура. Иногда эта цифровая панель, похоже, случайно перестает работать, и внезапно цифры вообще не печатаются, что может быть разочаровывающим, если не сказать больше. Чтобы еще больше усложнить этот вопрос, Apple Wired Keyboard не включает традиционный ключ «Num Lock», который вы найдете на большинстве клавиатур на ПК, поэтому коммутаторам может быть сложно определить, связано ли это с проблемой. К счастью, почти во всех случаях, когда цифровая клавиатура перестала работать с клавиатурой Mac, разрешение легко.
Вероятно, вы захотите открыть приложение для текстового редактора или быть где-то, где вы можете свободно вводить числа и текст во время устранения этой проблемы, скорее всего, вам придется решить проблему на мгновение, но вы все равно хотите дважды проверить, набрав на клавиатуре с цифрами, чтобы гарантировать, что функции функционируют по назначению. Также полезно вызвать экранную виртуальную клавиатуру на Mac, чтобы убедиться, что нажатия клавиш регистрируются по назначению, хотя это в основном для визуального подтверждения и не требуется для устранения неполадок.
Где ключ «Num Lock» на клавиатуре Mac?
На клавиатуре Apple Wired нет специального ключа Num Lock, и это относится ко многим сторонним USB-клавиатурам, созданным для Mac. Однако вы можете достичь той же функции, нажав кнопку CLEAR на цифровой клавиатуре. Возможно, вам понадобится нажать Shift + CLEAR, в зависимости от вашей индивидуальной клавиатуры и настроек.
Попробуйте оба из них отдельно, а затем попробуйте снова ввести числа с помощью цифровой клавиатуры, это должно устранить проблему в большинстве случаев.
Номера еще не печатаются? Проверка на клавиши мыши
Если вы попробовали Clear и Shift + Clear, но вы, возможно, включили параметр, доступный в OS X, который препятствует тому, чтобы цифровая клавиатура действовала исключительно как средство ввода чисел. Этот параметр называется Mouse Keys, который позволяет пользователю управлять экранным курсором с помощью цифровой клавиатуры на расширенной клавиатуре.
- Откройте меню Apple и выберите «Системные настройки», затем перейдите к «Доступность»,
- Выберите «Мышь и трекпад» и найдите вариант «Включить клавиши мыши» — снимите этот флажок, если он установлен, чтобы восстановить использование цифровой клавиатуры
Наиболее очевидным индикатором того, что клавиша мыши является причиной того, что цифровая клавиатура не работает, заключается в том, что при вводе числа курсор мыши движется очень немного, поэтому, если вы попытаетесь ввести кучу цифр, курсор мыши на экране может показаться смешным вокруг немного в небольшой области. Это не всегда очень очевидно, потому что функция «Мышиные клавиши» предназначена для точной и позволяет осуществлять тонкую обработку экранных элементов, поэтому вы всегда должны проверять настройку при устранении неполадок.
Источник
ТЫ ЗНАЛ? Реши вопрос #1. Куда пропал Num Lock на MacBook и буфер обмена в macOS
Привет, ребята, читатели iPhones.ru. Недавно мы убедились, что официальная служба поддержки Apple не всегда блещет оперативностью, а на решение несложной проблемы у рядового пользователя может уйти несколько часов активной переписки и безрезультатных попыток.
Зачем тогда вообще писать в Apple? Пишите нам и мы постараемся решить технические вопросы максимально оперативно.
Писать сюда: press(at)iphones.ru
И сразу несколько читателей задали нам несколько вопросов. Отвечаем, помогаем, решаем.
Нас спрашивает Илья Рубцов:
Как включить Num Lock на клавиатуре Mac Book Pro Retina? Писал в поддержку Apple они ничем не помогли!
Установленная в Mac Book Pro (да и все прочие Mac) клавиатура не подразумевает использования клавиши переключения режимов цифровой/навигационный, как это организовано в Windows. Apple попросту отказалась от идеи использования цифрового блока клавиатуры в качестве манипулятора для курсора.
На стандартной полноразмерной клавиатуре Apple (модель MB110LL), в месте привычного Num Lock вы сможете найти лишь клавишу Clear, которая выполняет функцию очистки введенных цифр.
При использовании с Windows (через Bootcamp) можем лишь посоветовать подключение внешней клавиатуры, если клавиша Num Lock для вас критична.
P.S. Если Num Lock вам нужен для запуска RAM-рендеринга в After Effects, то в версии AE СС 2015 эту функцию убрали.
Нас спрашивает Александр Иванов. У него скопилось сразу несколько вопросов, на которые мы постараемся дать развернутые ответы и привести возможное решение.
Вопрос 1. В обзоре IOS 10 вы писали, что можно теперь искать картинки прям в iMessage (47 пункт). Подскажите как это сделать, потому что у меня данной функций нет.
Функция поиска изображений из приложения Сообщения была доступна в бета-версиях iOS 10. Похоже, что компания все же решила доработать ее. В бета-версиях, несмотря на наличие показанного на скриншоте меню, сам поиск не работал.
Вопрос 2. Я правильно понял, что на Watch OS 3 больше недоступна функция “Сквозь время”?
Функция Time Travel (Сквозь время) совместима не со всеми циферблатами, предустановленными в Apple Watch. На прошлых версиях watchOS (до 3.0) Time Travel не работала со следующими циферблатами:
- Motion
- XX-LargeTimelapse
- Photo Album
- Photo
- Live Photo
Но с выходом watchOS 3.0 Apple пошла еще дальше и оставила функцию Time Travel лишь для следующих циферблатов:
С помощью Apple Watch обновленным до watchOS 3 и функции Time Travel можете любоваться изменениями фаз луны и сменой дня и ночи. Не более.
Вопрос 3. Можно все-таки использовать универсальный буфер обмена на MBA 2011 года.В Саппорте Apple говорят, что можно, а кто-то говорит, что нельзя.
Для использования функции Универсальный буфер обмена, в первую очередь, выполните следующее:
1. Авторизуйтесь в iCloud на Mac и iOS-девайсе, используя одну учетную запись.
2. Убедитесь, что и на Mac, и на iOS устройстве включен Bluetooth.
3. Убедитесь, что и на Mac, и на iOS-устройстве включен Wi-Fi.
4. Оба устройства должны находится в пределах одной квартиры.
Теперь просто скопируйте фрагмент текста на одном девайсе и вставьте на другом (используя контекстное меню).
Список устройств, которые официально поддерживают Универсальный буфер обмена:
iOS-устройства:
- iPhone 5 и новее
- iPad Pro (обе версии)
- iPad Air, 4gen
- iPad mini 2 и новее
- iPod touch 6gen
Компьютеры и ноутбуки Mac:
- iMac (конец 2009 года и новее)
- MacBook (конец 2009 года и новее)
- MacBook Pro (середина 2010 и новее)
- MacBook Air (середина 2011 года и новее)
- Mac mini (середина 2011 года и новее)
- Mac Pro (середина 2010 года и новее)
Все вышеперечисленные устройства должны без проблем работать в единой связке. Если буфер обмена не срабатывает, попробуйте выйти из учетных записей iCloud на всех устройствах Apple, а затем выполните повторную авторизацию.
Благодарим наших читателей за обращение. Если у вас возникли какие-либо вопросы или возникли сложности при использовании продуктов Apple (как программных, так и аппаратных), пишите нам в редакцию:
press(at)iphones.ru
Мы постараемся оперативно ответить на ваши вопросы и найти варианты решения программных или аппаратных проблем.
Источник
Numpad on Macbook Pro
The keyboard of the MacBook Pro has no numeric keypad for entering numbers. Depending on the model you have, you will normally have to hold down the shift key and then use the buttons above the letters. We will talk you through this process below.
Numpad on Macbook Pro
In most versions of the Macbook Pro, You will have to press and hold the SHIFT key and/or the CAPS LOCK key to access and type the numbers placed at the top of the keyboard. If you wish to adjust or change your keyboard settings you can:
- Go to the Apple main menu, click on System Preferences then on Keyboard.
- Select Input Sources and click on the ‘+‘ icon. You can then select the layout language you want e.g. English or French and consequently what functions certain keys will have:
- Once you’ve selected your keyboard, click Add.
If you have a newer version of the Macbook Pro featuring the ‘Magic Keyboard’ and Touch Bar, you will be able to adjust and configure your keyboard differently. You will find a detailed guide of how best to use the Touch Bar in this article on the Apple website.
Источник
Использование Ассистивной клавиатуры на Mac
Экранная Ассистивная клавиатура дает возможность пользоваться Mac без физической клавиатуры. Она поддерживает расширенные функции ввода текста (например, варианты для ввода) и навигации, которые можно настроить для удобной работы с приложениями.
При использовании Ассистивной клавиатуры можно также включить функцию Автонажатия, чтобы выполнять действия мышью, используя технологию отслеживания движения головы или глаз.
Совет. Ассистивная клавиатура используется в приложении «Клавиатура» в macOS, где можно вводить текст на других языка при смене источника ввода. См. раздел Работа с приложением «Клавиатура».
Включение и выключение ассистивной клавиатуры
Включение. На Mac выберите меню Apple
> «Системные настройки» > «Универсальный доступ», нажмите «Клавиатура», нажмите «Ассистивная клавиатура», затем выберите «Включить ассистивную клавиатуру».
Также можно включить Ассистивную клавиатуру, нажав меню ввода в строке меню, а затем выбрав «Показать панель «Клавиатура»». (Меню ввода обозначается в строке меню значком «Показать Эмодзи и символы» 
Выключение. В левом верхнем углу Ассистивной клавиатуры на Mac нажмите кнопку «Закрыть» 
Использование Ассистивной клавиатуры
Во время использования Ассистивной клавиатуры на Mac можно сделать следующее.
Настройка параметров системы. Нажимайте кнопки управления системой, чтобы настроить яркость экрана, громкость звука, параметры воспроизведения видео и музыки, а также получить доступ к различным функциям, например Mission Control.
Использование вариантов для ввода. При вводе текста отображаются предлагаемые варианты слов. Нажмите один из вариантов, чтобы вставить его в текст.
Если при вводе текста нажать клавишу F5, на экране будут отображаться предлагаемые варианты слов (в зависимости от модели Mac может потребоваться также нажать клавишу Fn).
Ввод альтернативных символов. Нажмите Option или Option-Shift, затем одну из клавиш. Если доступен альтернативный символ, например à, он будет вставлен в текст. Нажмите и удерживайте клавишу, чтобы показать другие альтернативные символы.
Если Вы часто вводите символы с диакритическими знаками, возможно, быстрее будет использовать неактивные клавиши (клавиша модификации, которую нажимают в сочетании с другой клавишей, чтобы ввести букву с диакритическим знаком). Нажмите клавишу Option для подсветки неактивных клавиш, нажмите неактивную клавишу, затем букву.
Подробнее о неактивных клавишах см. в разделе Ввод символов с диакритикой.
Упрощение ввода. В правом верхнем углу клавиатуры нажмите кнопку «Параметры панели» 
Использование автонажатия. В правом верхнем углу клавиатуры нажмите кнопку «Параметры панели» 
Показ дополнительных объектов на ассистивной клавиатуре
Во время использования Ассистивной клавиатуры на Mac можно сделать следующее.
Отображение и скрытие панелей инструментов. В правом верхнем углу клавиатуры нажмите кнопку «Параметры панели» 
Чтобы изменить местоположение панелей инструментов на клавиатуре с помощью Редактора панелей, выберите «Настроить макет панели инструментов».
Отображение индивидуальных панелей. Нажмите кнопку «Вручную» 

Отображение или скрытие экранной панели Touch Bar. Если на Mac есть панель Touch Bar, нажмите кнопку Touch Bar 
Изменение размеров ассистивной клавиатуры
Во время использования Ассистивной клавиатуры на Mac можно сделать следующее.
Увеличение или уменьшение клавиатуры. Перетяните угол клавиатуры.
Чтобы изменить размеры без сохранения пропорций, нажмите кнопку «Параметры панели» 
Восстановление размеров клавиатуры по умолчанию. Нажмите кнопку «Параметры панели» 
Изменение параметров ассистивной клавиатуры
Во время использования Ассистивной клавиатуры на Mac можно сделать следующее, чтобы изменить ее настройки.
В правом верхнем углу ассистивной клавиатуры нажмите кнопку «Параметры панели» 
Используя Редактор панелей на Mac, можно настроить ассистивную клавиатуру для работы в любимых приложениях.
Если Ассистивная клавиатура затемняется или скрывается при отсутствии активности, можно снова отобразить ее, наведя указатель на затемненную клавиатуру, а если она скрыта — переместив указатель.
Источник