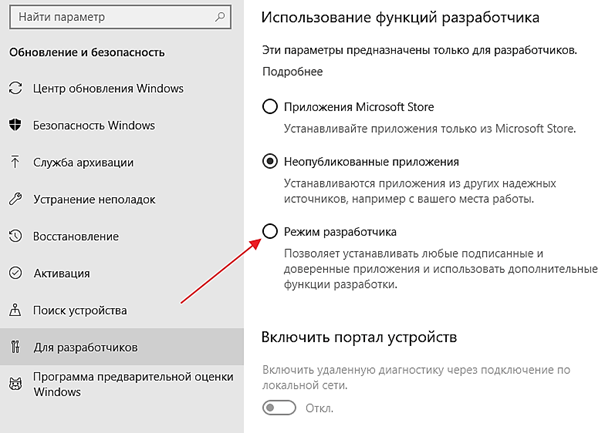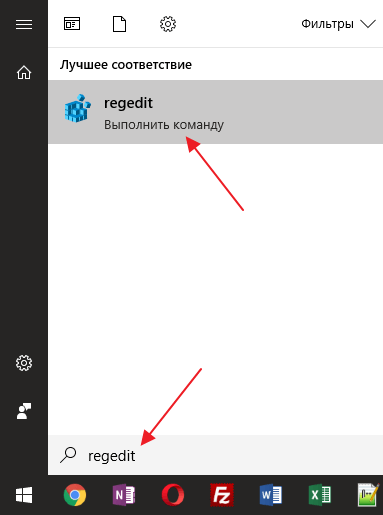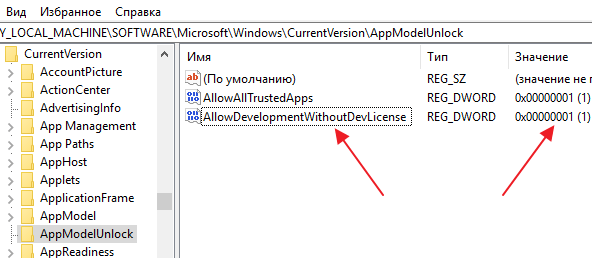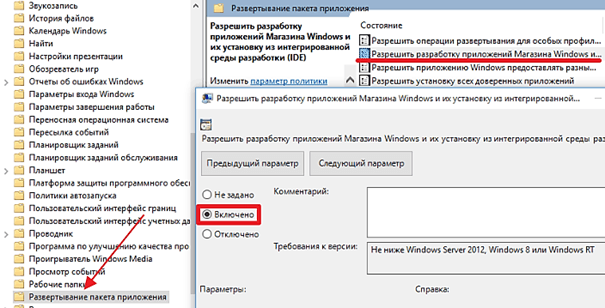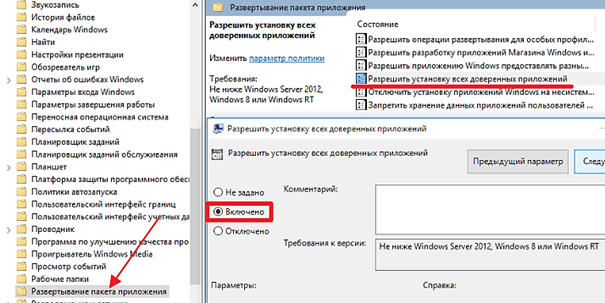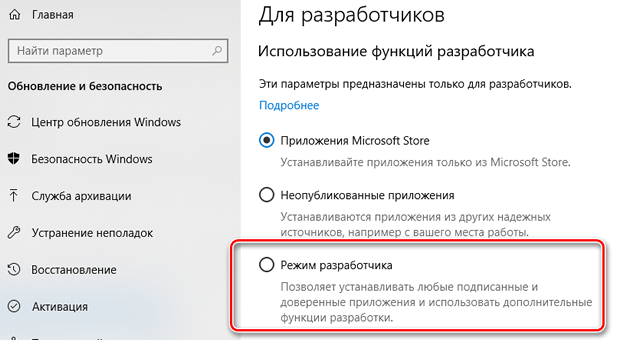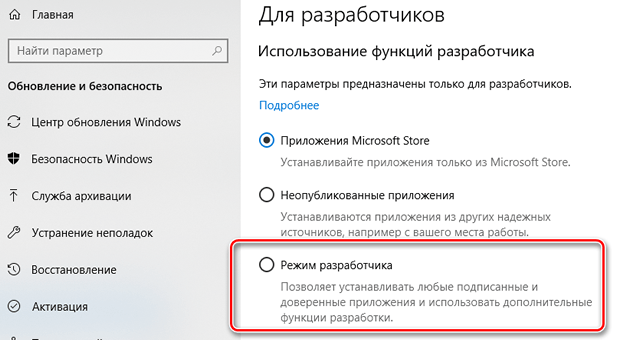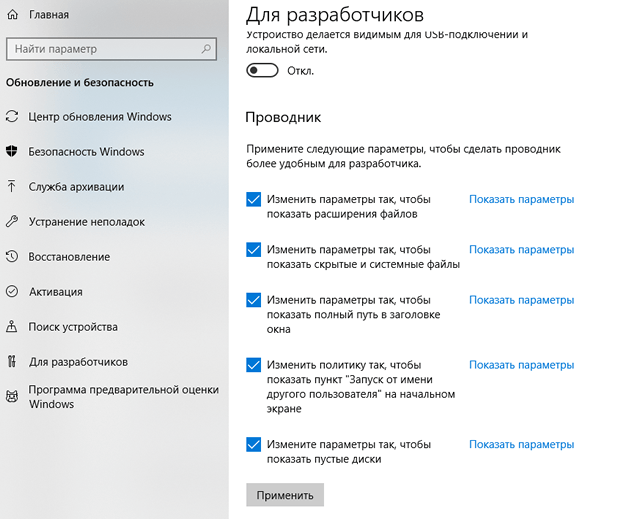- Как включить режим разработчика в Windows 10
- Включение режима разработчика через меню Параметры
- Включение режима разработчика через реестр Windows 10
- Включение режима разработчика через групповые политики
- Варианты загрузки Windows 10
- Получение доступа к выбору способа загрузки
- «Включить отладку»
- «Включить ведение журнала загрузки»
- «Включить видеорежим с низким разрешением»
- Варианты «Безопасного режима»
- «Отключить обязательную проверку подписи драйверов»
- «Отключить ранний запуск антивредоносной защиты»
- «Отключить автоматический перезапуск после сбоя»
- Как включить «режим разработчика» в Windows 10 – для чего он нужен
- Как включить режим разработчика
- Установка любого приложения (и отладка в Visual Studio)
- Bash на Ubuntu в Windows 10
- Доступ к настройкам разработчиков
- Портал устройств и устройства
- Меньше ограничений для символических ссылок
Как включить режим разработчика в Windows 10
В операционной системе Windows 10 есть специальный режим работы, который позволяет тестировать универсальные приложения до того, как они будут опубликованы в магазине приложений Microsoft Store. Данный режим называется режимом разработчика и необходим в основном только программистам, которые разрабатывают софт под Windows.
Но, в некоторых случаях режим разработчика может быть полезен и обычным пользователям, например, он позволяет установить приложение из appx-файла. В этом материале мы рассмотрим сразу три способа, с помощью которых можно включить режим разработчика в Windows 10.
Включение режима разработчика через меню Параметры
Если вам нужно включить режим разработчика в Windows 10, то проще всего воспользоваться меню «Параметры». Данное меню можно открыть несколькими способами. Самый простой вариант – это открыть меню «Пуск» и нажать на кнопку с изображением шестренки. Также меню «Параметры» можно открыть с помощью комбинации клавиш Windows-i.
После открытия меню «Параметры» перейдите в раздел «Обновление и безопасность – Для разработчиков». Также данный раздел можно открыть воспользовавшись поиском по меню «Параметры».
В разделе «Для разработчиков» вы сможете выбрать один из трех вариантов: «Приложения Microsoft Store», «Неопубликованные приложения» и «Режим разработчика». По умолчанию, здесь выбран вариант «Неопубликованные приложения», который позволяет устанавливать приложения из магазина Microsoft Store и других надежных источников. Для того чтобы включить режим разработчика и получить возможность устанавливать на Windows 10 приложения не из магазина, в данном меню нужно выбрать вариант «Режим разработчика».
После включения режима разработчика появится окно, которое предупреждает, что данная функция может снизить уровень защиты Windows 10. Для того чтобы подтвердить включение нажмите на кнопку «Да».
Для того чтобы изменения вступили в силу компьютер нужно перезагрузить. После перезагрузки вы сможете устанавливать приложения Windows 10 без использования магазина Microsoft Store.
В некоторых случаях, при включении режима разработчика операционная система Windows 10 может выдавать ошибку. Обычно такая ошибка сопровождается сообщением «Не удалось установить пакет режима разработчика, код ошибки 0x80004005». Если вы получаете такую ошибку, то скорее всего, у вас какие-то проблемы с подключением к Интернету. Возможно, Интернет вообще не работает, либо доступ к серверам Microsoft блокируется вашим брандмауэром.
Также, в меню «Параметры» может появляться надпись «Некоторыми параметрами управляет ваша организация», при этом включение режима разработчика будет заблокировано. Если вы столкнулись с такой проблемой, то попробуйте включить режим разработчика через реестр или групповые политики.
Включение режима разработчика через реестр Windows 10
Если первый способ по каким-то причинам не подходит, то вы можете включить режим разработчика через реестр Windows 10. Для этого вам понадобится редактор реестра. Данную программу можно запустить с помощью команды «regedit». Нажмите комбинацию клавиш Windows-R, введите команду «regedit» и нажмите клавишу ввода.
Также, в Windows 10 команду «regedit» можно выполнить с помощью меню «Пуск». Для этого откройте меню «Пуск», введите «regedit» и нажмите на клавишу ввода.
После этого, в редакторе реестра Windows 10 нужно открыть раздел «HKEY_LOCAL_MACHINE\SOFTWARE\Microsoft\Windows\CurrentVersion\AppModelUnlock».
Дальше в разделе «AppModelUnlock» нужно создать два параметра DWORD с названиями: «AllowDevelopmentWithoutDevLicense» и «AllowAllTrustedApps».
После чего для каждого из этих параметров нужно установить значение 1, как на скриншоте внизу.
Для того чтобы изменения вступили в силу, компьютер нужно перезагрузить. После перезагрузки Windows 10 должна начать работу в режиме разработчика.
Включение режима разработчика через групповые политики
Если у вас Windows 10 в профессиональной или корпоративной редакции, то вместо редактора реестра вы можете воспользоваться редактором групповых политик. Для того чтобы запустить «Редактор групповых политик» нажмите комбинацию клавиш Windows-R, в окне «Выполнить» введите команду «gpedit.msc» и нажмите на клавишу ввода.
В редакторе групповых политик нужно открыть раздел «Конфигурация компьютера – Административные шаблоны – Компоненты Windows – Развертывание пакета приложений». В данном разделе нужно найти параметр «Разрешить разработку приложений магазина Windows» и перевести его в состояние «Включено».
После этого тоже самое нужно сделать и с параметром «Разрешить установку всех доверенных приложений».
После включения этих двух параметров компьютер необходимо перезагрузить. После перезагрузки Windows 10 должна заработать в режиме разработчика, и вы сможете установить необходимые приложения.
Варианты загрузки Windows 10
Получение доступа к выбору способа загрузки
Чтобы вызвать меню выбора режимов, необходимо выполнить следующее:
- Если система загружается и работоспособна, воспользуйтесь одним из способов входа в загрузочное меню — например, перейдите по пути «Пуск» — «Выключение», затем зажмите клавишу Shift и кликните «Перезагрузка».
Если система не стартует, при включении компьютера появится соответствующее сообщение, воспользуйтесь в нём кнопкой «Дополнительные варианты восстановления».
Затем укажите «Дополнительные параметры».
Откройте пункт «Параметры загрузки».
После загрузки появится следующее меню.
Далее мы рассмотрим каждый из этих пунктов.
«Включить отладку»
Первый из них, доступный по нажатию клавиши F1, активирует отладку ядра: продвинутый метод диагностики, при котором информация о старте Виндовс может быть передана на другой компьютер или устройство с запущенным отладчиком. Этот метод рекомендуется для опытных пользователей.
«Включить ведение журнала загрузки»
Следующий вариант, который активируется нажатием на F2, подразумевает ведение подробного журнала запуска, в частности загруженных драйверов, что поможет определить сбойный элемент ПО. Лог хранится в документе ntbtlog.txt в установочной папке Виндовс – как правило, это C:\Windows . Если ОС запускается корректно, загляните в указанный файл для определения причины проблем. Чтобы просмотреть ntbtlog.txt, если система стартует со сбоями, выберите одну из опций «Безопасного режима», о которых мы поговорим ниже.
«Включить видеорежим с низким разрешением»
Иногда бывает так, что ОС не загружается, поскольку монитор не поддерживают стандартные для «десятки» разрешение и цветовое пространство. В такой ситуации доступ к системе возможен с опцией запуска под названием «Включить видеорежим с низким разрешением» — щелкните F3, чтобы ею воспользоваться.
Варианты «Безопасного режима»
Наиболее часто используемая дополнительная опция загрузки — «Безопасный режим», у которого есть три вариации:
- «Включить безопасный режим» – стандартный вариант, при котором отключаются все изменения в ОС. Для его выбора нажмите F4;
Читайте также: Как войти в «Безопасный режим» в Windows 10
«Отключить обязательную проверку подписи драйверов»
Ещё с Windows Vista компания Microsoft в целях безопасности требует, чтобы все драйвера имели сертифицированную цифровую подпись – в противном случае пакет просто откажется устанавливаться. Однако разработчики знают о том, что для задач тестирования может потребоваться инсталляция неподписанных драйверов, и предлагают особый метод запуска, который активируется нажатием на F7 в окне дополнительных параметров. Обратите внимание, что обычному пользователю этим вариантом стоит пользоваться только в самом крайнем случае.
«Отключить ранний запуск антивредоносной защиты»
В «десятке» Windows Defender стал ещё более продвинутым и запускается одновременно с системой. Данное антивирусное ПО нередко замедляет старт ОС или вовсе мешает ему, если вы столкнулись с ложным срабатыванием. Для устранения подобных проблем следует воспользоваться вариантом без запуска драйвера антивируса, доступным по нажатию клавиши F8.
«Отключить автоматический перезапуск после сбоя»
Виндовс 10, как и предыдущие редакции ОС от Майкрософт, по умолчанию перезапускается, если в процессе её работы произошел сбой. Данная возможность не всегда полезна – например, во время тестирования ПО либо какого-то из новых устройств. Деактивировать автоматический перезапуск можно посредством специального режима — для его использования нажмите на клавишу F9.
Мы кратко рассмотрели дополнительные варианты загрузки Windows 10. Как видим, не все из них будут полезны рядовому пользователю.
Как включить «режим разработчика» в Windows 10 – для чего он нужен
Включение режима разработчика в системе Windows 10 позволяет более легко тестировать приложения, которые вы разрабатываете, использовать среду оболочки Ubuntu Bash, изменять различные настройки, ориентированные на разработчика, и делать другие подобные вещи.
Как включить режим разработчика
Этот параметр доступен в приложении «Параметры». Чтобы получить доступ к нему, откройте «Параметры» ( Win + I ) → «Обновление и безопасность» → «Для разработчиков» и выберите «Режим разработчика».
Ваш ПК с Windows 10 будет переведен в режим разработчика. Это работает во всех выпусках Windows 10, включая Windows 10 Home.
Установка любого приложения (и отладка в Visual Studio)
Этот параметр расположен ниже «Приложения Windows Store» и «Неопубликованные приложения». Выберите «Приложения для Windows Store», и Windows разрешит вам устанавливать приложения UWP из Windows Store. Выберите «Неопубликованные приложения», – Windows также позволит вам устанавливать приложения из-за пределов Windows Store, если они подписаны действующим сертификатом.
Но если Вы выберете «Режим разработчика», то сможете установить приложения UWP из-за пределов Windows Store, даже если они не подписаны. Это ключевой вариант для разработчиков приложений UWP, которые захотят протестировать свои приложения на ПК при их разработке.
Режим разработчика также позволяет отлаживать приложения UWP в Visual Studio. На самом деле, если вы откроете проект приложения UWP в Visual Studio без включенного режима разработки, вы увидите приглашение «Включить режим разработки для Windows 10», в котором вам будет предложено включить режим разработчика. Вы сможете запустить приложение в режиме отладки непосредственно из Visual Studio, протестировав его на своем ПК перед загрузкой в хранилище Windows.
Bash на Ubuntu в Windows 10
Начиная с обновления Fall Creators, подсистема Windows для Linux теперь является стабильной функцией. Вам больше не нужно включать режим разработки для использования программного обеспечения Linux в Windows.
Доступ к настройкам разработчиков
Панель «Для разработчиков» позволяет быстро изменить различные системные настройки, которые важны для разработчиков. Некоторые из этих настроек доступны в Windows в других местах, но они разбросаны. Панель «Для разработчиков» позволяет получить к ним доступ в одном месте.
Проводник файлов в режиме разработчика отображает расширения файлов, пустые диски, скрытые файлы и системные файлы, которые обычно скрыты. Он также будет отображать полный путь к каталогу в строке заголовка файлового менеджера и облегчать доступ к опции «Запуск от имени другого пользователя».
Для удаленного рабочего стола в режиме разработчика можно настроить различные параметры, чтобы ваш компьютер всегда был доступен для подключений к удаленному рабочему столу. Можно изменить настройки брандмауэра Windows, чтобы разрешить удаленные подключения к рабочему столу на вашем компьютере и разрешать подключения только с компьютеров, работающих на удаленном рабочем столе, с аутентификацией на сетевом уровне.
Также можно настроить параметры питания, чтобы гарантировать, что ПК никогда не перейдёт в спящий режим, если он подключен, чтобы он оставался доступным для подключения к удаленному рабочему столу.
Для PowerShell режим разработчика может изменить политику выполнения, чтобы позволить вашему ПК запускать локальные сценарии PowerShell, которые не подписаны. На вашем ПК всё ещё не будут запускаться неподписанные удаленные сценарии.
Портал устройств и устройства
Когда вы включаете режим разработчика, ваша система Windows 10 автоматически устанавливает портал устройств Windows. Однако, Device Portal никогда не включается, пока Вы не установите для параметра «Включить портал устройств» значение «Вкл.» На панели «Для разработчиков».
Если вы включите Device Portal, программное обеспечение будет включено, а правила брандмауэра настроены на разрешение входящих подключений.
Портал устройств – это локальный веб-сервер, который делает веб-интерфейс доступным для других устройств в вашей локальной сети. Вы можете использовать веб-портал для настройки и управления устройством, а также использовать множество функций, предназначенных для разработки и отладки приложений. Device Discovery позволяет вам соединять устройство с Device Portal, введя код.
Меньше ограничений для символических ссылок
Начиная с обновления Windows 10 Creators, включение на вашем устройстве режима разработчика ослабляет ограничения на создание символических ссылок.
В режиме разработчика учетная запись пользователя с любым уровнем привилегий может создавать символические ссылки. Другими словами, вы можете открыть обычное окно командной строки и использовать команду mklink. Вне режима разработки вам необходимо открыть окно командной строки в качестве администратора, прежде чем использовать команду mklink.
Символьные ссылки часто используются разработчиками, поэтому это изменение позволяет инструментам разработки создавать и работать с символическими ссылками без необходимости запуска в качестве администратора.
Символическое изменение ссылок является хорошим примером того, что Microsoft будет продолжать делать в режиме разработки в будущем. Режим разработчика – это переключатель, которым вы сообщаете Windows, что вы разработчик, и Windows может автоматически настраивать различные параметры, чтобы работа с приложениями проходила быстрее и эффективнее.