- Как запустить PowerShell в Windows 7 или Windows 10
- Стандартные способ запуска
- Запуск PowerShell от имени администратора
- Как запустить PowerShell в папке
- Как запустить скрипт PowerShell
- Исправлено: выполнение сценариев отключено в этой системе —
- Что вызывает ошибку «Выполнение сценариев отключено в этой системе»?
- Решение 1. Запустите PowerShell от имени администратора и выполните команду
- Решение 2. Изменить групповые политики
- Решение 3. Измените его в настройках Windows 10
- Решение 4. Решите метод с помощью реестра
Как запустить PowerShell в Windows 7 или Windows 10
Windows PowerShell – это мощный язык для написания скриптов, а также программа для Windows, которая эти скрипты выполняет. Язык был представлен в 2006 году как часть второго сервис-пака для операционной системы Windows XP. С тех пор PowerShell присутствует во всех версиях Windows. В 2008 году была представлена вторая версия языка, она используется начиная с Windows 7. Скрипты на данном языке сохраняются в файлах с расширением PS1 и могут выполняться как знакомые всем BAT и CMD файлы.
В данной статье мы расскажем о том, как запустить Windows PowerShell с правами пользователя и от имени администратора в Windows 7 и Windows 10, а также как выполнять скрипты написанные на этом языке.
Стандартные способ запуска
Пожалуй, самый простой способ запустить программу Windows PowerShell это воспользоваться меню « Выполнит ь». Как в Windows 7, так и в случае Windows 10, меню « Выполнить » можно вызвать при помощи комбинации клавиш Win-R . После нажатия данной комбинации клавиш появляется небольшое окно с текстовым полем для ввода команды. Чтобы запустить данную программу введите команду «powershell» и нажмите на клавишу ввода.
Еще один простой способ запуска Windows PowerShell – это поиск в меню « Пуск ». Чтобы воспользоваться данным вариантом просто откройте меню « Пуск » и введите в поиск название программы. После этого операционная система найдет нужную программу и предложит ее открыть.
После этого программу можно запустить, просто кликнув по ней в результатах поиска. Оба этих способа одинаково работают что в Windows 7, что в Windows 10.
Запуск PowerShell от имени администратора
Также поиск в меню « Пуск » — это самый простой способ запустить PowerShell от имени администратора. Для этого нужно воспользоваться поиском и когда программа будет найдена, кликнуть по ней правой кнопкой мышки. В открывшемся меню будет доступен вариант запуска от имени администратора. Данный способ запуска от имени администратора также доступен в Windows 7 и Windows 10
Кроме этого, в Windows 10 есть дополнительная возможность, которая позволяет запускать PowerShell как с правами пользователя, так и от имени администратора. Чтобы воспользоваться этим вариантом нужно кликнуть правой кнопкой мышки по кнопке « Пуск » и в открывшемся меню выбрать « PowerShell ».
Если же в этом меню вместо PowerShell у вас отображается обычная командная строка, то это можно исправить. Откройте меню « Параметры » (комбинация клавиш Win-i ) и перейдите в раздел « Персонализация – Панель задач ». Здесь нужно включить опцию, которая заменяет командную строку на PowerShell, после чего описанный выше способ будет работать.
Как запустить PowerShell в папке
Если вам нужно запустить PowerShell в сразу определенной папке, то в Windows 10 для этого нужно открыть эту папку при помощи проводника и нажать на кнопку « Файл » в левом верхнем углу окна. В результате появится меню с помощью которого можно будет запустить данную программу с правами пользователя или от имени администратора.
В операционной системе Windows 7 вы можете запустить PowerShell в папке при помощи адресной строки. Для этого откройте нужную папку и введите в адресную строку команду « powershell ».
В результате PowerShell откроется сразу в выбранной вами папке.
Кстати, таким образом вы можете запускать и стандартную командную строку, но в этом случае нужно вводить « cmd ».
Как запустить скрипт PowerShell
В PowerShell есть несколько режимов работы, которые определяют возможность запуска скриптов:
- Restricted / Ограниченный — режим по умолчанию, в нем запрещено выполнение скриптов, но можно использовать интерактивные команды.
- All Signed / Все подписанные — режим разрешает выполнение всех подписанных издателем скриптов.
- Remote Signed / Удаленные подписанные — режим разрешает выполнение локальных скриптов, но скачанные из интернета скрипты требуют наличия подписи.
- Unrestricted / Неограниченный — режим разрешает запуск всех скриптов без ограничений, включая скачанные из интернета скрипты без подписи.
По умолчанию, используется режим Restricted или « Ограниченный ». Поэтому если вам нужно запустить скрипт, то предварительно нужно выполнить команду « Set-ExecutionPolicy RemoteSigned -Scope Process » и нажать на клавишу « Y » для подтверждения. Данная команда разрешит выполнение удаленно подписанных скриптов для текущего сеанса.
После выполнения данной команды вы сможете запускать скрипты просто введя в консоль их полный адрес. Например, на скриншоте внизу мы выполнили скрипт « c:\test.ps1 ».
Если вы хотите запустить скрипт из стандартной командной строки, то это можно сделать при помощи команды « powershell -executionpolicy RemoteSigned -file путь ». Ниже мы приведем еще несколько вариантов запуска скриптов PowerShell, которые могут быть полезны в определенных ситуациях.
- powershell -executionpolicy RemoteSigned -WindowStyle Hidden -file
- Запуск скрипта в фоновом режиме (параметр -WindowStyle Hidden ). Если добавить параметр -NonInteractive , то скрипт не будет задавать никаких вопросов и выполнится без участия пользователя.
- powershell -executionpolicy RemoteSigned -file param1 param2 «text param»
- Запуск скрипта c параметрами. Как видно, параметры передаются точно также как и в случае запуска обычных программ.
Если же вы хотите навсегда разрешить запуск скриптов, то для этого нужно выполнить команду « Set-ExecutionPolicy RemoteSigned » и нажать на клавишу « Y » для подтверждения.
Но, если ваш скрипт был скачан из интернета, то описанного выше варианта может быть недостаточно. Для того чтобы полностью и навсегда отключить любые предупреждения при запуске скриптов используйте « Set-ExecutionPolicy Bypass ».
Обратите внимание, постоянное разрешение на запуск скриптов подвергает ваш компьютер опасности, поэтому желательно использовать временные разрешения, которые работают до завершения сеанса.
Создатель сайта comp-security.net, автор более 2000 статей о ремонте компьютеров, работе с программами, настройке операционных систем.
Чтобы установит на 7-ку новый PS еще те танцы с «бубном», а так статья уж больно стара судя по скрину PS.
Исправлено: выполнение сценариев отключено в этой системе —
Эта ошибка возникает, когда пользователи пытаются запустить сценарии или конкретные команды в PowerShell как часть своей работы или устранить проблему, которая беспокоит их на их ПК. Выполнение сценариев часто отключено по умолчанию в пользовательских системах, и для его разрешения необходимо настроить эти параметры.
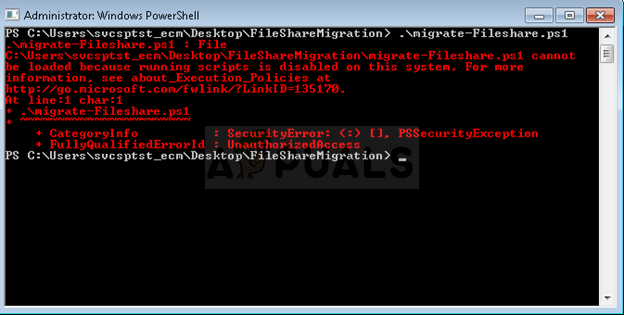
У этой проблемы есть и другие причины, и поэтому мы подготовили статью, которая поможет вам решить эту проблему, если вы будете тщательно следовать методам. Удачи!
Что вызывает ошибку «Выполнение сценариев отключено в этой системе»?
У этой проблемы не так много разных причин, и они часто различаются в разных системах. Тем не менее, они могут быть легко перечислены, и вы должны увидеть, можно ли классифицировать вашу проблему, как некоторые из вариантов ниже:
- Иногда выполнение сценариев по умолчанию отключено в пользовательских системах, и его необходимо включить вручную, используя такие методы, как запуск команд в PowerShell или настройка реестра.
- Если выполнение отключено в более высокой области, вам может потребоваться включить его с помощью редактора локальной групповой политики (GPEdit). Есть возможность сделать это и в настройках Windows 10.
- Возможно, вы захотите сообщить о проблемах администратора в PowerShell при выполнении команд.
Решение 1. Запустите PowerShell от имени администратора и выполните команду
В PowerShell есть команда, которая решает именно эту проблему, и ее можно решить за считанные минуты. Это включает в себя фактическое изменение политики выполнения скрипта из окна PowerShell. Попробуйте и убедитесь сами!
- Откройте утилиту PowerShell, щелкнув правой кнопкой мыши кнопку меню «Пуск» и выбрав опцию Windows PowerShell (Admin) в контекстном меню. Пользователи Windows 7 могут просто искать его.
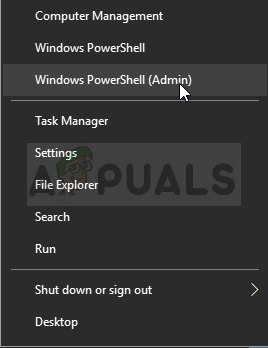
- Если вы видите командную строку вместо PowerShell в этом месте, вы также можете найти ее в меню «Пуск» или в строке поиска рядом с ней. На этот раз убедитесь, что вы щелкнули правой кнопкой мыши по первому результату и выбрали «Запуск от имени администратора».
- В консоли Powershell введите команду, показанную ниже, и обязательно нажмите Enter после этого:
- Пусть эта команда сделает свое дело и проверит, появилось ли сообщение о том, что процесс действительно прошел успешно. Этот метод может быть применен ко всем операционным системам Windows, включая Windows 10.
Решение 2. Изменить групповые политики
Если описанный выше метод не привел к успеху, что часто встречается в более новых версиях Windows, таких как Windows 10, вам может потребоваться изменить политики в более широком контексте. Это обычное сообщение об ошибке, которое появляется после запуска команды из Решения 1:
Чтобы решить проблему, вам нужно перейти в редактор групповой политики и немедленно изменить настройки.
- Используйте комбинацию клавиш Windows + R (одновременно нажмите клавиши), чтобы открыть диалоговое окно «Выполнить». Введите «gpedit.msc» в диалоговом окне «Выполнить» и нажмите кнопку «ОК», чтобы открыть инструмент «Редактор локальной групповой политики». В Windows 10 вы можете просто ввести редактор групповой политики в меню «Пуск» и щелкнуть верхний результат.
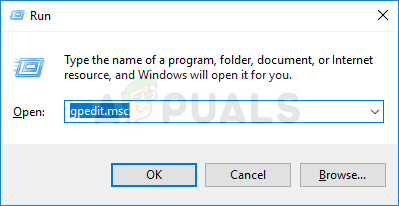
- На левой панели навигации редактора локальной групповой политики в разделе «Конфигурация компьютера» дважды щелкните «Административные шаблоны» и перейдите к разделу «Компоненты Windows» >> «Windows Powershell».
- Выберите папку Windows Powershell, дважды щелкнув по ней и проверив ее правую часть.
- Дважды щелкните параметр политики «Включить выполнение сценариев», установите переключатель рядом с параметром «Включено». В меню Политика выполнения выберите Разрешить все сценарии, примените изменения, которые вы внесли перед выходом. Изменения не будут применены, пока вы не перезапустите.
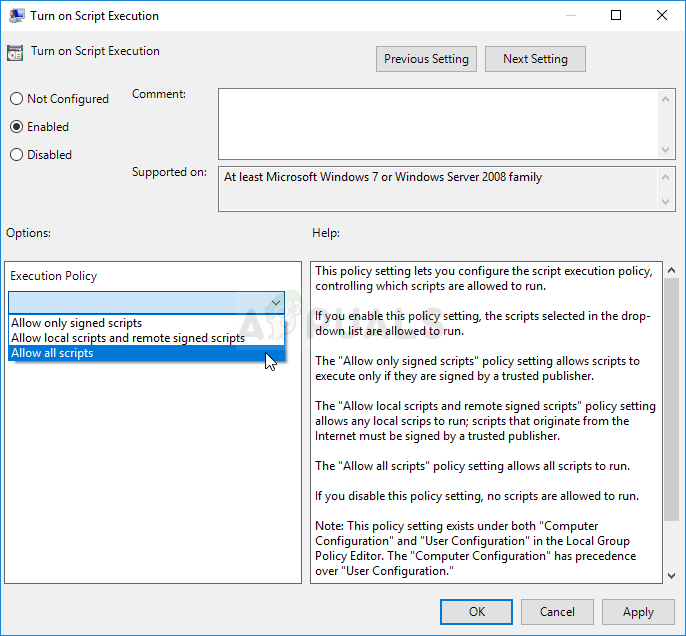
- Наконец, перезагрузите компьютер, чтобы сохранить изменения, и проверьте, не обнаружена ли еще у вас ошибка.
Решение 3. Измените его в настройках Windows 10
Пользователи Windows 10 также могут изменить настройки скрипта в своем приложении «Настройки Windows 10» в разделе «Для разработчиков». Как правило, это то место, куда вам следует направиться, если описанные выше шаги не дали качественных результатов для решения проблемы. Обратите внимание, что это может быть применено только к пользователям под управлением Windows 10.
- Используйте комбинацию клавиш Windows + I, чтобы открыть «Настройки» на ПК с Windows 10. Кроме того, вы можете выполнить поиск «Настройки» с помощью панели поиска, расположенной на панели задач, или щелкнуть значок шестеренки прямо над кнопкой меню Пуск после ее открытия.
- Найдите и откройте «Обновление» безопасность »в приложении« Настройки », нажав на него один раз.
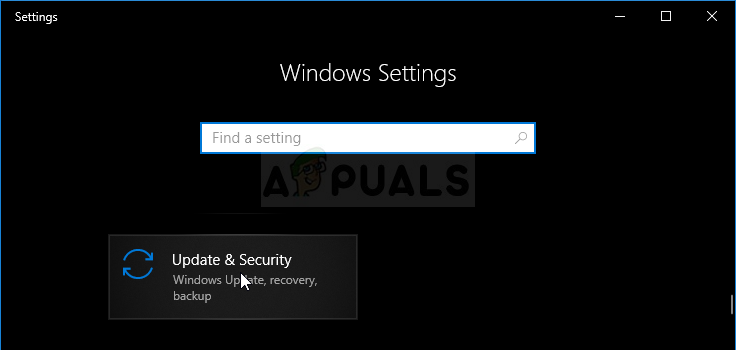
- Перейдите на вкладку «Для разработчиков» и проверьте в разделе «Powershell» параметр «Изменить политику выполнения, чтобы локальные сценарии PowerShell могли работать без подписи. Требовать подписи для удаленных скриптов ».
- Установите флажок рядом с ним, чтобы включить его, и нажмите кнопку «Применить» справа внизу.
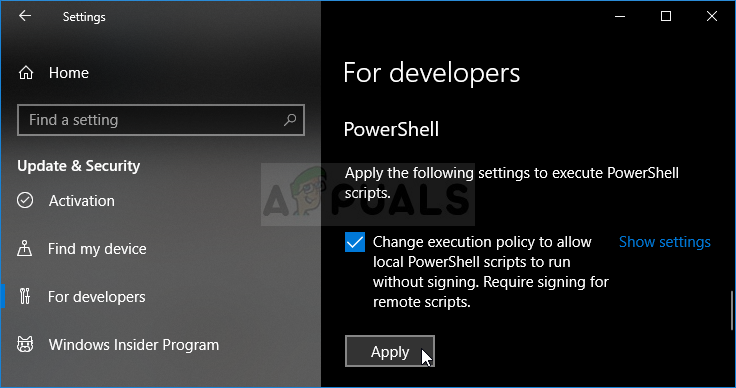
- Немедленно перезагрузите компьютер и попробуйте запустить сценарий в PowerShell, чтобы проверить, не появляется ли по-прежнему ошибка «Выполнение сценариев в этой системе».
Решение 4. Решите метод с помощью реестра
Если описанные выше способы не помогли решить вашу проблему, остается только зайти в реестр и вручную изменить настройки в максимально возможной области. Этот метод довольно прост, но вы все равно должны быть осторожны при редактировании реестра, чтобы убедиться, что все в порядке.
- Откройте окно редактора реестра, набрав «regedit» в строке поиска, меню «Пуск» или в диалоговом окне «Выполнить», доступ к которому можно получить с помощью комбинации клавиш Windows + R. Перейдите к следующему ключу в вашем реестре, перейдя на левую панель:
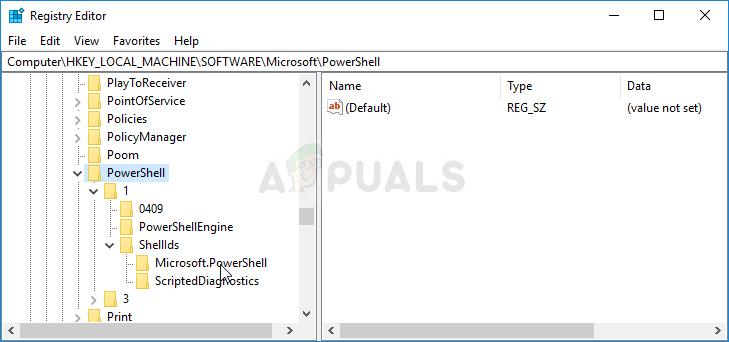
- Нажмите на этот ключ и попробуйте найти строковую запись с именем ExecutionPolicy в правой части окна. Если такая опция существует, щелкните ее правой кнопкой мыши и выберите пункт «Изменить» в контекстном меню.
- В окне «Редактировать» в разделе «Значение» измените значение на «Неограниченный» или «RemoteSigned» и примените внесенные изменения. Подтвердите любые диалоги безопасности, которые могут появиться во время этого процесса.
Изменение политики сценариев в редакторе реестра
- Теперь вы можете вручную перезагрузить компьютер, щелкнув меню «Пуск» >> «Кнопка питания» >> «Перезагрузить» и проверьте, исчезла ли проблема.

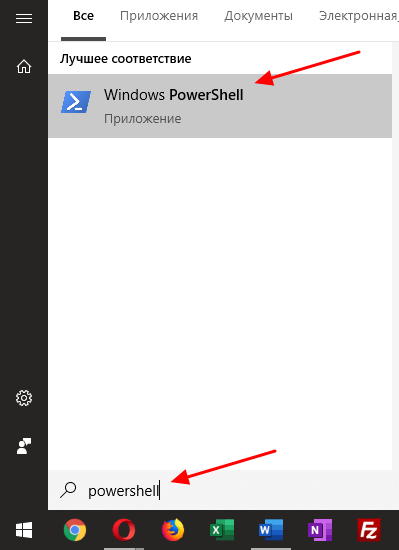


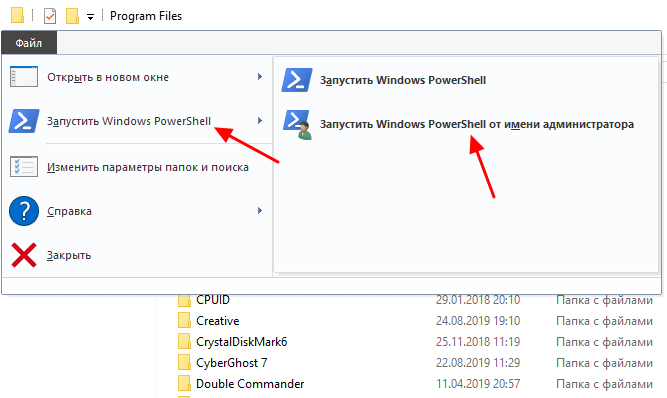
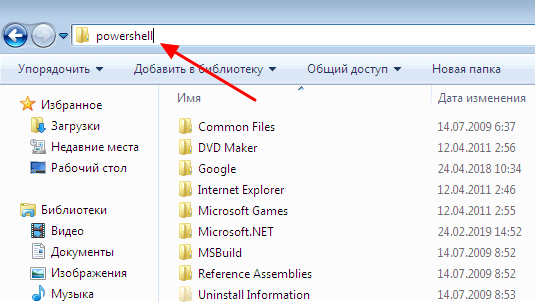

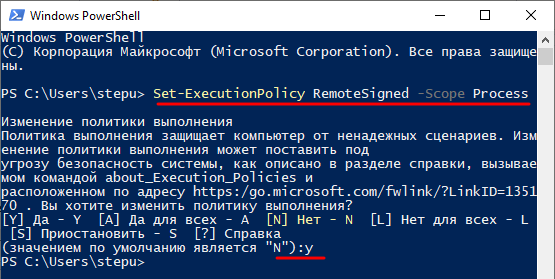
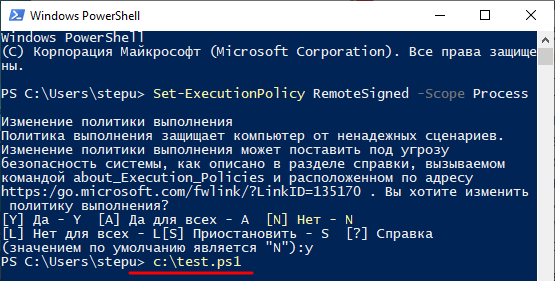

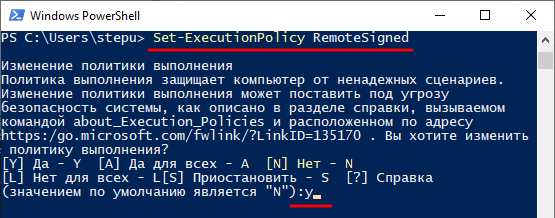
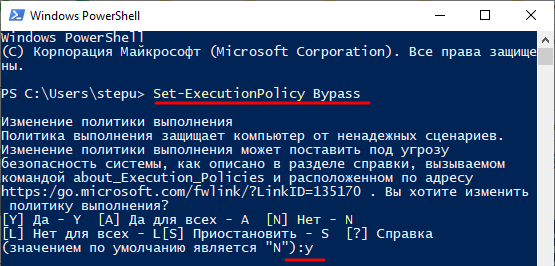
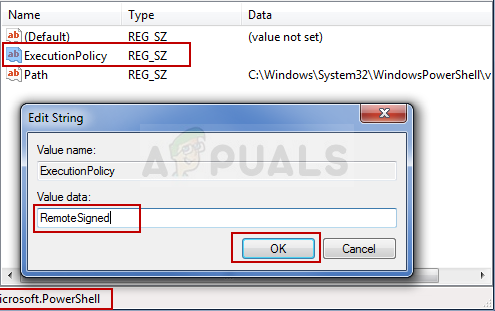 Изменение политики сценариев в редакторе реестра
Изменение политики сценариев в редакторе реестра


