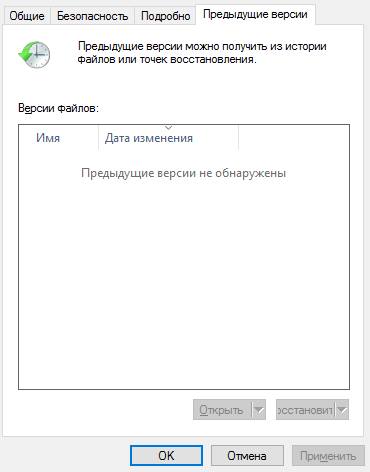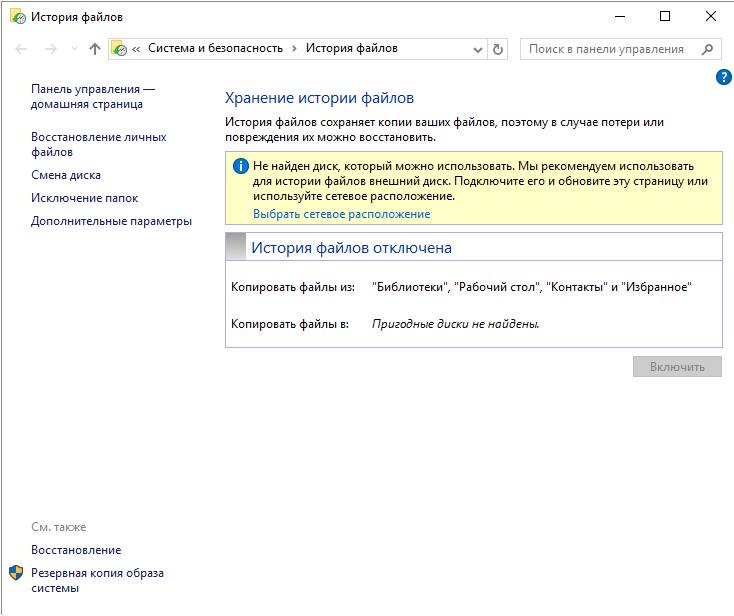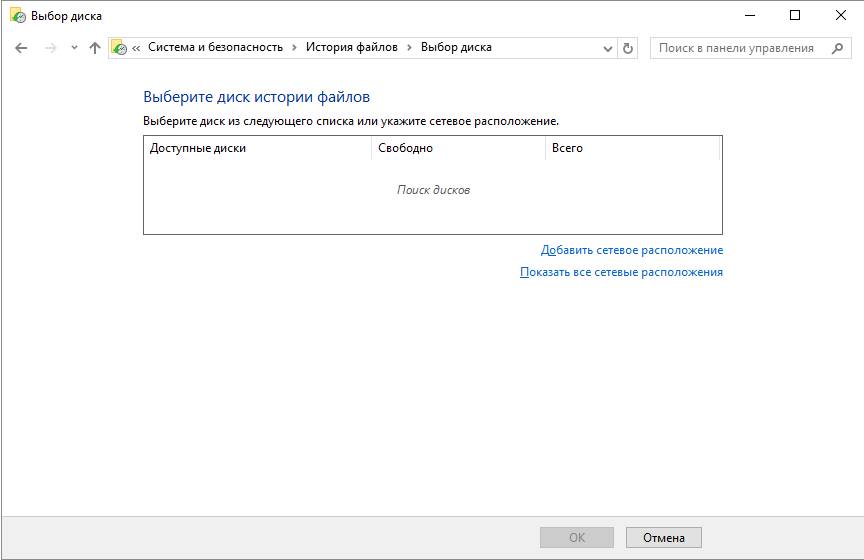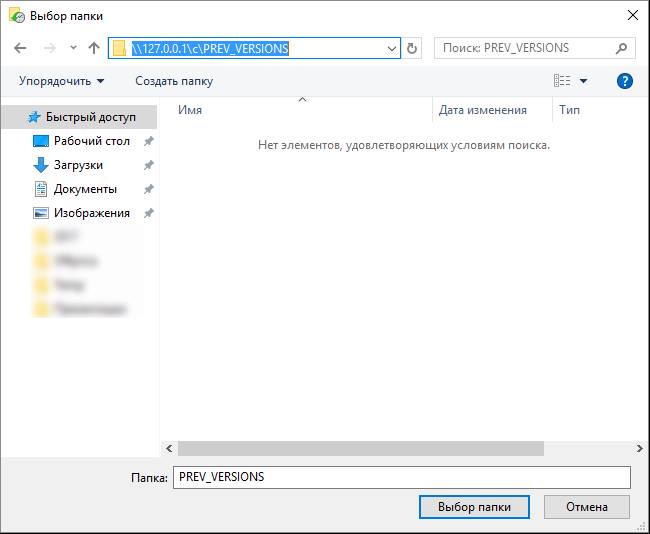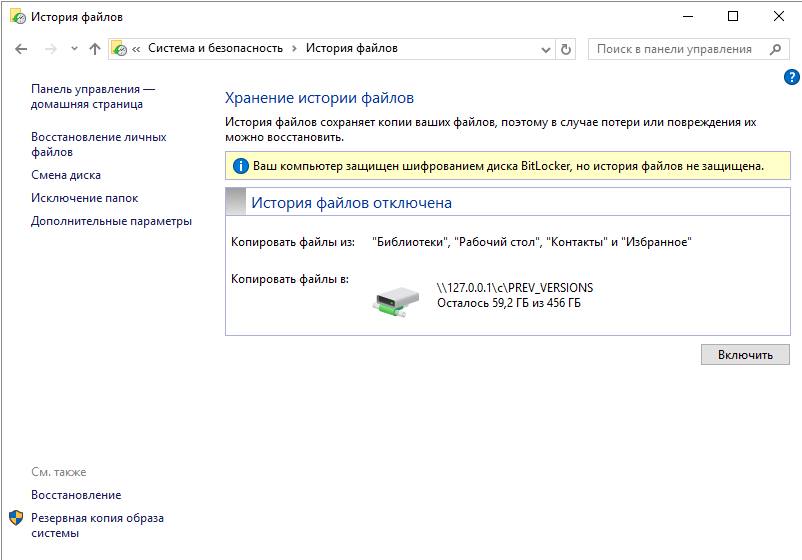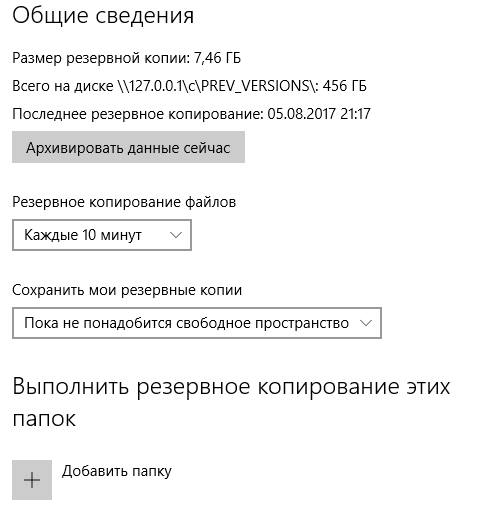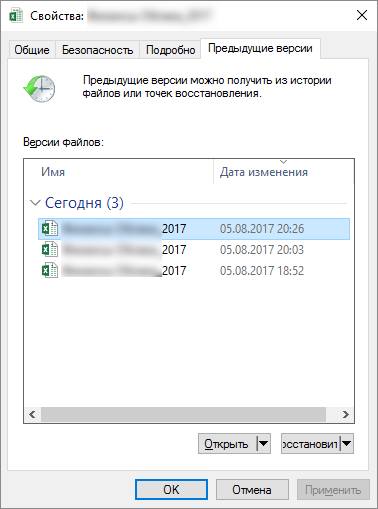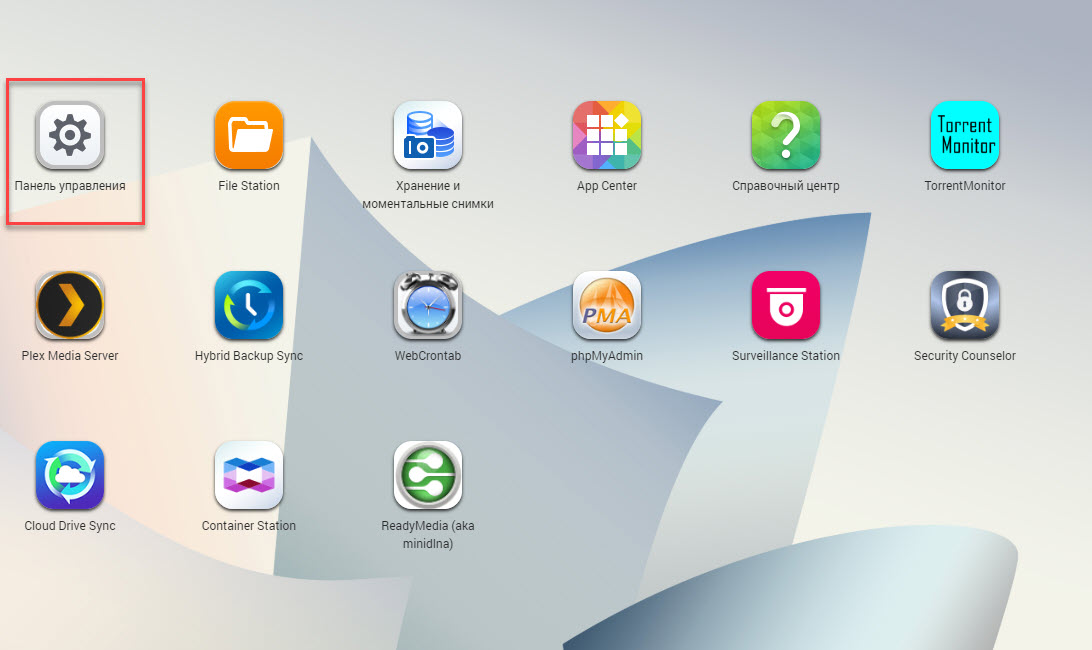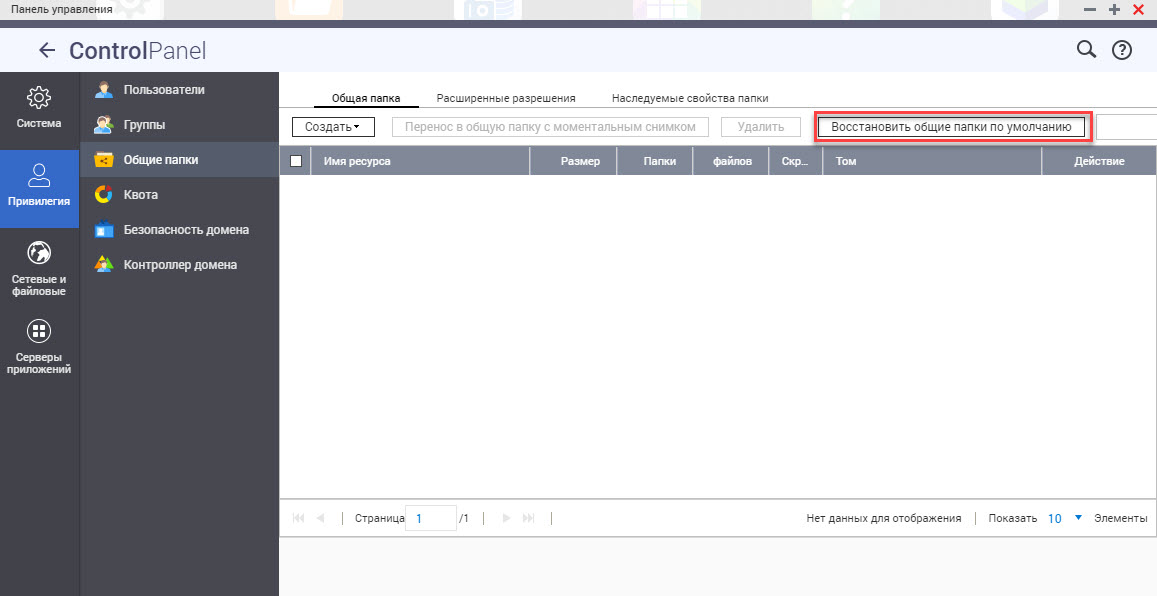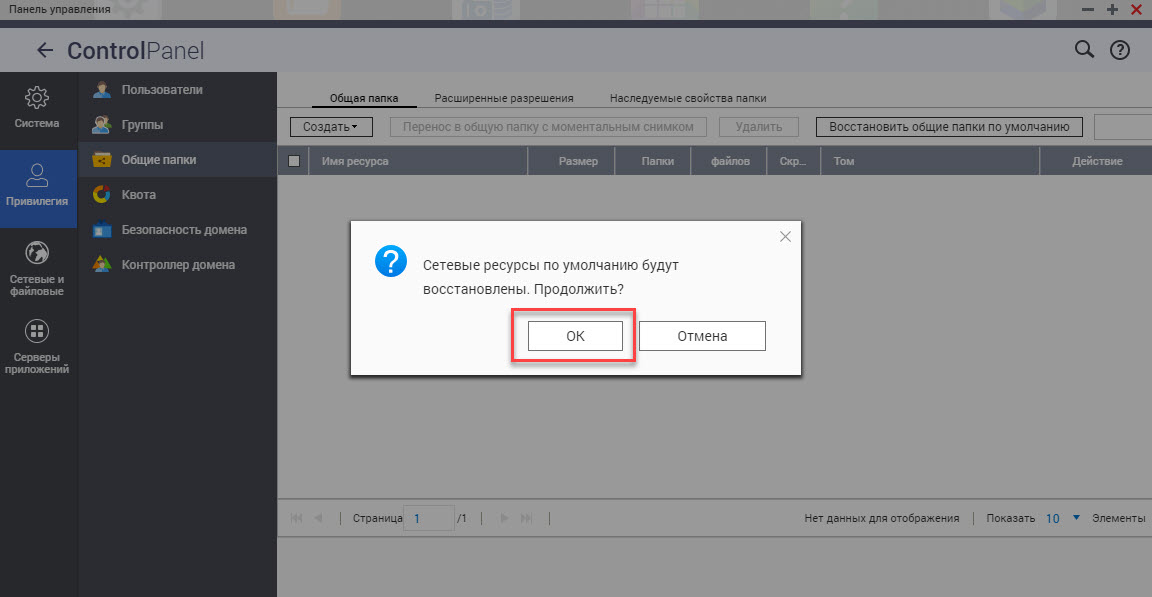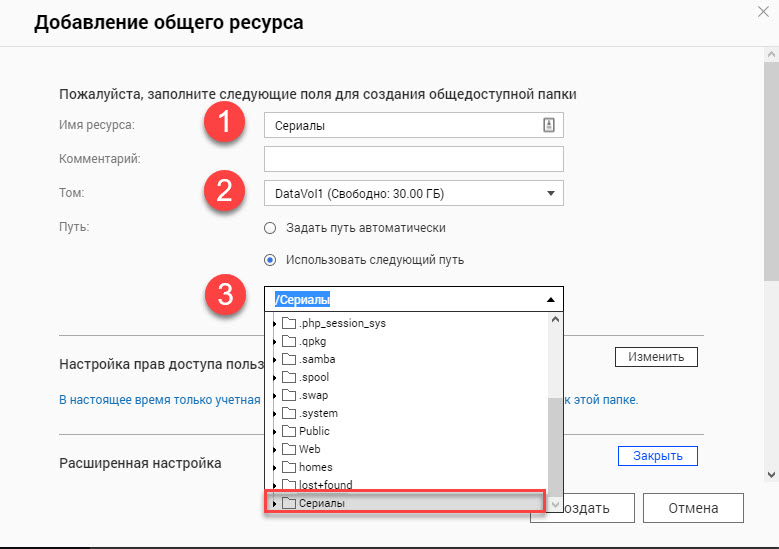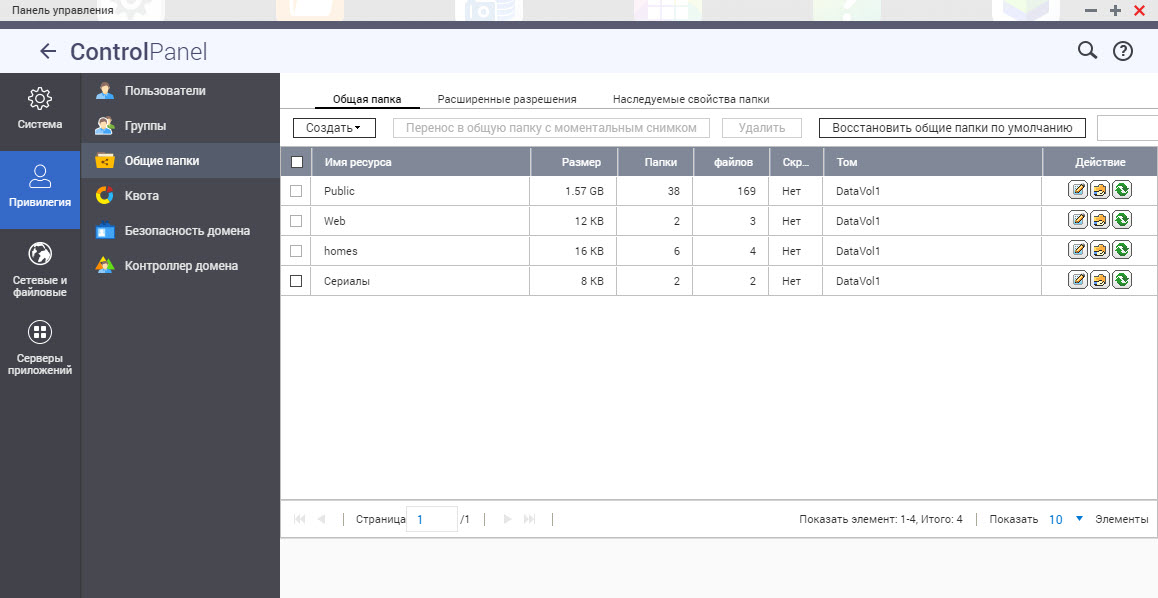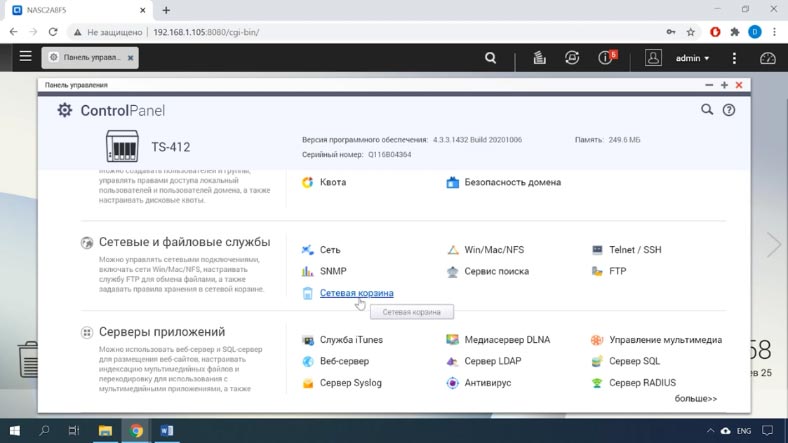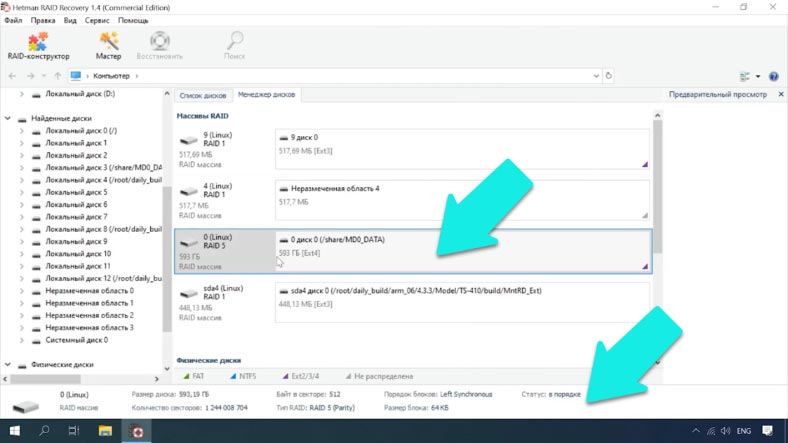- Включаем историю файлов в Windows 10
- Как включить и настроить теневые копии Windows
- Открываем консоль Управление дисками
- Включаем теневые копии
- Настраиваем расписание теневых копий
- Как пользоваться созданными копиями
- Включить предыдущие версии windows qnap
- [QTS 4.3] На сетевом накопителе пропали папки созданные пользователями. Каким образом их можно восстановить?
- Как восстановить данные с RAID5 созданного на NAS QNAP TS-412
- Восстановление удаленных файлов из сетевой корзины
- Замена QNAP устройства
- Как работать с Hetman RAID Recovery
- Заключение
Включаем историю файлов в Windows 10
И тут я собственно задумался, а как же её включить? Пошёл в панель управления, в раздел “История файлов”, и вижу, что включить историю я не могу. т.к. в моём ноутбуке только один жёсткий диск, и Windows отказывается хранить историю файлов на том же диске, где и сами фалы. Что на самом деле не очень логично, т.к. версионность файлов и бэкап — это немного разные вещи, и я не вижу никаких проблем в том, чтобы хранить предыдущие версии файлов в том же диске.
Тем, не менее, можно увидеть, что, кроме локального диска, можно выбрать сетевое расположение — грубо говоря файловую шару на другом компьютере.
Но мне это не интересно, у меня ноутбук — это портативное устройство, где все документы, включая их предыдущие версии, должны быть доступны в автономном режиме. Да у меня есть BackUp на домашнем NAS, часть документов синхронизирую в облако, но это всё не то. В общем, я решил не сдаваться и подключить сетевой диск, который всегда будет доступен в автономном режиме. Для этого на своём диске C:\ я создал папку PREV_VERSIONS, и подключил секретный сетевой диск : \\127.0.0.1\с\PREV_VERSION
Windows без проблем его принял в качестве диска для хранения версий файлов.
По умолчанию версионность включается только для папки “Мои Документы”, поэтому остальные папки нужно добавить в панели управления: Обновление и безопасность \ Служба архивации \ Другие параметры, выбрать “+ Добавить папку”. После чего можно нажать “Архивировать сейчас” для первичного архивирования всего содержимого — оно будет долгим, все остальные будут проходить быстро, т.к. в резервное копирование попадают только изменённые файлы. Можно выбрать, как часто сохранять резервные копии. От 10 минут до 1 дня.
После этого в свойствах всех папок и файлов появится перечень сохранённых предыдущих версий файлов, с возможностью их просмотра и восстановления.
PS: Как я писал выше, не путаем BackUp и версионность файлов — это разные вещи. BackUp действительно нужно хранить не просто на другом диске, а в другом месте, а лучше в нескольких.
PS2: Да, забыл сказать, что автоматически сохраняемые версии документов MS Office хранит в папке: c:\Users\имя_пользователя\AppData\Roaming\Microsoft\ — так что эту папку лучше тоже добавить к списку архивируемых. Тогда в случае, если после сбоя Excel удалит или повредит временные файлы автоматического сохранения, их тоже можно будет восстановить.
Как включить и настроить теневые копии Windows
Открываем консоль Управление дисками
Для этого кликаем правой кнопкой по Пуск и выбираем пункт Управление дисками:
В более ранних версиях Windows нажимаем Пуск — Администрирование — Управление компьютером:
В открывшемся окне раскрываем Запоминающие устройства — Управление дисками:
Включаем теневые копии
В списке дисков находим нужный и кликаем по нему правой кнопкой мыши. Выбираем Свойства.
В появившемся окне переходим на вкладку Теневые копии и нажимаем кнопку Включить:
Если появится предупреждение, прочитайте его и нажмите Да. Пройдет несколько секунд и появится первая теневая копия.
Настраиваем расписание теневых копий
В этом же окне нажимаем Параметры:
В открывшемся окне кликаем по Расписание:
Составляем новое расписание или оставляем имеющееся:
Нажимаем OK 3 раза.
Как пользоваться созданными копиями
Теневые копии создаются только для измененных файлов и по заданному расписанию.
Чтобы восстановить предыдущую версию файла, кликаем по нему правой кнопкой мыши и выбираем Свойства. В открывшемся окне переходим на вкладку Предыдущие версии и находим список всех версий файла:
* если список окажется пустым, значит либо файл не менялся с момента создания, либо еще не отрабатывало задание по созданию теневой копии.
Чтобы восстановить старую версию файла, перетащите файл из списка на рабочий стол, проверьте его корректность и замените основной файл на восстановленный или задайте ему новое имя.
Включить предыдущие версии windows qnap
Полезная информация:
1. как включить возможность шифрования дисков (отключено для некоторых стран бывшего СССР по умолчанию) — https://forum.qnap.com/viewtopic.php?f=25&t=142266&p=680296#p680296
2. как подключить облако cloud.mail.ru
Сообщение отредактировал shredder2003 — 17.08.18, 14:03
5. приложение «WebDAV» из репозитория по п.1 коннектится нормально на адрес http://127.0.0.1:9912
сложности: если двухфакторная авторизация к мейл-аккаунту, то видимо в автозагрузку поставить это не получится (можно коннектиться только разово для одной задачи), т.к. запрос кода происходит в запускающем терминале.
Возникает ощущение крайней сырости всего софта.
Задача: синхронизировать папки в облаке (cloud.mail.ru, disk.yandex.ru) с NAS на текущий момент нерешаема.
Для синхронизации пытаюсь использовать
1. приложение Hybrid Backup Sync.
1.1 при синхронизации с яндекс-диском никакой синхронизации не происходит, процесс висит в статусе running и не потребляет ресурсов.
1.2 при попытке добавить яндекс-диск как webdav-ресурс, выдаёт ошибку «input error» без всяких объяснений.
1.3 при попытке добавить облако мейл.ру как webdav-ресурс, выдаёт ошибку «input error» без всяких объяснений.
2. Приложение WebDAV:
2.1 облако мейл.ру принимается как вебдав-ресурс, но приложение служит только для бэкапа, требует либо пустую папку, либо в корень создаёт сам папку /QNAP/Cloud_Backup/ , куда и пишет всё. Т.е. синхронизировать данные с существующей папкой с данными уже не получится.
Техподдержка пока вялая и даёт советы вида «попробуйте переустановить приложение».
Друзья,
столкнулся со странной ситуацией.
Если у кого было, поделитесь как ее решить ?
у меня модель Qnap TS-231P
Пришло очередное обновление и я обновился до версии 4.3.4.0675
после обновления произошли странные вещи:
1. изменился URL адрес админ зоны. был такой: http://192.168.0.119 , стал такой http://192.168.0.109
2. изменился MAC адрес
3. и самое главное что меня беспокоит, я теперь не могу выключить сервер через админ зону. Выбираю выключить, он выключается и сразу стартует.
На английском форуме почитал — там про это никто не пишет.
как быть, что делать?
[QTS 4.3] На сетевом накопителе пропали папки созданные пользователями. Каким образом их можно восстановить?
Папки пользователей могут пропасть после следующих действий:
• Была нажать кнопка RESET более 10 секунд.
• После восстановления микропрограммы во внутренней флэш-памяти накопителя.
• Был восстановлен до заводских настроек файл конфигурации SMB.conf
Для того чтобы папки пользователей снова стали отображаться в сетевом хранилище, выполните следующие действия:
1. Подключитесь к веб-интерфейсу сетевого хранилища и откройте Панель управления.
2. В открывшемся окне, откройте Общие папки.
3. Нажмите на кнопку Восстановить общие папки по умолчанию для восстановления стандартных папок (Public, Multimedia, Web, Download).
4. Нажмите ОК для продолжения.
5. Для подключения ранее созданных папок, нажмите на кнопку Создать >> Общая папка.
6. В открывшемся окне задайте Имя ресурса, выберите том на котором нужно создать папку и укажите путь к ранее созданной папке.
Имя папки может быть такое же как было изначально, так и новое.
Таким образом нужно создать все остальные папки.
Статья проверена на следующей конфигурации:
Микропрограмма QNAP Turbo NAS версии: 4.3.6 0867
Как восстановить данные с RAID5 созданного на NAS QNAP TS-412
QNAP NAS хранилище — это система состоящая из нескольких жестких дисков. Для повышения надежности хранения информации такие устройства предоставляют возможность создавать RAID массивы различных уровней. Но даже с самыми надежными системами хранения данных могут произойти непредвиденные ситуации, такие как случайное удаление данных, форматирование накопителя его повреждение, сбой системы, выход из строя контроллера или другой аппаратной части устройства и т.д. В результате чего может быть утеряна важная информация.
Восстановление удаленных файлов из сетевой корзины
Если NAS работает нормально, а вы случайно удалили часть важных файлов их можно попытаться восстановить из сетевой корзины.
Настроить или проверить включена ли сетевая корзина, можно открыв «Панель управления» — «Сетевая корзина».
Здесь проверите включена ли данная опция.
Затем проверьте активирована ли она для конкретной папки с которой были удалены данные. Кликните по этой ссылке «общие папки» затем найдите в списке нужный каталог и нажмите кнопку «Изменить свойства». Здесь должна стоять отметка «Включить сетевую корзину».
Итак, опция сетевой корзины у нас активирована, а это значит, что удаленные данные лежат в этой папке и их можно вернуть.
Откройте «File Station» и перейдите в каталог где лежали удаленные файлы, здесь вы увидите папку со следующим названием «@Recycle» в ней лежат все удаленные файлы из данного каталога.
Нужно лишь отметить их и нажать «Восстановить», после чего они снова появятся в этой папке.
Замена QNAP устройства
Если ваш QNAP перестал включаться, возможно устройство вышло из строя. Но что же делать с информацией, которая осталась на диске. Достать файлы просто подключив накопители к ПК не получится. Можно попытаться заменить само устройство, но и это не гарантирует что после настройки нового сервера информация останется на дисках.
Вытащите диски из устройства, обязательно запомните их порядок так как это понадобиться в процессе восстановления.
Обычно лотки для дисков имеют заводскую маркировку.
Затем вам нужно поместить накопители в новый QNAP, соблюдая их правильный порядок. Если повреждение не повлияло на запоминающие устройства или их содержимое, скорее всего, ваша новая система будет работать как до повреждения.
Вы должны учитывать, что новое устройство может перезаписать данные, которые остались на этих носителях.
Поэтому лучше сразу воспользоваться специализированным софтом для восстановления информации. Воспользуйтесь программой Hetman RAID Recovery, с ее помощью можно восстановить утерянные файлы как с отдельных носителей, так и с рабочих RAID-массивов. Даже в том случае, если несколько носителей будут повреждены, а хранящиеся данные не распознаются, утилита «прочитает» сохранившуюся информацию с остальных «живых» носителей.
Как работать с Hetman RAID Recovery
Рассмотрим пример, у нас есть NAS устройство с четырьмя дисками, три из них составляют RAID 5 массив.
Что касается файловой системы, то все носители в устройствах QNAP уже много лет форматируются в EXT FS. Сымитируем ситуацию, когда сломался контроллер или любая другая аппаратная часть устройства.
Перед началом процесса восстановления вы должны позаботится о наличии накопителя с объёмом большим или равным всей информации, которая находится на RAID массиве.
Далее подключите диски к компьютеру с операционной системой Windows.
Обычно при подключении носителей может возникнуть проблема с недостаточным количеством SATA портов или разъёмов питания. Есть различные разветвители и расширители портов, подробнее смотрите в нашем видео.
Убедитесь в правильном подключении и загрузите ПК. Скачайте Hetman RAID Recovery с официального сайта, потом установите, а далее запустите программу.
RAID Recovery™ 1.4Восстановление данных с поврежденных RAID-массивов, недоступных для компьютера.Скачать
При запуске утилита автоматически просканирует носители, а также попытается собрать RAID, потом отобразит всю доступную информацию. Кликните по иконке массива ПКМ, из списка выбираем «Открыть».
Сначала проведем быстрый анализ дисков. Если сами носители и информация на них не повреждены, то этого будет достаточно, чтобы вернуть информацию с RAID. Если по завершении быстрого анализа утилита не смогла обнаружить нужные файлы, то выполните полный анализ.
Необходимые нам данные расположены в каталоге «Multimedia», именно туда они были загружены через веб-интерфейс устройства.
Отмечаем файлы один за другим, которые необходимо восстановить, далее нажимаем кнопку «Восстановить». Указываем каталог сохранения файлов и повторно жмем «Восстановить». После чего все восстановленные данные будут сохранены в ранее указанном каталоге.
Много пользователей интересуются как восстановить массив если отказал один носитель? Теоретически, для RAID 5 нужно заменить сломанный накопитель и все должно работать нормально.
Однако, время от времени, что-то идет не так и при восстановлении, может возникнуть сбой или другая неприятная ситуация, которая гарантированно приведет к потере важных файлов. QNAP использует драйвер Linux md-raid, чтобы управлять массивом. Если эти записи повреждены, то операционная система больше не сможет получить доступ к томам. Для пользователя такая ситуация выглядит как потеря всей информации.
Hetman RAID Recovery способна ее восстановить, даже при повреждении md записей, а также при поломке одного или нескольких накопителей.
Заключение
Важно помнить, что лучшим способом предотвращения потери данных, является резервное копирование. QNAP поддерживает множество сторонних программ для резервного копирования информации и дисков на внешние устройства хранения, удаленные серверы и облачные службы резервного копирования.
Полную версию статьи со всеми дополнительными видео уроками смотрите в источнике.