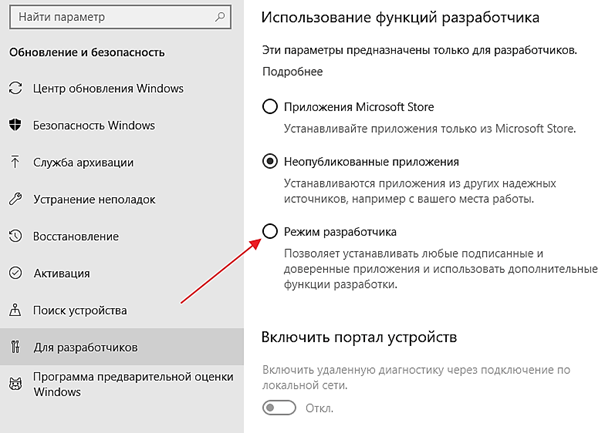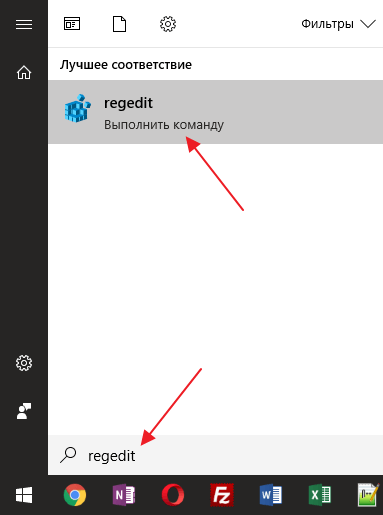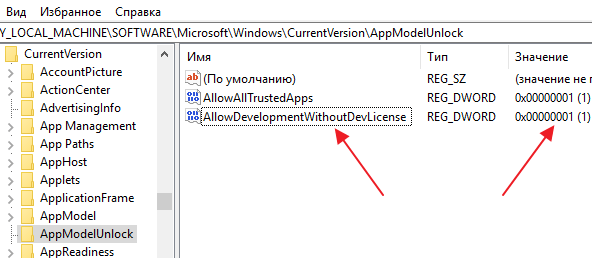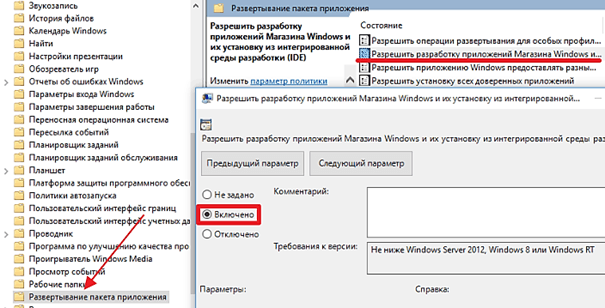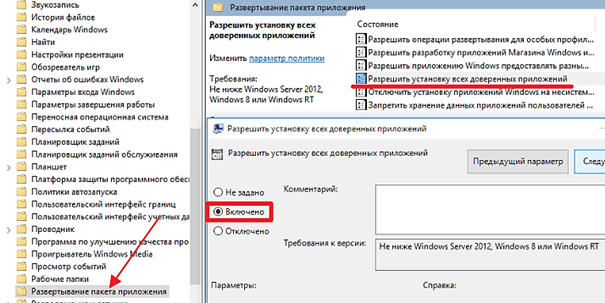- Как включить режим разработчика Windows 10
- Как запустить режим разработчика?
- Альтернативный способ
- Android — режим разработчика: как включить и отключить
- Как включить режим разработчика в Андроид
- В Android 7 и раньше
- В Android 8, 9 и 10
- Режим разработчика Xiaomi
- Список настроек
- Как отключить режим разработчика на Андроид
- В заключение
- Как включить режим разработчика в Windows 10
- Включение режима разработчика через меню Параметры
- Включение режима разработчика через реестр Windows 10
- Включение режима разработчика через групповые политики
Как включить режим разработчика Windows 10
Windows 10 принес с собой большое количество разнообразных возможностей и функций, которые позволяют использовать данную операционную систему более быстро, высококачественно и практично. На сегодняшний день одной из самых актуальных тем для изысканных пользователей данной операционной системы, является режим разработчиков. Режим разработчиков — это специализированный режим, который может активировать каждый пользователь и получить дополнительный функционал от самой операционной системы. Использовать такой функционал лучше всего более опытным пользователям, но в некоторых случаях такие функции могут понадобиться и простым пользователям.
Помните, перед тем как запускать режим разработчика Windows 10, необходимо понять, действительно ли вам нужен данный режим и какие преимущества он вам сможет дать. Ведь он категорически не предназначен для самых обычных пользователей, которые совершенно не разбираются в операционных системах. Именно для них такой режим лучше вообще не использовать.
Как запустить режим разработчика?
- Открыть меню пуск и в этом меню найти значок, который отвечает за параметры.
- Зайти в меню параметры и выбрать раздел обновления и безопасность.
- После чего, в левом углу экрана у вас появится раздел, который будет называться для разработчиков. Именно с данным разделом вам и придется работать в будущем.
- Переходим в этот раздел, выбираем функции и просматриваем все настройки. В данном разделе необходимо обратить внимание на функцию режим разработчика. Именно данная функция поможет запустить долгожданный режим разработчика и опробовать его.
- Запускаем режим разработчик и применяем настройки.
- Остается перезагрузить компьютер.
Теперь при первом же включении компьютера или перезагрузки его, у вас будет активирован режим разработчика, благодаря которому вы получите более обширный доступ к операционной системе и другим функциям вашего компьютера.
Альтернативный способ
Существует также ещё один способ запустить режим разработчика. Осуществить — это можно через удобный редактор локальной GP. Для этого необходимо зайти в конфигурацию компьютера и в административный раздел. Сделать это можно таким образом:
- Нажать сочетание клавиш Win + R и в появившемся окне прописать команду следующего действия — gpedit.msc.
- После чего в появившемся окне необходимо найти конфигурацию компьютера.
- Затем зайти в административные шаблоны и после чего найти компоненты Windows.
- В данном разделе необходимо найти папку с названием — развертывание компонента приложений. В данной папке вы сможете запустить и включить режим разработчика.
- Для этого вам необходимо включить опцию разрешить работу приложения магазина Windows, предварительно открыв пункт и установить флажок на кнопку включена.
- Теперь необходимо перейти в папку разрешить установку для всех доверенных приложений. Ее необходимо активировать точно таким же образом.
- После чего все функции необходимо сохранить, закрыть все окна и перезагрузить компьютер.
Данный способ позволяет более подробно изучить функционал Windows, показать необходимые функции данного приложения, а также запустить режим разработчика. Отличие между первым и вторым вариантом запуска режима разработчика нет, но первый вариант более удобен и прост.
Режим разработчика в операционной системе Windows 10 — это дополнительный функционал вашего компьютера. Благодаря данному режиму, пользователю открывается большое количество дополнительных функций, возможностей и различных действий, где юзер сам может решать многие проблемы, удалять административные файлы, редактировать папки и многое другое. Помните, что данный режим предназначен только для более опытных пользователей и он совершенно не нужен обывателям компьютера.
Android — режим разработчика: как включить и отключить
Андроид является гибко настраиваемой операционной системой с множеством функций. Некоторые из них скрыты по умолчанию от глаз обычных пользователей.
Но, их можно включить через специальный режим разработчика. Именно о том, как это сделать на смартфоне или планшете и будет этот материал.
Прошлая публикация была о самых лучших андроид эмуляторах для компьютера или ноутбука. Сейчас же мы разберем другую, не менее интересную тему — как попасть в режим разработчика на Андроид.
Важно! Не стоит, что-либо менять в этих настройках, если не знаете, что делаете. Некоторые изменения могут повлечь за собой аннулирование гарантии на устройство или просто привести к нестабильной работе устройства.
Как включить режим разработчика в Андроид
В Android 7 и раньше
1. Откройте настройки телефона и промотайте список меню до самого низа, нам нужен раздел — «О телефоне / планшете / устройстве». Откройте его.
2. Пролистайте до пункта «Номер сборки» и нажмите на него семь раз подряд, пока не высветится сообщение о том, что вы стали разработчиком.
В меню основных настроек появится соответствующий пункт.
В Android 8, 9 и 10
1. Перейдите в настройки и откройте раздел «Система». Далее зайдите в «О телефоне/планшете/устройстве» и семь раз подряд нажмите на «Номер сборки».
2. Новый пункт меню появится в настройках — «Система», чтобы увидеть его, раскройте дополнительные параметры.
Режим разработчика Xiaomi
В телефонах с лаунчером MIUI открытие данного режима такое же, как на всех андроид устройствах, только определенные пункты меню могут называться по-другому.
1. Откройте настройки и перейдите в раздел «О телефоне / планшете». Семь раз подряд нажмите на пункт «Версия оболочки».
2. Дополнительные функции станут доступны по адресу в меню: «Настройки» — «Расширенные…» — «Для разработчиков».
Список настроек
Некоторые функции доступны лишь на аппаратах с Андроид 8 и выше. Некоторые, исключительно фишка устройств Xiaomi или других производителей.
Важно! Пункты меню на вашем устройстве могут быть другого названия, но их функции будут такими же. Рассмотрим самые интересные пользователю пункты меню, т.к. все их перечислять нет никакого смысла.
Отладка по USB — позволяет напрямую передавать данные с компьютера на телефон по USB.
Приложение для фиктивных местоположений — включив можно задать фиктивное местоположение аппарата с помощью стороннего приложения. Т.е. разрешает менять GPS адрес.
Конфигурация USB по умолчанию — выбираем режим подключения по умолчанию.
GPU-ускорение — ускоряет работу с графикой, довольно полезно для игр. Но, сильно сажает батарею.
Сервис WebView — довольно важная функция, позволяющая открывать ссылки в предназначенных для них приложениях, а не в браузере.
Разрешить разблокировку загрузчика ОС — функция, которая позволяет контролировать загрузку системы, перепрошивать ее, устанавливать различное ПО. Включение ее — аннулирование гарантийного обслуживания.
Деморежим — функция, которой часто пользуются мошенники с авито и других барахолок. При включении показывает полную зарядку телефона, хороший сигнал, Wi-Fi. Советую проверять включена ли она, если покупаете телефон с рук.
Буфер журнала — размер хранилища для копируемой информации, текста и т.д. Лучше оставить, как есть, чем выше будут установлены значения, тем сильнее пойдет нагрузка на железо аппарата и будет отъедаться оперативка.
Не отключать мобильный интернет — если используете Вай Фай. Будет сажать батарею при включении.
Расширение покрытия Wi-Fi — увеличивает радиус действия Вай Фай за счет телефона.
Не хранить activities — будет сразу отключать приложения, которыми вы не пользуетесь. Что-то снимаете, переключились на сообщения, и камера закрылась, а не висит в фоне. Позволяет экономить батарею, но дико неудобная штука.
Не выключать экран при зарядке — тут все понятно, подойдет тем, кто хочет проверить аккумулятор, устроить ему стресс тест.
Лимит процессов в фоне — ограничивает максимальное количество одновременно активных приложений.
Анимация — позволяет установить время для анимации — листинга, затухания и т.д. Можно вообще отключить и батарея так будет садиться медленнее.
Статус Mi Unlock — Xiaomi — отключает функции слежения за установкой сторонних приложений. Также влечет за собой аннулирование гарантийного обслуживания.
Включить оптимизацию MIUI — Xiaomi — разгружает железо устройства, снижает его производительность, но увеличивает работу батареи.
И много других параметров. С новыми версиями операционной системы старые варианты настроек могут убираться и появляться новые.
Важно! Прежде, чем что-либо менять рекомендуется прочитать официальное руководство по функциям вашего устройства от производителя.
Как отключить режим разработчика на Андроид
Часто, при отключении этого режима, пункт в меню до сих пор висит. Чтобы его убрать нужно будет сбросить-очистить кэш приложения настроек.
1. Откройте настройки устройства и перейдите в раздел «Приложения». Здесь откройте «Настройки».
2. В сведениях о приложении откройте «Память / Хранилище» и сотрите / сбросьте данные. После этого, пункта в меню больше точно не будет.
В заключение
Это основные функции, которые были скрыты от пользователей. Менять, что-либо там самому — строго не рекомендуется, только в том случае, если вы действительно знаете, что делаете и, что хотите от этого получить.
Как включить режим разработчика в Windows 10
В операционной системе Windows 10 есть специальный режим работы, который позволяет тестировать универсальные приложения до того, как они будут опубликованы в магазине приложений Microsoft Store. Данный режим называется режимом разработчика и необходим в основном только программистам, которые разрабатывают софт под Windows.
Но, в некоторых случаях режим разработчика может быть полезен и обычным пользователям, например, он позволяет установить приложение из appx-файла. В этом материале мы рассмотрим сразу три способа, с помощью которых можно включить режим разработчика в Windows 10.
Включение режима разработчика через меню Параметры
Если вам нужно включить режим разработчика в Windows 10, то проще всего воспользоваться меню «Параметры». Данное меню можно открыть несколькими способами. Самый простой вариант – это открыть меню «Пуск» и нажать на кнопку с изображением шестренки. Также меню «Параметры» можно открыть с помощью комбинации клавиш Windows-i.
После открытия меню «Параметры» перейдите в раздел «Обновление и безопасность – Для разработчиков». Также данный раздел можно открыть воспользовавшись поиском по меню «Параметры».
В разделе «Для разработчиков» вы сможете выбрать один из трех вариантов: «Приложения Microsoft Store», «Неопубликованные приложения» и «Режим разработчика». По умолчанию, здесь выбран вариант «Неопубликованные приложения», который позволяет устанавливать приложения из магазина Microsoft Store и других надежных источников. Для того чтобы включить режим разработчика и получить возможность устанавливать на Windows 10 приложения не из магазина, в данном меню нужно выбрать вариант «Режим разработчика».
После включения режима разработчика появится окно, которое предупреждает, что данная функция может снизить уровень защиты Windows 10. Для того чтобы подтвердить включение нажмите на кнопку «Да».
Для того чтобы изменения вступили в силу компьютер нужно перезагрузить. После перезагрузки вы сможете устанавливать приложения Windows 10 без использования магазина Microsoft Store.
В некоторых случаях, при включении режима разработчика операционная система Windows 10 может выдавать ошибку. Обычно такая ошибка сопровождается сообщением «Не удалось установить пакет режима разработчика, код ошибки 0x80004005». Если вы получаете такую ошибку, то скорее всего, у вас какие-то проблемы с подключением к Интернету. Возможно, Интернет вообще не работает, либо доступ к серверам Microsoft блокируется вашим брандмауэром.
Также, в меню «Параметры» может появляться надпись «Некоторыми параметрами управляет ваша организация», при этом включение режима разработчика будет заблокировано. Если вы столкнулись с такой проблемой, то попробуйте включить режим разработчика через реестр или групповые политики.
Включение режима разработчика через реестр Windows 10
Если первый способ по каким-то причинам не подходит, то вы можете включить режим разработчика через реестр Windows 10. Для этого вам понадобится редактор реестра. Данную программу можно запустить с помощью команды «regedit». Нажмите комбинацию клавиш Windows-R, введите команду «regedit» и нажмите клавишу ввода.
Также, в Windows 10 команду «regedit» можно выполнить с помощью меню «Пуск». Для этого откройте меню «Пуск», введите «regedit» и нажмите на клавишу ввода.
После этого, в редакторе реестра Windows 10 нужно открыть раздел «HKEY_LOCAL_MACHINE\SOFTWARE\Microsoft\Windows\CurrentVersion\AppModelUnlock».
Дальше в разделе «AppModelUnlock» нужно создать два параметра DWORD с названиями: «AllowDevelopmentWithoutDevLicense» и «AllowAllTrustedApps».
После чего для каждого из этих параметров нужно установить значение 1, как на скриншоте внизу.
Для того чтобы изменения вступили в силу, компьютер нужно перезагрузить. После перезагрузки Windows 10 должна начать работу в режиме разработчика.
Включение режима разработчика через групповые политики
Если у вас Windows 10 в профессиональной или корпоративной редакции, то вместо редактора реестра вы можете воспользоваться редактором групповых политик. Для того чтобы запустить «Редактор групповых политик» нажмите комбинацию клавиш Windows-R, в окне «Выполнить» введите команду «gpedit.msc» и нажмите на клавишу ввода.
В редакторе групповых политик нужно открыть раздел «Конфигурация компьютера – Административные шаблоны – Компоненты Windows – Развертывание пакета приложений». В данном разделе нужно найти параметр «Разрешить разработку приложений магазина Windows» и перевести его в состояние «Включено».
После этого тоже самое нужно сделать и с параметром «Разрешить установку всех доверенных приложений».
После включения этих двух параметров компьютер необходимо перезагрузить. После перезагрузки Windows 10 должна заработать в режиме разработчика, и вы сможете установить необходимые приложения.