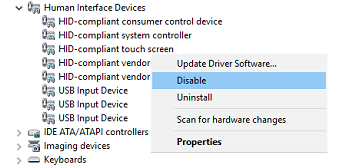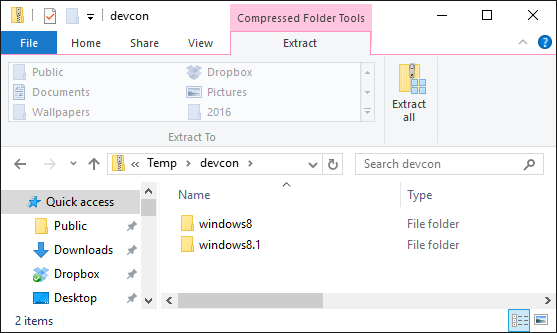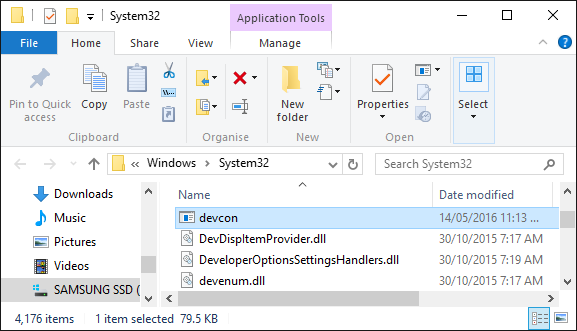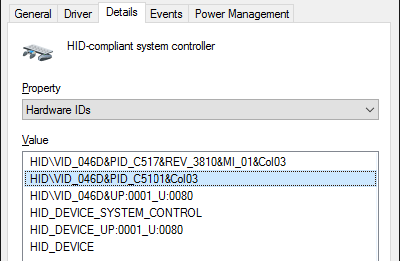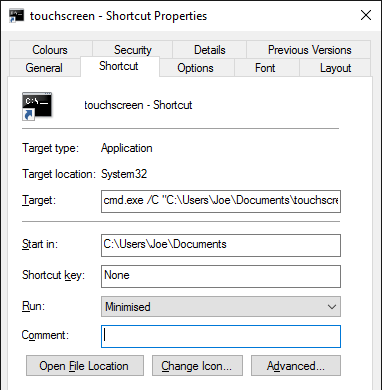- Как включить сенсорный экран в Windows 10
- Передумал? Включите сенсорный обратно в несколько быстрых шагов
- Вам нужен сенсорный экран в Windows 10?
- Как включить сенсорный экран в Windows 10
- Что делать, если вы не видите HID-совместимый сенсорный экран?
- Как обновить драйвер сенсорного экрана
- Как включить сенсорный экран в Windows 7
- Как включить сенсорный экран в Windows 10
- Как переключить сенсорный экран
- Автоматизируйте процесс переключения
- 1. Настройте консоль устройства Windows
- 2. Найдите идентификатор оборудования
- 3. Создайте пакетный файл
- 4. Создайте ярлык
- Возникли проблемы?
- Нажмите Вкл, Touch Off
Как включить сенсорный экран в Windows 10
Передумал? Включите сенсорный обратно в несколько быстрых шагов
Как Windows 10, так и Windows 8 отлично работают с сенсорными экранами, и многие ноутбуки с Windows, устройства 2-в-1 и планшеты оснащены встроенными сенсорными экранами. Сенсорный экран обычно включается прямо из коробки, но если это не так, вы можете включить его самостоятельно без особых проблем.
Чтобы включить сенсорный экран в Windows 10 или Windows 8, вам нужно получить доступ к диспетчеру устройств, который вы можете найти на панели управления или открыть прямо из окна поиска на панели задач.
Если сенсорный экран отключен на планшете Windows 10, вам необходимо подключить USB-клавиатуру и мышь, чтобы снова включить его.
Вам нужен сенсорный экран в Windows 10?
Нет, ноутбуки с Windows 10 и устройства 2-в-1 технически не нуждаются в сенсорном экране. Это означает, что вы можете столкнуться с ситуациями, когда вы обнаружите, что сенсорный экран отключен. Отключение сенсорного экрана может предотвратить непреднамеренный ввод данных, например нажатие на элементы, на которые вы не хотели нажимать, поэтому некоторые люди предпочитают обходиться без этой функции.
Основная причина включения сенсорного экрана на устройстве с Windows 10 заключается в том, что он может облегчить выполнение некоторых задач, поскольку касание экрана обычно занимает меньше времени, чем перемещение мыши и щелчок небольшим трекпадом.
В некоторых случаях сенсорный экран и совместимое перьевое устройство могут позволить вам использовать ноутбук с Windows 10, 2-в-1 или планшет так же, как вы используете планшет для рисования, например Cintiq. Если вы занимаетесь графическим дизайном, это отличный способ получить некоторые дополнительные функции на устройстве с Windows 10 с сенсорным экраном.
Как включить сенсорный экран в Windows 10
Чтобы включить сенсорный экран в Windows 10, вам нужно получить доступ к диспетчеру устройств. Вы можете получить доступ к диспетчеру устройств через панель управления, но немного быстрее получить к нему доступ непосредственно через окно поиска на панели задач.
Эти инструкции будут работать на компьютерах с Windows 10 и Windows 8. Если у вас компьютер с Windows 7, процесс будет другим.
Вот как включить сенсорный экран в Windows 10:
Нажмите окно поиска на панели задач.
Введите Диспетчер устройств .
Нажмите Диспетчер устройств .
Нажмите на стрелку рядом с Устройствами интерфейса человека .
Нажмите HID-совместимый сенсорный экран .
Нажмите Действие в верхней части окна.
Нажмите Включить устройство .
Убедитесь, что ваш сенсорный экран работает.
Что делать, если вы не видите HID-совместимый сенсорный экран?
Если вы не видите запись для HID-совместимого сенсорного экрана в диспетчере устройств, есть две возможные причины. Во-первых, Windows не осознает, что у вас есть сенсорный экран, который можно исправить путем сканирования аппаратных изменений. Во-вторых, у вас нет сенсорного экрана.
Если ваш сенсорный экран никогда не работал, и вы не видите список HID-совместимых сенсорных экранов, обратитесь к производителю вашего устройства. Укажите им номер продукта, и они смогут сообщить вам, должно ли ваше устройство иметь сенсорный экран. Многие линейки ноутбуков включают аналогичные версии с сенсорными экранами и без них.
Если вы уверены, что ваше устройство должно иметь сенсорный экран, вот как заставить Windows проверить его:
Если у вас еще не открыт Диспетчер устройств, нажмите на поле поиска на панели задач, введите Диспетчер устройств и нажмите Диспетчер устройств, чтобы открыть его снова.
Нажмите на стрелку рядом с Human Interface Devices , чтобы развернуть список, и убедитесь, что вы не видите HID-совместимый сенсорный экран .
Нажмите Действие .
Нажмите Сканировать на наличие изменений оборудования .
Проверьте список Human Interface Devices , чтобы узнать, есть ли HID-совместимый сенсорный экран .
Если мастер установки Windows обнаружит ваш сенсорный экран, проверьте, работает ли он. Если это не так, перейдите к следующему разделу, чтобы проверить наличие обновлений драйверов.
Если он не находит ваш сенсорный экран, возможно, у вас проблема с оборудованием или ваше устройство может вообще не иметь сенсорного экрана.
Как обновить драйвер сенсорного экрана
В некоторых случаях у вас может быть сенсорный экран, который не работает даже после того, как вы его включили. Если вы видите список HID-совместимого сенсорного экрана в диспетчере устройств, и ваш сенсорный экран по-прежнему не работает после его включения, возможно, у вас проблема с драйвером или оборудованием.
В ситуациях, когда сенсорный экран не работает из-за проблемы с драйвером, вы можете исправить это, обновив драйвер, запустив Центр обновления Windows или связавшись с производителем вашего компьютера для получения каких-либо специальных инструкций или средств обновления.
Вот как обновить драйвер сенсорного экрана:
Если у вас еще не открыт Диспетчер устройств, нажмите на поле поиска на панели задач, введите Диспетчер устройств и нажмите Диспетчер устройств, чтобы открыть его снова.
Нажмите на стрелку рядом с Human Interface Devices , чтобы развернуть список.
Нажмите HID-совместимый сенсорный экран .
Нажмите Обновить драйвер .
Нажмите Автоматический поиск обновленного программного обеспечения драйвера .
Если мастер обновления драйверов обнаружит новый драйвер, установите его.
Проверьте, работает ли ваш сенсорный экран.
Если ваш сенсорный экран все еще не работает, попробуйте запустить Центр обновления Windows.
Как включить сенсорный экран в Windows 7
Сенсорные экраны работают в Windows 7 иначе, чем в более поздних версиях Windows. Если у вас Windows 7, вам нужно включить сенсорный экран через меню «Перо и сенсорный экран» вместо диспетчера устройств. Доступ к этому меню можно получить через панель управления.
Вот как включить ваш сенсорный экран, если у вас Windows 7:
Нажмите кнопку Пуск .
Нажмите Панель управления .
Нажмите Перо и сенсорный ввод .
Откройте вкладку Сенсорный .
Установите флажок Использовать палец в качестве устройства ввода .
Коробка должна быть проверена, чтобы сенсорный экран работал. Если он уже проверен, и ваш сенсорный экран не работает, возможно, у вас проблема с оборудованием или драйвером.
Убедитесь, что ваш сенсорный экран работает.
Как включить сенсорный экран в Windows 10
Если у вас есть устройство с сенсорным экраном для Windows 10, вам может быть интересно, как вы можете включать и отключать сенсорный экран в вашей системе. Хотя это не сразу очевидно, эту функцию можно включить. И вы даже можете автоматизировать его с помощью ярлыка!
Разблокируйте шпаргалку «Сочетания клавиш Windows 101» уже сегодня!
Это подпишет вас на нашу рассылку
Введите адрес электронной почты
отпереть
Прочитайте нашу политику конфиденциальности
Как ни странно, Microsoft не поддерживает этот переключатель с удобной опцией в новом разделе настроек
, Тем не менее, приложив немного усилий, мы сможем создать свой собственный, который позволит вам включать и выключать сенсорный экран за считанные секунды.
Если у вас есть свой собственный способ рассказать о том, как переключать сенсорный экран, сообщите нам об этом в комментариях ниже.
Как переключить сенсорный экран
В Windows 10 нет встроенного метода для включения и выключения сенсорного экрана. Хотя это маловероятно, возможно, что производитель вашей системы включил собственное программное обеспечение, которое поможет вам управлять сенсорным экраном; пожалуйста, обратитесь к руководству, прилагаемому к вашей системе.
Если эта функция отсутствует, вам необходимо использовать диспетчер устройств, чтобы отключить и включить сенсорный экран. Во-первых, щелкните правой кнопкой мыши Начните кнопка или нажмите Windows ключ + X открыть меню быстрого доступа. Отсюда выберите Диспетчер устройств. Или же выполните системный поиск этого инструмента. Откроется новое окно, в котором перечислены все устройства, обнаруженные в вашей системе.
Дважды щелкните на Устройства интерфейса человека заголовок, чтобы расширить список устройств в. Отсюда, щелкните правой кнопкой мыши на HID-совместимый сенсорный экран и выберите запрещать.
Затем вы получите предупреждающее сообщение о том, что отключение этого устройства приведет к его остановке. Поскольку это именно то, что мы хотим, нажмите да продолжать. Сенсорный экран будет немедленно отключен, и никаких дальнейших действий не требуется.
Если вы хотите снова включить сенсорный экран, просто повторите описанный выше процесс, но при щелчке правой кнопкой мыши по опции сенсорного экрана вы выберете включить. Однако это может потребовать перезагрузки системы для вступления в силу
Автоматизируйте процесс переключения
Если вам постоянно нужно включать и отключать сенсорный экран, то в диспетчере устройств стоит немного напрягаться. Чтобы бороться с этим, мы можем создать ярлык, который будет автоматизировать процесс. Это немного сложно, поэтому обязательно следуйте инструкциям. Мы разделили шаги, чтобы было легче следовать.
1. Настройте консоль устройства Windows
Во-первых, вам необходимо загрузить программное обеспечение, которое называется Windows Device Console или, если коротко, Devcon. Обычно это идет в комплекте с Visual Studio Express, но эта загрузка слишком раздутая для наших целей. Удобно, joequery.me любезно разделил программное обеспечение в отдельную загрузку. На сайте также появился этот процесс, и большое спасибо им.
После загрузки, разархивируйте папку. Перейдите в папку Windows 8.1 (она отлично работает для Windows 10, не беспокойтесь), а затем в папку для вашей версии операционной системы, 32bit или же 64bit. Если вы не уверены, какой у вас есть, ознакомьтесь с нашим руководством по поиску вашей битовой версии.
Теперь нажмите Windows ключ + R открыть Run, ввести C: \ Windows \ System32 и нажмите Хорошо. Затем переместите исполняемый файл Devcon в эту папку. Возможно, вам придется предоставить права администратора для перетаскивания devcon.exe в папку System32.
Щелкните правой кнопкой мыши devcon.exe, Выбрать свойства, направиться к Совместимость вкладка и проверка Запустите эту программу от имени администратора.
2. Найдите идентификатор оборудования
Далее нажмите Windows ключ + X и выберите Диспетчер устройств. затем двойной щелчок Устройства интерфейса человека заголовок. Щелкните правой кнопкой мыши HID-совместимый сенсорный экран список устройств, затем выберите свойства.
Открыв окно свойств, переключитесь на подробности Вкладка. С использованием Имущество выпадающий, выберите Аппаратные идентификаторы. Интересующая вас ценность будет в следующем формате:
Оставьте это окно открытым. Мы вернемся к этому через минуту.
3. Создайте пакетный файл
Теперь откройте Блокнот, который вы можете найти, выполнив системный поиск. Вставьте в следующее:
Вернитесь в окно свойств, которое мы использовали ранее. Щелкните правой кнопкой мыши соответствующее значение и выберите копия. Затем заменить ID_HERE в блокноте со значением, которое вы только что скопировали в буфер обмена.
В блокноте перейдите на Файл> Сохранить как… и назовите файл touchscreen.bat. Сохраните это где угодно. где-то, как ваши документы будет хорошим местом. Здесь мы создали простой пакетный файл для автоматизации системного процесса.
4. Создайте ярлык
Теперь нам нужно превратить это в удобный ярлык. Перейдите к файлу, который вы только что сохранили, затем щелкните правой кнопкой мыши это и выберите Создать ярлык.
Следующий, щелкните правой кнопкой мыши ярлык и выберите свойства. В пределах цель текстовое поле, поместите двойные кавычки вокруг пути. Затем добавьте префикс cmd.exe / C. Пример цель было бы:
От Бежать выпадающий, выберите Минимизация так что командная строка не открывается каждый раз, когда вы выбираете ярлык. Наконец, нажмите Дополнительно …, поставить галочку Запустить от имени администратора, затем нажмите Хорошо а также Хорошо снова.
Вы также можете настроить сочетание клавиш, которое будет запускать командный файл. Нажмите файл с сочетанием клавиш и введите комбинацию клавиш, которую вы можете запомнить, но она еще не занята. Может быть что-то вроде CTRL + ALT + T.
И это сделано! Разместите этот ярлык где угодно, возможно, на рабочем столе или на панели задач. Просто откройте его, и он автоматически включит или отключит сенсорный экран.
Возникли проблемы?
Если у вас возникли проблемы с выполнением этого, сначала перечитайте инструкции и убедитесь, что вы выполнили каждый шаг и скопировали правильный идентификатор. Небольшая ошибка может привести к срыву всего процесса, поэтому будьте осторожны. Если вы уверены, что все сделали правильно и у вас все еще есть проблемы, мы можем создать два отдельных пакетных файла — один для включения, а другой для отключения.
Сначала выполните описанный выше процесс, но для шага 3 вставьте в Блокнот следующее:
замещать ID_HERE как описано выше и сохраните файл как touchscreendisable.bat. Затем продолжите с инструкциями выше. При установке сочетания клавиш вы можете использовать что-то вроде CTRL + ALT + D. Теперь открытие этого файла или использование этого ярлыка отключит ваш сенсорный экран.
Затем создайте еще один файл «Блокнот» и вставьте следующее:
Снова замени ID_HERE и сохраните файл как touchscreenenable.bat. Затем продолжайте с инструкциями выше. Вы можете установить ярлык как CTRL + ALT + E. Этот файл и ярлык включат ваш сенсорный экран.
Подводя итог, вместо того, чтобы использовать один сценарий для включения и отключения сенсорного экрана, в зависимости от его текущего состояния, мы разделили его на два отдельных сценария, потому что решение 2-в-1 может не работать в каждой системе.
Нажмите Вкл, Touch Off
Если вы использовали Continuum, функцию, которая позволяет переключаться между режимами рабочего стола и планшета, возможно, вы захотите отключить сенсорный экран в режиме рабочего стола. Или, возможно, ваша система поставляется с сенсорными способностями
что вы просто не хотите использовать. Какая бы ни была ситуация, надеюсь, это руководство помогло.
Если у вас планшет под управлением Windows 10 и у вас возникли проблемы, ознакомьтесь с нашим руководством по решению проблем с сенсорным экраном планшета.
чтобы увидеть, поможет ли это, прежде чем прибегнуть к его отключению полностью.
Есть ли у вас собственный метод переключения сенсорного экрана для обмена? Почему вы хотите отключить сенсорный экран?