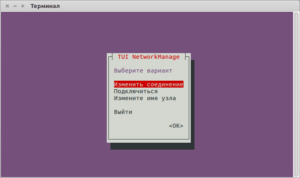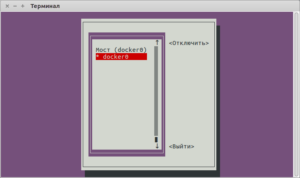- Включить сетевой адаптер через командную строку linux
- Похожие посты.
- Комментарии:
- 🇺🇸 Как включить (UP) и отключить (DOWN) порт сетевого интерфейса (NIC) в Linux?
- 1) Как подключить и отключить сетевой интерфейс в Linux с помощью команды ifconfig?
- 2) Как включить и отключить сетевой интерфейс в Linux с помощью команды ifdown / up?
- 3) Как вывести из строя или поднять сетевой интерфейс в Linux с помощью команды ip?
- 4) Как включить и отключить сетевой интерфейс в Linux с помощью команды nmcli?
- 5) Как вывести из строя сетевой интерфейс в Linux с помощью команды nmtui?
- MNorin.com
- Блог про Linux, Bash и другие информационные технологии
- Настройка WiFi из командной строки
- Установка необходимых пакетов
- Проверка беспроводного контроллера
- Настройка WiFi из командной строки
- Изменение конфигурационных файлов
Включить сетевой адаптер через командную строку linux
В Этой статье подробно написано как настроить сетевые интерфейсы в операционной системе Ubuntu через командную строку, как написать bash-скрипт автоматической настройки сети и как сделать автозапуск скрипта.
Для настройки сети через консоль во всех Linux системах, включая Ubuntu, существует специальная команда ifconfig.
Если просто в терминале написать эту команду то консоль выдаст все сетевые интерфейсы, запущенные на этом компьютере. Это будет выглядеть примерно так.
Первый столбик это имена интерфейсов, во второй настройки соответствующих интерфейсов. Команда ifconfig eth0 выведет настройки только интерфейса eth0.Для того чтобы отключить или включить интерфейс eth0 наберите соответственно команды.
Чтобы управлять интерфейсами, нужны права суперпользователя.
Чтобы менять настройки интерфейсов вводите команды следующего вида.
поменять ip адрес интерфейса eth1 на 192.168.140.1
поменяет мас адрес на 00:12:34:56:78:90
поменять маску подсети интерфейса eth0 на 255.255.255.0
Но сделанные таким способом настройки сбрасываются после перезагрузки компьютера.
Чтобы этого не происходил надо поменять настройки в конфигурационном файле сетевых интерфейсов, который находится /etc/network/interfaces У меня этот файл выглядит так.
Я думаю здесь всё понято. Адрес DNS сервера можно задать в файле /etc/network/interfaces , но вообще управление адресами DNS серверов в Ubuntu осуществляется через файл /etc/resolv.conf, синтаксис этого конфигурационного файла простой, допустим, у меня он выглядит так
После изменения этих конфигурационных файлов перезагрузите сетевую службу командой
Если вы хотите получать сетевые настройки через DHCP, просто оставьте в файле /etc/network/interfaces строчку
Обновление настроек через DHCP можно командой
Для остановки или запуска сетевой службы используйтесь командой
Если посмотреть мой конфигурационный файл в настройках интерфейса eth0 строка меняющая mac адрес закомментирована. Это потому что если её не комментировать у меня сетевая служба не запускается с таким конфигом.
И чтобы менять mac адрес мне приходилось писать в консоли следующие команды.
Почему это происходит я не знаю, но зато я знаю как писать bash-скрипты.
Я в папке /home/user создал файл mynetconfig и записал в него такой код
Теперь вместо этих строчек мне приходилась писать всего лишь одну команду /home/user/mynetconfig
Но и на этом я не остановился. Я скопировал файл mynetconfig в каталог /use/local/bin и теперь запускать скрипт могу просто командой mynetconfig.
Но и этого нам мало. Надо чтобы скрипт запускался автоматически при загрузки системы.
Чтобы добавить скрипт в автозагрузку, копируем скрипт в /etc/init.d/ , открываем консоль, переходим в /etc/init.d/ и выполняем следующую команду.
Небольшое пояснение:
mynetconfig — имя скрипта
defaults — выполнять на всех режимах загрузки от второго до пятого
99 — порядок загрузки
Чтобы удалить скрипт из автозагрузки перейдите в каталог /etc/init.d/ и выполните команду
Так же есть другой способ добавить скрипт в автозагрузку, просто впишите имя скрипта в файл /etc/rc.local и удалите, если хоте убрать его из автозагрузки.
Первый способ сложнее, но предпочтительнее так как можно выбирать в каком режиме загрузки выполнять скрипт и в каком порядке, иногда это важно.
Не пропустите! На этом сайте аппаратный межсетевой экран по хорошей цене. Безумно выгодно!
Похожие посты.
Комментарии:
Полезная статья, спасибо!
Спасибо,отличная статья, а какой командой можно включить и выключить само подключение? Всмысле как в винде сетевое окружение “сетевые подключения” второй кнопкой на подключение “отключить” или “включить”.
Нашел для себя кое-что интересное…
Спасибо.
СПАСИБО. ВСЕ ХОРОШО ПОНЯТНО,ОТЛИЧНАЯ СТАТЬЯ…
Надо было назвать “как я пытался настроить инет из консоли но потерпел крах”.Ничего полезного.Где информация по настройке из консоли маски,шлюза и файла с днс?Только айпи и мак поменять можно…Статье — 2.
to panya525:
man interfaces малчик.
для начала, приведенный материал тут, — самое то
Бред какой то…..после таких настроек ни чего не работает
sudo /etc/init.d/networking restart
sudo /etc/init.d/networking stop
sudo /etc/init.d/networking start сами то читаете что пишите??
/etc/resolv.conf нет такого файла
to [b]Vlad[/b]:
У тебя волшебная Ubuntu, потому что у меня вот так:
$ uname -v
#37-Ubuntu SMP Fri Jun 11 09:26:55 UTC 2010
$ ls /etc/resolv.*
/etc/resolv.conf
Да и не только в убунту это файл есть.
panya525: если такой умый! то нефиг тут лазить.
Ну вообще /etc/resolv.conf и /etc/network/interface это фишки debian, а убунта как ОС основаная на безе него унаследовала их. В других ОС их может и не быть.
Нам бы ламерам линуксовым побольше таких статей. А то уж слишком много снобизма в линуксовой среде. Послушаешь некоторых, так кажется будто за комп уселись еще в роддоме. Огромное спасибо автору!
Полностью согласен с вами но это не только точнее нестолько в линуксовой среде сколько в админской среде, а в линуксовой в особености. Мне кажеться это не от большого ума….. А кнопки нажимать макаку можно
Для отключения\подключения “сетевого подключения”(как в винде) делается так(под правами суперпользователя)(я не привык к sudo, привык к su root)
Выключаем: ifconfig $имя_устройства down
Включаем: ifconfig $имя_устройства up
По поводу resolv.conf
Поставил я тут сейчас последний Ubuntu Sever, файла resolv.conf не нашел… попытки нагуглить где еще могут храниться адреса ДНС серверов никчему не привели.
vi /etc/resolv.conf
nameserver 77.106.200.20
и все заработало!
ЗЫ> отличный сайт, отличная статья! Автору респект!
ЗЗЫ> TO: гневным постам. — в большинстве случаев понимаешь что косяк не в том что кто-то гдето там не так написал, а что у тебя руки не во всех местах гнутся. удач всем!
/etc/resolv.conf требуется во всех системах, подразумевается, что пользователь сам должен создать этот файл и заполнить адресами серверов DNS своего провайдера.
За статью автору спасибо. Я не знал откуда копать. В BSD всё было вручную, IP отдельно, ч/з rc.conf, шлюзы ч/з route, ну а DNS ч/з любимый /etc/resolv.conf .
Ещё раз спасибо.
Я нашел что нужно в данный момент и даже больше — скрипт. 1-й день в UBUNTU кручу. Спасибо.
Только разбираюсь с Ubuntu (до этого — как и все сидел на Виндах) и как-то настраивая домашний сервер (он же и поселковый) намутил BIND DNS. Однако до раздачи Инета в сеть дело не дошло за один вечер и пришлось возвращать шлюз обратно на виндовую машинку. Но вот блин чудо произошло — после смены на предполагемом в будущем сервере в Network Manager настроек шлюза, Ubuntu перестал видеть Инет! Уж что только не делал, в оконцовке снес BIND — все пофиг! (В двух словах Инет — Megafon Modem, раздается пока с Виндовой XP машинки, которая стоит у детей, моя машина — Ubuntu 10.04 Desktop, предполагаемый в будущем сервер и раздача Инета — тоже Ubuntu 10.04 Desktop (сразу ставить Ubuntu Server не решился)) Попал на эту статью по первому запросу в ya.ru и сразу в точку! После вписывания в /etc/network/interfaces необходимых параметров — вся проблема решилась.
Хотя удивление осталось, в частности у меня в файле
/etc/resolv.conf был правильно вписан адрес шлюза. Однако он не работал. Зато в /etc/network/interfaces был вписасан только loopbaсk адаптер и все! В общем дописал свой интерфейс и дело в шляпе! Огромное спасибо за статью, а то думал уже доставать бубен! (В Винде бывает такое, что и два бубна с другом в помощь не подмога, а тут прямо сходу в мясо!)
Спасибо за статью, за то что не поленились и написали (выложили) данный материал -)
Спасибо! очень помогла статья. пробовал править вот таким образом sudo nano /etc/network/interfaces хоть все и выставлял- ничего не помогало( не цеплялся адрес, а Ваш совет помог)
Источник
🇺🇸 Как включить (UP) и отключить (DOWN) порт сетевого интерфейса (NIC) в Linux?
Вам может потребоваться выполнить эти команды в соответствии с вашими требованиями.
Я могу привести несколько примеров, где вам это понадобится.
При добавлении нового сетевого интерфейса или при создании нового виртуального сетевого интерфейса из исходного физического интерфейса.
вам может понадобиться отослать эти команды, чтобы вызвать новый интерфейс.
Кроме того, если вы внесли какие-либо изменения или если они не работают, вам нужно выполнить одну из следующих команд, чтобы применить их.
Это можно сделать разными способами, и мы хотели бы добавить лучшие пять методов, которые мы использовали в статье.
Это можно сделать, используя следующие пять методов.
- Команда ifconfig: Команда ifconfig используется для настройки сетевого интерфейса. Он предоставляет много информации о NIC.
- Команда ifdown / up: команда ifdown отключает сетевой интерфейс, а команда ifup запускает сетевой интерфейс.
- Команда ip: команда ip используется для управления NIC. Это замена старой и устаревшей команды ifconfig. Она похожа на команду ifconfig, но имеет много мощных функций, которые недоступны в команде ifconfig.
- Команда nmcli: nmcli – это инструмент командной строки для управления NetworkManager и создания отчетов о состоянии сети.
- Команда nmtui: nmtui – это основанное на curses приложение TUI для взаимодействия с NetworkManager.
Приведенные ниже выходные данные показывают информацию о доступной сетевой карте (NIC) в моей системе Linux.
1) Как подключить и отключить сетевой интерфейс в Linux с помощью команды ifconfig?
Команда ifconfig используется для настройки сетевого интерфейса.
Он используется во время загрузки для настройки интерфейсов по мере необходимости.
Он предоставляет много информации о NIC.
Мы можем использовать команду ifconfig, когда нам нужно внести какие-либо изменения в сетевую карту.
Общий синтаксис для ifconfig:
Выполните следующую команду, чтобы отключить интерфейс enp0s3 в Linux.
Запишите его, вы должны ввести имя вашего интерфейса вместо нашего варианта.
Да действительно, данный интерфейс не работает согласно следующему выводу.
Выполните следующую команду, чтобы включить интерфейс enp0s3 в Linux.
Да, данный интерфейс работает сейчас согласно следующему выводу.
2) Как включить и отключить сетевой интерфейс в Linux с помощью команды ifdown / up?
Команда ifdown отключает сетевой интерфейс, а команда ifup – поднимает сетевой интерфейс.
Примечание. Она не работает с новым интерфейсным именем устройства, таким как enpXXX.
Общий синтаксис для ifdown / ifup:
Выполните следующую команду, чтобы отключить интерфейс eth1 в Linux.
Выполните следующую команду, чтобы включить интерфейс eth1 в Linux.
Да, данный интерфейс работает сейчас согласно следующему выводу.
ifup и ifdown не поддерживают последние имена интерфейсных устройств enpXXX.
При запуске команды я получил следующее сообщение.
3) Как вывести из строя или поднять сетевой интерфейс в Linux с помощью команды ip?
Команда ip используется для управления картой сетевого интерфейса (NIC).
Это замена старой и устаревшей команды ifconfig в современных системах Linux.
Она похожа на команду ifconfig, но имеет много мощных функций, которые недоступны в команде ifconfig.
Общий синтаксис для IP:
Выполните следующую команду, чтобы отключить интерфейс enp0s3 в Linux.
Да, данный интерфейс не работает согласно следующему выводу.
Выполните следующую команду, чтобы включить интерфейс enp0s3 в Linux.
Да, данный интерфейс работает сейчас согласно следующему выводу.
4) Как включить и отключить сетевой интерфейс в Linux с помощью команды nmcli?
nmcli – это инструмент командной строки для управления NetworkManager и создания отчетов о состоянии сети.
Его можно использовать в качестве замены для nm-applet или других графических клиентов. nmcli используется для создания, отображения, редактирования, удаления, активации и деактивации сети.
подключения, а также контролировать и отображать состояние сетевого устройства.
Выполните следующую команду, чтобы определить имя интерфейса, потому что команда nmcli выполняет большую часть задачи, используя имя профиля вместо имени устройства.
Общий синтаксис для IP:
Выполните следующую команду, чтобы отключить интерфейс enp0s3 в Linux.
Вы должны дать имя профиля вместо имени устройства, чтобы отключить его.
Да, данный интерфейс не работает согласно следующему выводу.
Выполните следующую команду, чтобы включить интерфейс enp0s3 в Linux. Вы должны дать имя профиля вместо имени устройства, чтобы включить его.
Да, данный интерфейс работает сейчас согласно следующему выводу.
5) Как вывести из строя сетевой интерфейс в Linux с помощью команды nmtui?
nmtui – приложение TUI на основе curses для взаимодействия с NetworkManager.
При запуске nmtui пользователю предлагается выбрать действие для выполнения, если оно не было указано в качестве первого аргумента.
Запустите следующую команду, чтобы запустить интерфейс nmtui.
Выберите «Подключится» и нажмите «ОК».
Выберите интерфейс, который хотите отключить, затем нажмите кнопку «отключить».
Для активации выполните ту же процедуру, что и выше.
Источник
MNorin.com
Блог про Linux, Bash и другие информационные технологии
Настройка WiFi из командной строки
Если вы пользуетесь какой-либо операционной системой на базе ядра linux, то скорее всего уже видели графические приложения для подключения к беспроводными сетям. Но если графического приложения еще нет, и для установки его требуется наличие сети, а для получения доступа к Интернету необходимо подключиться к беспроводной точке, то выход тогда только один — настройка WiFi из командной строки. Или еще пример — настроить сервер по ssh, чтобы он мог работать с беспроводным контроллером.
Установка необходимых пакетов
В первую очередь необходимо проверить, установлены ли пакет wpasupplicant и wireless-tools. Эти пакеты позволят вам подключаться к беспроводным сетям с WPA и WPA2 аутентификацией. В Debian и Ubuntu это делается командами
Если пакеты не установлены, то, возможно, поднять беспроводную сеть не получится, если у вас нет другого носителя. Пакеты устанавливаются следующей командой:
Кроме того, может понадобиться поставить микрокод (firmware) для устройства, установив соответствующий производителю пакет. Микрокод также называют прошивкой, но это не совсем правильно. Микрокод загружается в устройство перед началом работы с ним, а прошивка в устройстве находится постоянно. Для Intel это может быть, например, пакет firmware-iwlwifi из репозитория non-free. Микрокод часто лежит именно в этой ветке репозиториев. Либо это может быть пакет firmware-realtek, либо firmware-linux-free.
Проверка беспроводного контроллера
Перед тем, как пытаться подключаться, нужно убедиться, что система видит WiFi-контроллер и правильно его распознает, для просмотра списка устройств можно использовать команду lspci, в ее выводе должна быть строчка наподобие этой:
А в списке интерфейсов должен присутствовать соответствующий сетевой интерфейс, обычно это wlan0. Просмотреть список можно командой
Настройка WiFi из командной строки
Если устройство в системе найдено, можно переходить к настройке сети. Для начала просмотрим список доступных локальных сетей:
На экран будет выведен список доступных сетей в виде записей такого вида:
Из этой информации нам понадобится поле «ESSID», представляющее название точки доступа, в данном случае «wireless-net», а также строчки «IEEE 802.11i/WPA2 Version 1» и «Authentication Suites (1) : PSK». Эти два значения дают нам понимание того, что используется WPA2-PSK аутентификация.
Создаем файл /etc/wpa_supplicant/wpa_supplicant.conf:
И затем даем команду
После этого, если адрес не получен автоматически, вызываем DHCP-клиент:
После получения адреса Интернет может быть недоступен. Необходимо командой route проверить таблицы роутинга. Если шлюз по умолчанию отсутствует, то надо добавить его командой
Если адрес указан верно, то вы сможете получить доступ к Интернету. Но обычно DHCP-клиент получает шлюз по умолчанию автоматически
Изменение конфигурационных файлов
Теперь нам необходимо задать в конфигурационных файлах параметры беспроводной сети — название и ключ.
Записываем в файл /etc/network/interfaces следующее:
Источник