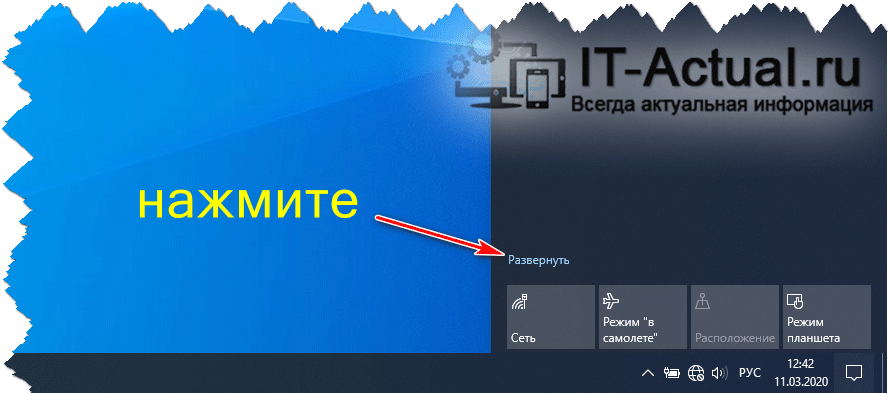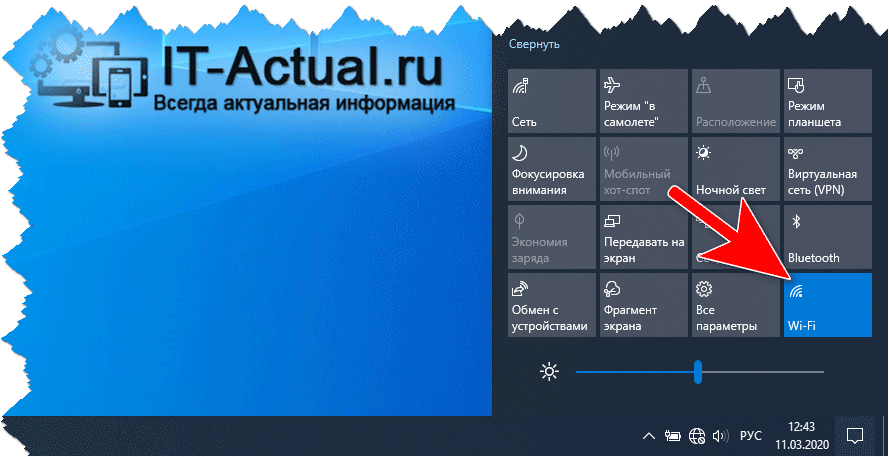- Как включить/отключить WiFi в Windows 10
- Коротко о включении/отключении WiFi в Windows 10
- Как включить/отключить WiFi с помощью клавиатуры
- Как включить/отключить WiFi с панели задач
- Как включить/отключить WiFi с помощью иконки уведомлений
- Как включить/отключить WiFi с помощью Параметров
- Как включить/отключить WiFi, когда нет значка WiFi в Windows 10
- Как включить \ отключить Wi-Fi (Вай-Фай) модуль или адаптер в Windows 10
- Управление работой Wi-Fi в операционной системе – инструкция
- Как отключить функцию «Контроль Wi-Fi» в Windows 10
- Как отключить (включить) сеть Wi-Fi в Windows 10
- Включить (отключить) сеть Wi-Fi с помощью переключателя
- Отключить (включить) сеть Wi-Fi из значка на панели задач
- Отключить (включить) сеть Wi-Fi в параметрах системы
- Как включить Wi-Fi в Windows 10 если нет кнопки Wi-Fi?
- Как включить Wi-Fi в Windows 10 если нет кнопки Wi-Fi?
Как включить/отключить WiFi в Windows 10
Давайте разберемся как включить или отключить WiFi в Windows 10 в случае, если вы не хотите использовать его, или вам нужно исправить какие-либо проблемы, или по другим причинам.
 Коротко о включении/отключении WiFi в Windows 10
Коротко о включении/отключении WiFi в Windows 10
WiFi можно определить, как беспроводную локальную сеть (WLAN), которая использует высокочастотные радиоволны для обеспечения беспроводной сети и подключения Интернета к устройствам.
В большинстве устройств, включая компьютеры с Windows 10, значительно упрощено включение/выключение WiFi и переподключение к предпочтительной сети WiFi.
Тем не менее, не редко встречаются ситуации, когда вы можете столкнуться с необходимостью включения/выключения WiFi в Windows 10, особенно когда на вашем компьютере возникают проблемы с подключением к сети WiFi.
Поэтому, в этой статье мы представим вам различные способы включения/отключения WiFi в Windows 10.
Как включить/отключить WiFi с помощью клавиатуры
Самый простой способ включить или выключить WiFi в Windows 10 — использовать клавишу WiFi на клавиатуре компьютера. На многих компьютерах имеется специальная клавиша WiFi на клавиатуре.
- Просто нажмите клавишу WiFi на клавиатуре своего компьютера для того, чтобы включить или отключить WiFi.
Как включить/отключить WiFi с панели задач
Для этого вам нужно выполнить следующие шаги:
- Кликните на иконку WiFi , расположенную на панели задач в правом нижнем углу. В появившемся меню нажмите кнопку действия с WiFi , чтобы включить WiFi, и нажмите на название сети , чтобы подключиться к ней.
Кнопка действия с WiFi работает как переключатель, позволяя включать или отключать WiFi одним лишь кликом не нее.
Как включить/отключить WiFi с помощью иконки уведомлений
- Нажмите на значок уведомления , расположенный на панели задач в правом нижнем углу экрана. В появившемся меню нажмите на плитку со словом Сеть .
- Затем нажмите на кнопку действия с WiFi для включения и кликните на название сети для подключения к ней.
Как включить/отключить WiFi с помощью Параметров
- Клик на кнопку Пуск , а затем клик на Параметры в самом левом маленьком меню.
- На экране Параметры клик на Сеть и Интернет .
- На следующем экране клик на опцию WiFi в боковом меню и затем включить переключатель для включения WiFi, и отключить переключатель для отключения сети.
Как включить/отключить WiFi, когда нет значка WiFi в Windows 10
Если вы не нашли значок WiFi, вполне вероятно, что вы используете кабель Ethernet, подключенный к компьютеру, или адаптер WiFi отключен.
- Клик на кнопку Пуск , а затем клик на иконку Параметры в самом левом маленьком меню.
- На экране Параметры клик на Сеть и Интернет .
- На следующем экране клик на опцию WiFi в боковом меню, прокрутите вниз и кликните на Изменить настройки адаптера .
- На следующем экране правый клик на Беспроводное сетевое подключение и клик на Включить , в появившемся меню.
Как включить \ отключить Wi-Fi (Вай-Фай) модуль или адаптер в Windows 10
Поддержка технологии беспроводной передачи данных под названием «Wi-Fi» (читается по-русски как – Вай-Фай) сейчас имеется во множестве как стационарных, так и портативных устройств. Имеется она и в компьютерах.
Однако постоянное задействование данной технологии является в большинстве своём избыточным, при условии, конечно, что данный вид связи не используется пользователем. К тому же если речь идёт о портативном компьютере (ноутбуке), то на поддержание постоянной активности модуля беспроводной связи Wi-Fi неминуемо затрачивается энная часть электроэнергии, что в конечном итоге приводит к ускоренному разряду аккумуляторной батареи, которая питает ноутбук.
Да и в целях безопасности определённо не лишним будет отключать Вай-Фай приёмопередатчик в те моменты, когда оный не требуется.
К счастью, работой беспроводного модуля можно с лёгкостью управлять в операционной системе Windows 10, чем и будет посвящён данный материал.
Управление работой Wi-Fi в операционной системе – инструкция
В Windows 10 для управления работой Вай-Фай модуля не обязательно «бороздить» по многочисленным системным окнам, дабы добраться до заветной опции. Разработчики операционной системы предусмотрели куда более легкий и быстрый способ. Речь идёт об одной из кнопок «быстрых действий». Давайте посмотрим, где находится оная кнопка, и воспользуемся ей.
- Как уже говорилось выше, интересующая нас кнопка находится в блоке быстрых действий. Этот блок расположен в панели уведомлений, кнопка вызова которой расположена в панели задач. На изображении ниже указано, как вызвать данную панель.
Вызвав панель уведомлений, в её нижней части расположен блок кнопок. Он может быть свёрнут, тогда следует его развернуть, для чего там же предусмотрен соответствующий элемент с говорящим именем Развернуть.
Отлично. Теперь вы видим практически все кнопки (некоторые из них могут быть скрыты, подробнее об этом в материале «Как убрать ненужные кнопки в панели уведомлений Windows 10»). Среди этого списка располагается и необходимая в нашем случае кнопка, управляющая работой Wi-Fi. Одна имеет одноимённое название.
Если кнопка окрашена в синий цвет, то это означает, что в данный момент Вай-Фай модуль активен, а если кнопка серая, то технология передачи данных по данной технологии отключена.
Вот так просто в Windows 10 осуществляется управление работой технологии Вай-Фай. Напоследок стоит сказать, что в некоторых ноутбуках, преимущественно устаревших, имеется физическая кнопка (или переключатель) управления Вай-Фай модулем.
Если это как раз ваш случай, то управлять работой модуля можно и с помощью этой возможности.
В свою очередь, Вы тоже можете нам очень помочь.
Просто поделитесь статьей в социальных сетях и мессенджерах с друзьями.
Поделившись результатами труда автора, вы окажете неоценимую помощь как ему самому, так и сайту в целом. Спасибо!
Как отключить функцию «Контроль Wi-Fi» в Windows 10
Функция «Контроль Wi-Fi» позволяет вам подключаться к предлагаемым хот-спотам и сетям Wi-Fi, доступ к которым разрешили ваши контакты. Также Контроль Wi-Fi позволяет автоматически подключаться к сетям Wi-Fi, которыми поделились ваши друзья в Facebook, контакты Outlook.com или Skype, после предоставления доступа хотя бы к одной сети для своих контактов. Когда вы и ваши контакты делитесь друг с другом сетями Wi-Fi, вы получаете доступ к Интернету без необходимости сообщать друг другу свои пароли.
Вы можете сами решать, делиться защищенной сетью со своими контактами, использующими Контроль Wi-Fi, или нет. Вы можете предоставить доступ к сети только для друзей из Facebook, взаимных контактов Skype или взаимных контактов Outlook.com либо для всех трех групп по своему усмотрению.
После предоставления доступа к сети для группы контактов все ее участники смогут подключаться к ней, когда будут находиться в зоне ее досягаемости. Например, если вы решили поделиться сетью со своими друзьями из Facebook, любой ваш друг в Facebook, использующий Контроль Wi‑Fi на своем устройстве под управлением Windows 10, сможет подключиться к ней, когда она окажется в зоне досягаемости.
Если вы хотите отменить общий доступ ко всем сетям Wi‑Fi, которыми вы в настоящее время делитесь, нажмите на панели задач кнопку Пуск и далее выберите Параметры 

В открывшемся окне «Параметры» выберите категорию Сеть и интернет.
Далее на вкладке Wi-Fi, в правой части окна нажмите на ссылку Управление параметрами сети Wi-Fi.
В следующем окне, чтобы отключить функцию Контроль Wi-Fi, установите переключатели возле пунктов Подключение к предложенным открытым хот-спотам и Подключатся к сетям, доступ к которым предоставили мои контакты в положение Откл.
Может пройти несколько дней, прежде чем ваша сеть будет добавлена в список исключений для Контроля Wi-Fi. Если вы хотите отменить общий доступ к своей сети Wi-Fi раньше указанного срока, можно изменить сетевой пароль. Дополнительные сведения о том, как это сделать, смотрите в документации для маршрутизатора или точки доступа.
Как отключить (включить) сеть Wi-Fi в Windows 10
Сегодня рассмотрим несколько способов включения или отключения сети Wi-Fi в Windows 10.
Включить (отключить) сеть Wi-Fi с помощью переключателя
На некоторых устройствах, чтобы включить или отключить сеть Wi-Fi – нужно нажать на пару клавиш на клавиатуре, или переключатель поставить в другое положение. Например на многих ноутбуках HP, при нажатии на клавишу F12 сеть Wi-Fi будет отключена или включена снова. Посмотрите на своем устройстве, есть ли клавиша на которой нарисовано, что-то схоже с антенной? Если есть – нажмите на нее чтобы включить или отключить сеть Wi-Fi, если не реагирует – попробуйте нажать клавишу Fn и удерживая ее нажать на клавишу с антенной.
На некоторых устройства, есть переключатель как на рисунке, передвигайте его, чтобы включить или отключить сеть Wi-Fi.
Отключить (включить) сеть Wi-Fi из значка на панели задач
Нажмите на значок сети на панели задач, в открывшемся окне нажмите на плитку Wi-Fi. Каждое нажатие на плитку или включает беспроводную сеть, или отключает ее.
Отключить (включить) сеть Wi-Fi в параметрах системы
1. Откройте меню “Пуск” и зайдите в “Параметры”.
2. Зайдите в “Сеть и интернет”, с левой стороны выберите Wi-Fi, с правой стороны возле “Беспроводная сеть” нажмите на переключатель.
Также, вы можете отключить или включить Wi-Fi выбрав в этом же окне с левой стороны “Режим в самолете”, а с правой стороны возле “Беспроводная сеть” нажмите на переключатель.
На сегодня всё, если вы знаете другие способы – пишите в комментариях! Удачи Вам 🙂
Как включить Wi-Fi в Windows 10 если нет кнопки Wi-Fi?

Сразу скажу, что когда вы не можете найти «Wi-Fi» на своем ноутбуке (нет кнопки включения, нет пункта в настройках и т. д.), то скорее всего, что у вас просто не установлен драйвер на Wi-Fi, у вас нет Wi-Fi приемника, либо он выключен.
Давайте подробно во всем разберемся.
Итак суть проблемы:
Вся проблема заключается в том, что мы не можем подключится к Wi-Fi сети на Windows 10. Я уже писал подробную статью по подключению к Wi-Fi. Но, когда мы открываем окно управления подключениями, то там просто нет кнопки управления Wi-Fi адаптером.
Если мы перейдем в настройки, в сетевые параметры, то там так же не обнаружим пункта «Wi-Fi». А на вкладке Режим «в самолете» мы увидим выделенную ошибку «Не удалось найти беспроводные устройства на этом компьютере».
Такая проблема может означать что:
- На вашем компьютере просто физически нет Wi-Fi приемника. Если у вас ноутбук, то в нем должен быть встроенный беспроводной адаптер. На компьютере, можно использовать внешний Wi-Fi приемник. Если вы точно уверены, что в вашем компьютере есть Wi-Fi (пользовались раньше до установки Windows 10, посмотрели в характеристиках, подключили внешний приемник и т. д.), то нужно проверить другие причины.
- Не установлен драйвер на Wi-Fi адаптер. В какой-то статье я уже писал, что Windows 10 сама устанавливает драйвер на беспроводные адаптеры. Но не всегда. И не всегда, эти драйвера работают так как нужно. Поэтому, самая частая причина, при таких проблемах с Wi-Fi в Windows 10 — это отсутствие драйвера беспроводного адаптера, или неподходящий драйвер.
- Ну и может быть такое, что адаптер «Беспроводная сеть» просто отключен.
Один небольшой нюанс. Если у вас на панели уведомлений вместо значка интернета, значок «самолета», то просто отключите этот режим нажав на сам значок и отключив режим «В самолете».
Давайте проверять и исправлять.
Нет Wi-Fi на ноутбуке с Windows 10: решение проблемы
Давайте первым делом проверим, включен ли адаптер «Беспроводная сеть», а если этого адаптера у вас совсем нет, то убедимся в том, что проблема в драйвере, или вообще в отсутствии этого адаптера в вашем компьютере.
Нажмите правой кнопкой мыши на значок подключения к интернету на панели уведомлений, и откройте Центр управления сетями и общим доступом. В новом окне выберите пункт Изменение параметров адаптера.
Если вы увидите там адаптер «Беспроводная сеть» (или что-то в этом роде), и он отключен, то нажмите на него правой кнопкой мыши, и выберите Включить. После этого, Wi-Fi должен появится на вашем ноутбуке, и вы сможете подключится к беспроводной сети.
Если же адаптера «Беспроводная сеть» нет вообще, то как я уже говорил, на вашем компьютере скорее всего не установлен драйвер на Wi-Fi. Или он установлен, но работает не стабильно.
Проблемы с драйвером Wi-Fi адаптера в Windows 10
Нам нужно зайти в диспетчер устройств, и посмотреть что там. Есть ли беспроводной адаптер, и как он работает. Для этого, нажмите на меню Пуск и выберите Параметры.
Дальше, выберите пункт Устройства.
Внизу страницы перейдите в Диспетчер устройств.
В диспетчере устройств, откройте вкладку Сетевые адаптеры. Здесь может быть несколько адаптеров, но основных два. Это: LAN — для подключения интернета по сетевому кабелю к сетевой карте, и беспроводной адаптер. Как правило, в названии беспроводного адаптера есть слово «Wireless». Вот так выглядит Wi-Fi адаптер в диспетчере устройств на моем ноутбуке:
Как видите, в названии указан производитель и модель. Если у вас есть адаптер в диспетчере устройств, и он включен, но включить Wi-Fi все ровно не получается, то попробуйте обновить драйвер для своего адаптера.
Если драйвера нет, или нет самого адаптера, то в диспетчере устройств вы его так же не увидите.
Но, обратите внимание, что если в диспетчере адаптера нет (а в компьютере он есть), то в диспетчере устройств должно быть хоть одно «Неизвестное устройство», как у меня на скриншоте. В таком случае, нужно попробовать установить драйвер на Wireless адаптер.
Как установить, или обновить драйвер Wi-Fi адаптера?
Если у вас ноутбук, то зайдите на официальный сайт производителя, через поиск, или через меню ищите свою модель, там найдите раздел с загрузками драйверов, и ищите драйвер для Wireless адаптера. Обратите внимание, что скорее всего, там будет возможность выбрать операционную систему. Выберите Windows 10. Если драйвера для «десятки» нет, то можно попробовать выбрать Windows 8 (8.1). Так же, драйвер может быть на диске, который как правило идет в комплекте с ноутбуком (но вряд ли там будет драйвер для «десятки»).
Сохраните драйвер на компьютер и просто запустите его установку. Если вы скачали архив, то в архиве должен быть установочный файл, который нужно просто запустить, и следовать инструкциям. После установки, перезагрузите ноутбук, и пробуйте подключится к Wi-Fi сети (Wi-Fi должен быть включен).
Если у вас стационарный компьютер с USB/PCI адаптером, то драйвер ищите на сайте производителя самого адаптера. По модели адаптера. Ну и диск с драйверами у вас так же должен быть.
Что касается обновления драйвера, то делаем все так же, как в случае с установкой: находим, скачиваем на компьютер, и устанавливаем.
Как включить Wi-Fi в Windows 10 если нет кнопки Wi-Fi?
Кстати если вы вдруг забыли пароль от своего Wi-Fi, то посмотрите выпуск в котором я рассказываю Как узнать пароль от своего Wi-Fi.
Ну а на сегодня все, друзья! Напишите пожалуйста в комментариях получилось ли у Вас подключиться к Wi-Fi сети. А также подписывайтесь на наш канал, если еще не подписаны и обязательно нажмите на колокольчик чтобы получать уведомления о выходе новых видео.
 Коротко о включении/отключении WiFi в Windows 10
Коротко о включении/отключении WiFi в Windows 10