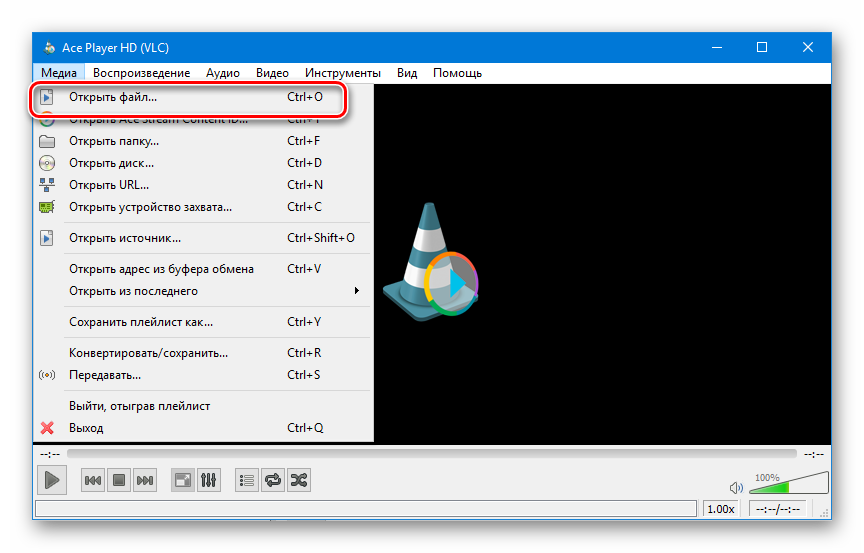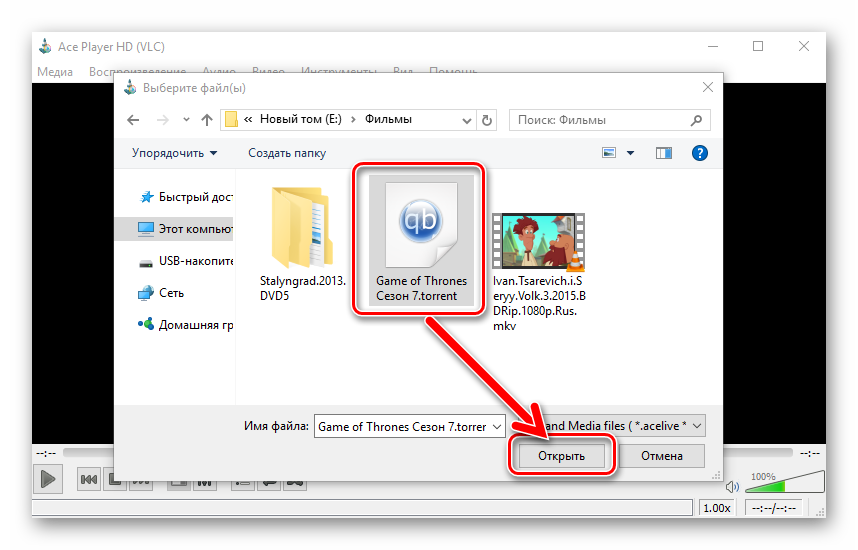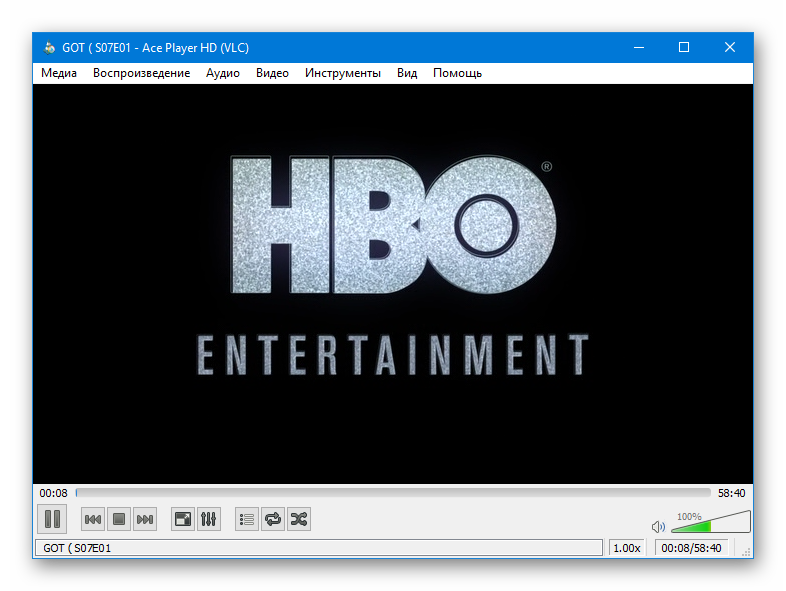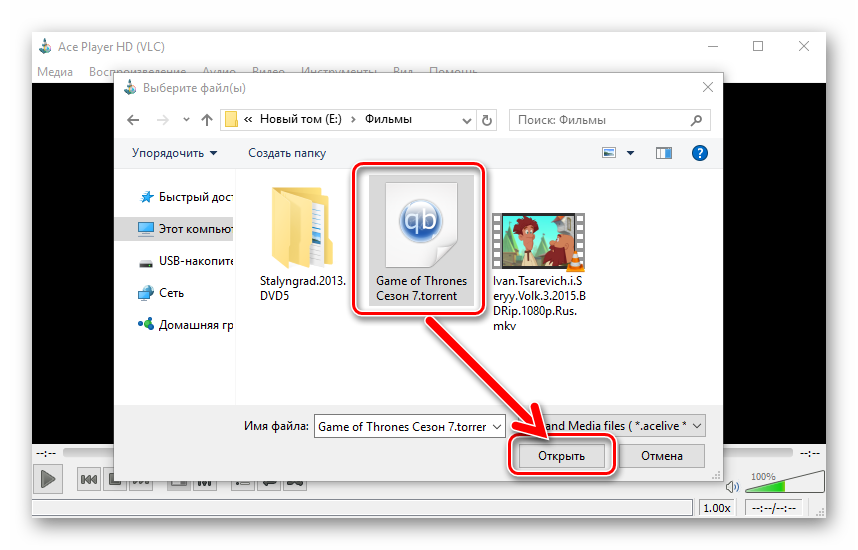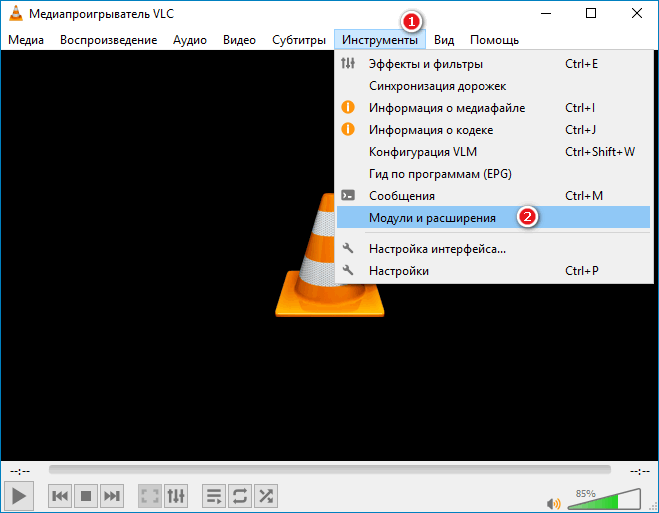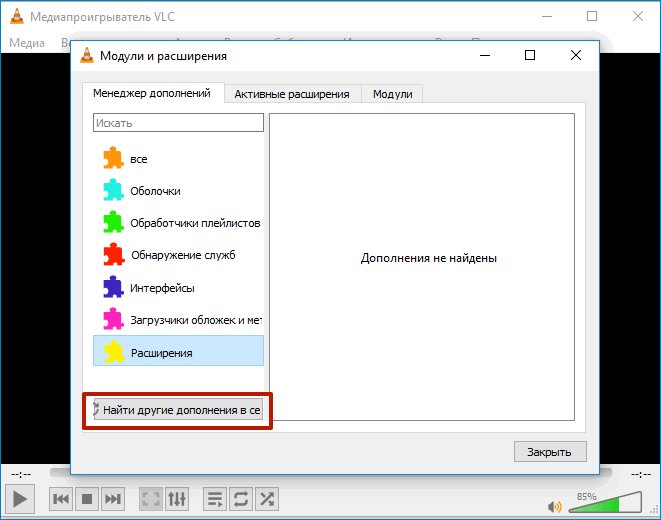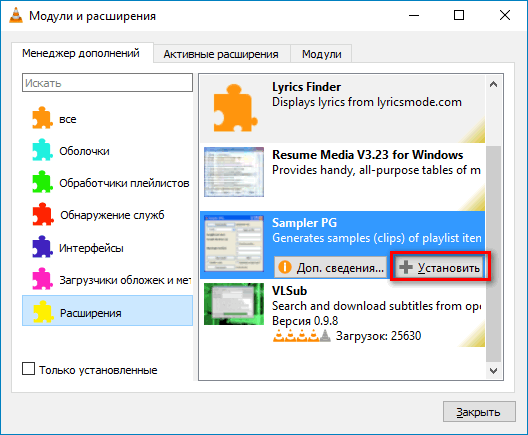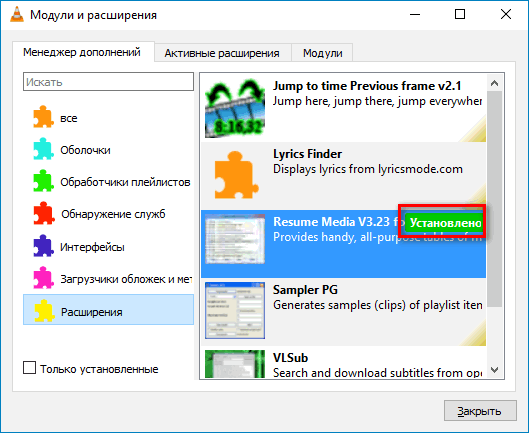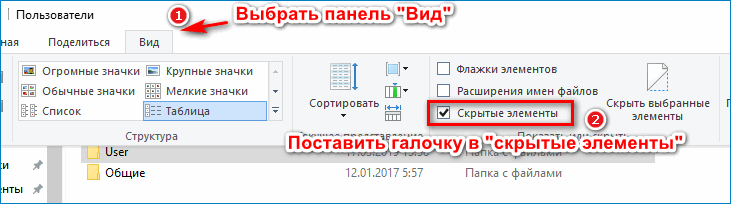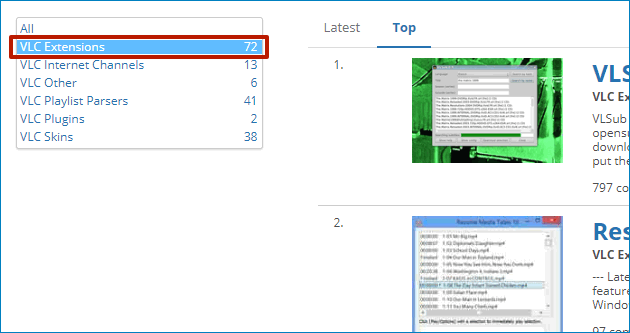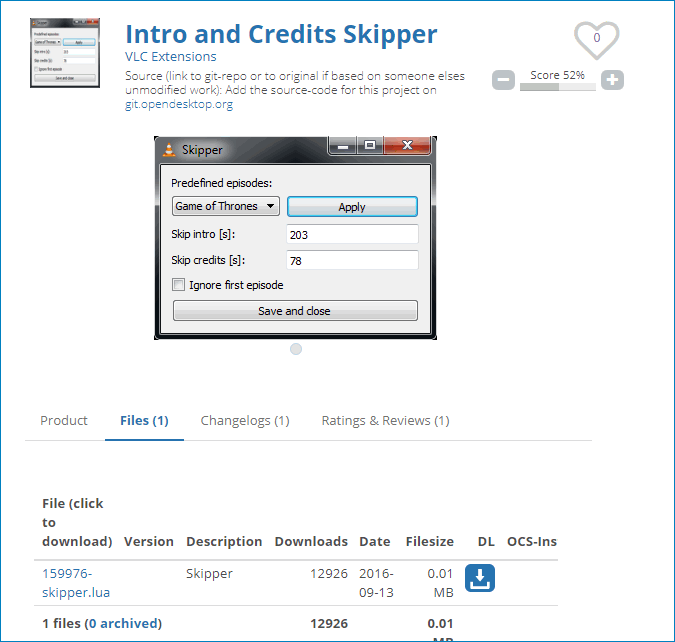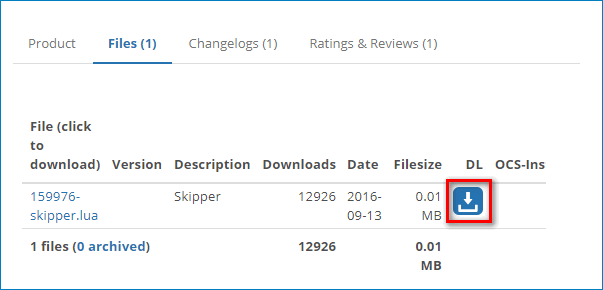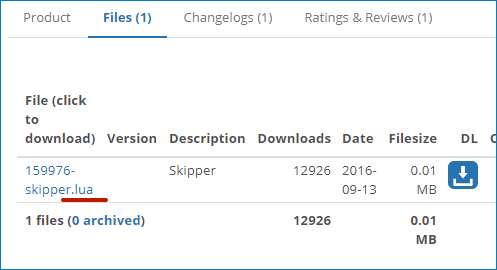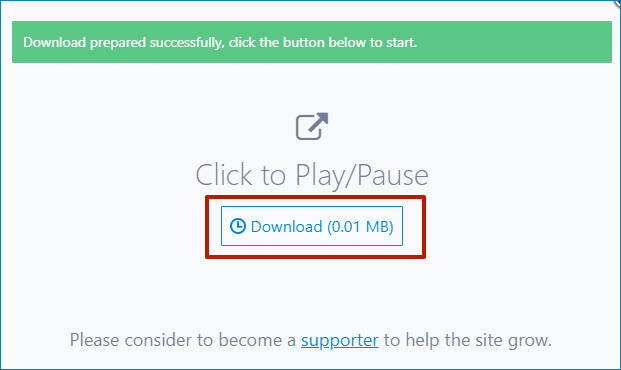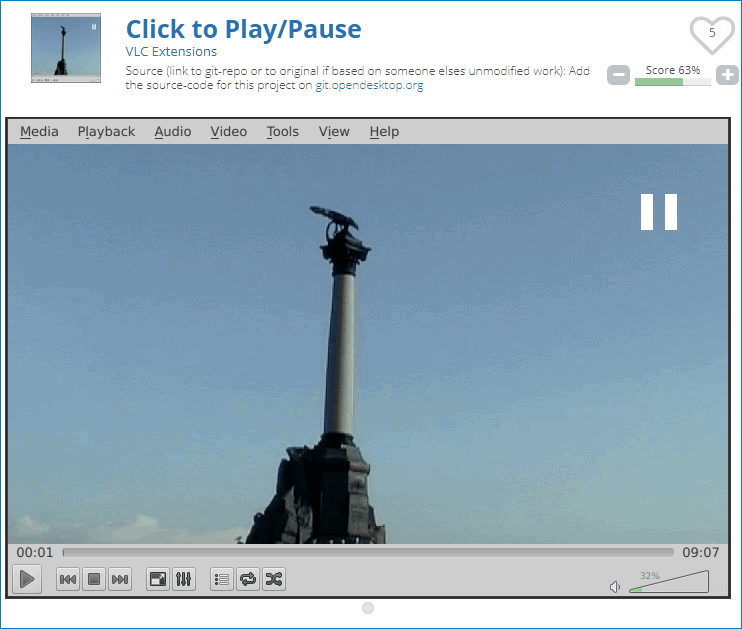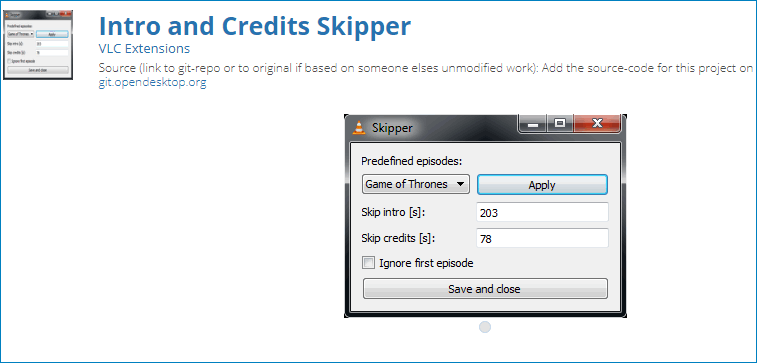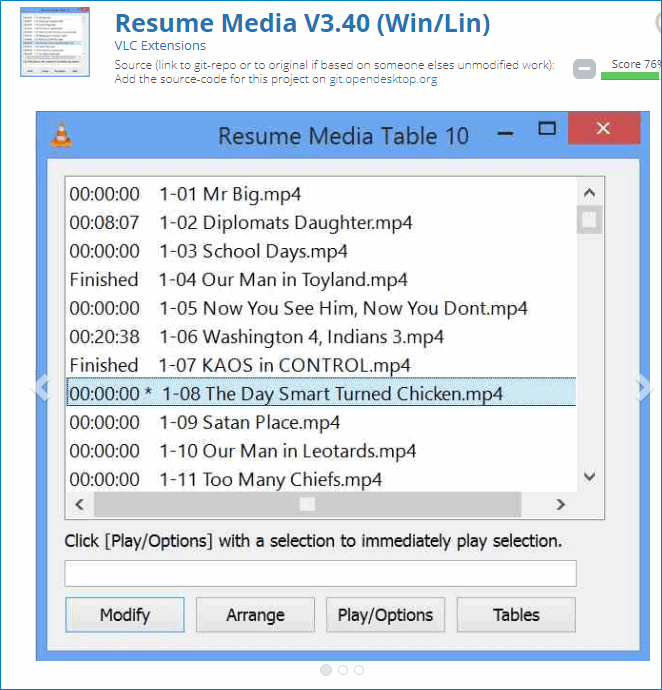- Популярный плеер для просмотра торрентов онлайн
- Способ 1: Как смотреть торрент
- Скачать плагины для VLC Media Player бесплатно
- Как установить плагины для VLC Mediaplayer
- Установка дополнений для VLC из внешних источников
- Как скачать дополнения с официального сайта
- Несколько полезных плагинов
- Click to Play/Pause
- Intro and Credits Skipper
- Resume Media V3.40
- Как добавить плагины и расширения на VLC Media Player
- Как добавить плагины и расширения на VLC
Популярный плеер для просмотра торрентов онлайн
Получить объемный видеофайл высокого качества из Интернета, прибегнув к возможностям торрент-сетей является на сегодняшний день наиболее предпочтительным решением. При этом ожидание загрузки фильма полностью может вызвать некоторый дискомфорт. К счастью, современные технологии позволяют исключить данный недочет при получении видео высокого разрешения. Достаточно прибегнуть к использованию популярного VLC-плеера для просмотра торрентов в режиме реального времени.
Наиболее рациональным способом забыть об ожидании окончания процесса скачивания видео с торрент-трекеров, а сразу переходить к просмотру содержимого является использование усовершенствованного для использования преимуществ пиринговых сетей VLC-проигрывателя, получившего название Ace Player HD.
Продукт вобрал в себя все преимущества платформы VideoLAN и при этом оснащен дополнительными функциями. Загрузить решение можно по ссылке.
Способ 1: Как смотреть торрент
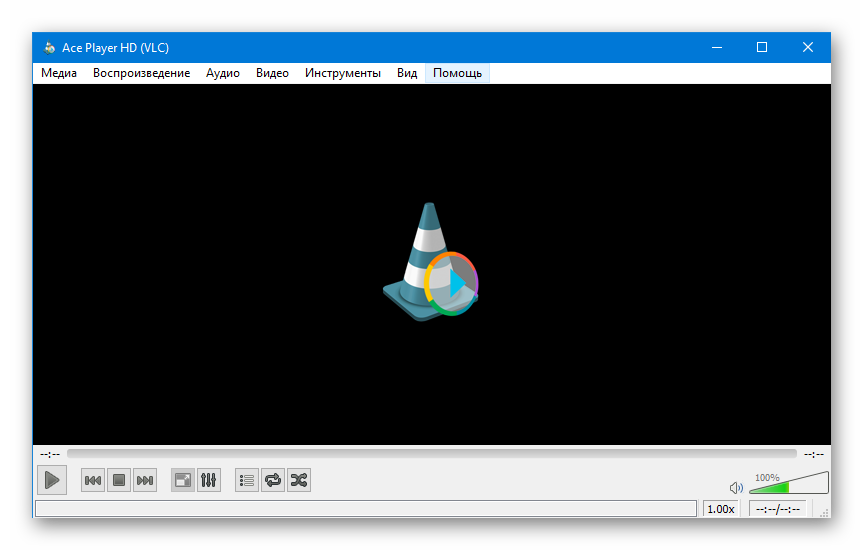
- Загружаем, инсталлируем и запускаем плеер для просмотра торрентов онлайн VLC Ace Player.
- Скачиваем файл *.torrent, с помощью которого можно загрузить интересующее видео.
- Открываем в проигрывателе меню «Медиа», и кликаем по пункту «Добавить файл».
- В открывшемся окне выбора источника воспроизведения нажимаем кнопку «Добавить» и указываем путь к торрент-файлу в окне Проводника.
- Проигрывание видео из торрента начнется автоматически, никаких дополнительных действий производить не нужно.
Дополнительно. Более удобным способом начать воспроизведение в ряде случаев является обычное перетаскивание значка torrent-файла в окно плеера.
Просмотр торрентов, используя VLC плеер – это очень удобный и простой способ проигрывать любимые фильмы и сериалы. Безусловно, перспективная технология!
Скачать плагины для VLC Media Player бесплатно
VLC Plugin – дополнение, разработанная специально для увеличения функциональности проигрывателя VLC Media Player. Это дополнительные программы или расширения для VLC Медиа Плеера, которые не нужно устанавливать отдельно. Они встраиваются непосредственно в проигрыватель, добавляя ему новые функции.
Как установить плагины для VLC Mediaplayer
Для того, чтобы проверить наличие уже установленных расширений нужно открыть главное окно проигрывателя, выбрать раздел «инструменты» и в открывшемся меню открыть строку «Модули и расширения».
В появившемся окне будут показаны все ранее установленные расширения.
По умолчанию их скорее всего не будет вообще, так как по умолчанию, VLC Медиаплеер устанавливается без дополнений. Для того, чтобы получить несколько расширений на выбор можно нажать кнопку «Найти другие дополнения в сети».
Установить любое расширение из списка можно кликнув на кнопку «Установить» на вкладке расширения.
После установки появится зелёная надпись, сообщающая о том, что расширение установлено.
Установка дополнений для VLC из внешних источников
Расширений, генерируемых самим плеером по кнопке «Найти другие дополнения в сети» зачастую недостаточно и их приходится искать на внешних ресурсах. Подавляющее их большинство создаётся самой компанией VideoLAN, поэтому лучше всего искать их на официальном сайте VLC Медиаплеера.
Каждое из дополнений имеет специальный формат .lua, который воспринимается только VLC Плеером.
Для того, чтобы Проигрыватель определил расширение, его нужно добавить в специальную папку «extensions».
Она находится по адресу: С:/Пользователи/Имя пользователя или же просто «Пользователь»/ AppData/Roaming/vlc/lua/extensions
Чтобы сделать доступной папку AppData нужно включить показ скрытых файлов. На Win 10 это делается с помощью панели «Вид» в верхней части папки.
Как скачать дополнения с официального сайта
Выше уже говорилось, что практически все дополнения находятся на официальном сайте. Попасть туда можно по кнопке «Расширения»
Дополнения находятся во вкладке «VLC Extensions»
- Для того, чтобы скачать понравившееся расширение, нужно кликнуть по его названию, после чего откроется страница с описанием.
- Находясь на ней, нужно перейти во вкладку Files. В ней будет лежать загружаемый файл, который нужно скачать, нажав на значок загрузки под надписью DL.
Во вкладке может быть больше одного файла. Скачивать нужно тот, название которого заканчивается на .lua
- После нажатия на кнопку скачивания, появится окно загрузки, в котором нужно подтвердить скачивание кнопкой Download.
- После загрузки, останется только добавить скачанный файл в папку Extensions на ПК.
Несколько полезных плагинов
Click to Play/Pause
Для тех, кто привык пользоваться онлайн проигрывателями и кому не хватает возможности поставить воспроизведение на паузу кликом мыши будет полезно данное расширение.
Однако у этого расширения есть один большой недостаток. Он работает только с VLC Player версии 2.0, так как в коде для новых версий плеера были удалены важные фрагменты, с которыми работало расширение.
Intro and Credits Skipper
Данный аддон позволяет убирать из сериалов превью и титры, позволяя переключиться сразу на следующую серию. Оно обрезает начальные и последние секунды, позволяя не тратить лишнее время на проматывание надоевших моментов.
Для некоторых сериалов уже есть шаблоны воспроизведения, благодаря которым начальное и конечное время для этих сериалов уже выставлены.
По комментариям пользователей, приложение перестало работать с VLC Media Player, начиная с версии 3.0. Для более ранних версий, оно всё ещё доступно.
Resume Media V3.40
Следующее дополнение призвано избавить пользователя от утомительной задачи по запоминанию точного времени завершения просмотра того или иного видео. Оно особенно полезно, если смотреть одновременно несколько фильмов или сериалов.
В таблице приложения можно выставить время просмотра каждого из них, а потом запустить с того места, на котором остановились.
В самом проигрывателе уже реализован подобный функционал, но в отличие от небольшой строчки вверху экрана, живущей всего несколько секунд, данный аддон позволяет запомнить множество недосмотренных видеофайлов и включать их в любое время.
Как создаются плагины
Если среди масштабного ассортимента сайта ничего не заинтересовало, то можно попробовать создать плагин самому или скооперироваться со знающим человеком. Зачастую для разработки плагинов используется специальное приложение, называемое FireBreath.
С помощью него создаются расширения не только для VLC Медиа Плеера, но и для браузеров, музыкальных проигрывателей и много для чего ещё. Созданный в этом приложении плагин можно интегрировать во множество популярных браузеров, таких как: Opera, Google Chrome, Firefox, Safari. Нет среди них разве что Яндекс Браузера.
Данное приложение распространяется абсолютно бесплатно. Скачать его и узнать больше о возможностях можно на официальном сайте .
Как добавить плагины и расширения на VLC Media Player
Медиаплеер имеет первостепенное значение для воспроизведения любых мультимедийных файлов, таких как фильмы или видео. Несмотря на то, что для медиапроигрывателей доступны довольно большие опции, Медиа-проигрыватель VLC является наиболее популярным. Причина в том, что он бесплатный и обладает некоторыми чрезвычайно впечатляющими функциями, которые воспроизводят большинство мультимедийных файлов, включая потоковые протоколы. Медиаплеер VLC также поддерживает большое разнообразие видеоформатов и работает на всех платформах, таких как Windows, Linux, Android и Mac OS. Бесплатный медиаплеер с открытым исходным кодом является чрезвычайно мощным, простым в использовании и может быть легко настроен в соответствии с потребностями пользователя, чем платный медиаплеер.
Несмотря на все удивительные функции, большинство пользователей VLC все еще считают, что некоторые функции отсутствуют. VLC поддерживает некоторые основные функции, такие как управление воспроизведением видео, автоматические субтитры и так далее. Например, проигрыватель VLC не запоминает позиции видео последних видеофайлов или файлов фильмов, которые были воспроизведены. В этом конкретном сценарии, скажем, случайно вы закрыли видео. Проигрыватель VLC начинает воспроизводить видео сначала с самого начала, вместо того чтобы автоматически воспроизводить фильм с той позиции видео, которая была оставлена при закрытии файла. Это очень раздражает, когда пользователи не могут смотреть видео сразу. Кроме того, VLC не возобновляет воспроизведение там, где остановлено. Есть много других функций, которые пользователь находит отсутствующими. Чтобы преодолеть этот недостаток, пользователи могут добавлять дополнительные функции и настраивать параметры с помощью расширений и плагинов VLC .
Расширения VLC доступны на официальном сайте VLC. Официальный сайт предлагает список проверенных расширений, которые можно скачать бесплатно. В отличие от расширений для Firefox и Chrome, которые предлагают простую установку расширений простым щелчком компьютерной мыши, установка расширения VLC вовсе не является легкой задачей. Медиаплеер VLC использует файлы с расширением .lua, и их установка – довольно утомительная работа, наполненная клочьями.
В этой статье мы расскажем о том, как установить и использовать расширения в медиаплеере VLC. Но прежде чем начать, стоит упомянуть, что большинство расширений предлагается для настольной версии, в то время как для мобильной версии приложения VLC их всего несколько. Кроме того, надстройки необходимо устанавливать вручную, а пользователи должны активировать установленные расширения вручную.
Как добавить плагины и расширения на VLC
Откройте VLC медиаплеер.
Перейдите в Инструменты и нажмите Плагины и расширения в раскрывающемся меню.
Появится список плагинов, интерфейсов и расширений. Если вы найдете какое-либо интересное расширение из списка, просто нажмите кнопку «Установить».
Чтобы установить расширение в .lua , перейдите по пути к файлу C: \ Users \ Имя пользователя \ AppData \ Roaming \ vlc \ lua \ extensions . Скопируйте файл lua, чтобы установить расширение.
Если папка lua не найдена, просто создайте папку с именем lua .
Внутри папки lua создайте еще одну папку с именем «extensions». Теперь скопируйте файл lua внутри него.
Как только файл lua будет скопирован, расширение будет загружено и установлено. Закройте все папки.
Запустите видео в медиаплеере VLC, чтобы протестировать и включить расширение.
Если вы не находите список впечатляющим, перейдите на официальную страницу VLC, чтобы проверить все расширения, доступные для VLC, здесь. Если вы столкнулись с каким-либо впечатляющим расширением, просто нажмите кнопку «Скачать».
Расширения – это Zip-файлы, содержащие .lua-файлы.
Перейдите по следующему пути C: \ Users \ Имя пользователя \ AppData \ Roaming \ vlc \ lua \ Extensions \ . Скопируйте файлы .lua в папку расширения, чтобы установить расширение.
Если вы видите веб-страницу с несколькими кодами во время загрузки расширения, скопируйте код в блокноте.
Перейдите к файлам и нажмите «Сохранить как». Назовите файл как VLC Extension.LUA и нажмите «Все файлы» в разделе «Тип файла».
Теперь нажмите кнопку Сохранить .
Перейдите по следующему пути – C: \ Users \ Имя пользователя \ AppData \ Roaming \ vlc \ lua \ Extensions \ и скопируйте файлы .lua в папку расширения, чтобы установить расширение.
Запустите видео, чтобы включить расширение.
Читать дальше : лучшие расширения, дополнения и плагины VLC.