- Unick-soft
- Категории
- Использование командной строки VLC
- Как получить справку о командах консоли VLC?
- Получение обычной справки
- Получение справки по VLC и модулям
- Получение полной справки, также справки по модулям
- Как получить информацию отладки в VLC?
- Как запустить VLC в полноэкранном режиме?
- Как запустить VLC с возможностью удалённого управления?
- Управление VLC через веб-браузер
- Управление VLC через RC
- Где log файл VLC?
- Как запустить vlc с определенного интерфейса?
- Vlc как служба windows
- Vlc как служба windows
- Самый простой пример
- VLC и виртуальные экраны
- Видео из памяти терминала
- RTSP вещание, настройка источника видео
- RTSP вещание, настройка терминала
- Конфигурационный файл VLM
- Мозаика. Четыре вещания на экране
- Промышленная эксплуатация
- Таймаут отключения VLC
Unick-soft
Категории
- В статье описана реализация метода отражения Фонга и анизотропной модели Варда с использованием OpenGL 3. Также приводится пример использования карты с коэфициентами для анизотропной модели. читать.
- В статье описан метод создания статической библиотеки lib по dll. Вам не нужны исходники dll файла для создания lib-ы. читать.
- В статье описан метод удалённого управления VLC плеером и использования RC интерфейса. Также приведён пример кода на C#. читать.
Использование командной строки VLC
Как получить справку о командах консоли VLC?
Для получения доступных команд есть несколько команд консоли, рассмотрим их ниже
Получение обычной справки
В результате будет создан файл: vlc-help.txt
Получение справки по VLC и модулям
В результате будет создан файл: vlc-help.txt
Получение полной справки, также справки по модулям
В результате будет создан файл: vlc-help.txt
Протестировано на версии VLC 1.0.0
Как получить информацию отладки в VLC?
Информация отладки выводит много дополнительной информации, в том числе ошибки, дополнительную информация о файлах. Это очень удобно для выявления причин, вызывающих ошибку.
Для получения отладочной информации необходимо набрать команду:
Стоит отметить, что в данном случае VLC запустится и также запустится окно консоли с информацией об отладке, но вся отладочная информация будет дублироваться в файл vlc-log.txt. Файл vlc-log.txt должен быть в кодировке UTF8. Также поддерживается разный уровень детальности:
- —verbose=2 — значит, что будет выводиться вся информация отладки.
- —verbose=1 — значит, что будут выводиться предупреждения и ошибки.
- —verbose=0 — значит, что будут выводиться только ошибки.
Протестировано на версии VLC 1.0.0
Как запустить VLC в полноэкранном режиме?
Для запуска в полноэкранном режиме необходимо набрать команду:
Протестировано на версии VLC 1.0.0
Как запустить VLC с возможностью удалённого управления?
Удалённое управление позволяет делать несколько интерфейсов управления.
Управление VLC через веб-браузер
Для запуска VLC плеера необходимо набрать команду:
После запуска необходимо открыть в браузере страницу:
Через эту страницу можно управлять работой плеера.
Управление VLC через RC
Данное управление очень удобно для создания программы, которая будет управлять VLC плеером, так как управление осуществляется отправкой простых команд. Для запуска плеера необходимо набрать команду:
Для управления необходима программа, которая может передавать бинарные команды. Для этого подойдёт команда putty. Запускаем программу и выбираем протокол RAW, IP адрес 127.0.0.1 и порт 4444. Стоит отметить, что если установлен русский язык, то на вкладке Windows->Translation необходимо установить UTF-8.
После жмём Open.
Если сообщений об ошибке не было, то можете набирать команду help и нажимать Enter, тогда вы увидите справку о доступных командах. Команд там много. Например, чтобы заставить ролик играть, необходимо набрать команду
Протестировано на версии VLC 1.0.0
Где log файл VLC?
Обычно лог файл VLC расположен там, где находится сам исполняемый файл, то есть в C:\Program Files\VideoLAN\VLC\. Если там файла нет, то он может быть в директории, в которой находится файл, который вы запускали.
Протестировано на версии VLC 1.0.0
Как запустить vlc с определенного интерфейса?
VLC включает в себя много различных интерфейсов, как стандартных, так и специфических. Например, управление им через браузер или управление удалённо. Также возможен запуск сразу с несколькими интерфейсами. Для того, чтобы запустить VLC с определённым интерфейсом, необходимо набрать в командной строке команду:
В данном случае dummy — название интерфейса, вместо ИМЯ_ФАЙЛА следует написать файл, который вы хотите запустить, в принципе его можно и не указывать. Кроме него там могут быть и другие названия, которые приведены ниже:
- dummy — интерфейс без ничего, то есть полное отсутствие всех элементов управления.
- http — интерфейс управления через веб-браузер.
- telnet — управление через Telnet.
- skins2 — графические скины. Для запуска с определённым скином необходимо выполнять следующую команду:
- blackpearl.vlt — название файла скина, который расположен в папке skins.
logger — интерфейс лога, подробнее читайте в разделе [[#debuginf | получение информации об отладке в VLC.
- qt4 — стандартный интерфейс под Windows.
- rc — интерфейс удалённого управления.
- ntservice — запуск как служба, может и не сработать. Возможно необходимы дополнительные параметры.
- lua — для запуска необходимо задать дополнительные параметры.
- gestures — управление мышью.
Также вместо -I можно использовать —extraintf, при этом интерфейс будет не основным, а добавочным. Команда может выглядит так:
Vlc как служба windows
Администратор
Группа: Главные администраторы
Сообщений: 14349
Регистрация: 12.10.2007
Из: Twilight Zone
Пользователь №: 1

После долгого блуждания в гугло-мире я все же нашел решение своей проблемы. Проблема состояла в следующем — компания (вернее непосредственно начальство) узнала о существовании IP-камер, и в срочном порядке приняла решение купить и установить их в офис. Выбор пал на D-link DCS 2102-2121 так как больше ничего не нашли (дорогущие axis — одна стоила как 3 таких). Все бы не плохо, но было одно условие вывести картинку с них в великую сеть.
И так какие проблемы встают перед нами. Поднять веб-сервер (благо ip «белого цвета»), выбрать сервер для вещания потокового видео и перекодировки его в более менее пригодный формат, собственно обслуживание и наблюдение за системой. Все довольно просто в рамках давно изложенных материалов. По умолчанию сервак у нас крутится на Windows Server 2003 sp2 (а потому, что во фря так и не получилось vlc запустить как надо).
Сначала выбираем сервер для вещания видео. Был выбран VLC media player как наиболее популярное средство организации подобных вещей. Следуя довольно неплохому оконному интерфейсу мы видим, что настроить vlc на трансляцию в http довольно просто.
Тут в первом окне выбираем источник, жмем поток, во втором выбираем путь назначения http порт вещания и имя файла которое будем запрашивать с хоста.
Обратите внимание на пункт параметры в нем описаны все параметры которые вы только, что выбрали. То есть если сделать так
То мы получим то же самое только уже настроенное.
Теперь ставим apache+php в него flowplayer настраиваем его на http канал и вуаля, вот оно наше потоковое вещание. Подробнее про это можно почитать и в других статьях. Поищите =), найдете.
Но вот не задача, сервак ребутнулся и все наши окна vlc полетели в пух и прах. Блин! Тут приходит одна умная мысль – автозагрузка, но мб можно еще круче? Почему бы не заставить работать все еще круче, а вернее установим службу с vlc. Как это сделать? Ужас, я весь нет облазил (русскоязычный конечно), пока по кусочкам не понял, что тут нет ничего сложного, вообще vlc настолько многогранен, что остается только сидеть и удивлятся чего только тут нельзя! Так вот vlc с заданными нами параметрами потокового вещания можно запустить так:
start /D «C:Program FilesVideoLANVLC» vlc.exe -I ntservice —ntservice-install —ntservice-name=VLC —ntservice-extraintf=dummy —ntservice-options=»rtsp://192.168.0.40:554/play2.sdp —rtsp-caching=1200 –loop
Тут я поясню некоторые параметры. –I означает запуск vlc с интерфейсом не по умолчанию, они бывают разными такие как http и другие если надо вам дорога к документации vlc. Как видите строка —ntservice-install означает установить службу vlc, —ntservice-name=VLC а это ее имя, можно написать конечно иное например нужно чтобы создавать разные службы работающие одновременно, ничего не напишите по умолчанию назовется VLC media player. Чтобы службу удалить пишем
start /D «C:Program FilesVideoLANVLC» vlc.exe -I ntservice —ntservice-uninstall —ntservice-name=VLC
Теперь параметр ntservice-extraintf=dummy означает в каком интерфейсе будет работать служба. Dummy означает, что его нет, если указать http то создастся http интерфейс, но о нем опять таки читайте в документации. —ntservice-options=»» а вот здесь в кавычках как вы уже поняли мы указываем с какими параметрами запускаться нашей службе.
Отлично теперь все работает как часы, но и тут на горизонте вырисовывается проблема, камеры хоть и в Loop режиме, но периодически все равно отпадают и надо идти и ребутить нашу новосозданую службу. Почему бы великому PHP не назначить обработку этого досадного события? Создаем страничку со следующим содержимым:
Vlc как служба windows
Включается строчкой в конфиге: application = vlc
Работает только в WTware для x86 и только с video=. (U) . Никак нельзя запустить VLC, если video=. (F) или video=. (X) . Если на вашей машине с 1024Мб памяти не запускается ни один драйвер видео из набора (U) , пишите, будем чинить.
В UEFI сборке WTware и в WTware для Raspberry Pi VLC еще не сделан.
Самый простой пример
Чтобы просто запустить VLC и увидеть, что оно работает, напишите в конфигурационный файл три строки:
C таким конфигурационным файлом на экране появится оранжево-зеленая картинка с текстом «VLC for WTware test screen.» Что означает каждая из строк конфигурационного файла:
Включает проигрыватель VLC вместо обычного RDP клиента.
Указывает терминалу скачать файл vlc.jpg из каталога VLC на TFTP или HTTP сервере (скорее всего, полный путь C:\ProgramData\WTware\VLC ). Файл будет скачан в память терминала и доступен как /vlc_files/vlc.jpg
Указывает проигрывателю VLC открыть файл //vlc_files/vlc.jpg , а волшебое слово —image-duration=-1 указывает бесконечно долго показывать картинку.
VLC и виртуальные экраны
Проигрыватель VLC можно поместить на второй виртуальный экран. Подробно про виртуальные экраны написано в документации. Пример конфигурационного файла, в котором на первом виртуальном экране подключение к RDP серверу 192.168.1.1, а на втором проигрыватель VLC с тестовой картинкой. Переключаться между экранами клавишами Win-1..Win-2, Win-стрелки или через всплывающее меню внизу справа:
Видео из памяти терминала
Картинка это еще не видео. Не интересно. Можно записать видеофайл в каталог VLC и указать его имя вместо vlc.jpg в параметрах vlc_files= и vlc_cmdline= . Тогда проигрыватель VLC будет воспроизводить видео. Файлы, указаные в параметре vlc_files= , будут загружены в оперативную память терминала при загрузке. Не стоит указывать файлы размером в гигабайты: будет загружаться долго и оперативной памяти может не хватить. Файлы загружаются быстрее, если настроить загрузку по HTTP.
Для бесконечного повтора видео в параметре vlc_cmdline нужно убрать волшебное слово —image-duration=-1 и добавить другое волшебное слово —loop . Пример:
RTSP вещание, настройка источника видео
VLC умеет принимать вещание по протоколу RTSP. Этот протокол используют камеры видеонаблюдения, и WTware можно настроить принимать картинку с камер. Или же можно настроить вещание видеопотока в сеть с Linux-машины и показывать одинаковое, синхронное видео на нескольких терминалах с WTware.
В качестве источника RTSP вещания нужна именно Linux машина, с Windows получается плохо. Возьмите любой свежий Linux. Live USB в виртуальной машине вполне подойдет. Ниже будут скриншоты запуска вещания, снятые с Ubuntu Linux. На скриншотах входящий в дистрибутив Ubuntu VLC. Ничего сложного:


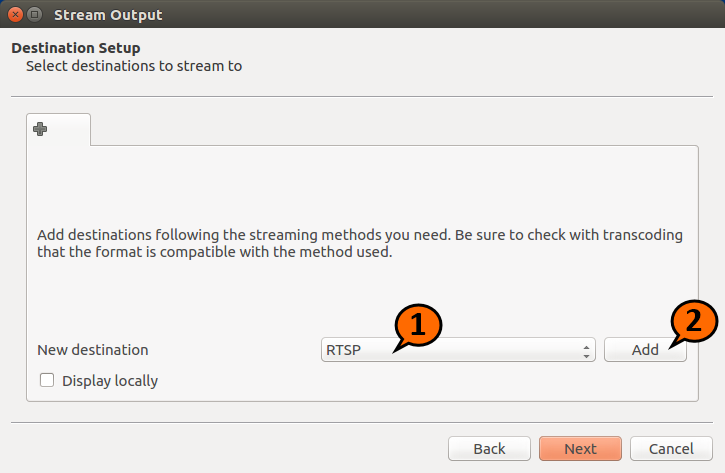



RTSP вещание, настройка терминала
Конфигурационный файл терминала, принимающего вещание RTSP:
Вместо 10.1.1.32 надо указать IP машины с Linux, на которой запущено вещание. Так, как нарисовано на скриншотах выше. Порт 8554 и путь /test указаны на скриншотах. На экране терминала должно появиться видео. Можно запустить несколько терминалов с одинаковыми настройками, и все они будут покзывать одинаковое видео, которое вещается по RTSP с Linux машины.
Принимать вещание с камеры видеонаблюдения точно так же, порт и путь надо взять из настроек камеры.
Конфигурационный файл VLM
Сложную настройку проигрывателя VLC удобнее выполнять через специальный конфигурационный файл VLM. Сначала самый простой пример, VLM для картинки. Записываем этот текст в файл test1.txt в каталоге VLC:
В конфигурационном файле WTware пишем:
На экране должна получиться картинка с текстом «VLC for WTware test screen.»
Мозаика. Четыре вещания на экране
Более сложный пример настройки проигрывателя VLC с помощью конфигурационного файла VLM. Сначала надо запустить вещание видео в сеть на машине с Linux так, как выше было нарисовано на скриншотах. Затем записываем текст в файл test2.txt в каталоге VLC , заменяя 10.1.1.20 на IP вашей машины с линуксом:
В конфигурационный файл WTware пишем следующие строки. Обратите внимание: всё, что следует после vlc_cmdline= это одна длинная строка:
Должна получиться такая картинка:
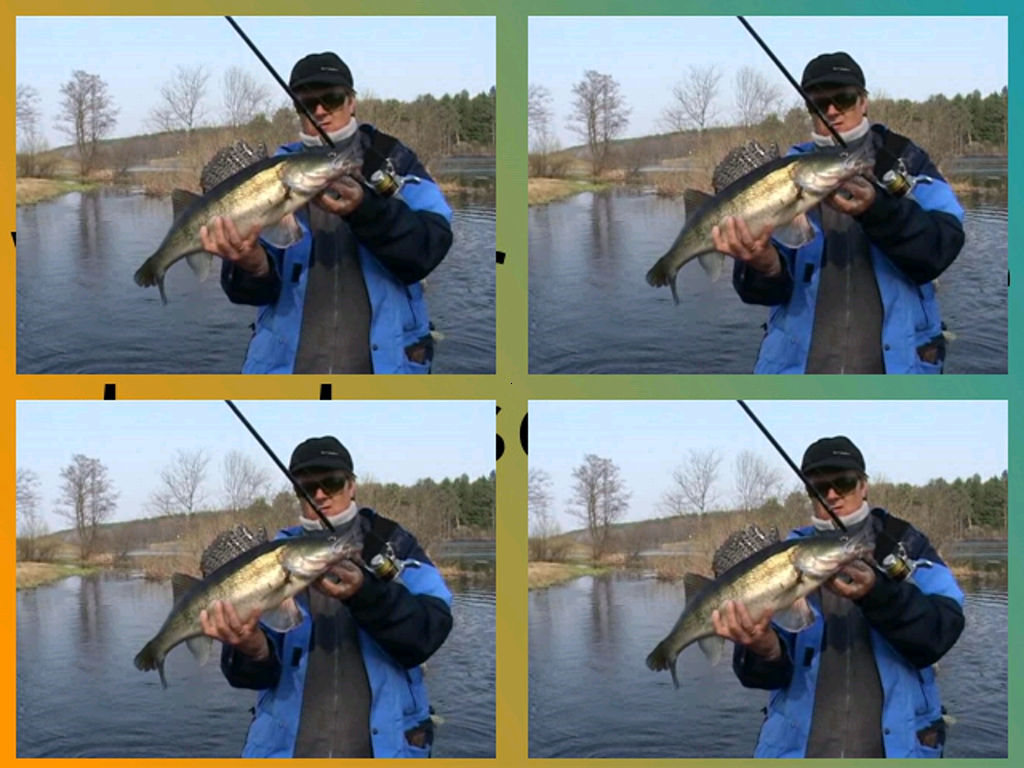
Четыре рыбы в четыре раза лучше одной рыбы! Можно указать разные источники видео, например с разных камер видеонаблюдения.
Про размеры. Мозаика работает так: сначала масштабируются видеопотоки, их размеры становятся равными указанным в width= и height= в конструкции #mosaic-bridge<> . Затем потоки накладываются на фоновую картинку. И после этого фоновая картинка с видеопотоками растягивается на весь экран терминала. Чтобы не запутаться, надо вместо нашей картинки vlc.jpg использовать фоновую картинку того же размера, что и физическое разрешение монитора на терминале, и в width= и height= внутри конструкции mosaic<> указывать размер этой картинки.
Промышленная эксплуатация
Два монитора 1920×1080 по девять камер видеонаблюдения с форума WTware:

Таймаут отключения VLC
По умолчанию WTware включает проигрыватель VLC только после того, как пользователь переключится на соответствующий виртуальный экран. И выключает, когда пользователь переключается на другой экран. Это позволяет не загружать процессор и сеть воспроизведением видео, когда VLC работает в фоне. Но при сетевом вещании видео картинка полностью прорисовывается через несколько секунд после запуска VLC. Неудобно, если переключать экраны приходится часто. Такая строка в конфигурационном файле WTware:
указывает терминалу не выключать VLC 30 секунд после того, как пользователь переключится на другой экран, на котором может работать RDP клиент. Это позволит, например, быстро сделать запись в базе и, переключившись обратно на видеонаблюдение, сразу без задержек видеть все камеры. Возможные значения — от 0 (значение по умолчанию) до 300 (5 минут работы VLC в фоновом режиме). Можно запретить терминалу отключать проигрыватель VLC:












