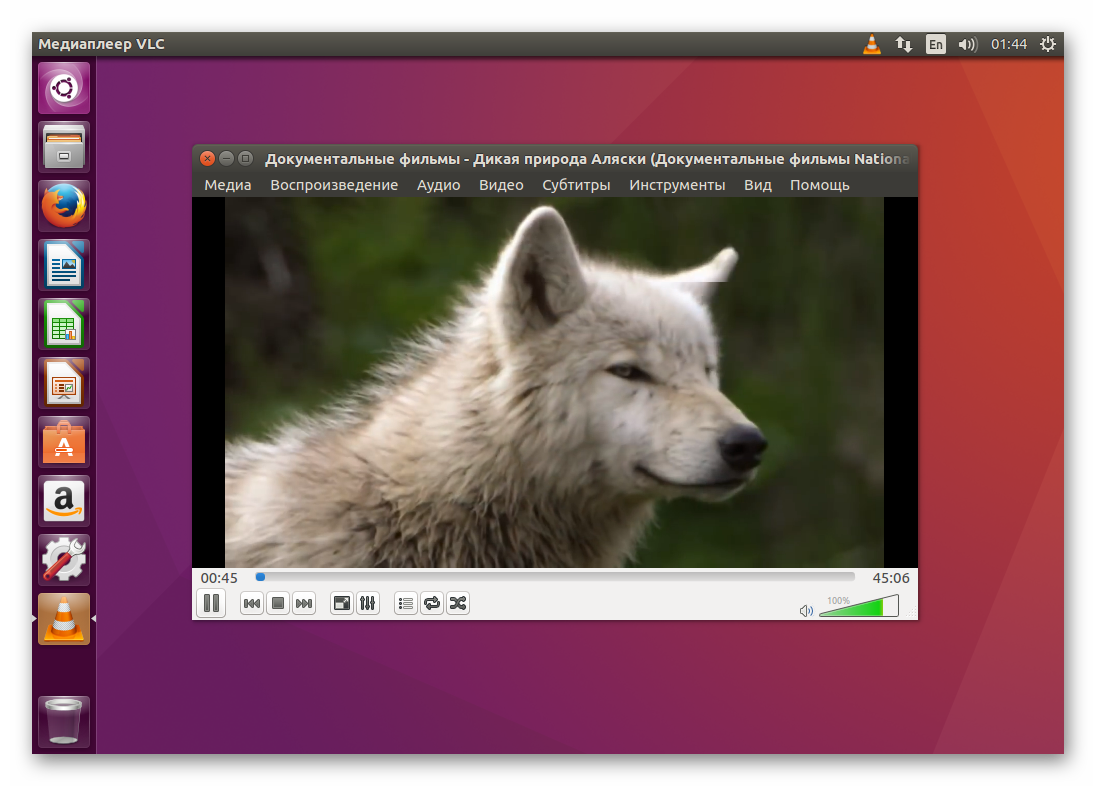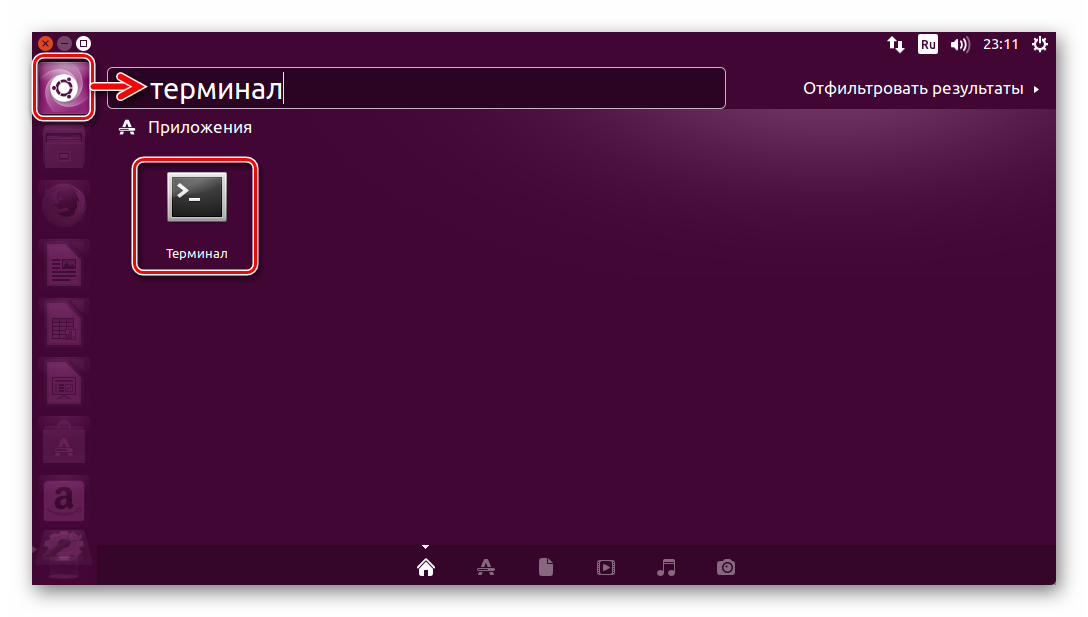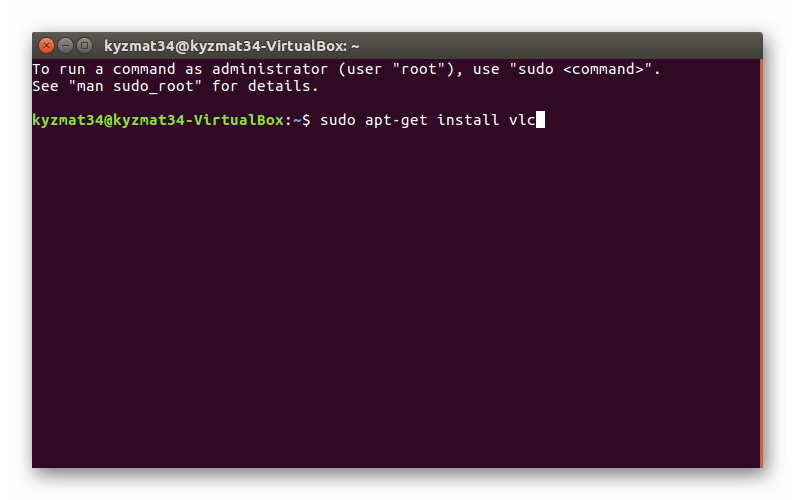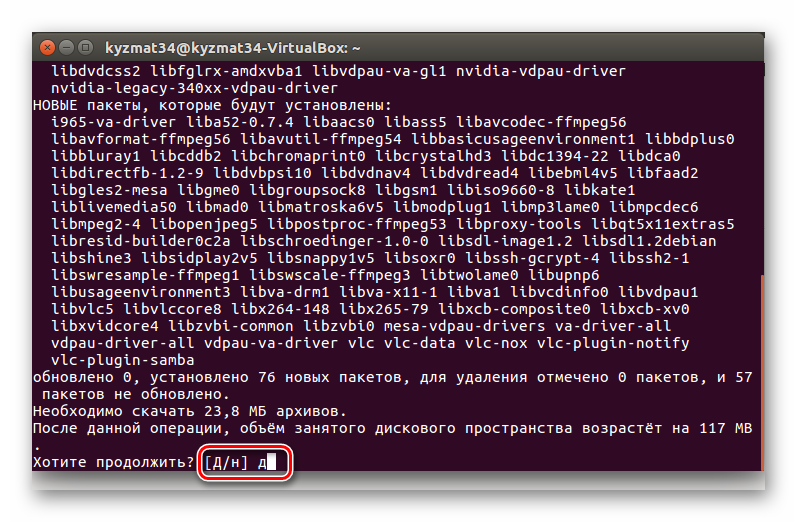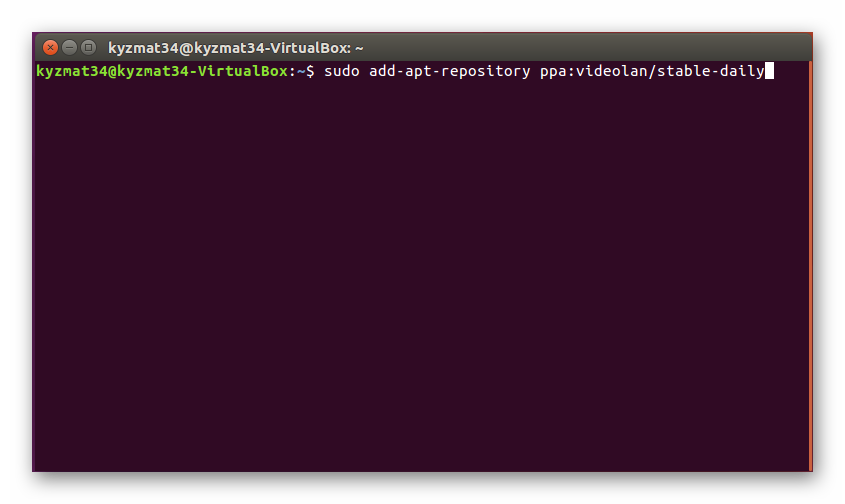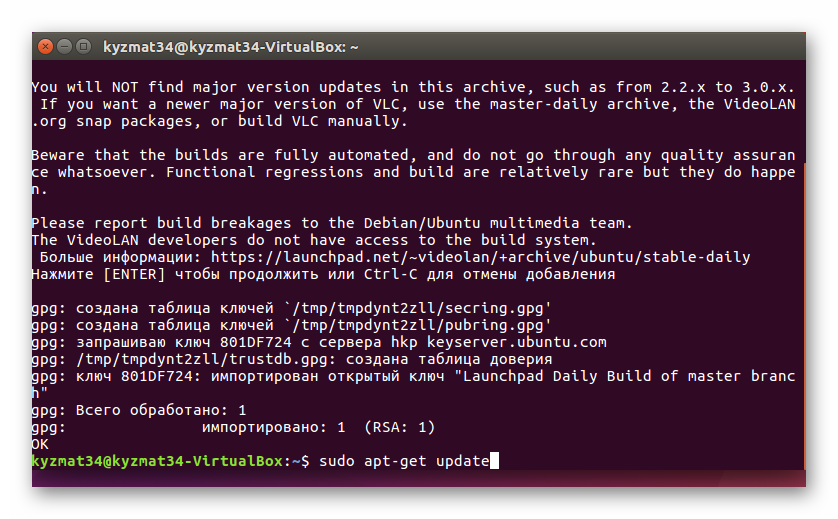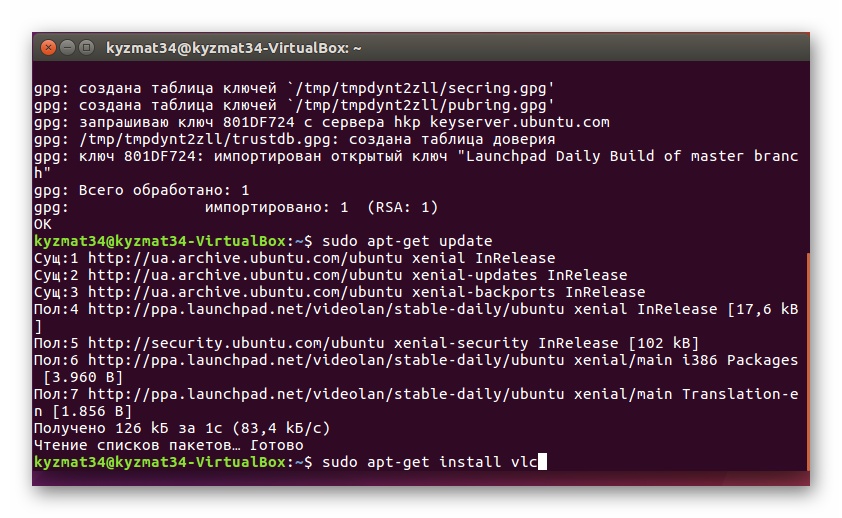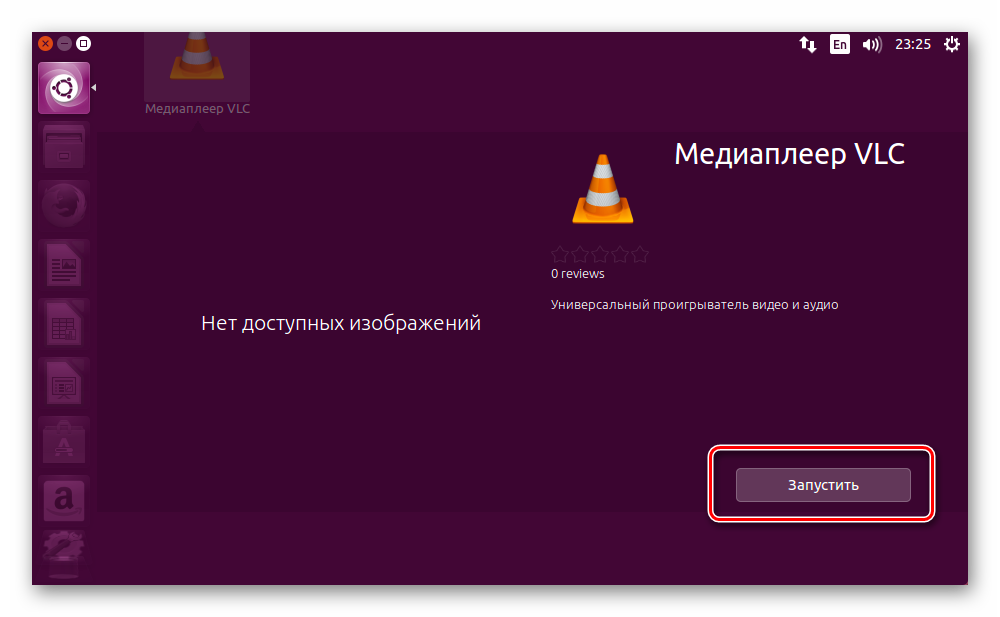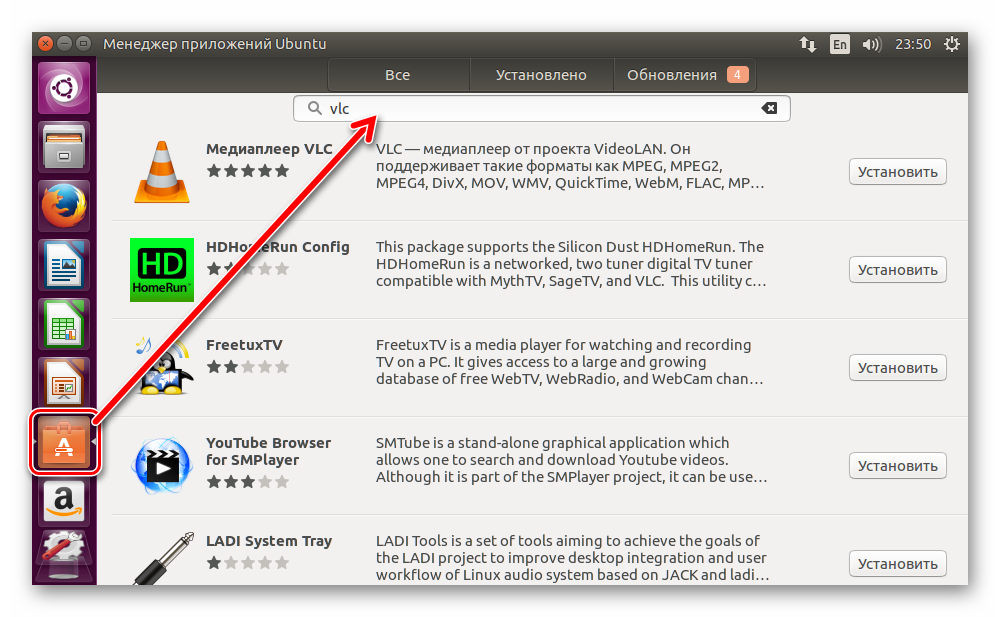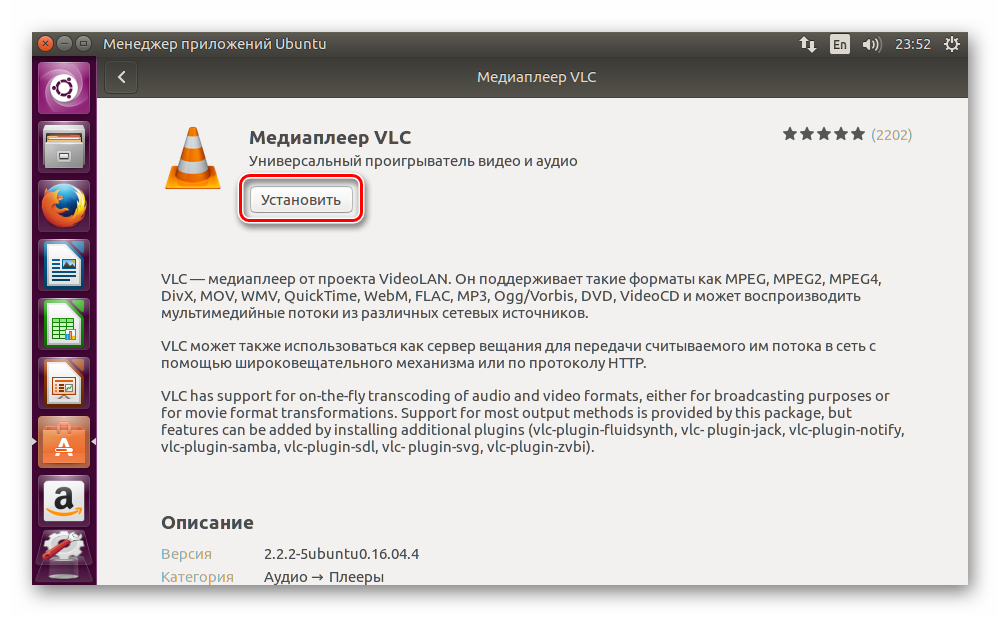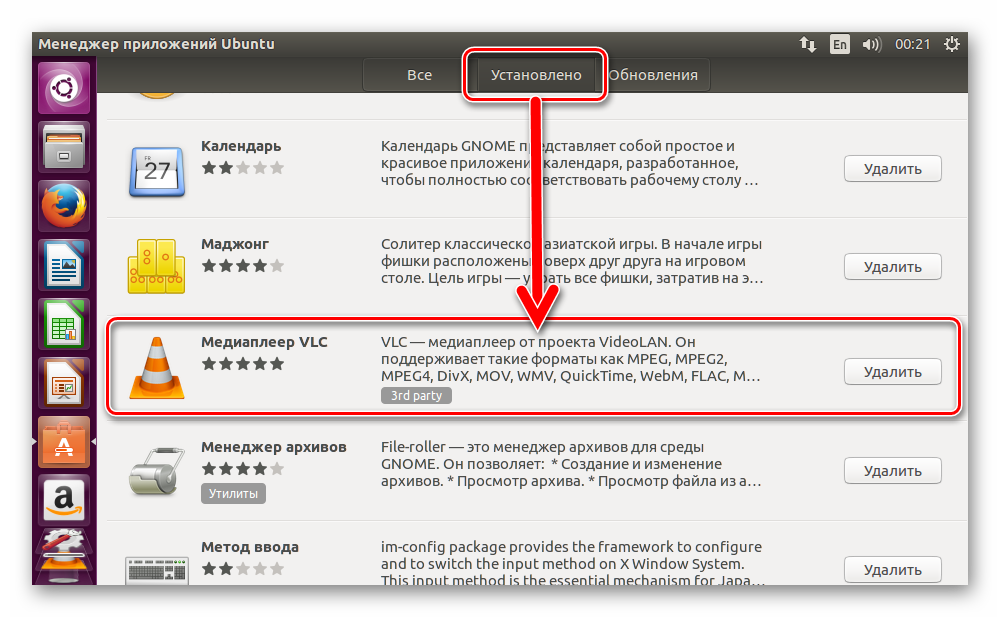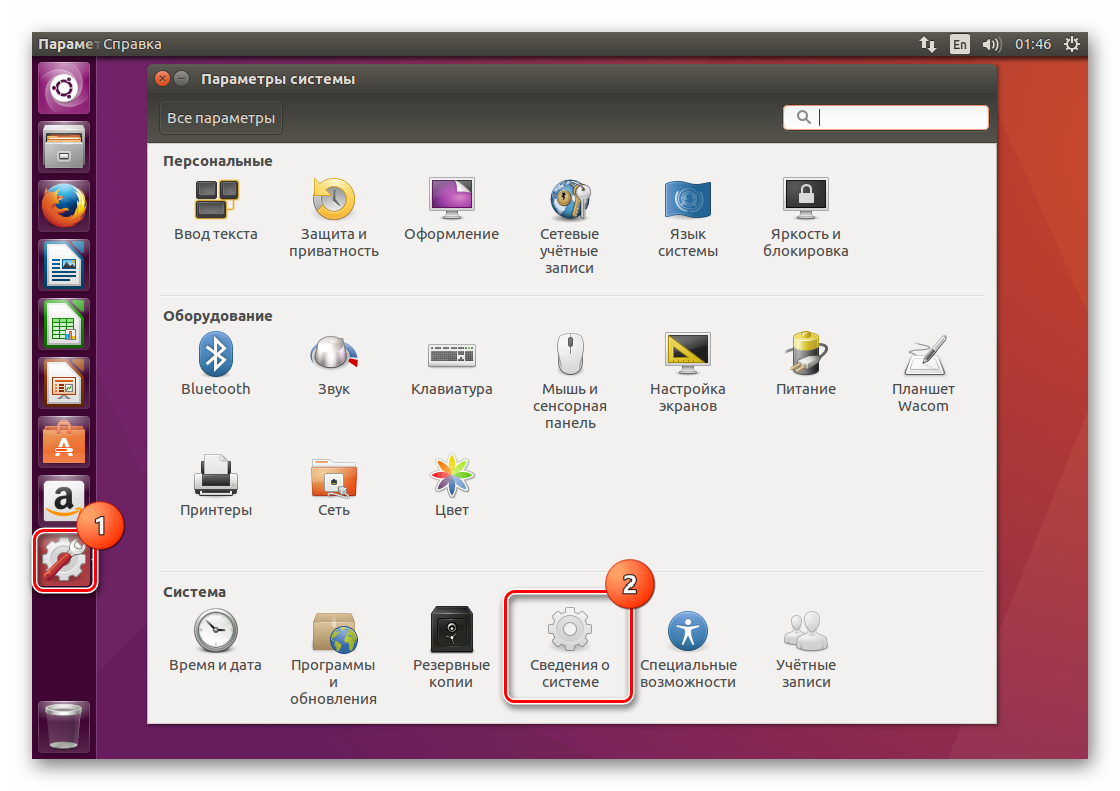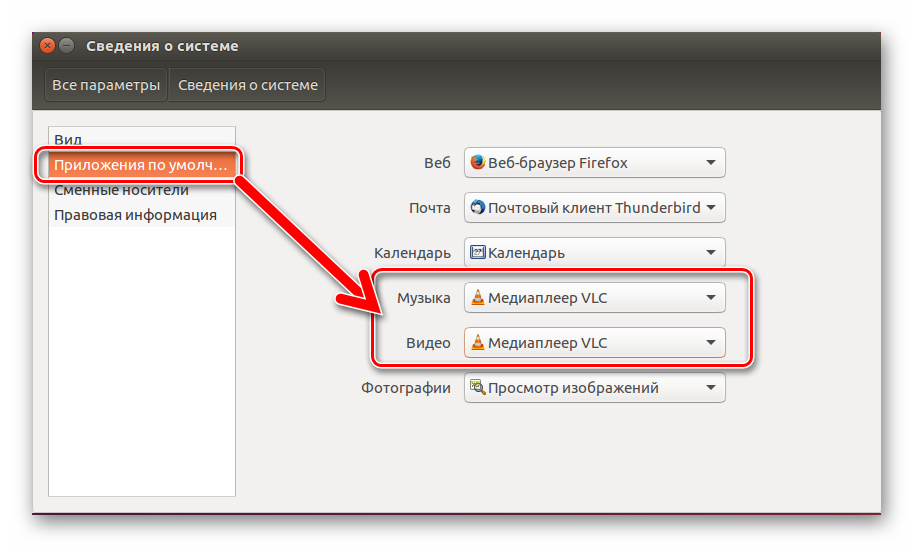- Установка VLC Media Player в Linux Mint 19.1
- VLC Media Player
- Описание установки VLC в Linux Mint 19.1
- Установка VLC с помощью менеджера программ
- Установка VLC с помощью терминала
- Назначение VLC медиаплеером по умолчанию в Linux Mint
- Удаление VLC Media Player в Linux Mint
- Удаление VLC в менеджере программ
- Удаление VLC в терминале
- Видео-инструкция – Установка VLC Media Player в Linux Mint 19.1
- Установка VLC Media Player для Linux
- Инсталляция VLC в Ubuntu
- Метод 1: Консоль
- Метод 2: Менеджер приложений
- Дополнительно
- Как установить VLC Media Player на Ubuntu 20.04
- Установите VLC Media Player как Snap-пакет
- Установка VLC с помощью apt
- Запуск VLC
- Установите VLC в качестве медиаплеера по умолчанию
- Выводы
Установка VLC Media Player в Linux Mint 19.1
Привет, популярный медиаплеер VLC реализован для многих платформ: и Windows, и Linux, и Mac OS X. Сегодня мы рассмотрим процесс установки VLC Media Player в операционной системе Linux Mint 19.1, при этом я покажу два способа установки VLC, а также покажу, как удалить VLC на тот случай, если у Вас возникнет такая необходимость.
VLC Media Player
VLC Media Player – это бесплатный кросс-платформенный медиаплеер с открытым исходным кодом. Разработкой и поддержкой программы занимается некоммерческая организация VideoLAN.
VLC поддерживает практически все мультимедийные файлы, при этом установка дополнительных кодеков не требуется, они встроены в программу. Также VLC позволяет воспроизводить DVD, Audio CD, VCD и потоковое незашифрованное видео.
Кроме того, у VLC есть много дополнительного функционала, например, этот медиаплеер умеет очень качественно конвертировать видео из одного формата в другой, об этом я подробно рассказывал в статье «Как сконвертировать WMV в MP4 бесплатно и без потери качества?», в этой же статье я показал, как установить VLC на Windows.
Описание установки VLC в Linux Mint 19.1
Установить медиаплеер VLC в Linux Mint, как я уже отметил, можно несколькими способами, я покажу два:
- Первый, с помощью менеджера программ, — способ подразумевает использование графического инструмента, подходит начинающим пользователям, так как терминал открывать не потребуется;
- Второй, с помощью терминала Linux, – в данном случае мы рассмотрим команды терминала Linux, с помощью которых можно установить VLC.
Процесс установки VLC в Linux Mint отличается от процесса установки VLC в Windows тем, что в Linux Mint даже не нужно скачивать дистрибутив программы, так как пакет VLC есть в официальных репозиториях.
Все действия я буду показывать в редакции Linux Mint 19.1 Cinnamon.
Установка VLC с помощью менеджера программ
Запускаем менеджер программ «Меню-> Администрирование -> Менеджер программ» или используя кнопку быстрого запуска в меню.
В поиске вводим «VLC», ищем и нажимаем на пункт «VLC».
Затем просто нажимаем на кнопку «Установить».
Менеджер программ предупредит нас о том, что будут установлены дополнительные пакеты, которые требуются для работы VLC, а также что будут установлены различные плагины VLC. Нажимаем «Продолжить».
Далее менеджер программ попросит Вас ввести пароль, так как установка программ в Linux Mint требует дополнительных привилегий. Вводим и нажимаем «Аутентифицировать».
В итоге начнётся процесс установки, он продлится буквально минуту. Когда у Вас отобразятся кнопки «Запустить» и «Удалить», процесс будет завершен.
Используя кнопку «Запустить», Вы можете сразу запустить программу VLC, а с помощью кнопки «Удалить», соответственно, удалить программу VLC.
Также запустить VLC в Linux Mint можно и из меню Mint, например, «Аудио и видео -> Медиаплеер VLC».
Установка VLC с помощью терминала
Если Вам не нравится кликать мышкой, то для установки VLC Вы можете использовать терминал, введя в нем всего одну команду.
Запускаем терминал любым удобным для Вас способом, например, из меню или с помощью иконки на панели.
Вводим следующую команду, на запрос ввода пароля, соответственно, вводим пароль.
Она также пройдет быстро.
После этого программа станет доступна в системе так же, как и после установки VLC через менеджер программ, т.е. ее можно запустить теми же способами.
Назначение VLC медиаплеером по умолчанию в Linux Mint
Чтобы назначить VLC в Linux Mint медиаплеером по умолчанию, т.е. чтобы все соответствующие медиафайлы сразу открывались в VLC, необходимо зайти в «Параметры системы -> Предпочитаемые приложения».
И для нужного типа файлов выбрать программу VLC, например, для «Видео».
Удаление VLC Media Player в Linux Mint
Если по каким-либо причинам Вы захотите удалить VLC Media Player, то это можно сделать с помощью менеджера программ и того же терминала Linux.
Удаление VLC в менеджере программ
Чтобы удалить VLC Media Player, необходимо точно также зайти в менеджер программ, найти программу VLC, нажать кнопку «Удалить» (скриншот с этой кнопкой представлен выше) и ввести пароль, так как удаление программ в Linux Mint также требует дополнительных привилегий.
Удаление VLC в терминале
Чтобы удалить VLC, используя терминал, нужно, соответственно, открыть терминал и ввести следующие команды, на запрос ввода пароля вводим его.
Удаление программы VLC
Удаление ненужных пакетов
На заметку! Linux для обычных пользователей – книга о том, как пользоваться Linux без командной строки
Видео-инструкция – Установка VLC Media Player в Linux Mint 19.1
Источник
Установка VLC Media Player для Linux
VideoLan Client MediaPlayer является бесплатным проигрывателем мультимедиа с открытым исходным кодом. Главное преимущество решения для пользователей Linux – это кроссплатформенность продукта. То есть скачать и установить VLC можно в любой Линукс-среде. Рассмотрим, как инсталлировать VLC Player в Linux на примере самого распространённого дистрибутива этой ОС – Ubuntu. По завершении инсталляции согласно инструкциям ниже, пользователь получает возможности, которыми могут похвастаться далеко не все плееры.
Помимо воспроизведения практически всех форматов и типов файлов, VLC Linux может использоваться в качестве приемника медиаконтента из локальной сети и Интернета, и даже конвертера медиафайлов. Одним словом, всем пользователям Linux установка проигрывателя крайне рекомендована.
Инсталляция VLC в Ubuntu
Дистрибутив Ubuntu пользуется огромной популярностью не в последнюю очередь из-за своей простоты. Это касается и вопросов освоения системы и работы с различными компонентами ОС. Не обошло стороной привнесенное разработчиками упрощение всех операций и процесс инсталляции приложений, в том числе рассматриваемого медиапроигрывателя.
Метод 1: Консоль
Скачать VLC можно из репозиториев Ubuntu, но это касается только стабильных версий. Все делаем с помощью терминала, как наиболее привычного инструмента для опытных пользователей Линукс.
- Открыть консоль проще всего, введя в поле «Поиск на компьютере» запрос «терминал», и кликнув по соответствующему значку.
- Для установки медиакомбайна вводим всего одну команду: sudo apt-get install vlc
- Затем подтверждаем начало выполнения операции.
- Далее, дожидаемся загрузки пакета и его установки.
- Для установки новейшей бета-версии VLC Linux с экспериментальными функциями необходимо подключить дополнительный репозиторий. Команда следующая: sudo add-apt-repository ppa:videolan/stable-daily
- Обновляем перечень репозиториев, введя в консоли следующее: sudo apt-get update
- Устанавливаем самую свежую версию медиакомбайна: sudo apt-get install vlc
Вот и все, можно пользоваться плеером, запустив его, к примеру, введя соответствующий запрос в поле поиска и кликнув по кнопке открытия программы.
Метод 2: Менеджер приложений
Возможности графического интерфейса постепенно вытесняют консольные команды в Линукс-системах.
Если вышеописанный метод инсталляции медиапроигрывателя кажется слишком сложным, можно установить его с помощью «Менеджера приложений».
- Открываем Менеджер приложений Ubuntu, кликнув по соответствующему значку на панели в левой части Рабочего стола. Набираем в поле поиска запрос: «vlc».
- Далее, нажимаем кнопку «Установить» расположенную в области с найденной программой.
- По завершении процесса инсталляции можно обнаружить медиапроигрыватель в разделе «Установлено» Менеджера программ.
Дополнительно
Рекомендуется установить инсталлированный в систему плеер в качестве приложения для открытия медиафайлов по умолчанию.
В Ubuntu это делается с помощью пошагового входа в следующие разделы:
- Параметры системы;
- Сведения о системе;
- Приложения по умолчанию;
А затем выбора пункта «VLC Media Player» в раскрывающихся списках «Видео» и «Аудио».
Установка вышеописанного универсального решения для проигрывания медиафайлов и других манипуляций с ними, наделяет Linux массой недоступных ранее возможностей. К тому же инсталлируется плеер достаточно просто, что не должно вызвать затруднений даже у начинающего пользователя.
Источник
Как установить VLC Media Player на Ubuntu 20.04
VLC — один из самых популярных мультимедийных плееров с открытым исходным кодом. Он кроссплатформенный и может воспроизводить практически все мультимедийные файлы, а также DVD, аудио компакт-диски и различные протоколы потоковой передачи.
В этой статье описывается, как установить медиаплеер VLC на Ubuntu 20.04. VLC можно установить как snap-пакет через магазин Snapcraft или как deb-пакет через apt .
Установите VLC Media Player как Snap-пакет
Снапсы — это автономные программные пакеты, которые включают в двоичный файл все зависимости, необходимые для запуска приложения. В отличие от стандартных пакетов deb, снимки занимают больше места на диске и дольше запускают приложение. Пакеты оснастки VLC регулярно обновляются с учетом последних исправлений безопасности и критических ошибок.
Пакеты Snap могут быть установлены либо из командной строки, либо через приложение Ubuntu Software.
Чтобы установить VLC, откройте свой терминал ( Ctrl+Alt+T ) и выполните следующую команду:
Вот и все. VLC установлен на ваш рабочий стол Ubuntu, и вы можете начать его использовать.
Всякий раз, когда выпускается новая версия, пакет оснастки VLC будет автоматически обновляться в фоновом режиме.
Если вас не устраивает командная строка, откройте программное обеспечение Ubuntu, найдите «VLC» и установите приложение.
Установка VLC с помощью apt
Пакет deb, включенный в официальные репозитории Ubuntu 20.04, может отставать от последней версии VLC.
Откройте свой терминал и выполните следующие команды как пользователь с привилегиями sudo :
Когда будет выпущена новая версия, вы можете обновить VLC через командную строку или инструмент обновления программного обеспечения на рабочем столе.
Запуск VLC
В строке поиска Действия введите «VLC» и щелкните значок, чтобы запустить приложение.
При первом запуске плеера появится следующее окно:
Установите VLC в качестве медиаплеера по умолчанию
Чтобы установить VLC в качестве медиаплеера по умолчанию, откройте экран «Действия», найдите «Приложения по умолчанию» и щелкните его.
Когда откроется окно «Приложения по умолчанию», в раскрывающихся списках «Музыка и видео» выберите «VLC Media Player»:
Выводы
Мы показали вам, как установить VLC на рабочий стол Ubuntu 20.04. Теперь вы можете изучить свой новый медиаплеер и начать смотреть потоковые видео или слушать любимых исполнителей.
Для получения дополнительной информации о VLC посетите страницу документации VideoLAN .
Если у вас есть вопросы, оставьте комментарий ниже.
Источник