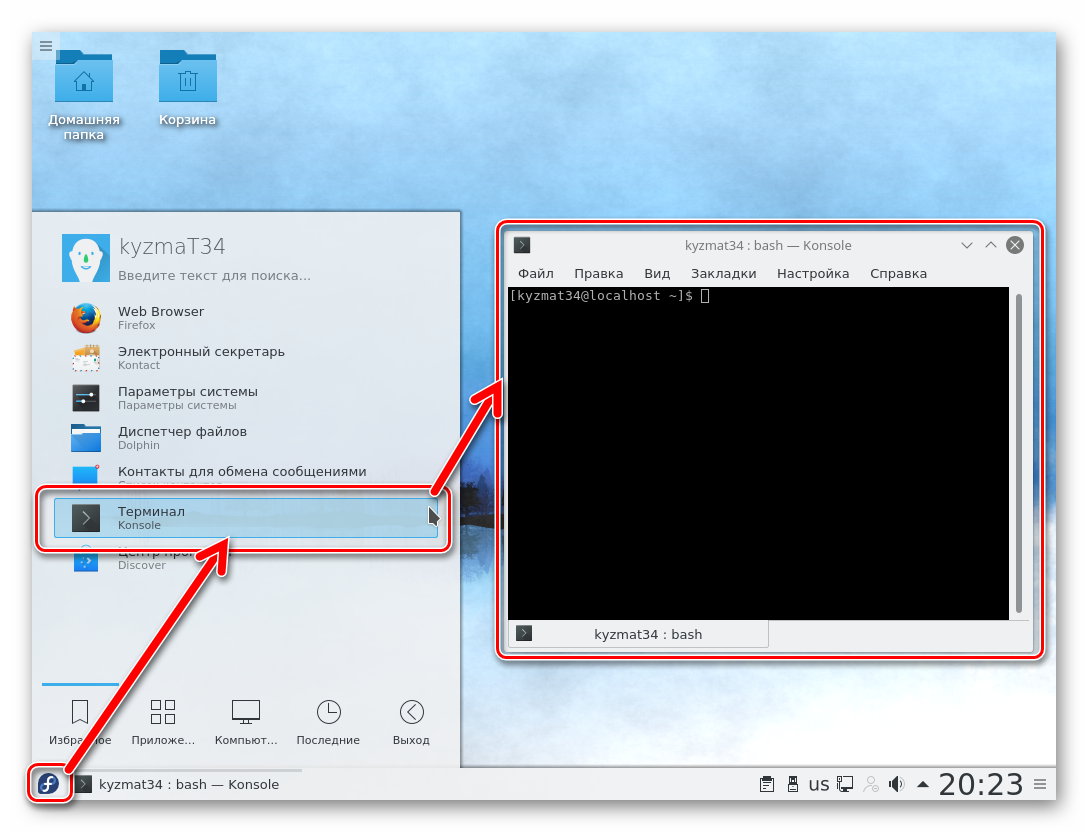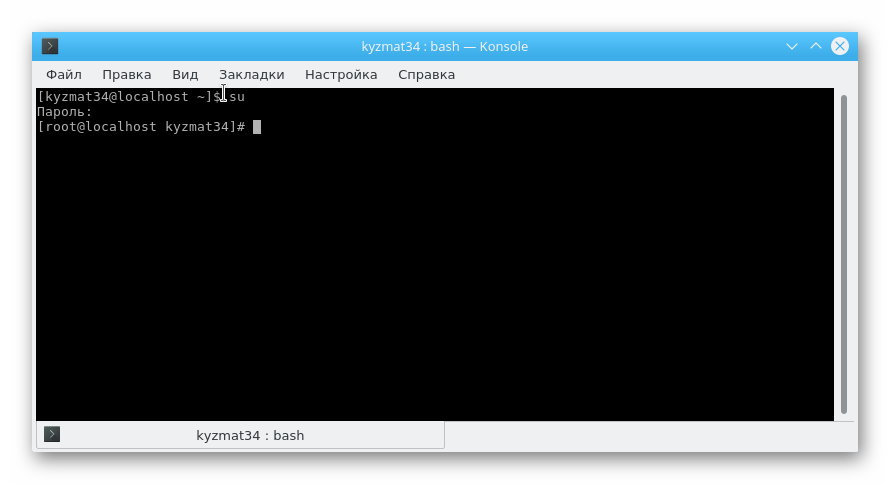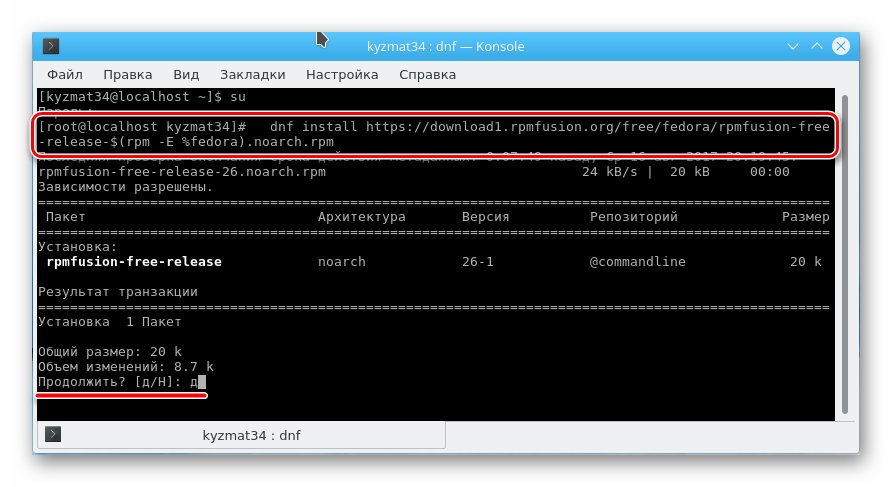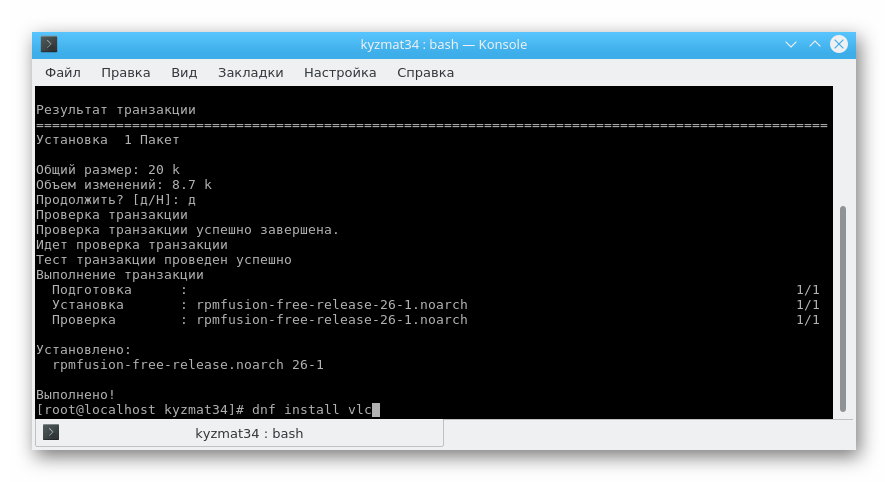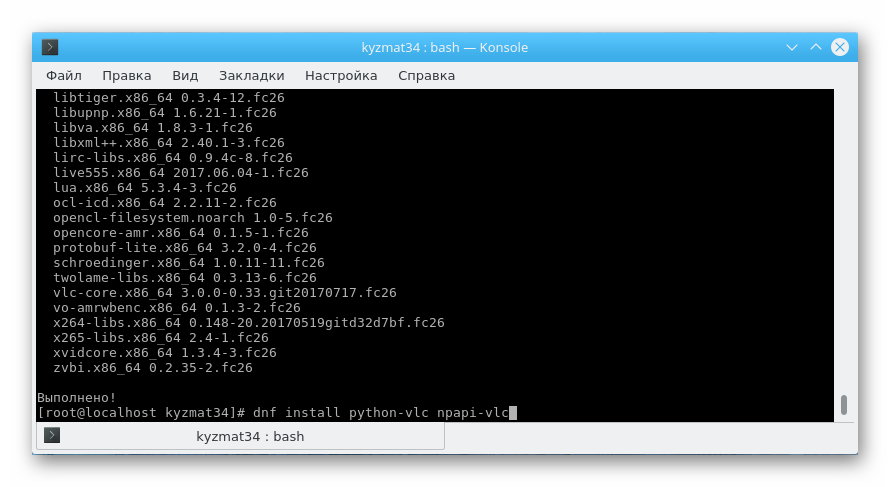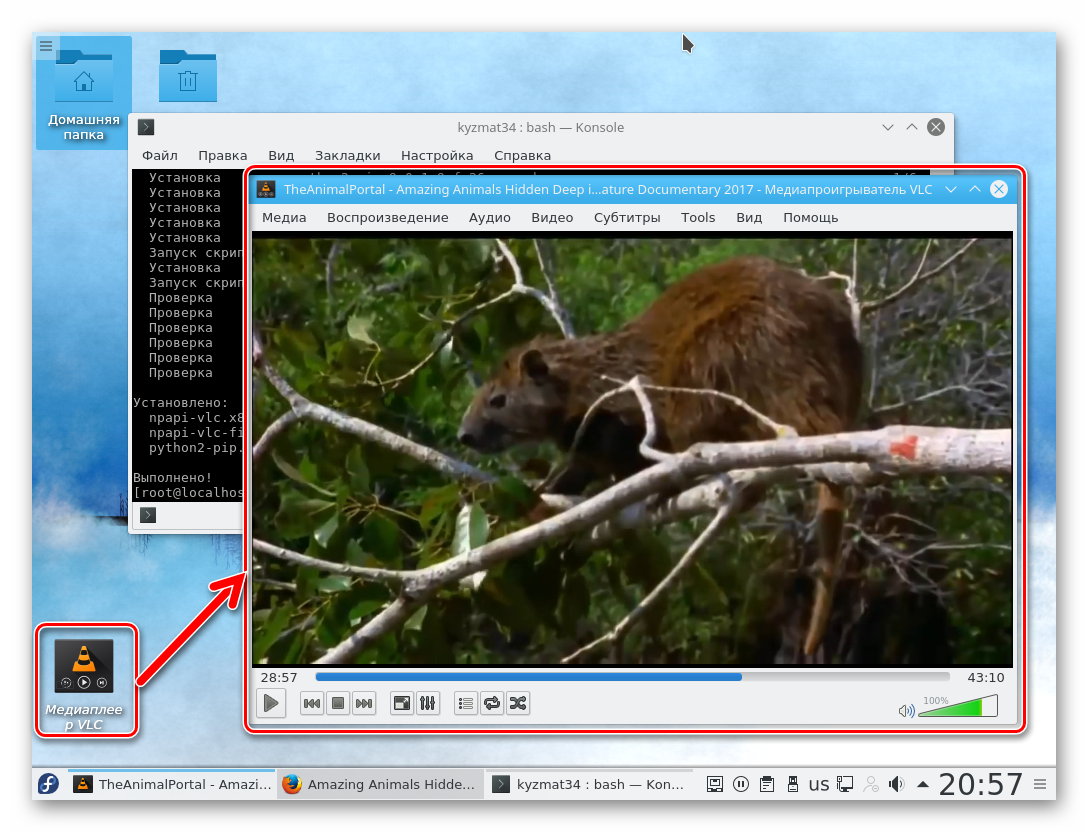- VLC media player for Fedora
- Fedora 22 and later (dnf)
- Rawhide (The development version of Fedora)
- Playing DVD
- VLC media player for (older) Fedora
- Fedora 14 up to 21
- Fedora 8 up to 14
- Fedora 7
- Fedora Core 6
- Fedora Core 4 and 5
- Fedora Core 1, 2 and 3
- Other versions — Search
- Documentation:Installing VLC
- Contents
- Windows
- 95, 98, ME
- 2000, XP, Vista, 7, 8, 10
- Recommended
- Alternative
- macOS
- Linux
- Debian
- Ubuntu
- Установка VLC для Fedora Linux
- Установка VLC Media Player
- How to Install VLC Media Player in Fedora 30
- Installing VLC Media Player in Fedora 30
- If You Appreciate What We Do Here On TecMint, You Should Consider:
- How to Install VLC 3.0 in RHEL/CentOS 8/7/6 and Fedora 25-30
- VLC 3.0 Features
- Install VLC 3.0 Media Player in RHEL/CentOS and Fedora
- Install RPM Fusion and EPEL Repositories on RHEL/CentOS
- Installing RPMFusion Repository on Fedora
- Check the Availability of VLC in RHEL/CentOS/Fedora
- Installing VLC Player in RHEL/CentOS/Fedora
- Starting VLC Player in RHEL/CentOS/Fedora
- Updating VLC Player in RHEL/CentOS/Fedora
- If You Appreciate What We Do Here On TecMint, You Should Consider:
VLC media player for Fedora
Most of our packages for fedora can be found on RPM Fusion
You can also use this repository from distribution derived from Fedora
Please report «packaging bugs» on Bugzilla — RPM Fusion
Fedora 22 and later (dnf)
Use RPM Fusion for Fedora (available for x86, x86_64, armhfp)
Install rpmfusion-free-release-stable.noarch.rpm for currently maintained fedora.
Rawhide (The development version of Fedora)
Use RPM Fusion for Rawhide (available for x86, x86_64, ppc and ppc64)
Install rpmfusion-free-release-rawhide.noarch.rpm for Rawhide
Playing DVD
VLC media player for (older) Fedora
Older version of Fedora are not supported anymore by the Fedora Project (even for security bugfix).
Fedora 14 up to 21
Fedora 8 up to 14
Fedora 7
Use RPM — LIVNA for F7 (available for x86, x86_64 and ppc)
Install livna-release-7.rpm for F7
Fedora Core 6
Use RPM — LIVNA for F6 (available for x86, x86_64 and ppc)
Install livna-release-6.rpm for F6
Fedora Core 4 and 5
For those two versions, VLC 0.8.6 is not available. You can have 0.8.5 here for FC 4 and 5 on FreshRPMs.
Fedora Core 1, 2 and 3
Use Dag wieers to have 0.8.6 for those old versions!
Other versions — Search
Use PBone.net to search a lot of other versions of VLC for fedora or fedora compatible distributions.
Legal | Report Trademark Abuse
VideoLAN, VLC, VLC media player and x264 are trademarks internationally registered by the VideoLAN non-profit organization.
VideoLAN software is licensed under various open-source licenses: use and distribution are defined by each software license.
Design by Made By Argon. Some icons are licensed under the CC BY-SA 3.0+.
The VLC cone icon was designed by Richard Гiestad. Icons for VLMC, DVBlast and x264 designed by Roman Khramov.
Источник
Documentation:Installing VLC
|
There are VLC binaries available for the many OSes, but not for all supported ones. If there are no binaries for your OS or if you want to change the default settings, you can compile VLC from source.
Contents
Windows
95, 98, ME
You can install VLC on Windows 95, 98, or ME operating systems by using KernelEx.
2000, XP, Vista, 7, 8, 10
Recommended
The normal and recommended way to install VLC on a Windows operating system is via the installer package.
Step 0: Download and launch the installer
Download the installer package from the VLC download page for Windows. After you download the installer package, double click on the file to begin the install process. If you’re using Windows Vista, 7, 8 or 10 and have UAC (User Account Control) enabled, the operating system may prompt you to grant VLC administrator permissions. Click Yes to continue the installation process.
Step 1: Select an installer language
Before you can continue, you must select the language that you want the installer to use to display information to you. After you select a language, click OK.

Step 2: Review the Welcome screen
The VLC installer recommends that you close all other applications before continuing the installation process. When you’re ready to proceed with the installation process, click Next.

Step 3: Read License agreement
Read the Terms of Service. Once you’re done reading, click Next.

Step 4: Select components
Use this menu to customize your install. Choose all of the components you wish to install and whether you want VLC to be your default media player or not. Once you are done, click Next.

Step 5: Pick a location
Click Browse. to choose the destination installation folder. After you’ve identified the desired folder, click Install.

Step 6: Now installing
Wait as VLC is installed on your machine. It shouldn’t take too long. Then click «Show details» to see more information about the progress of the installation.

Step 7: Installation complete
Once installation is complete, you may choose to run VLC or read VLC’s release notes. Click Finish to complete the installation process and close the installer.

Alternative
If you want to perform an unattended (or silent) installation of VLC, you can do so via a command-line interface. Type in «filename» /L=»languagecode» /S. For example, the English installation would look something like vlc-2.0.1-win32.exe /L=1033 /S.
Installing VLC using PowerShell is as easy.

You can also install VLC using the command prompt.

macOS
- Download the macOS package from the VLC macOS download page.
- Double-click on the icon of the package: an icon will appear on your Desktop, right beside your drives.
- Open it and drag the VLC application from the resulting window to the place where you want to install it (it should be /Applications).
Note: You may need to delete older versions of VLC on your computer before you can successfully install the latest version.
Linux
Debian
A standard install without libdvdcss:
Or search for vlc with the graphical package manager you like best. It should be in the main Debian repository in the section Video software. Additional plugins are available and most require manual selection, e.g. vlc-plugin-access-extra , vlc-plugin-notify and vlc-plugin-jack .
For a standard install with libdvdcss:
A simple install of the libdvdcss package can be found here: https://download.videolan.org/debian/stable/, but for future bug fixes add the following lines to your /etc/apt/sources.list:
This will allow you to decrypt DVDs.
Ubuntu
Launch the Ubuntu Software Center and go to All Software → Sound & Video then in search VLC Player. After it will come click on it and it will automatically install
You need to check that a universe mirror is listed in your /etc/apt/sources.list file.
will install a packaged version of libdvdcss without the need for third-party repos.
Источник
Установка VLC для Fedora Linux
Распространенность VideoLan Media Player на Linux-системах вызвана очень широким перечнем поддерживаемых проигрывателем форматов и не менее обширным списком функций. Кроссплатформенность продукта делает возможным его инсталляцию практически в любой среде. Рассмотрим, как добавить VLC в Fedora – один из самых популярных Линукс-дистрибутивов.Установив рассматриваемый плеер, пользователь Fedora может больше не беспокоиться о том, что какой- либо медиафайл не сможет быть открыт в системе.
«Всеядность» проигрывателя от VideoLan в отношении типов и форматов файлов мультимедиа известна всем пользователям продукта и позволяет в большинстве случаев забыть о необходимости применения нескольких инструментов.
Установка VLC Media Player
Для того чтобы осуществлять воспроизведение медиафайлов с помощью VLC в Fedora 25 и выше, необходимо сначала установить пакет из репозитория, что в свою очередь требует от пользователя умения работать с консолью. Впрочем, процедура инсталляции не так сложна, как может показаться и включает в себя несколько простых шагов:
- Запускаем консоль. В KDE-интерфейсе простейшим способом это сделать является нажатие на значок «Терминал» в «Меню запуска приложений».
- Получаем привилегии Суперпользователя, послав в терминале команду: su, затем введя пароль.
- Добавляем репозиторий, содержащий пакет с медиаплеером. Синтаксис команды следующий: dnf install https://download1.rpmfusion.org/free/fedora/rpmfusion-free-release-$(rpm -E %fedora).noarch.rpm
- Устанавливаем пакет vlc: dnf install vlc
- Дождавшись загрузки и установки проигрывателя, инсталлируем дополнительные компоненты: dnf install python-vlc npapi-vlc
- Все готово, получаем одно из самых функциональных на сегодняшний день решений для работы с мультимедиа-файлами в Linux-среде! Можно запустить VLC c Помощью «Меню приложений», либо создав и кликнув ярлык на рабочем столе Fedora.
После выполнения вышеперечисленного появляется возможность воспроизводить не только большинство мультимедийный файлов, сохраненных на локальном носителе, но и просматривать потоковое вещание из Сети, а также использовать дополнительные функции плеера, перечень которых необычайно широк.
Источник
How to Install VLC Media Player in Fedora 30
VLC is a free and open source, popular and cross-platform multimedia player and framework that plays files, discs, webcams, devices as well as streams. It plays most multimedia files and DVDs, Audio CDs, VCDs, and supports various streaming protocols. It is simply the best free multi-format media player.
VLC is a packet-based media player for Linux that plays almost all video content. It plays all formats you can think of; offers advanced controls (complete feature-set over the video, subtitle synchronization, video, and audio filters) and supports advanced formats.
In this article, we will explain how to install latest version of VLC Media Player in Fedora 30 Linux distribution.
Installing VLC Media Player in Fedora 30
VLC is not available in the Fedora repositories. Therefore to install it, you must enable a third-party repository from RPM Fusion – a community-maintained software repository providing additional packages that cannot be distributed in Fedora for legal reasons.
To install and enable RPM Fusion repository use the following dnf command.
After installing the RPM Fusion repository configurations, install VLC media player using following command.
Optionally, you can install the following useful packages: python-vlc (Python bindings) and npapi-vlc (plugin-specific code to run VLC in web browsers, currently NPAPI and ActiveX) with the following command.
To run the VLC media player using GUI, open the launcher by pressing the Super key and type vlc to start it.
Once it has opened, accept the Privacy and Network Access Policy, then click continue to start using VLC on your system.
Alternatively, you can also run vlc from the command-line as shown (where the source can be a path to the file to be played, URL, or other data source):

VLC is a popular and cross-platform multimedia player and framework that plays most multimedia files and discs, devices and supports various streaming protocols.
If you have questions, use the feedback form below to ask any questions or share your comments with us.
If You Appreciate What We Do Here On TecMint, You Should Consider:
TecMint is the fastest growing and most trusted community site for any kind of Linux Articles, Guides and Books on the web. Millions of people visit TecMint! to search or browse the thousands of published articles available FREELY to all.
If you like what you are reading, please consider buying us a coffee ( or 2 ) as a token of appreciation.
We are thankful for your never ending support.
Источник
How to Install VLC 3.0 in RHEL/CentOS 8/7/6 and Fedora 25-30
VLC (VideoLAN Client) is an open source and free simple fast and much powerful cross-platform player and framework for playing most of multimedia files like CD, DVD, VCD, Audio CD and other various supported streaming media protocols.
It was written by the VideoLAN project and can be available for all operating platforms such as Windows, Linux, Solaris, OS X, Android, iOS and other supported operating systems.
Recently, VideoLan team announced the major release of VLC 3.0 with some new features, number of improvements and bug fixes.
VLC 3.0 Features
- VLC 3.0 “Vetinari” is a new major update of VLC
- Activates hardware decoding by default, to get 4K and 8K playback!
- It supports 10bits and HDR
- Supports 360 video and 3D audio, up to Ambisonics 3rd order
- Allows audio passthrough for HD audio codecs
- Stream to Chromecast devices, even in formats not supported natively
- Supports browsing of local network drives and NAS
Find out all the changes in VLC 3.0 in the release announcement page.
This is our ongoing Best Linux Players series, in this article, we will show you how to install latest version of VLC 3.0 Media Player in RHEL 8/7/6, CentOS 7/6 and Fedora 25-30 systems using third party repositories with Yum automated package installer.
Install VLC 3.0 Media Player in RHEL/CentOS and Fedora
VLC program doesn’t included in the RHEL/CentOS based operating systems, we need to install it using third party repositories like RPM Fusion and EPEL. With the help of these repositories we can install list of all updated packages automatically using YUM package manager tool.
Install RPM Fusion and EPEL Repositories on RHEL/CentOS
First, install Epel and RPM Fusion repository for your RHEL/CentOS based distribution using following commands. Please select and install it according to your Linux supported system versions.
For RHEL/CentOS 8
For RHEL/CentOS 7
For RHEL/CentOS 6
Installing RPMFusion Repository on Fedora
Under Fedora distributions, the RPMFusion repository comes as pre-installed, if not you can follow below commands install and enable it as shown:
For Fedora 25-30
Check the Availability of VLC in RHEL/CentOS/Fedora
Once you’ve all the repositories installed on your system, do the following command to check the availability of VLC player.
Sample Output :
Installing VLC Player in RHEL/CentOS/Fedora
As you see the VLC player is available, so install it by running the following command on the terminal.
Starting VLC Player in RHEL/CentOS/Fedora
Run the following command from the Desktop terminal as normal user to Launch the VLC player. (Note : VLC is not supposed to be run as root user). if you wish, follow this article to run VLC as root user.
VLC Player Preview
See the preview of VLC Player under my CentOS 7 system.


Updating VLC Player in RHEL/CentOS/Fedora
If you would like to Update or Upgrade VLC player to latest stable version, use the following command.
If You Appreciate What We Do Here On TecMint, You Should Consider:
TecMint is the fastest growing and most trusted community site for any kind of Linux Articles, Guides and Books on the web. Millions of people visit TecMint! to search or browse the thousands of published articles available FREELY to all.
If you like what you are reading, please consider buying us a coffee ( or 2 ) as a token of appreciation.
We are thankful for your never ending support.
Источник