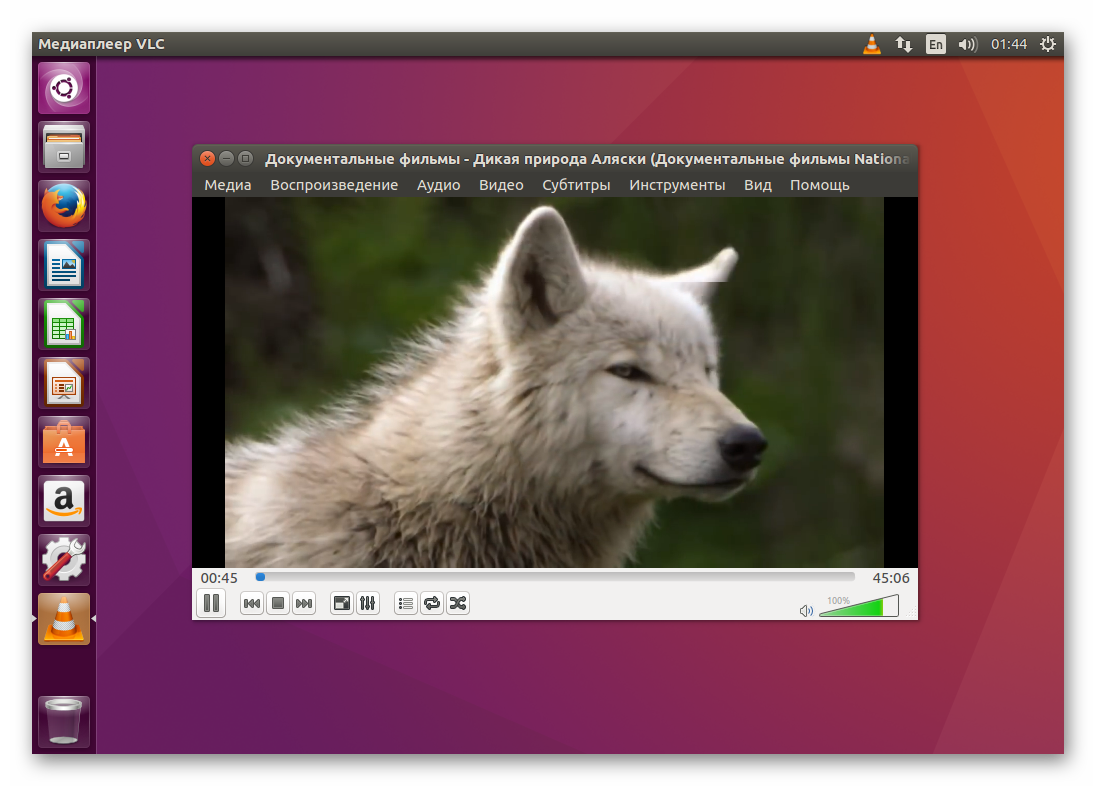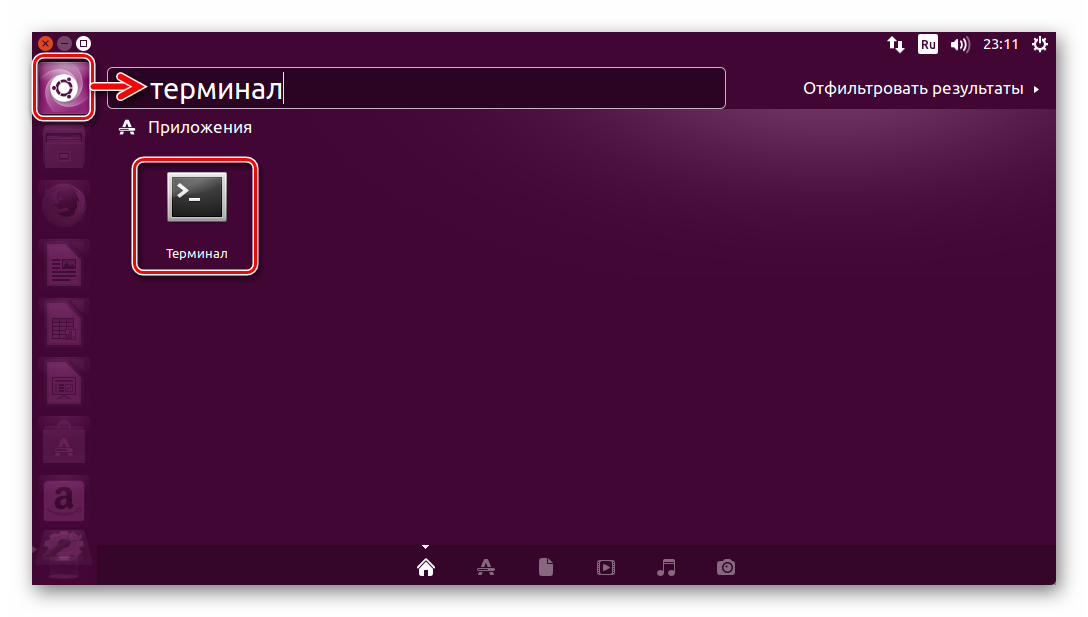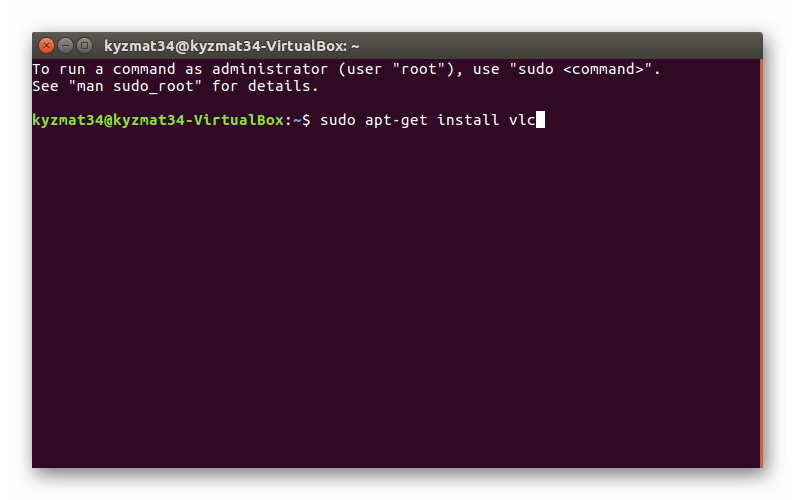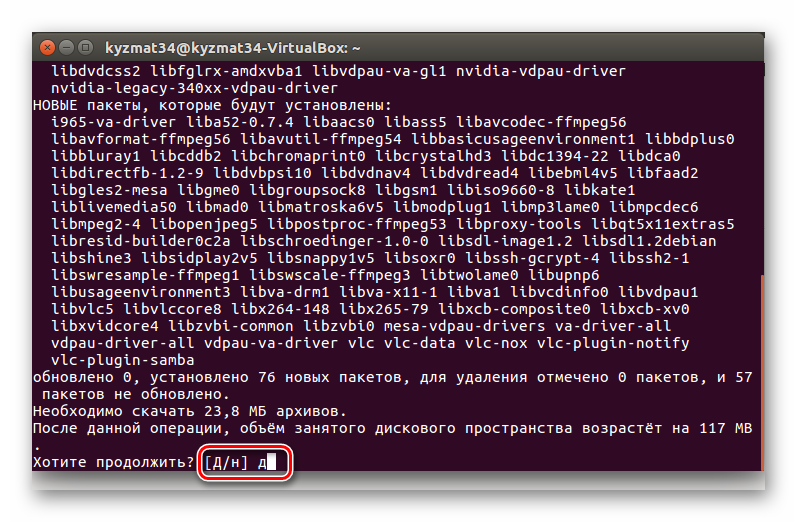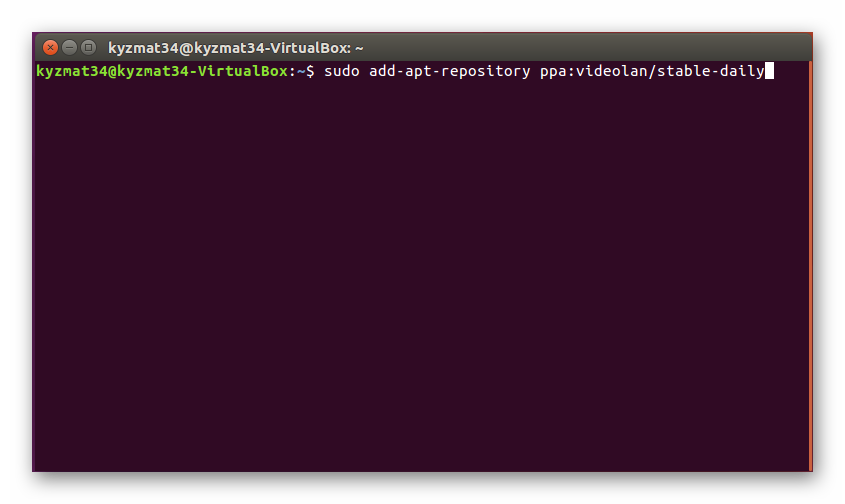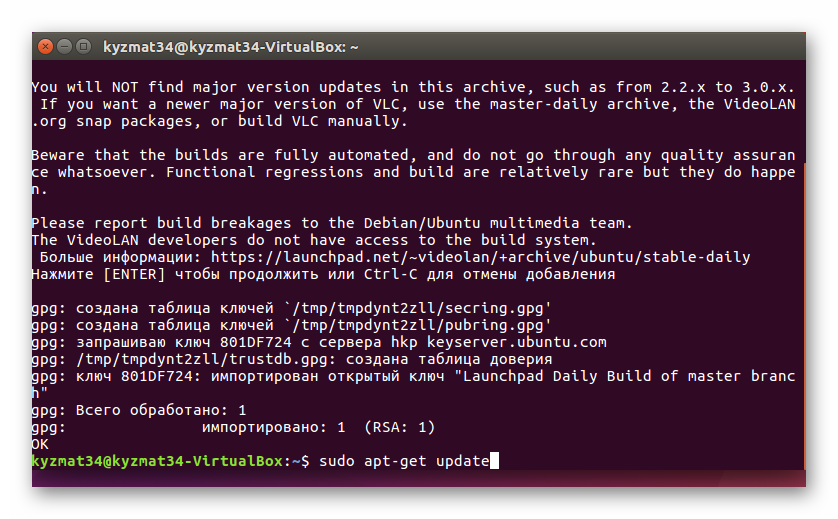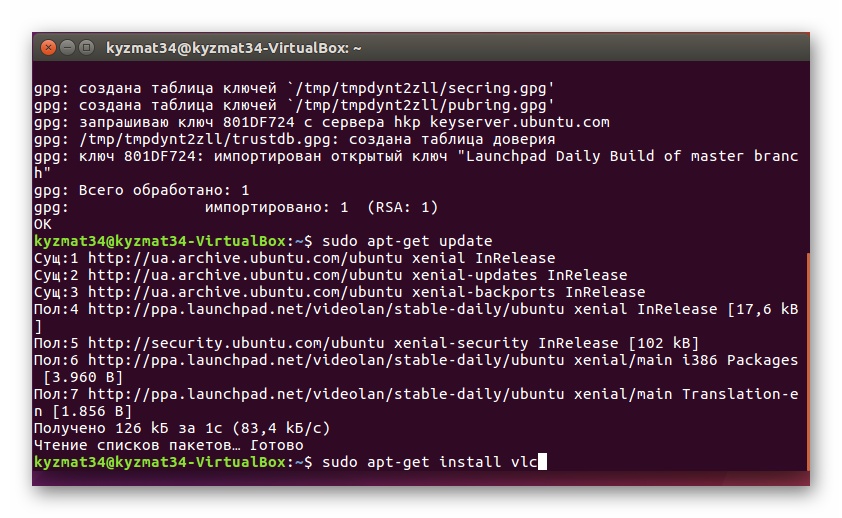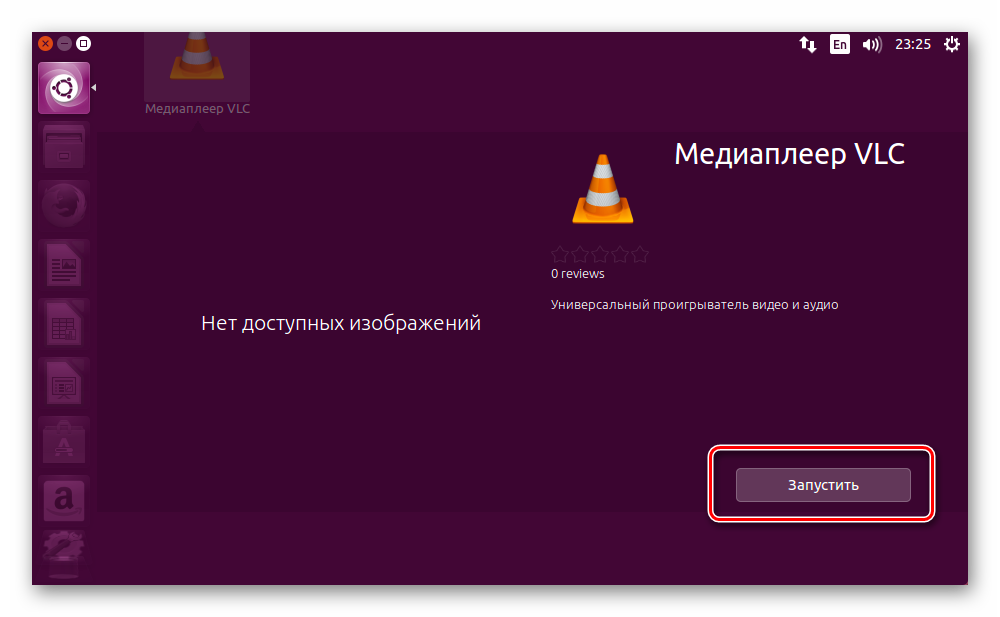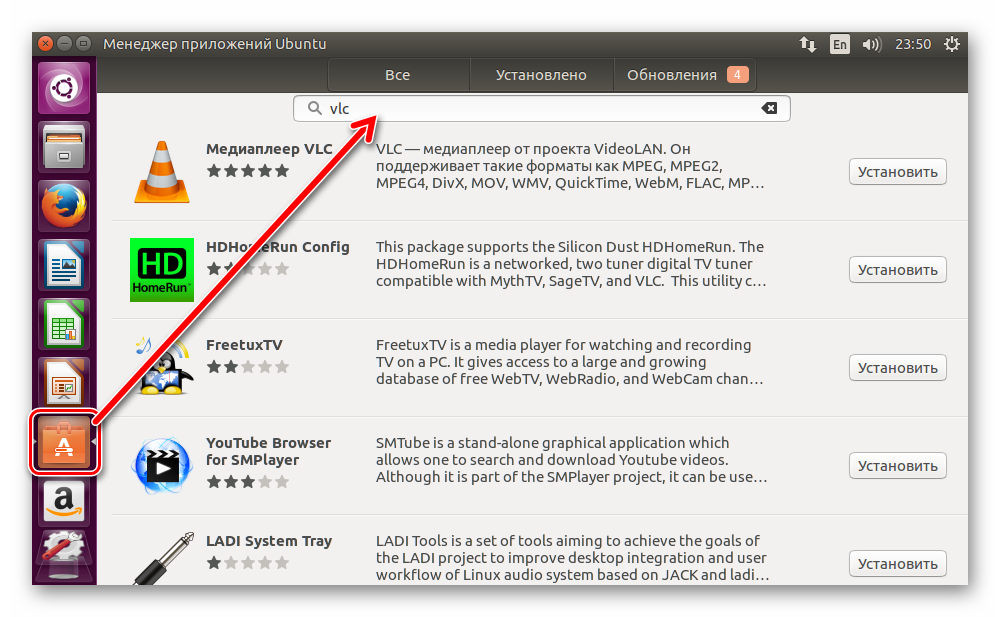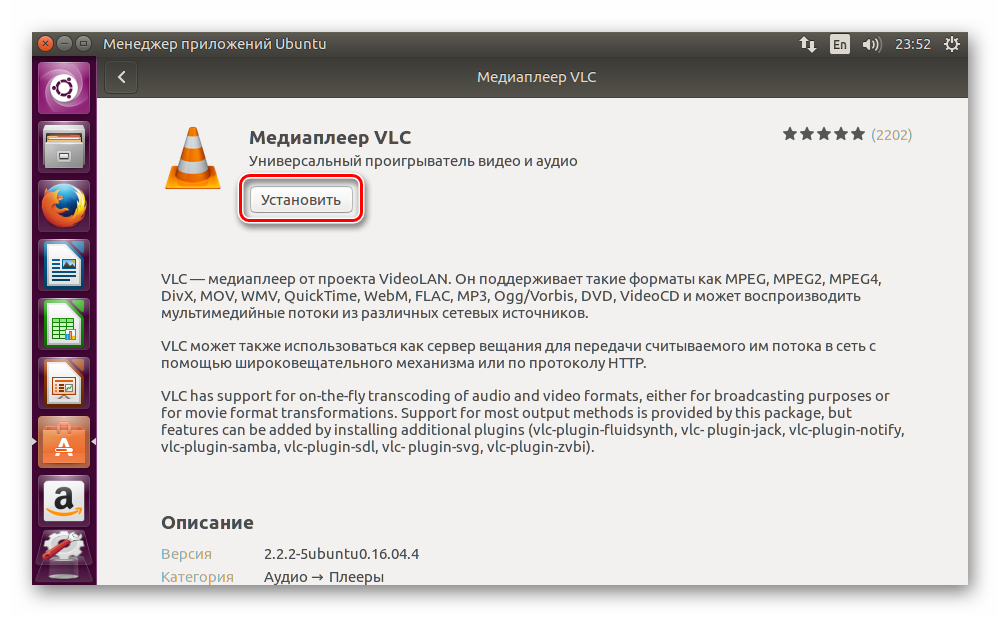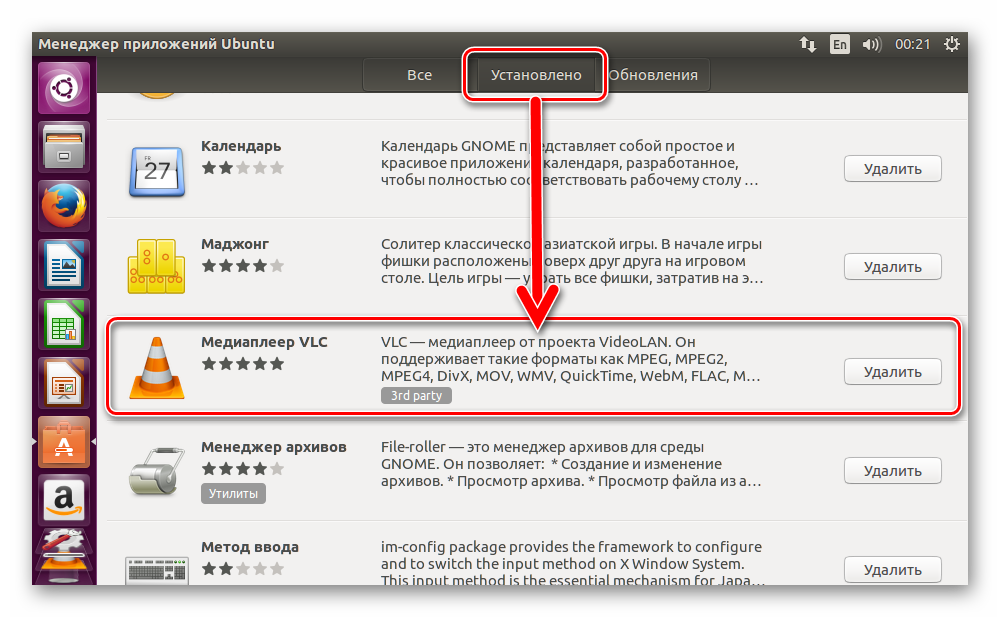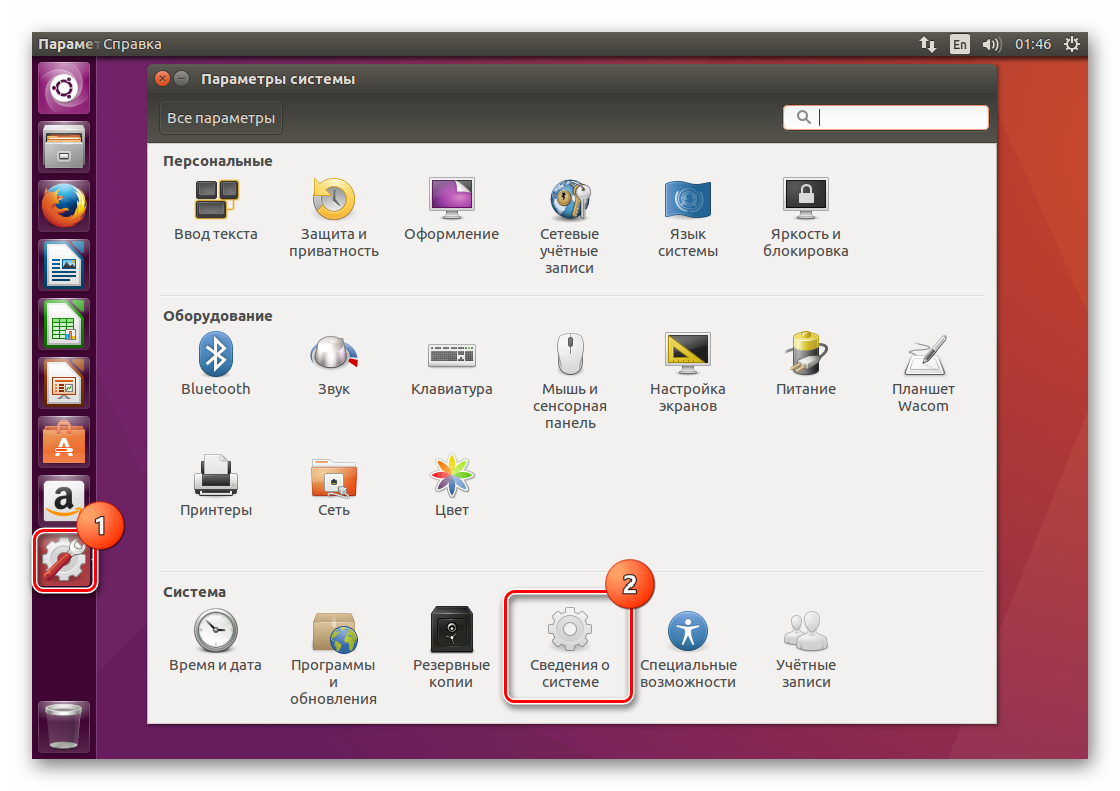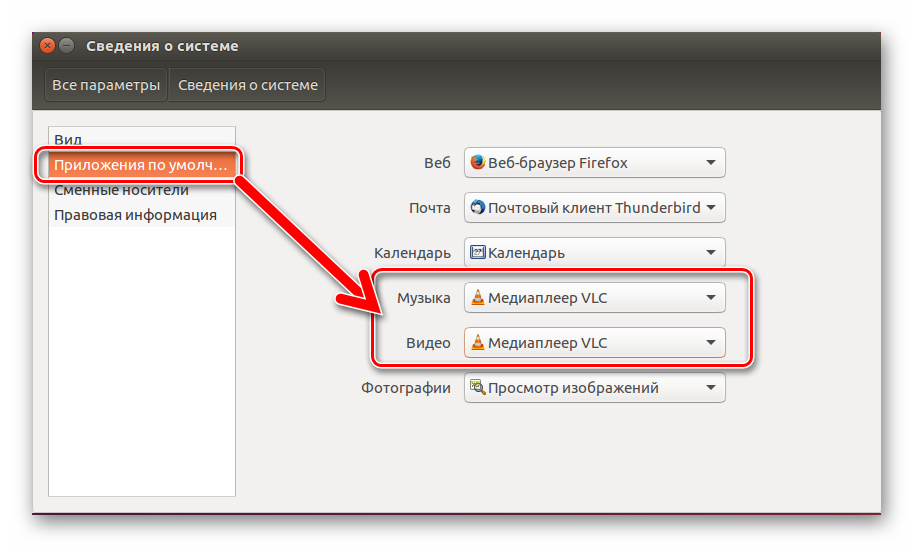- Как установить VLC Media Player на Ubuntu 20.04
- Установите VLC Media Player как Snap-пакет
- Установка VLC с помощью apt
- Запуск VLC
- Установите VLC в качестве медиаплеера по умолчанию
- Выводы
- Установка VLC Media Player для Linux
- Инсталляция VLC в Ubuntu
- Метод 1: Консоль
- Метод 2: Менеджер приложений
- Дополнительно
- Documentation:Installing VLC
- Contents
- Windows
- 95, 98, ME
- 2000, XP, Vista, 7, 8, 10
- Recommended
- Alternative
- macOS
- Linux
- Debian
- Ubuntu
Как установить VLC Media Player на Ubuntu 20.04
VLC — один из самых популярных мультимедийных плееров с открытым исходным кодом. Он кроссплатформенный и может воспроизводить практически все мультимедийные файлы, а также DVD, аудио компакт-диски и различные протоколы потоковой передачи.
В этой статье описывается, как установить медиаплеер VLC на Ubuntu 20.04. VLC можно установить как snap-пакет через магазин Snapcraft или как deb-пакет через apt .
Установите VLC Media Player как Snap-пакет
Снапсы — это автономные программные пакеты, которые включают в двоичный файл все зависимости, необходимые для запуска приложения. В отличие от стандартных пакетов deb, снимки занимают больше места на диске и дольше запускают приложение. Пакеты оснастки VLC регулярно обновляются с учетом последних исправлений безопасности и критических ошибок.
Пакеты Snap могут быть установлены либо из командной строки, либо через приложение Ubuntu Software.
Чтобы установить VLC, откройте свой терминал ( Ctrl+Alt+T ) и выполните следующую команду:
Вот и все. VLC установлен на ваш рабочий стол Ubuntu, и вы можете начать его использовать.
Всякий раз, когда выпускается новая версия, пакет оснастки VLC будет автоматически обновляться в фоновом режиме.
Если вас не устраивает командная строка, откройте программное обеспечение Ubuntu, найдите «VLC» и установите приложение.
Установка VLC с помощью apt
Пакет deb, включенный в официальные репозитории Ubuntu 20.04, может отставать от последней версии VLC.
Откройте свой терминал и выполните следующие команды как пользователь с привилегиями sudo :
Когда будет выпущена новая версия, вы можете обновить VLC через командную строку или инструмент обновления программного обеспечения на рабочем столе.
Запуск VLC
В строке поиска Действия введите «VLC» и щелкните значок, чтобы запустить приложение.
При первом запуске плеера появится следующее окно:
Установите VLC в качестве медиаплеера по умолчанию
Чтобы установить VLC в качестве медиаплеера по умолчанию, откройте экран «Действия», найдите «Приложения по умолчанию» и щелкните его.
Когда откроется окно «Приложения по умолчанию», в раскрывающихся списках «Музыка и видео» выберите «VLC Media Player»:
Выводы
Мы показали вам, как установить VLC на рабочий стол Ubuntu 20.04. Теперь вы можете изучить свой новый медиаплеер и начать смотреть потоковые видео или слушать любимых исполнителей.
Для получения дополнительной информации о VLC посетите страницу документации VideoLAN .
Если у вас есть вопросы, оставьте комментарий ниже.
Источник
Установка VLC Media Player для Linux
VideoLan Client MediaPlayer является бесплатным проигрывателем мультимедиа с открытым исходным кодом. Главное преимущество решения для пользователей Linux – это кроссплатформенность продукта. То есть скачать и установить VLC можно в любой Линукс-среде. Рассмотрим, как инсталлировать VLC Player в Linux на примере самого распространённого дистрибутива этой ОС – Ubuntu. По завершении инсталляции согласно инструкциям ниже, пользователь получает возможности, которыми могут похвастаться далеко не все плееры.
Помимо воспроизведения практически всех форматов и типов файлов, VLC Linux может использоваться в качестве приемника медиаконтента из локальной сети и Интернета, и даже конвертера медиафайлов. Одним словом, всем пользователям Linux установка проигрывателя крайне рекомендована.
Инсталляция VLC в Ubuntu
Дистрибутив Ubuntu пользуется огромной популярностью не в последнюю очередь из-за своей простоты. Это касается и вопросов освоения системы и работы с различными компонентами ОС. Не обошло стороной привнесенное разработчиками упрощение всех операций и процесс инсталляции приложений, в том числе рассматриваемого медиапроигрывателя.
Метод 1: Консоль
Скачать VLC можно из репозиториев Ubuntu, но это касается только стабильных версий. Все делаем с помощью терминала, как наиболее привычного инструмента для опытных пользователей Линукс.
- Открыть консоль проще всего, введя в поле «Поиск на компьютере» запрос «терминал», и кликнув по соответствующему значку.
- Для установки медиакомбайна вводим всего одну команду: sudo apt-get install vlc
- Затем подтверждаем начало выполнения операции.
- Далее, дожидаемся загрузки пакета и его установки.
- Для установки новейшей бета-версии VLC Linux с экспериментальными функциями необходимо подключить дополнительный репозиторий. Команда следующая: sudo add-apt-repository ppa:videolan/stable-daily
- Обновляем перечень репозиториев, введя в консоли следующее: sudo apt-get update
- Устанавливаем самую свежую версию медиакомбайна: sudo apt-get install vlc
Вот и все, можно пользоваться плеером, запустив его, к примеру, введя соответствующий запрос в поле поиска и кликнув по кнопке открытия программы.
Метод 2: Менеджер приложений
Возможности графического интерфейса постепенно вытесняют консольные команды в Линукс-системах.
Если вышеописанный метод инсталляции медиапроигрывателя кажется слишком сложным, можно установить его с помощью «Менеджера приложений».
- Открываем Менеджер приложений Ubuntu, кликнув по соответствующему значку на панели в левой части Рабочего стола. Набираем в поле поиска запрос: «vlc».
- Далее, нажимаем кнопку «Установить» расположенную в области с найденной программой.
- По завершении процесса инсталляции можно обнаружить медиапроигрыватель в разделе «Установлено» Менеджера программ.
Дополнительно
Рекомендуется установить инсталлированный в систему плеер в качестве приложения для открытия медиафайлов по умолчанию.
В Ubuntu это делается с помощью пошагового входа в следующие разделы:
- Параметры системы;
- Сведения о системе;
- Приложения по умолчанию;
А затем выбора пункта «VLC Media Player» в раскрывающихся списках «Видео» и «Аудио».
Установка вышеописанного универсального решения для проигрывания медиафайлов и других манипуляций с ними, наделяет Linux массой недоступных ранее возможностей. К тому же инсталлируется плеер достаточно просто, что не должно вызвать затруднений даже у начинающего пользователя.
Источник
Documentation:Installing VLC
|
There are VLC binaries available for the many OSes, but not for all supported ones. If there are no binaries for your OS or if you want to change the default settings, you can compile VLC from source.
Contents
Windows
95, 98, ME
You can install VLC on Windows 95, 98, or ME operating systems by using KernelEx.
2000, XP, Vista, 7, 8, 10
Recommended
The normal and recommended way to install VLC on a Windows operating system is via the installer package.
Step 0: Download and launch the installer
Download the installer package from the VLC download page for Windows. After you download the installer package, double click on the file to begin the install process. If you’re using Windows Vista, 7, 8 or 10 and have UAC (User Account Control) enabled, the operating system may prompt you to grant VLC administrator permissions. Click Yes to continue the installation process.
Step 1: Select an installer language
Before you can continue, you must select the language that you want the installer to use to display information to you. After you select a language, click OK.

Step 2: Review the Welcome screen
The VLC installer recommends that you close all other applications before continuing the installation process. When you’re ready to proceed with the installation process, click Next.

Step 3: Read License agreement
Read the Terms of Service. Once you’re done reading, click Next.

Step 4: Select components
Use this menu to customize your install. Choose all of the components you wish to install and whether you want VLC to be your default media player or not. Once you are done, click Next.

Step 5: Pick a location
Click Browse. to choose the destination installation folder. After you’ve identified the desired folder, click Install.

Step 6: Now installing
Wait as VLC is installed on your machine. It shouldn’t take too long. Then click «Show details» to see more information about the progress of the installation.

Step 7: Installation complete
Once installation is complete, you may choose to run VLC or read VLC’s release notes. Click Finish to complete the installation process and close the installer.

Alternative
If you want to perform an unattended (or silent) installation of VLC, you can do so via a command-line interface. Type in «filename» /L=»languagecode» /S. For example, the English installation would look something like vlc-2.0.1-win32.exe /L=1033 /S.
Installing VLC using PowerShell is as easy.

You can also install VLC using the command prompt.

macOS
- Download the macOS package from the VLC macOS download page.
- Double-click on the icon of the package: an icon will appear on your Desktop, right beside your drives.
- Open it and drag the VLC application from the resulting window to the place where you want to install it (it should be /Applications).
Note: You may need to delete older versions of VLC on your computer before you can successfully install the latest version.
Linux
Debian
A standard install without libdvdcss:
Or search for vlc with the graphical package manager you like best. It should be in the main Debian repository in the section Video software. Additional plugins are available and most require manual selection, e.g. vlc-plugin-access-extra , vlc-plugin-notify and vlc-plugin-jack .
For a standard install with libdvdcss:
A simple install of the libdvdcss package can be found here: https://download.videolan.org/debian/stable/, but for future bug fixes add the following lines to your /etc/apt/sources.list:
This will allow you to decrypt DVDs.
Ubuntu
Launch the Ubuntu Software Center and go to All Software → Sound & Video then in search VLC Player. After it will come click on it and it will automatically install
You need to check that a universe mirror is listed in your /etc/apt/sources.list file.
will install a packaged version of libdvdcss without the need for third-party repos.
Источник