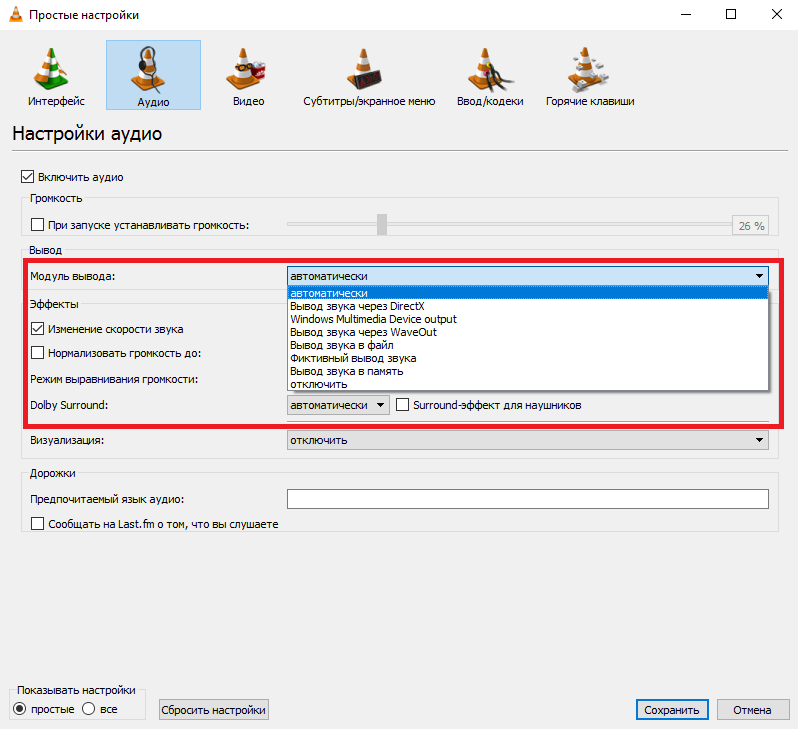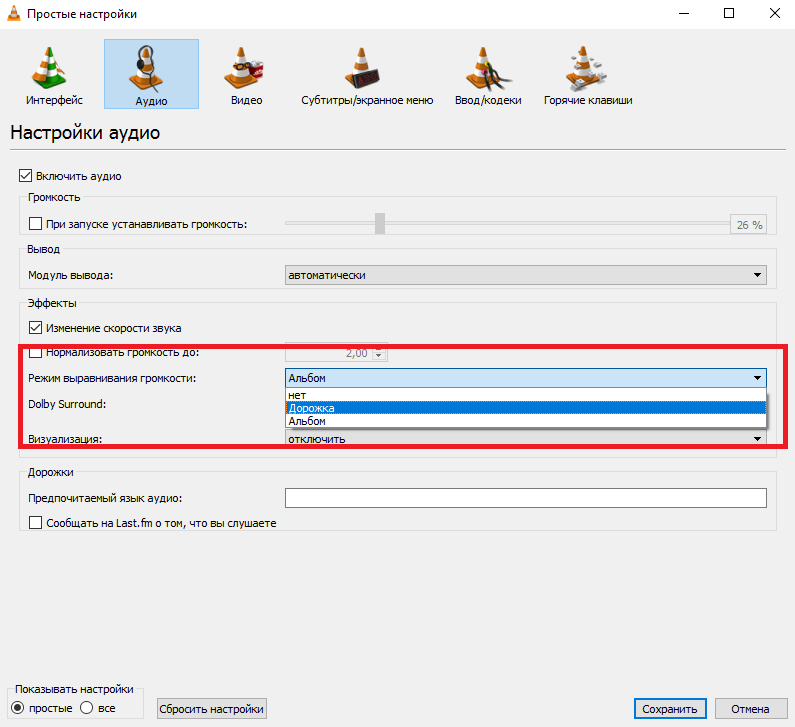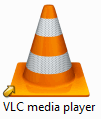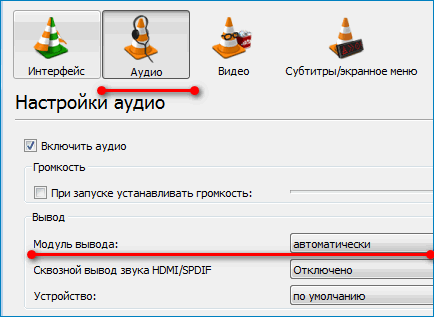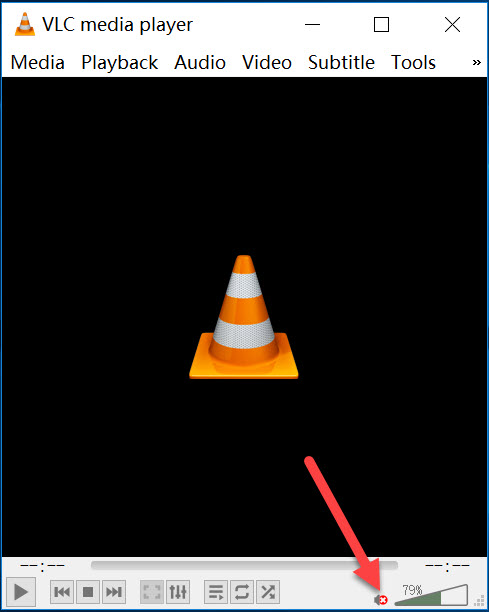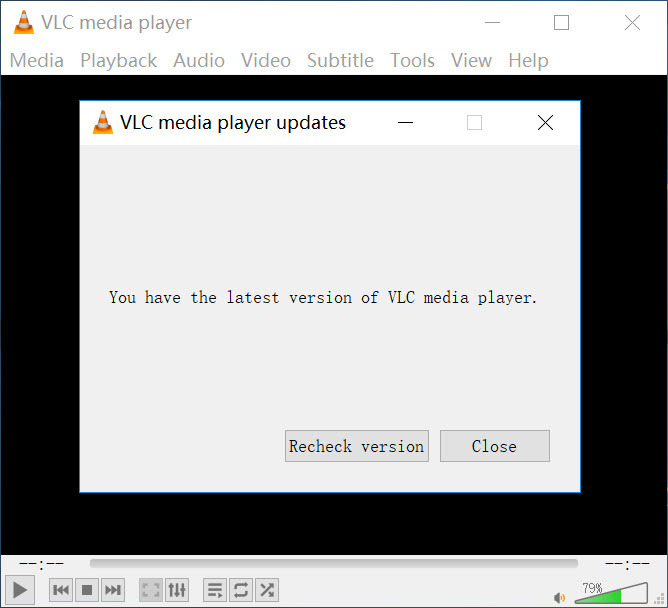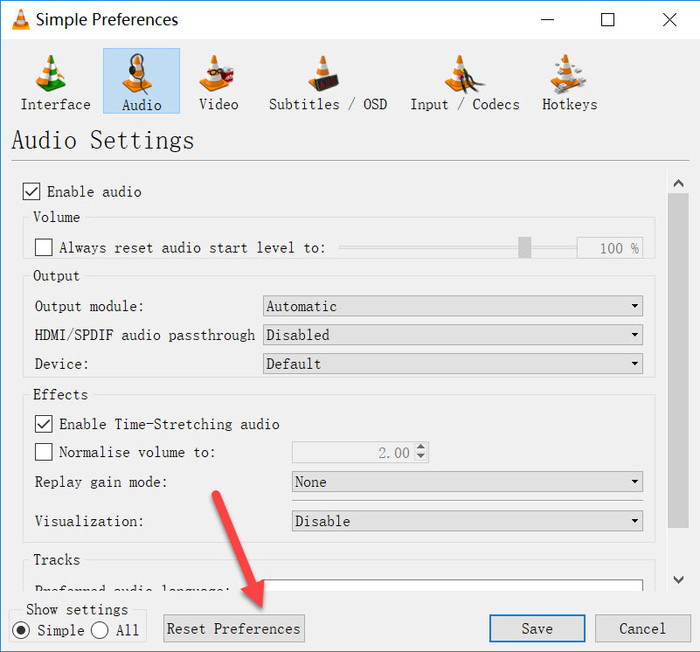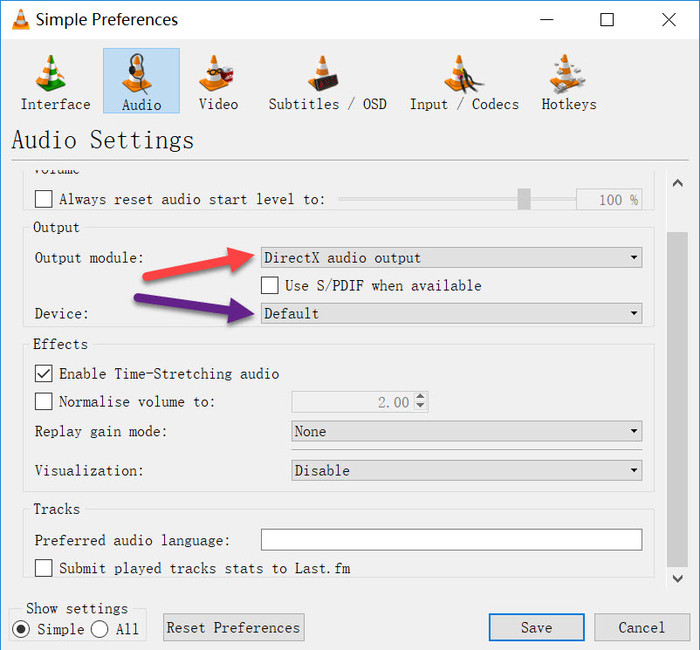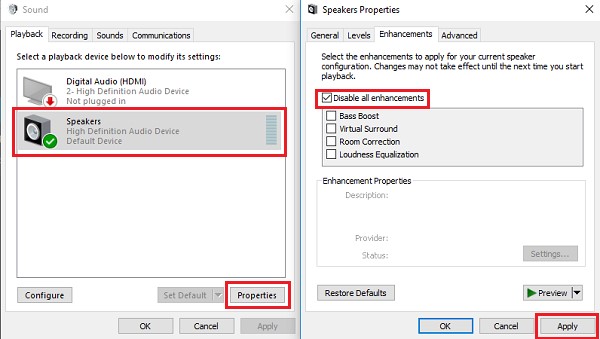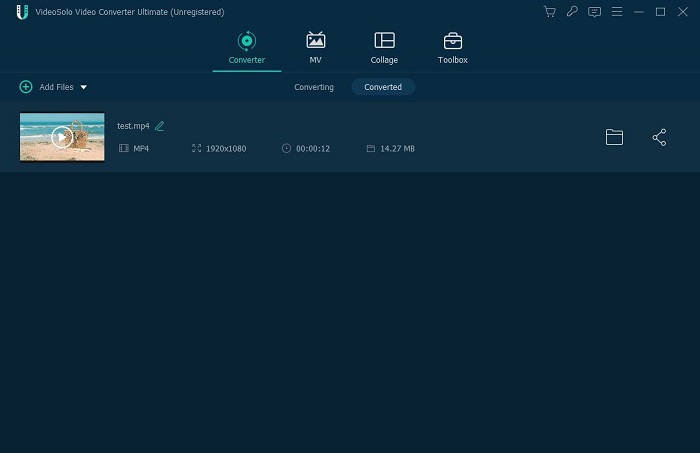- Если в VLC прерывается или не воспроизводится звук
- Обновление или откат программы
- Проверка модуля вывода
- Выравнивание настроек
- Установка дополнений
- Видео инструкция
- VLC Media Player нет звука — что делать и как исправить
- Обновление или откат программы
- Проверка модуля вывода
- Выравнивание настроек
- Установка дополнений
- unixforum.org
- VLC без звука (В системе есть другие плэйры и звук есть..)
- VLC без звука
- Re: VLC без звука
- Re: VLC без звука
- Re: VLC без звука
- Re: VLC без звука
- Re: VLC без звука
- Re: VLC без звука
- Re: VLC без звука
- Re: VLC без звука
- Re: VLC без звука
- Re: VLC без звука
- Re: VLC без звука
- Советы по исправлению отсутствия звука в проигрывателе VLC
- Совет 1.Включите звук в проигрывателе VLC Media Player.
- Совет 2.Обновите VLC до последней версии.
- Совет 3.Сбросьте настройки звука для медиаплеера VLC
- Совет 4.Отрегулируйте настройки звука VLC в настройках.
- Совет 5.На панели управления установлен флажок «Отключить все улучшения».
- Совет 6.Конвертируйте видео в другой формат.
- # Шаг 1.Запустите VideoSolo Free Video Converter и добавьте файлы
- # Шаг 2.Выберите формат выходного видео
- # Шаг 3.Начните преобразование видео в VLC
Если в VLC прерывается или не воспроизводится звук
VLC – это одна из лучших программ для работы со стримами, для бесплатного просмотра телеканалов или обычных видеороликов. Благодаря встроенному пакету кодеков, у пользователей отпадает необходимость устанавливать плагины для поддержки форматов со сторонних источников. Несмотря на свою многофункциональность и надежность, иногда юзеры сталкиваются с неполадками в работе звука. Рассмотрим, как быстро избавиться от ошибки.
Обновление или откат программы
Внезапное появление шумов и других проблем с аудиодорожкой может быть причиной багов в коде приложения. В таком случае, пользователь никак не может исправить проблему самостоятельно.
Если в VLC нет звука, следует ждать выхода новой версии ПО от разработчика. Регулярно обновляйте официальный сайт компании. Как правило, создатели VLC очень быстро реагируют на масштабные баги и выпускают исправления в течении 1-2 дней.
Еще один способ избавиться от программной ошибки – откатить версию проигрывателя. Удаление плеера и установка более старой версии позволит обойти ошибки и использовать утилиту в штатном режиме.
Проверка модуля вывода
Если при записи видео с экрана не пишет звук или возникли проблемы с выводом аудио, проверьте настройки:
- Зайдите в настройки с помощью вкладки меню «Инструменты»;
- Откройте параметры конфигурации аудио;
- Проверьте поле «Модуль вывода». В нем должно быть указано исправное внешнее устройство для выдачи звука.
Выравнивание настроек
Если вы столкнулись с тем, что программа не воспроизводит звук или он очень тихий. При этом, все другие медиаплееры воспроизводят файл в нормальном режиме, следует проверить конфигурацию аудио в приложении. Зайдите в настройки и активируйте опцию «Выравнивание дорожки»:
Установка дополнений
Если причиной проблем со звуком является отсутствие кодека для формата файла, следует посетить официальный сайт компании-разработчика и загрузить дополнительные материалы для аудио и видео. Выполните установку плагина и перезагрузите ПК.
Видео инструкция
VLC Media Player нет звука — что делать и как исправить
VLC – это одна из лучших программ для работы со стримами, для бесплатного просмотра телеканалов или обычных видеороликов. Благодаря встроенному пакету кодеков, у пользователей отпадает необходимость устанавливать плагины для поддержки форматов со сторонних источников. Несмотря на свою многофункциональность и надежность, иногда юзеры сталкиваются с тем, что в VLC нет звука. Рассмотрим, как быстро избавиться от ошибки.
Обновление или откат программы
Внезапное появление шумов и других проблем с аудиодорожкой может быть причиной багов в коде приложения. В таком случае, пользователь никак не может исправить проблему самостоятельно.
Если в VLC нет звука, следует ждать выхода новой версии ПО от разработчика. Регулярно обновляйте официальный сайт компании. Как правило, создатели VLC очень быстро реагируют на масштабные баги и выпускают исправления в течении 1-2 дней.
Еще один способ избавиться от программной ошибки – откатить версию проигрывателя. Удаление плеера и установка более старой версии позволит обойти ошибки и использовать утилиту в штатном режиме.
Проверка модуля вывода
Если при записи видео с экрана не пишет звук или возникли проблемы с выводом аудио, проверьте настройки.
- Зайдите в настройки с помощью вкладки меню «Инструменты».
- Откройте параметры конфигурации аудио.
- Проверьте поле «Модуль вывода». В нем должно быть указано исправное внешнее устройство для выдачи звука.
Выравнивание настроек
Если вы столкнулись с тем, что программа не воспроизводит звук или он очень тихий. При этом, все другие медиаплееры воспроизводят файл в нормальном режиме, следует проверить конфигурацию аудио в приложении. Зайдите в настройки и активируйте опцию «Выравнивание дорожки».
Установка дополнений
Если причиной проблем со звуком является отсутствие кодека для формата файла, следует посетить официальный сайт компании-разработчика и загрузить дополнительные материалы для аудио и видео. Выполните установку плагина и перезагрузите ПК.
unixforum.org
Форум для пользователей UNIX-подобных систем
- Темы без ответов
- Активные темы
- Поиск
- Статус форума
VLC без звука (В системе есть другие плэйры и звук есть..)
Модератор: /dev/random
VLC без звука
Сообщение unax » 29.01.2010 09:04
Re: VLC без звука
Сообщение Atolstoy » 29.01.2010 09:56
Re: VLC без звука
Сообщение unax » 29.01.2010 10:17
Re: VLC без звука
Сообщение unax » 29.01.2010 15:03

Слышно только звуки системы и если открыть файлы в dragon в нем слышно..
Что за ерунда(( ядро же нормально определило звуковушку. И настройки все от нее.
У меня стоит 2 ОС, debian ее определяет так же и все работает.
Что-нибудь подскажите, люби знабщие. Ато уже и нравится начала мне gentoo 
Очень хочется полноценного звука от всех приложений
Странно.. Вот тут еще определяет какие то устройства, но работает только одна верхняя (при нажатии проверки слышно звук)
Re: VLC без звука
Сообщение deadhead » 29.01.2010 15:13
Re: VLC без звука
Сообщение unax » 29.01.2010 15:22
Re: VLC без звука
Сообщение deadhead » 29.01.2010 15:30
Для отдельных приложений создайте /etc/portage/package.use и записывайте use флаги для приложений. складывается ощущение, что вы читали хэндбук по диагонали. отсюда, видимо и все проблемы.
Gentoo хоть и быстрый дистрибутив, но спешки не любит. как говорится, долго запрягаем, но быстро едем 🙂
Рекомендации следующие: внимательно изучите хэндбук, при установке приложений внимательно изучайте используемые use флаги по ситуации активируйте/деактивируйте необходимые. и все у вас получится 🙂
Re: VLC без звука
Сообщение unax » 29.01.2010 15:37
Re: VLC без звука
Сообщение trancefer » 29.01.2010 15:39
Re: VLC без звука
Сообщение deadhead » 29.01.2010 15:41
Re: VLC без звука
Сообщение unax » 29.01.2010 16:14
Я понимаю, что как человек, который уже разобрался с такими простыми вещами, как юс флаги, вы пытаетесь уличить меня в неподготовленности или в нежелании изучать манулы.. Возможно, тем самым подчеркнуть собственное глубокое познание такой Ос как gentoo. Однако, я не буду оправдываться и говорить о том, что не всегда есть время прочитать все что хочется.. Думаю, люди, которые этот форум создали знали, что такие вопросы (о которых написано в хэндбуке) будут задаваться и кто-то на них будет отвечать..
А вас же, при всем уважении, никто не заставляет посещать темы, которые создают пользователи у которых под аватаркой написано: «Интересующийся новичок» (а если рассматривать меня и gentoo это так и есть)
Для trancefer Да нет вроде.. — — pulseaudio : Adds support for PulseAudio sound server
вот все.
Re: VLC без звука
Сообщение deadhead » 29.01.2010 16:59
Не выдавайте желаемое за действительное, я не собираюсь ничего подчеркивать. и кого-то уличать. 🙂 воспринимайте все вышесказанное как дружеский совет 😉
По теме. запустите ваши проблемные проигрыватели из эмулятора терминала и выложите выдаваемые ими сообщения сюда.
Советы по исправлению отсутствия звука в проигрывателе VLC
VLC-один из наиболее широко используемых плееров и кодировщиков.Несмотря на то, что он имеет сильные функции, пользователи могут также столкнуться с различными техническими проблемами.Одна из распространенных технических проблем, с которыми вы можете столкнуться,-отсутствие звука в VLC.** Видео воспроизводится хорошо в VLC, но без звука.** Для этого есть много причин, давайте проверим некоторые шаги по устранению неполадок в следующем.
Совет 1.Включите звук в проигрывателе VLC Media Player.
Это может быть связано с ошибкой конфигурации, которая может произойти в том случае, если вы случайно отключили звук в своем проигрывателе.На этом изображении звук отключен.Убедитесь, что звук не отключается, установив флажок «Отключение звука» в VLC.
Совет 2.Обновите VLC до последней версии.
У VLC нет проблем со звуком, может быть вызвана устаревшей версией VLC, которую вы можете исправить, обновив до последней версии VLC, чтобы получить последние улучшения программы, которых нет в вашей предыдущей версии.VLC также является бесплатным продуктом с открытым исходным кодом.В последней версии VLC программисты с открытым исходным кодом могут исправить некоторые звуковые ошибки или добавить в него новый аудиокодек.
Как обновить VLC: Нажмите «Справка-Проверить наличие обновлений».
Совет 3.Сбросьте настройки звука для медиаплеера VLC
Возможно, вы уже изменили некоторые настройки звука и боитесь ухудшить ситуацию из-за неправильных настроек звука.Как насчет сброса всех настроек, чтобы увидеть, может ли он решить проблему с отсутствием звука VLC?
1.Откройте VLC Media Player и нажмите «Инструменты-Настройки».
2.Переключитесь на «Аудио».Внизу нажмите «Сбросить настройки».
Совет 4.Отрегулируйте настройки звука VLC в настройках.
Попробуйте настроить параметры звука VLC, выполнив следующие действия:
1.Нажмите «Инструменты-Настройки» в VLC.
2.В интерфейсе «Простые настройки» перейдите в «Настройки звука».Убедитесь, что установлен флажок «Включить звук», а затем выберите «Вывод звука DirectX» в раскрывающемся списке «Вывод».На самом деле, если это не сработает, вы можете попробовать все варианты один за другим в «Модуль вывода» и «Устройство».
Совет 5.На панели управления установлен флажок «Отключить все улучшения».
Откройте панель управления на своем компьютере, щелкните параметр звука, затем отключите все улучшения для всех устройств.После применения перезапустите VLC, чтобы проверить, все ли работает нормально.
Совет 6.Конвертируйте видео в другой формат.
VLC поддерживает так много видео и аудио форматов.Однако иногда вы просто не можете воспроизвести файл формата MP4 или MKV со звуком.Как это возможно? Одна из причин этого в том, что MP4 и MKV являются форматами контейнеров.Они могут упаковывать видео и аудио в разные кодеки.Однако некоторые кодеки могут не поддерживаться VLC Media Player.
Самый простой способ решить эту проблему-преобразовать видео в один из кодеков, который определенно будет поддерживаться VLC.А хороший видео конвертер поможет вам сделать это всего за несколько кликов.Мы можем найти различные видео конвертеры в Интернете.Здесь я представляю мощный, но простой в использовании видео конвертер под названием VideoSolo Video Converter Ultimate.Он может конвертировать большинство видео в формат, поддерживаемый VLC: формат MP4 с видеокодеком H.264 и аудиокодеком AAC, который также сохранит лучшее качество видео после преобразования.
Эта программа предоставляетбесплатную пробную версиюдля тестирования пользователями.
# Шаг 1.Запустите VideoSolo Free Video Converter и добавьте файлы
Запустите VideoSolo Video Converter Ultimate, нажмите «Добавить файлы», чтобы выбрать видео, которое вы хотите преобразовать в VLC.Обратите внимание, что вы можете выбрать несколько видео для обработки одновременно.
# Шаг 2.Выберите формат выходного видео
Выберите поддерживаемый формат VLCH.264/MPEG-4 AVC Video(*.mp4) из категории «Преобразовать все в»> «Видео», и вы также можете напрямую искать формат видео в поле поиска слева внизу.
# Шаг 3.Начните преобразование видео в VLC
Нажмите кнопку «Конвертировать все», чтобы начать процесс преобразования., скоро вы получите свой файл в другом кодеке для воспроизведения в VLC.
В заключение, VLC не имеет звука из-за многих проблем, таких как настройки компьютера, настройки медиаплеера VLC, проблема с аудиокодеком и т.Д.Чтобы устранить эти проблемы, первое, что нужно сделать,-это устранить неполадки в приведенном выше списке.И для дальнейшего использования я бы порекомендовал вам скачать VideoSolo Video Converter Ultimate вниз.Любой медиаплеер может столкнуться с проблемой несовместимости кодека, изменение формата видео на наиболее совместимый будет быстрым выбором.