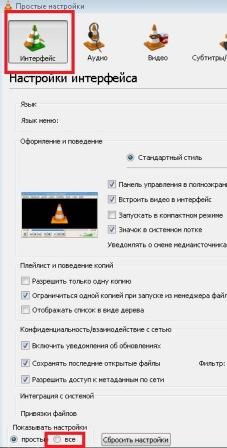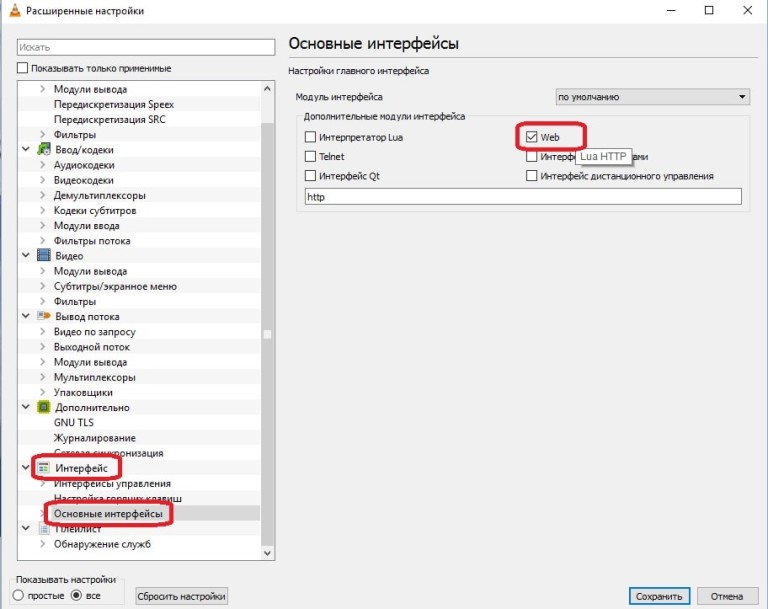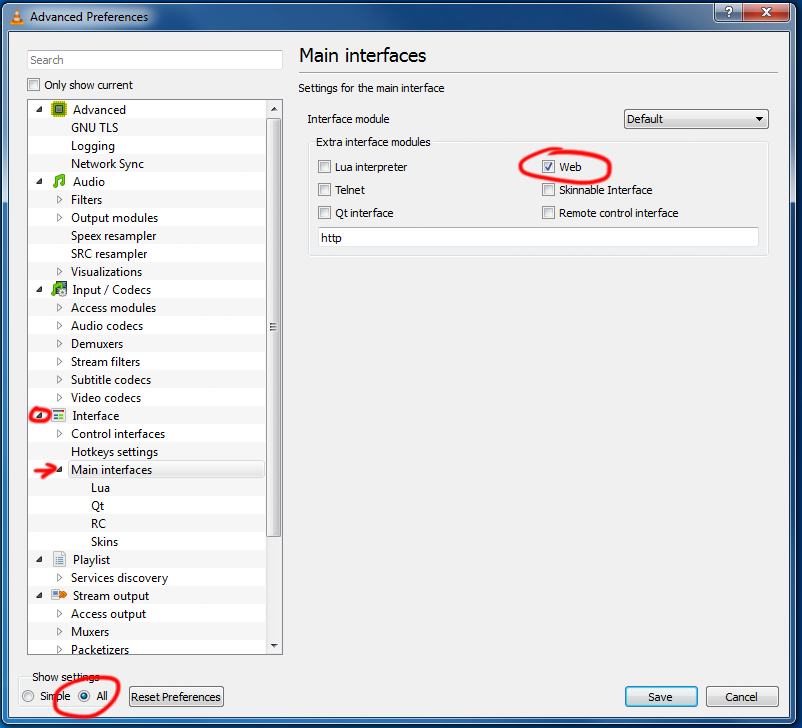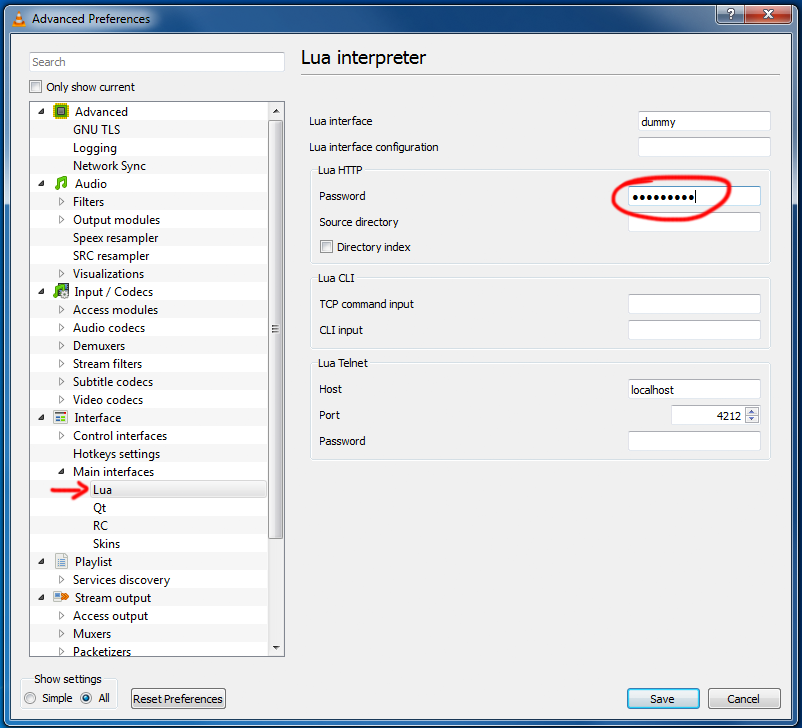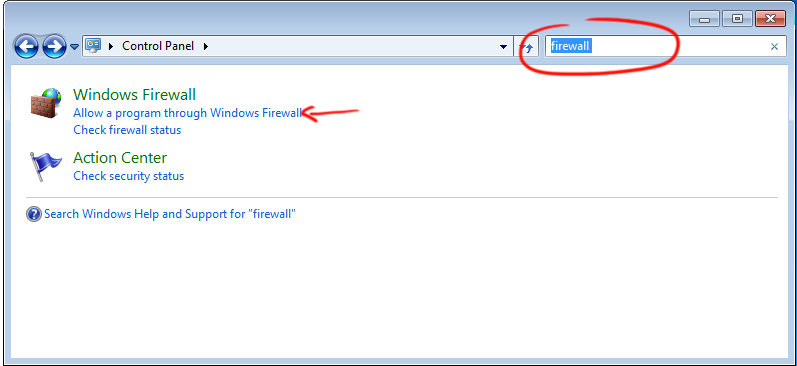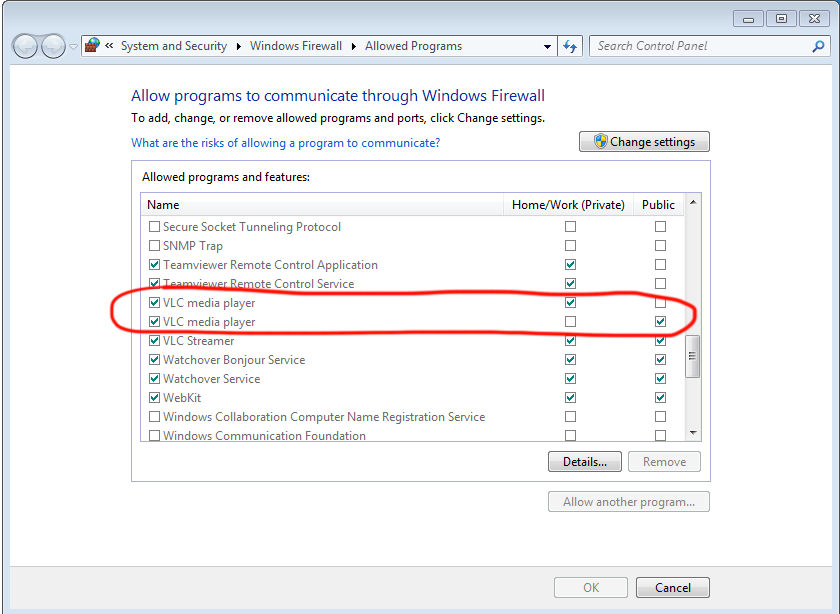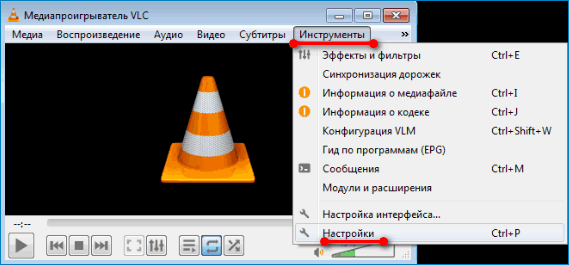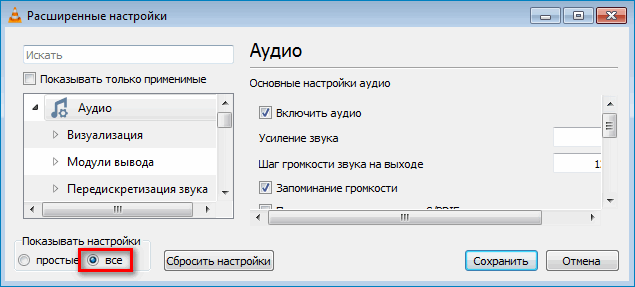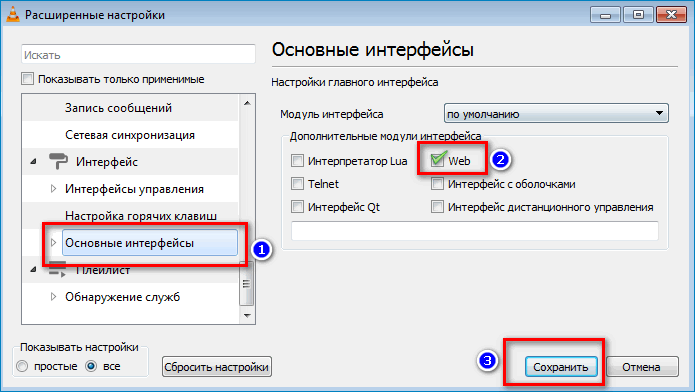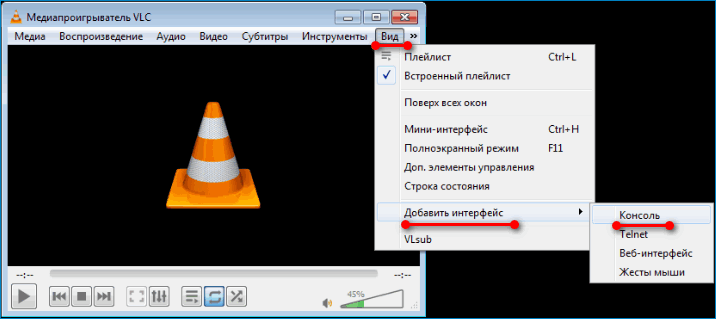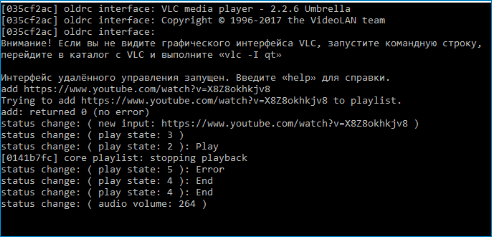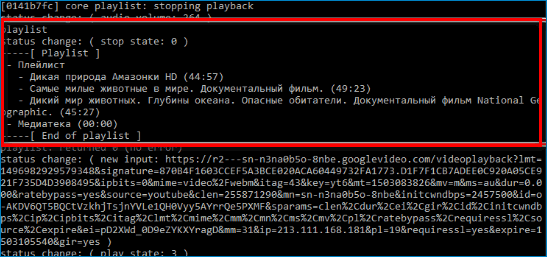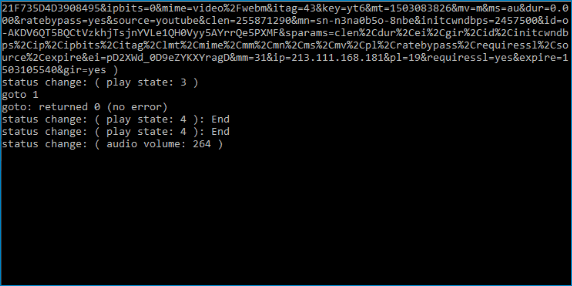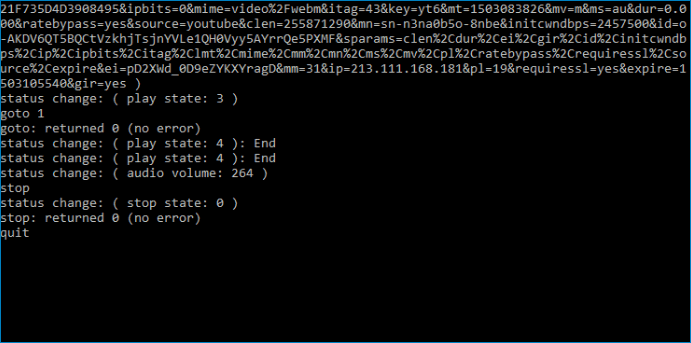- Настроить удаленное управление VLC плеером
- Принцип удалённого контроля
- Инструкция
- Set up VLC for VLC Remote
- 1) Download the Setup Helper
- Latest version for Windows :
- Latest version for Mac OS :
- 2) Run the Setup Helper
- 3) That’s It!
- 4) . Not there yet?
- Vlc remote для windows
- NB: It is much easier to do this setup with the Setup Helper.
- A) Enable the HTTP Interface
- B) Set your password
- C) Let VLC through your firewall
- D) That’s it!
- Troubleshooting.
- Vlc remote для windows
- VLC Remote Control — как управлять Плеером со смартфона
- Принцип удалённого контроля
- Инструкция
- Параметры командной строки
- Запуск и справка
- Пример использования
Настроить удаленное управление VLC плеером
VLC – один из немногих плееров, в котором пользователи могут полностью организовать контент в локальной сети. Одна из функций, которая позволяет делать управление в программе более удобным – это удаленное управление в VLC.
Принцип удалённого контроля
Удалённый контроль – это функция, с помощью которой можно работать с программой или операционной системой целиком с помощью другого гаджета. Соединение устройств происходит благодаря глобальной сети или интерфейсу WEBM.
В домашней локальной сети для экономии трафика и ресурсов устройств часто используют только WEBM. Опциональности этого алгоритма связи вполне достаточно для простого управления плеером VLC со смартфона или другого ПК.
Инструкция
Remote настройка осуществляется следующим образом:
- Включите проигрыватель на ПК и откройте панель настроек;
- В окне конфигурации выберите вкладку для изменения интерфейса;
- Отметьте пункт показа «всех настроек», как показано на рисунке ниже:
- В поле «Основные интерфейсы» выставьте параметр «Web» и перезагрузите утилиту;
Осталось активировать работу локального хоста, чтобы и другие элементы сети получили доступ к WEB. Для этого зайдите в браузер и в поле адресной строки введите «localhost:8080» (без кавычек). Нажмите клавишу Ввод. Теперь возьмите смартфон или другой ПК и в адресной строке браузера наберите IP-адрес первого компьютера.
Узнать адрес ПК можно с помощью командной строки ОС – команда IPConfig.
Если с другого гаджета не удалось получить доступ к первому, введите не IP, а «localhost:8080» и авторизуетесь как администратор сети.
Set up VLC for VLC Remote
It only takes a few steps to set up VLC to work with the VLC remote.
You should be able to enjoy using VLC remote in just a few minutes.
1) Download the Setup Helper
The setup helper will help VLC Remote to connect to VLC
Latest version for Windows :
Latest version for Mac OS :
(Requires Mac OS X 10.9 or higher)
or see alternative versions (older versions, and versions for other operating systems)
2) Run the Setup Helper
If you use the default firewall on your system, then the helper will configure that correctly.
If you use your own firewall application, then you’ll need to make sure it allows VLC to communicate through the firewall.
3) That’s It!
By now, you should be able to see your computer in the VLC Remotes page under ‘Found Computers’.
If VLC is running on your computer, then you should see a Traffic cone next to the computer entry.
Tap on the computer and enjoy!
If you don’t see your computer immediately, you can tap on the rescan button (bottom left of the screen) to re-scan the network
4) . Not there yet?
Don’t worry if things don’t work out immediately. There are a few simple things you can check, and detailed troubleshooting instructions at the troubleshooting page.
Don’t want to use the setup helper? You’re making things difficult for yourself, but you are welcome to follow the manual instructions for Windows, Mac or Linux !
Vlc remote для windows
Set up VLC for the VLC Remote — Windows
NB: It is much easier to do this setup with the Setup Helper.
NB: These setup instructions are for VLC 2.1 or later. If you are using an earlier version of VLC, then please click here.
A) Enable the HTTP Interface
- Open the VLC settings
- VLC Menu/Tools/Preferences
- Enable ‘All Settings’ (by default VLC only shows the most used settings)
- Click on the ‘All’ button at the bottom left of the screen
- Find the ‘Main interfaces’ preference page
- Expand the options for Interfaces
- Select Main interfaces
- Select the ‘Web’ checkbox.
- This should show ‘http’ in the text box.
B) Set your password
- Click on the Lua icon on the left
- Enter a password under Lua HTTP
- The default password we use is ‘vlcremote’ if you use this password, then the remote will connect automatically without you needing to re-enter your password.
- Click save to save your preferences
- Quit VLC and reopen it.
C) Let VLC through your firewall
When you launch VLC, Windows may ask you whether to block or unblock VLC.
If you see this option, then you should choose ‘unblock’. This allows VLC to communicate to your phone (and vice versa).
If you don’t see this alert and VLC remote isn’t automatically finding your VLC player when you press ‘re-scan’ then you will need to manually allow VLC through the firewall
- Open the Control Panel (start/Control Panel)
- Type ‘firewall’ in the search box
- Select ‘Allow a program through Windows firewall’
D) That’s it!
By now, you should be able to see your computer in the VLC Remotes page under ‘Found Computers’. If VLC is running on your computer, then you should see a Traffic cone next to the computer entry.
You can then select that computer and control it remotely.
Troubleshooting.
If you can’t connect, try the troubleshooting page.
Vlc remote для windows
Краткое описание:
Удаленное управление VLC плеером, компьютером.
Описание:
Самое простое управление плеером VLC. Но VLC Mobile Remote — это также управление PC и Mac.
VLC Mobile Remote — это удобный способ управления медиапроигрывателем VLC с ваших смартфонов и планшетов. Больше никаких тренировок с дивана к компьютеру. Если вы смотрите фильмы и видео в оффлайн или онлайн-режиме на своих компьютерах, приложение VLC Mobile Remote дает вам возможность управлять медиапроигрывателем VLC , где бы вы ни находились, будь то на кухне или в саду.
Просто установите приложение, расслабьтесь и удаленно управляйте медиапроигрывателем VLC, Netflix, YouTube и Amazon Prime с дивана.
Хорошо работает с VLC, на настольных ПК и ноутбуках на базе Windows, Mac OS или Linux. Присутствует удаленное управление мышью и клавиатурой. Выключение, перевод в сон вашего компьютера.
(пояснение: приложение не передает изображение с монитора на телефон, вы должны смотреть на монитор при управлении мышью)
+ С приложением VLC Mobile Remote вам не нужно устанавливать какое-либо программное обеспечение на ПК или Mac! (или, в качестве альтернативы, установите наше вспомогательное приложение VMR Connect на ПК / Mac для простой настройки)
+ Пошаговое руководство «Мастер настройки» упрощает настройку VLC Media Player.
+ Управление VLC от устройств Android Wear или Android watches
+ Автоматически подключается к VLC Player, когда вы находитесь в том же Wi-Fi
+ Быстрый и отзывчивый, как домашний пульт
+ Стоп, воспроизведение и пауза
+ Контроль громкости, следующий трек и предыдущий трек
+ Поиск управления, быстрая перемотка вперед и назад
+ Переключить: полноэкранный режим, Повторить, Перемешать, Петля, Соотношение сторон, Аудио дорожка
+ Управление: субтитрами, скорость воспроизведения, обрезка
+ Управление DVD
+ Жесты управления
+ Используйте это приложение в качестве удаленного ПК для доступа ко всем вашим медиафайлам.
+ Работает как пульт на YouTube.
+ Управление плейлистом
+ Добавляйте файлы субтитров к воспроизводимому в данный момент видео (поддерживает только файлы .srt и требует VLC v2.2.0 или выше).
+ Воспроизведение файлов мультимедиа онлайн (видео на сайте, радиоканалы и т. Д.)
+ Сделать скриншот или снимок видеокадра
+ Установить папку как «Домашнее местоположение»
+ Сохранить любимые папки
+ Виджет главного экрана и элементы управления уведомлениями
+ Блокировка экрана уведомлений управления / виджет
+ Обработка входящих вызовов с возможностью мягкой паузы и мягкого возобновления
+ Используйте кнопки громкости устройства для управления громкостью VLC
+ Обработка нескольких файлов на компьютере
+ Быстрое переключение на просмотр и плейлиста
+ Переключение аудио устройств вывода
+ Сортировка Списка просмотра
+ Сохранение нескольких адресов хоста / компьютера
+ Закрытие / Выход VLC Media Player прямо из приложения
Пульт ПК и Mac Пульт (Windows & Mac)
+ Удаленное управление мышью и клавиатурой
+ Система управления питанием (выключение, перезапуск, сон и т. д.)
+ Работает как пульт для VLC, Netflix, Amazon Prime, YouTube.
+ Запуск и управление Chrome, Firefox или любого другого интернет-браузера на вашем ПК / Mac.
Все, что вам нужно
— VLC Media Player (v2.0 или новее) на вашем ПК с Windows, Mac или Linux
— Общая локальная сеть (LAN или WiFi) соединение между вашим телефоном и настольным компьютером или ноутбуком
— Установите VMR Connect на ПК с Windows или Mac для простой настройки и дополнительных элементов управления (необязательно)
Поддерживаемые операционные системы
— Работает с Windows XP, Vista, Windows 7, Windows 8 и Windows 10
— Также поддерживает OSX / Mac OS 10.7 или выше и операционные системы Linux
Посетите сайт для получения дополнительной информации — https://vlcmobileremote.com/
Требуется Android: Android 4.4
Русский интерфейс: Нет
VLC Remote Control — как управлять Плеером со смартфона
VLC – один из немногих плееров, в котором пользователи могут полностью организовать контент в локальной сети. Одна из функций, которая позволяет делать управление в программе более удобным – это VLC-удаленное управление.
Принцип удалённого контроля
Удалённый контроль – это функция, с помощью которой можно работать с программой или операционной системой целиком с помощью другого гаджета. Соединение устройств происходит благодаря глобальной сети или интерфейсу WEBM.
В домашней локальной сети для экономии трафика и ресурсов устройств часто используют только WEBM. Опциональности этого алгоритма связи вполне достаточно для простого управления плеером VLC со смартфона или другого ПК.
Инструкция
Настройка VLC Remote осуществляется следующим образом:
- Включите проигрыватель на ПК и откройте панель настроек.
- В окне конфигурации выберите вкладку для изменения интерфейса.
- Отметьте пункт показа «всех настроек», как показано на скриншоте ниже:
- В поле «Основные интерфейсы» выставьте параметр «Web» и перезагрузите утилиту.
Осталось активировать работу локального хоста, чтобы и другие элементы сети получили доступ к WEB. Для этого зайдите в браузер и в поле адресной строки введите «localhost:8080» (без кавычек). Нажмите клавишу Ввод. Теперь возьмите смартфон или другой ПК и в адресной строке браузера наберите IP-адрес первого компьютера.
Узнать адрес ПК можно с помощью командной строки ОС – команда IPConfig.
Если с другого гаджета не удалось получить доступ к первому, введите не IP, а «localhost:8080» и авторизуетесь как администратор сети.
Параметры командной строки
Далеко не все функциональные возможности медиакомбайна VLC Media Player доступны при использовании графического интерфейса программы. Для многих пользователей плеера весьма полезным может оказаться знание команд, расширяющих перечень возможных действий с медиафайлами и сетевыми мультимедиапотоками. О параметрах командной строки VLC и не совсем стандартных способах взаимодействия с проигрывателем пойдет речь в статье.
Запуск и справка
Для того чтобы осуществлять взаимодействие с функциями плеера путем ввода указаний консоль, необходимо осуществить вызов этого программного модуля.
Запуск средства производится пошаговым входом в:
- Меню «Вид».
- Пункт «Добавить интерфейс».
- «Консоль».
Таким образом, открывается знакомое опытным пользователям аскетичное окно, сразу же готовое к приему команд.
Первым указание, которое следует осуществить, это вызов справки, демонстрирующей многие доступные пользователю VLC параметры командной строки и синтаксис вводимого. Набираем help и нажимаем «Enter».
Пример использования
В большинстве случаев рассматриваемый способ взаимодействия используется для удаленного управления функциями приложения. При этом следует отметить, командная строка способна заменить графический интерфейс практически полностью. Пошлем несколько указаний плееру, просматривая медиапоток из Интернета, чтобы продемонстрировать возможности инструмента.
- Добавим несколько роликов с YouTube. Синтаксис: add
- Просмотрим перечень добавленного в плей-лист: playlist
- Переключим проигрыватель на воспроизведение первой позиции из плей-листа: goto
- Остановим воспроизведение: stop
- И закроем плеер: quit
Точно таким же образом осуществляется управлением массой других функций VLC mobile remote. Некоторые возможности доступны исключительно из консоли, поэтому изучение команд инструмента является необходимым для использования приложения в профессиональной сфере.